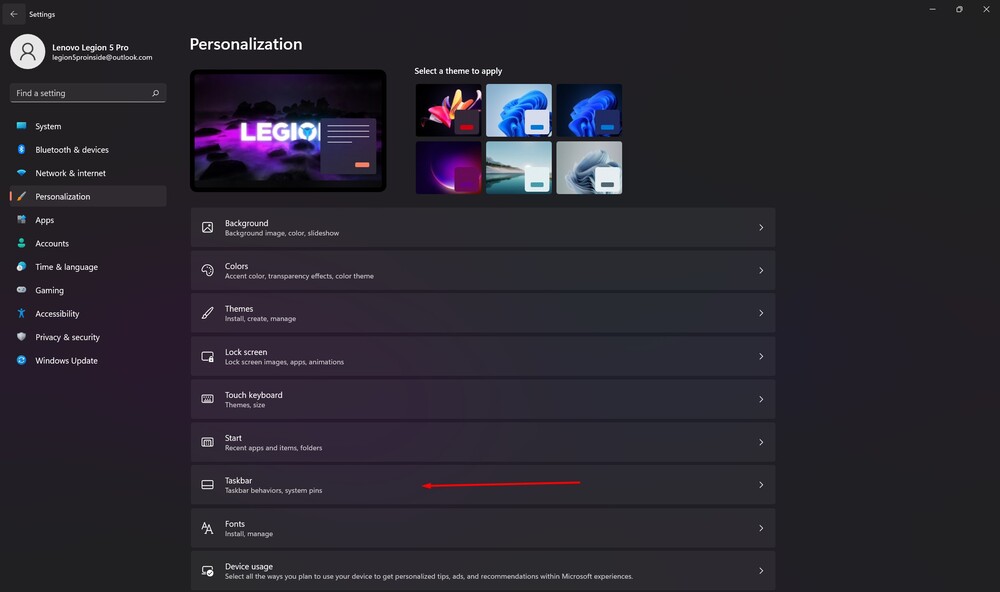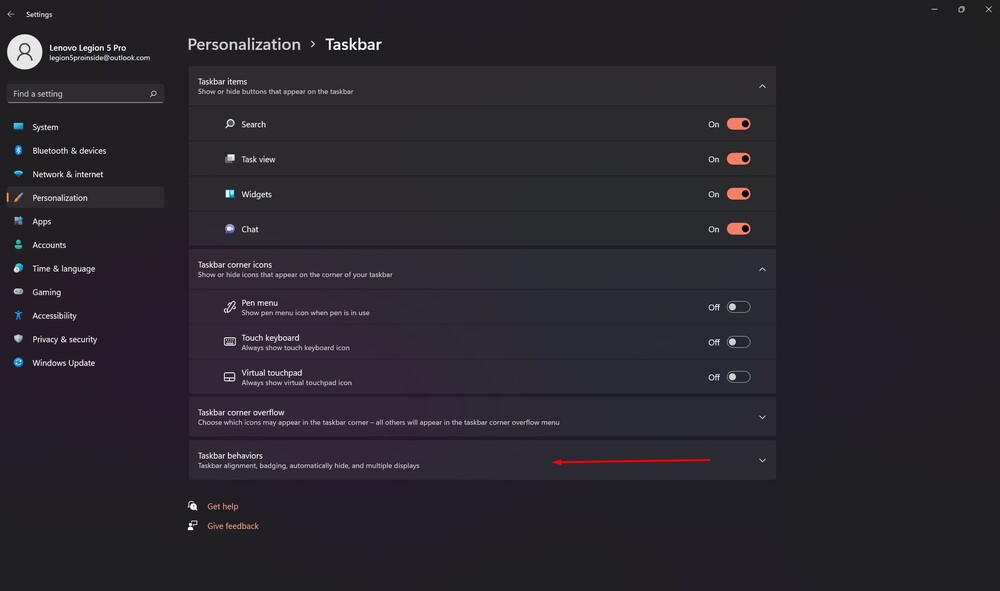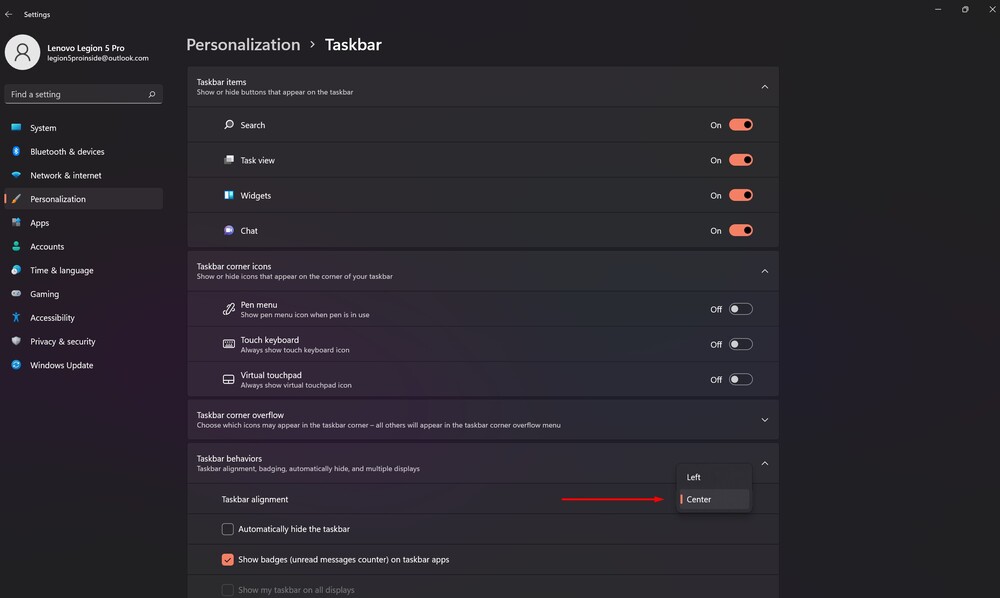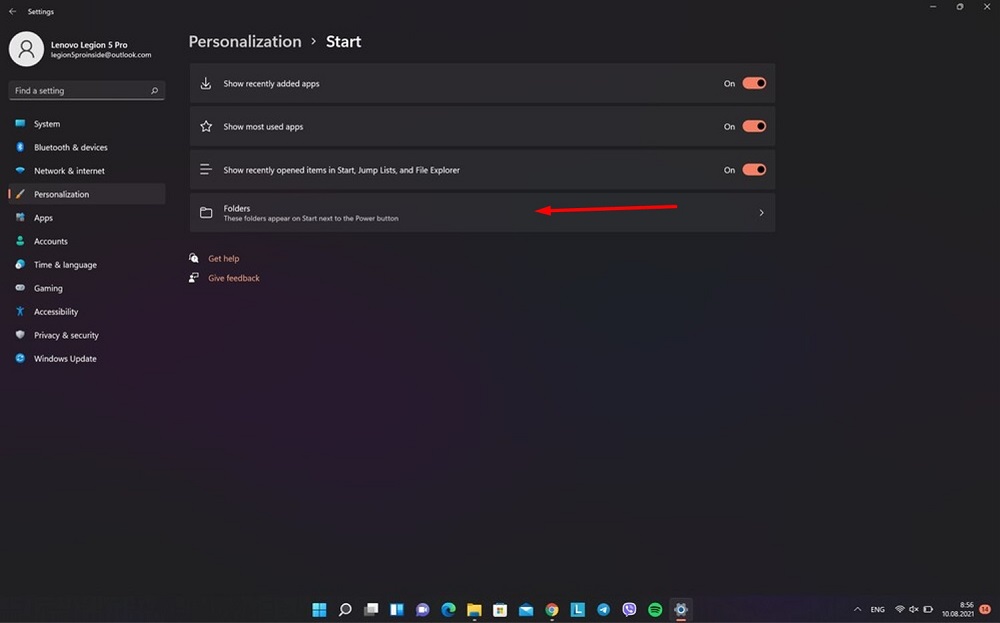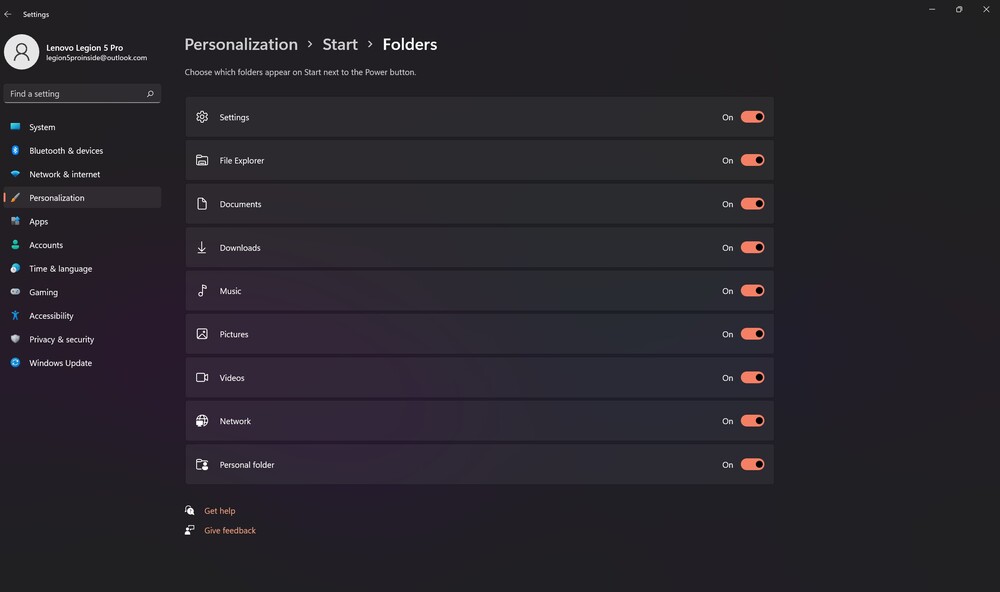公司 Microsoft 最近發布了新的 窗戶11. 今天我們來聊聊新版操作系統中更新後的“開始”菜單。
所有設置和測試均在筆記本電腦上進行 Lenovo 軍團再臨5,由代表友情提供 Lenovo 在烏克蘭。
Windows 中的「開始」功能表一直是最昂貴的作業系統的特權 Microsoft。在 Windows 11 中,該公司為用戶提供了該選單最廣泛的更新。看看新的作業系統,可以肯定地說「開始」絕對是最重要的變化之一。直覺、以效能為導向的設計可能是描述新選單的最佳方式。
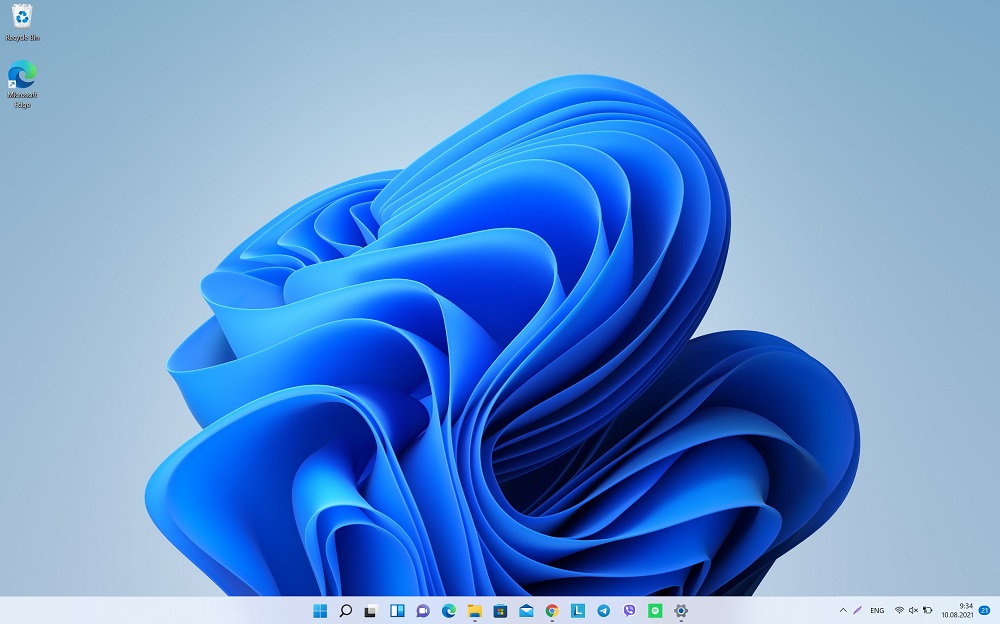
另請閱讀: 審查 Lenovo Legion 5 Pro:AMD 和 AMD 的強大組合 NVIDIA
開始菜單現在居中
當您第一次開啟新的Windows時,您一定會注意到「開始」現在位於中央。這有點不尋常,但很多人都會喜歡它。開發商 Microsoft 決定進行根本性的改變,並將「開始」按鈕和工作列圖示對齊在螢幕中央。當您使用寬螢幕顯示器時,這尤其方便。
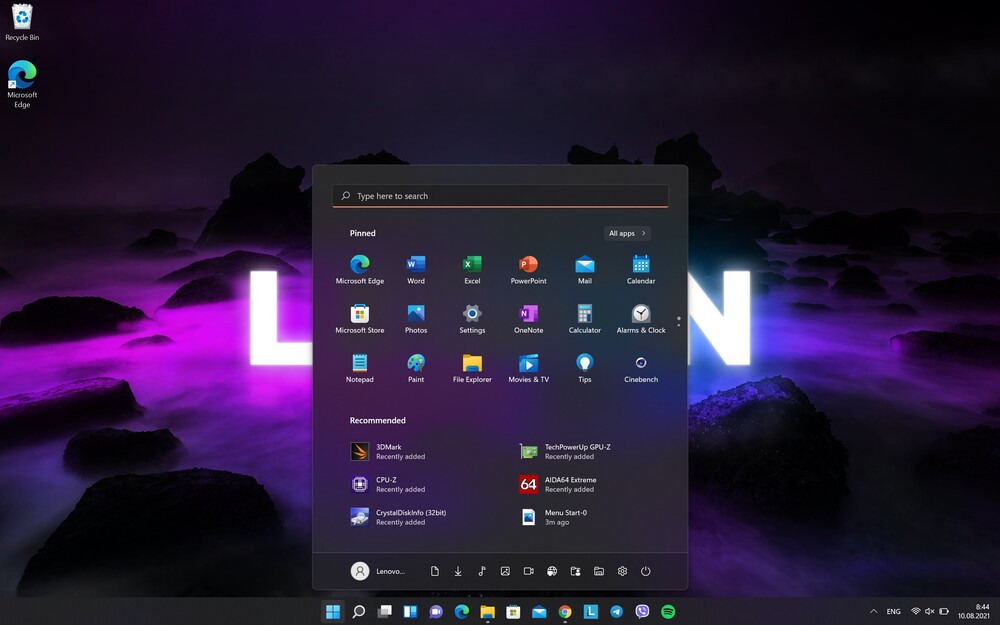
但是如果你不喜歡這種菜單排列方式,你可以把它放在左邊,就像在 Windows 10 中一樣。這很容易做到。 點擊按鈕 開始, 打開 設置.
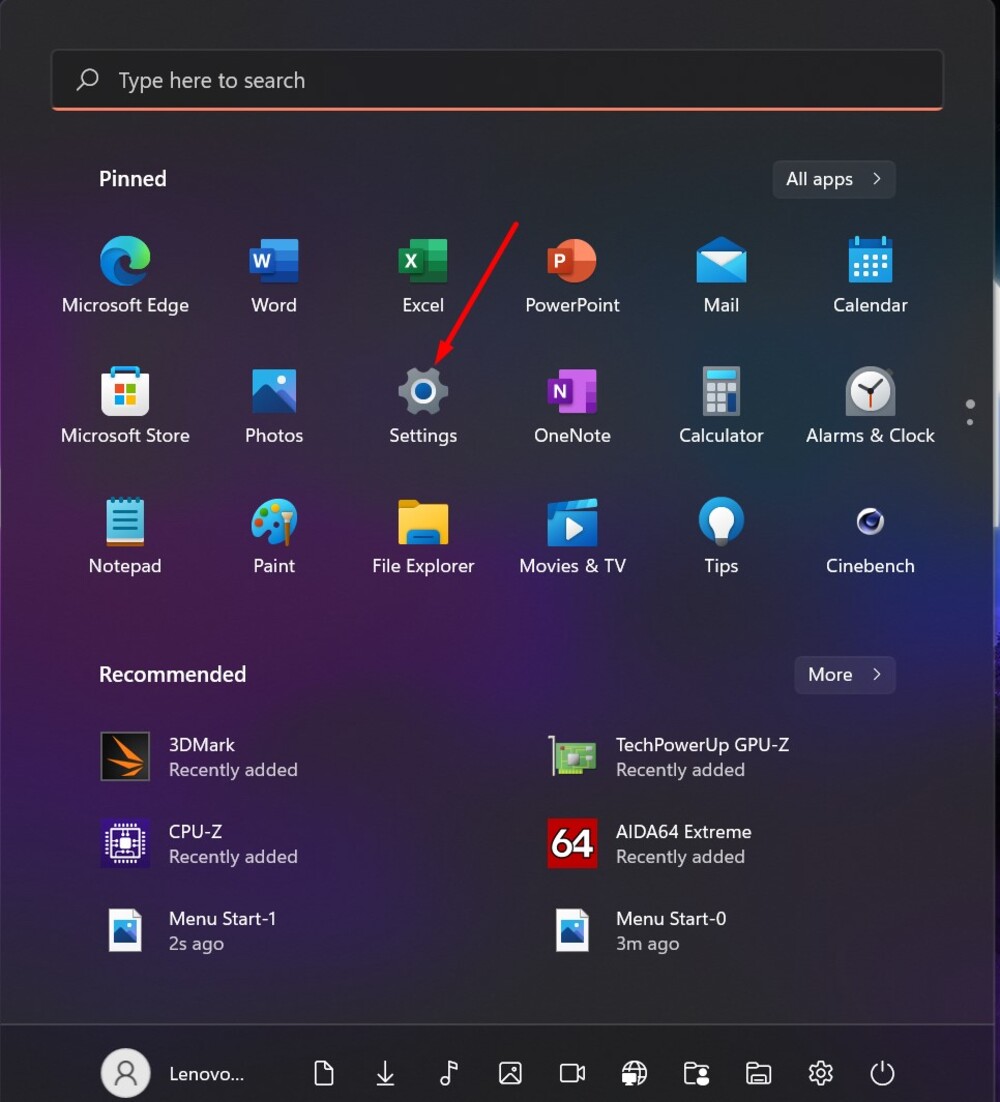
然後您需要轉到該部分 個性化, 在右邊選擇 任務欄, 在哪裡可以找到選項 任務欄設置。
在那裡,您將有機會將其對齊在中心或將其移動到左邊緣。 此外,如果任務欄妨礙您的工作,您甚至可以隱藏它。
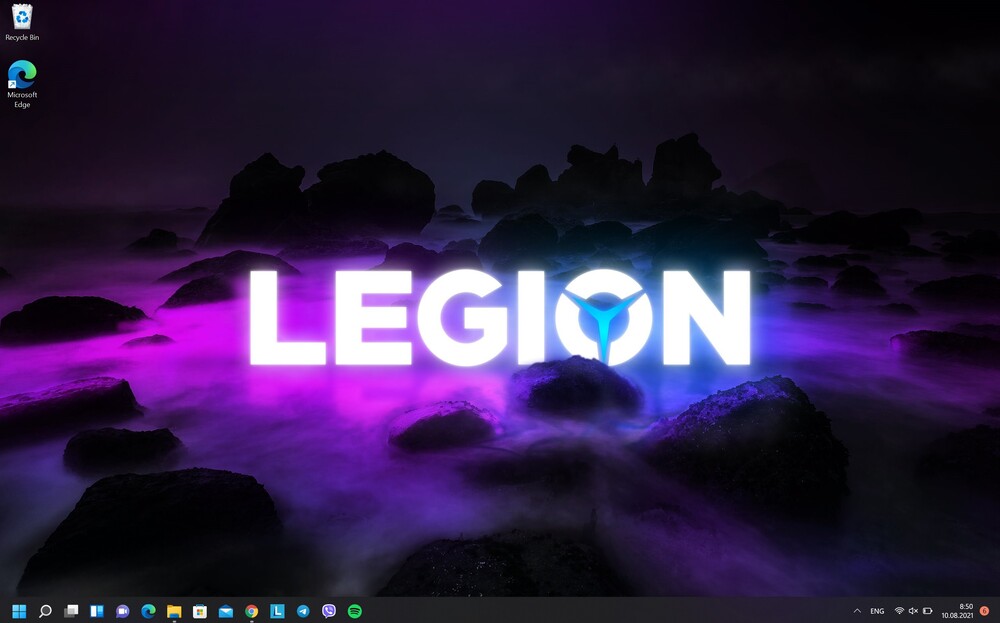
另請閱讀: 如何加入 Windows 預覽體驗計劃以安裝 Windows 11
沒有更多的“活”瓷磚
Windows 10 中“動態”磁貼(Live Tiles)的出現被用戶比較模糊地遇到了。 有人喜歡它們並成為 Windows 7 小部件的一種替代品,而有人完全不明白它們為什麼會出現在那裡。 隨著時間的推移,大多數用戶只是停止使用它們。 順便說一句,我也是其中之一,因為 Live Tiles 有時會表現得很奇怪。 有時它們會定期更新,然後它們似乎凍結了幾天。
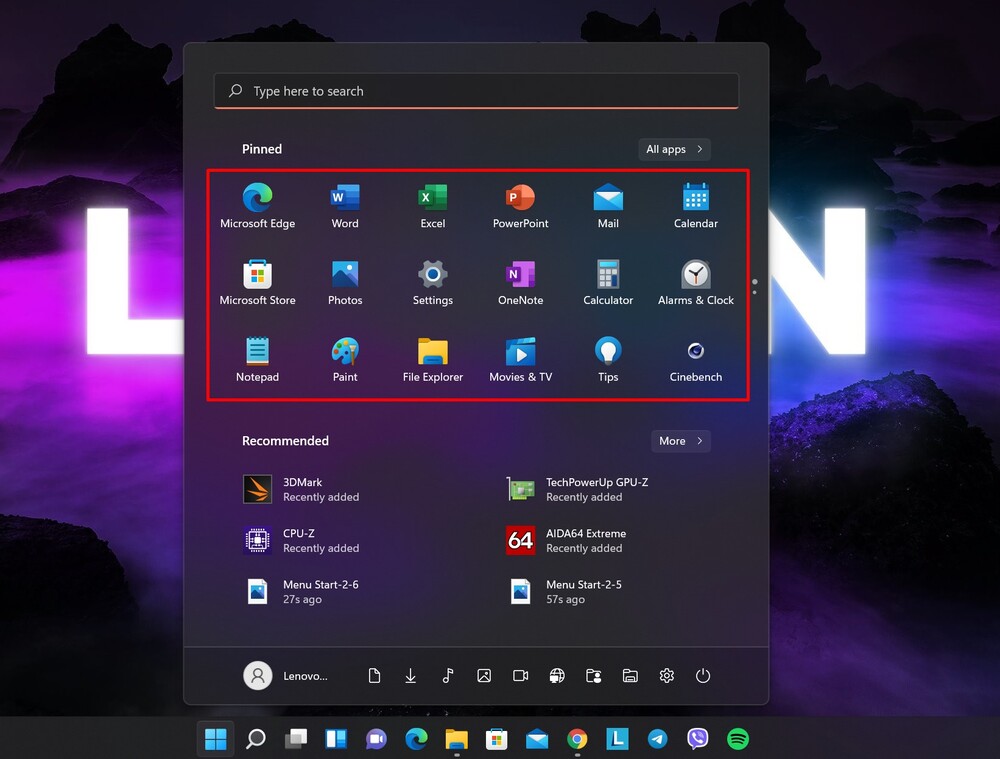
這就是為什麼當他們決定放棄 Windows 11 中的“活動”磁貼時我非常高興。 “開始”菜單變得更加美觀、清晰和現代。 現在,您將在“開始”菜單中看到程序圖標列表,而不是磁貼。 當您將程序固定到“開始”菜單時,它會立即出現在那裡。 所有固定的程序都作為圖標放置在任務欄上 3×6格式 在頁面頂部。 這並不意味著您只能選擇固定 18 個應用程序。 您可以滾動頁面以適應更多圖標。 固定節目沒有限制。 這完全取決於您的意願和偏好。
另請閱讀: 設備與 Windows 11 兼容性的悖論
“所有程序”列表並未消失
您還可以選擇將所有程序排列在一個列表中,就像在 Windows 7 中一樣。為此,請單擊右上角的選項 所有程序.
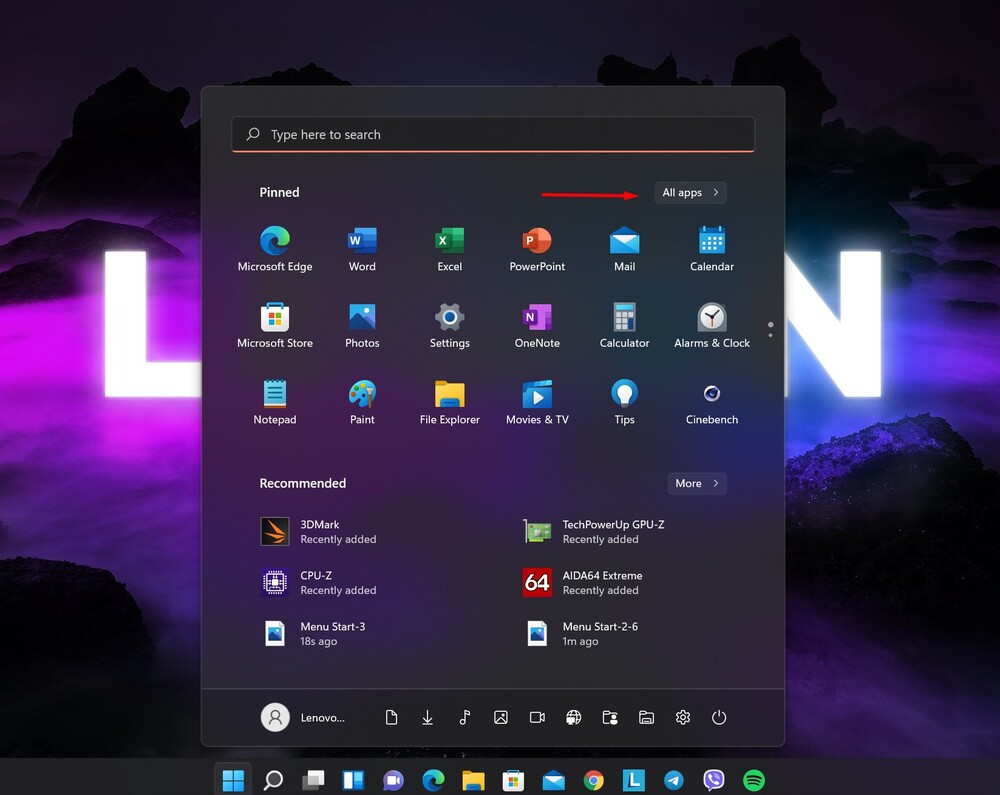
瞧——按字母順序排列的整個程序列表。 您將看到最近安裝的新程序以及在您的筆記本電腦或計算機上使用了很長時間的新程序。
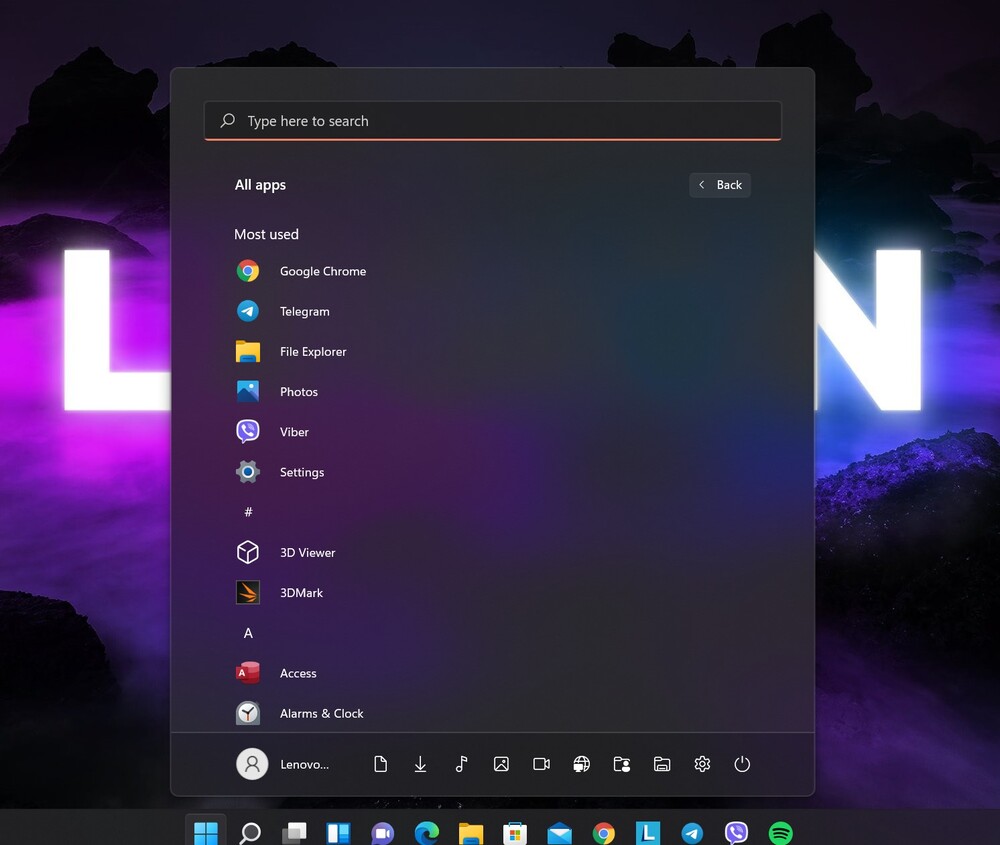
如果您右鍵單擊所選程序,將出現一個上下文菜單。 在它的幫助下,您可以將程序固定到“開始”菜單或 消除 她,雖然有時你會因為某種原因在舊的控制面板中被要求這樣做(哦,那些文物)。
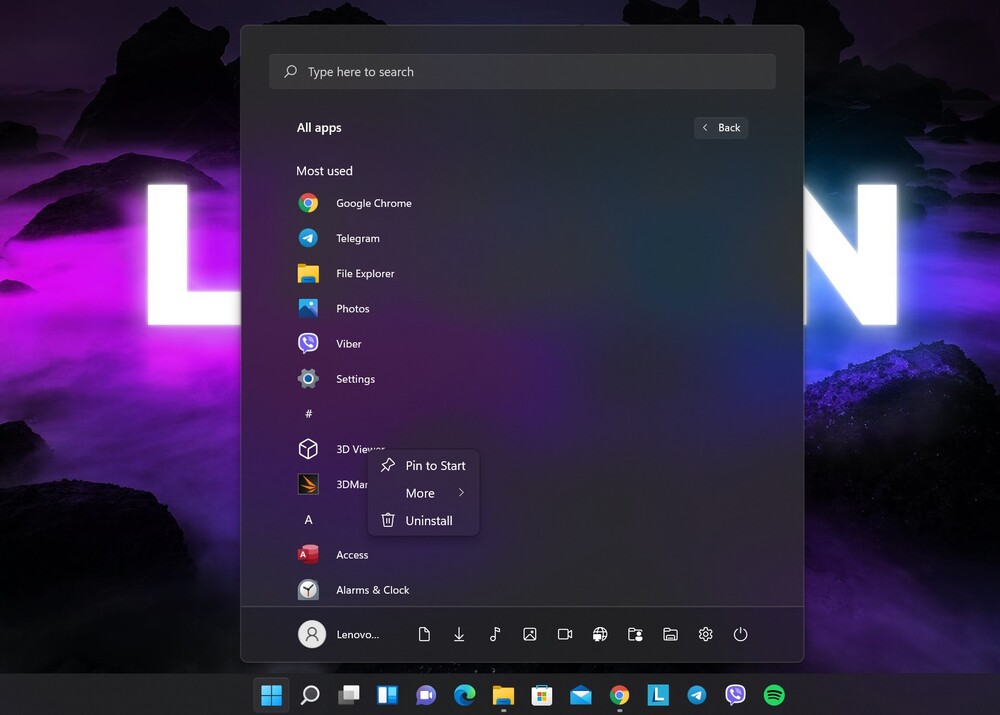
此外,通過單擊 此外,您可以將程序固定到任務欄,在管理員模式下運行它,查看程序文件本身的位置,配置程序,共享訪問權限,甚至可以撰寫評論(如果它是來自以下位置的程序) Microsoft。這是一種比 Windows 10 更集中的方法,可能不會讓某些人在視覺上感到困惑。
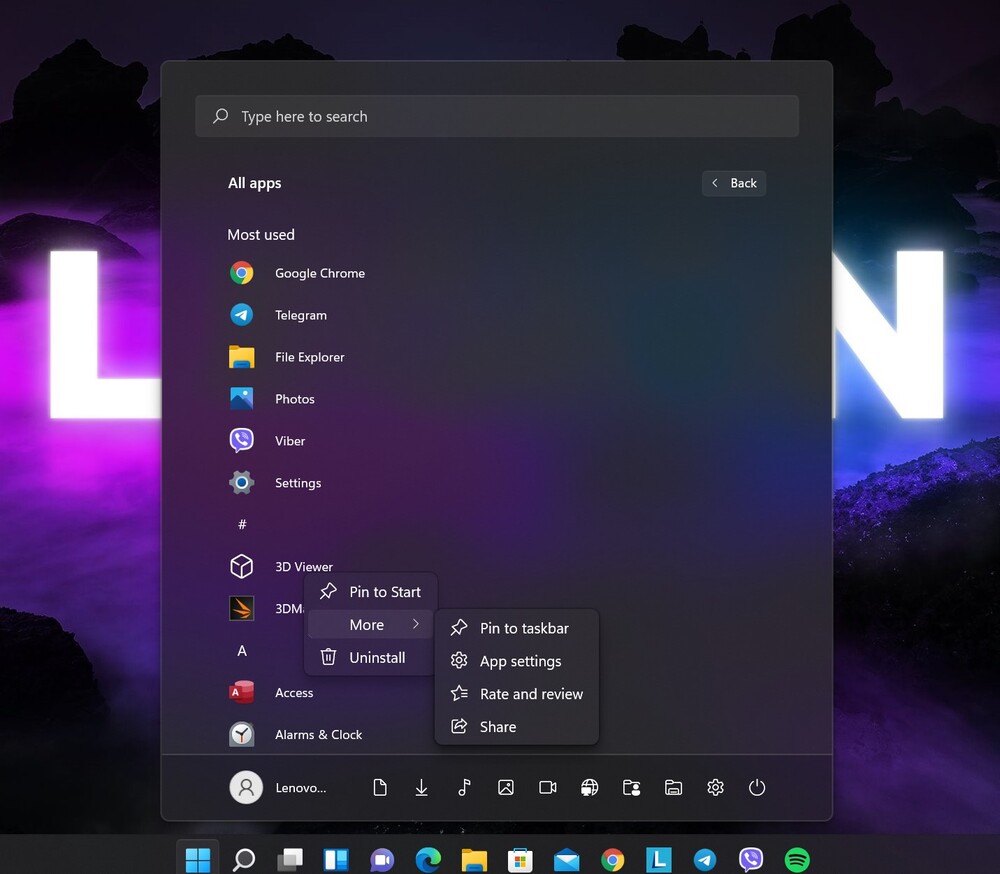
推薦的
此外,在開始菜單中,您可以看到上次打開的程序、文件、照片、視頻等。 這就是所謂的面板 推薦的. 也許這對某人來說是一個方便的功能。 現在無需搜索重要程序或某些媒體文件。 他們很容易在這裡找到。 這是實用的,儘管可能並不適合所有人。 我不排除有人會對這個“混亂”“開始”菜單的面板感到惱火。 順便說一句,我也不喜歡它,所以我把它關掉了。
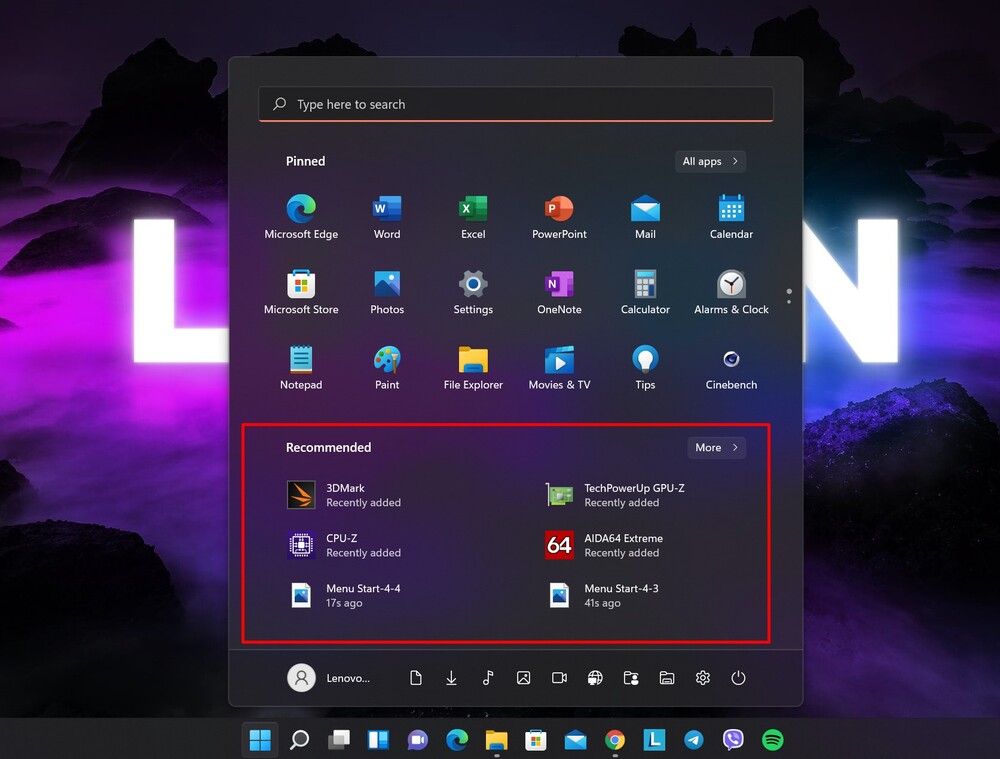
最重要的是您自己可以決定是否需要它。 為此,您需要重新登錄 設置 - 個性化,
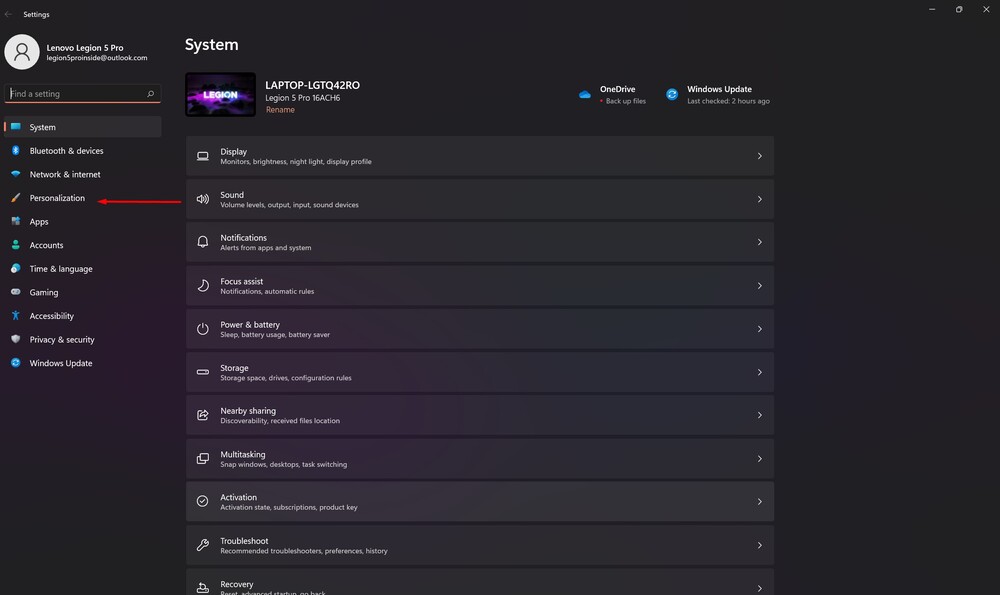
在哪裡選擇右側的細分 開始。
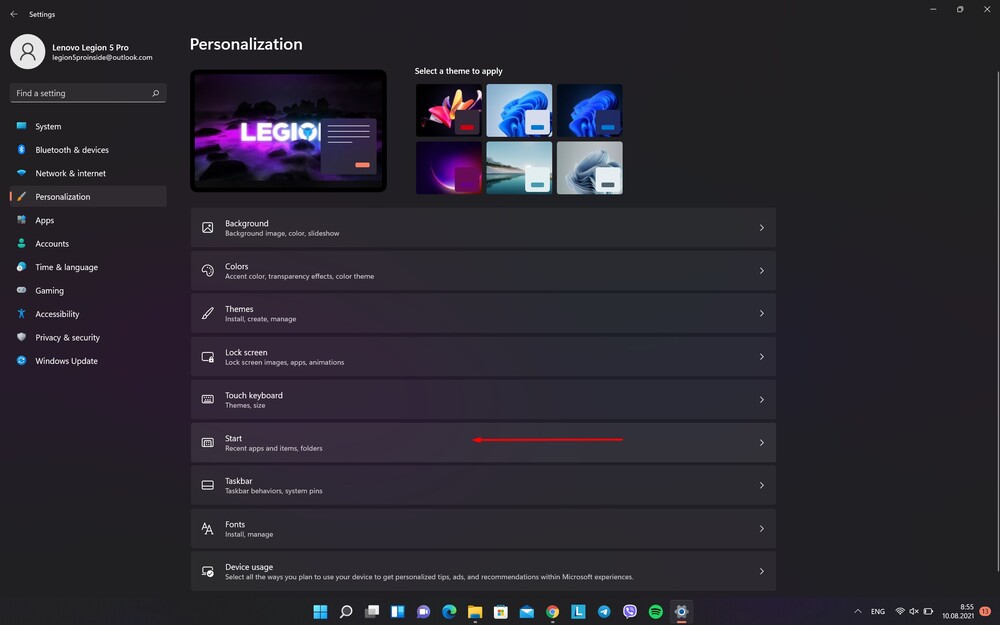
在這裡,您有機會決定面板中的內容 推薦的,或者可能什麼都沒有。
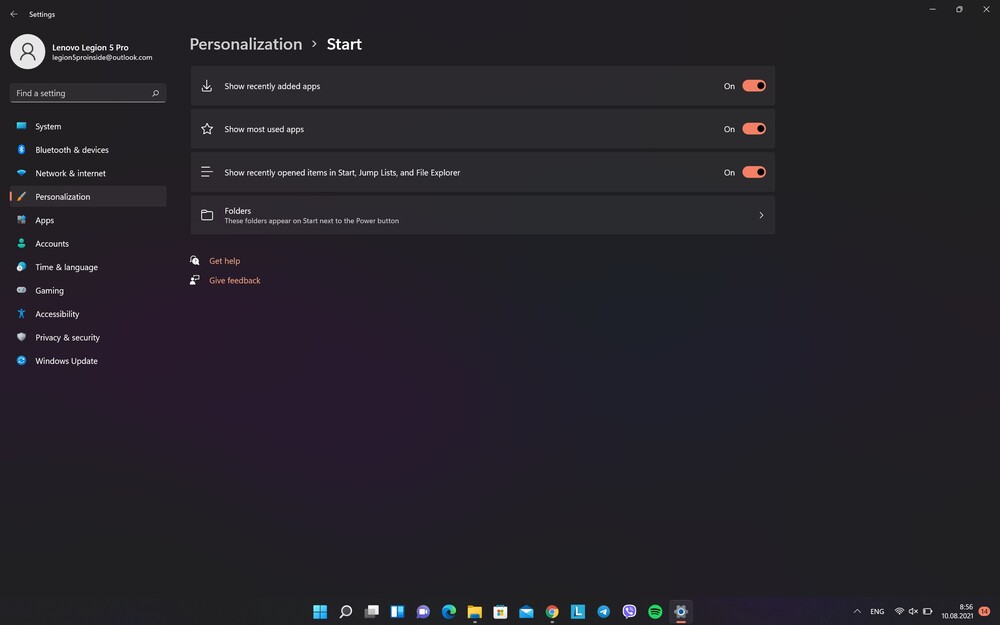
總體佈局更改
最有趣的是,現在“開始”菜單似乎漂浮在 Windows 11 的總體主題之上,雖然它以前是其中的一部分,但它是關於顏色、反射、陰影的。
從熟悉“Pusk”的第一分鐘開始,您就會注意到程序的佈局、快捷方式的位置、應用程序都發生了變化。 下半部分尤其如此。
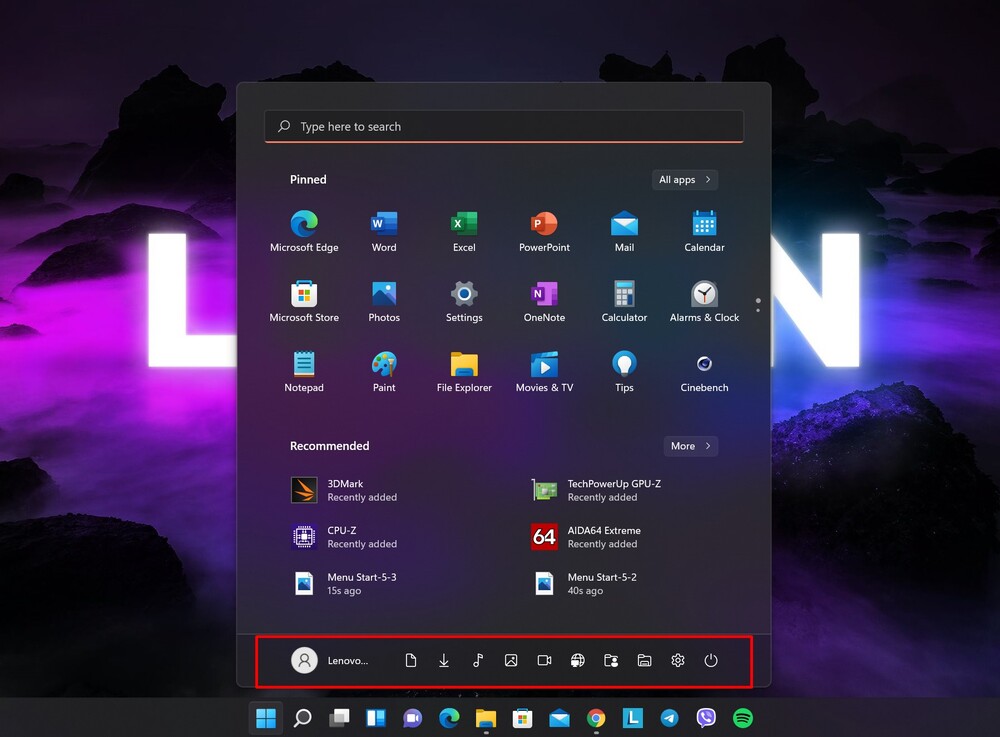
要更改您的帳戶設置、鎖定您的計算機或退出,請單擊左下角的帳戶名稱。
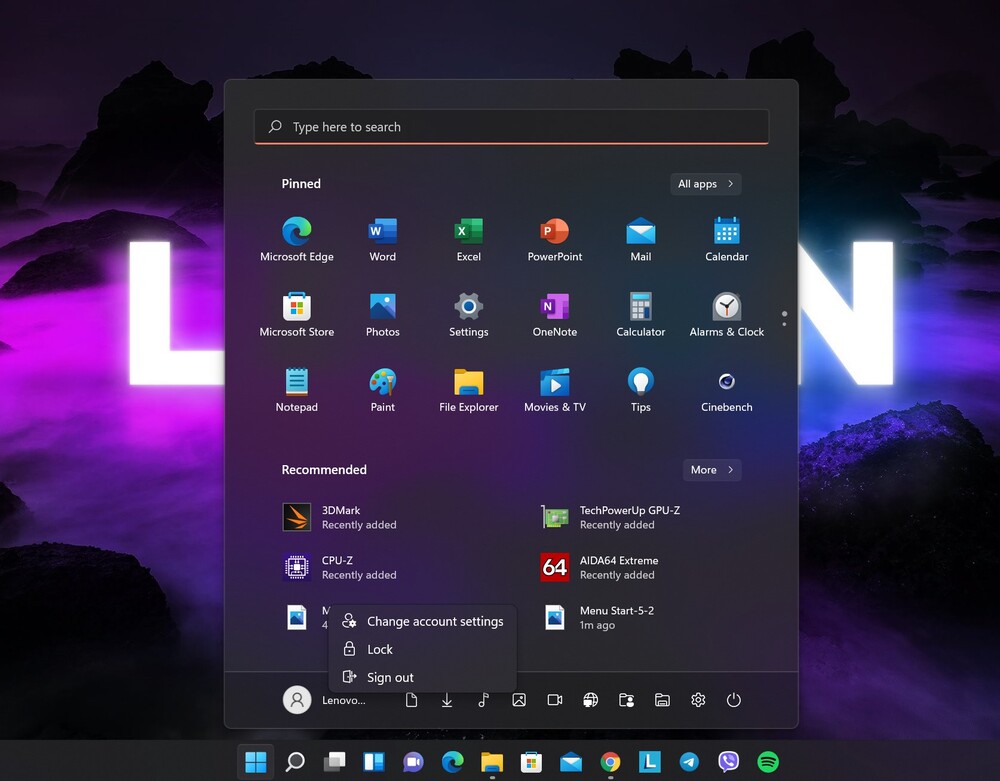
按下右下角的電源按鈕將顯示一個小的彈出菜單,可讓您將筆記本電腦或 PC 置於睡眠狀態、關閉或重新啟動計算機。
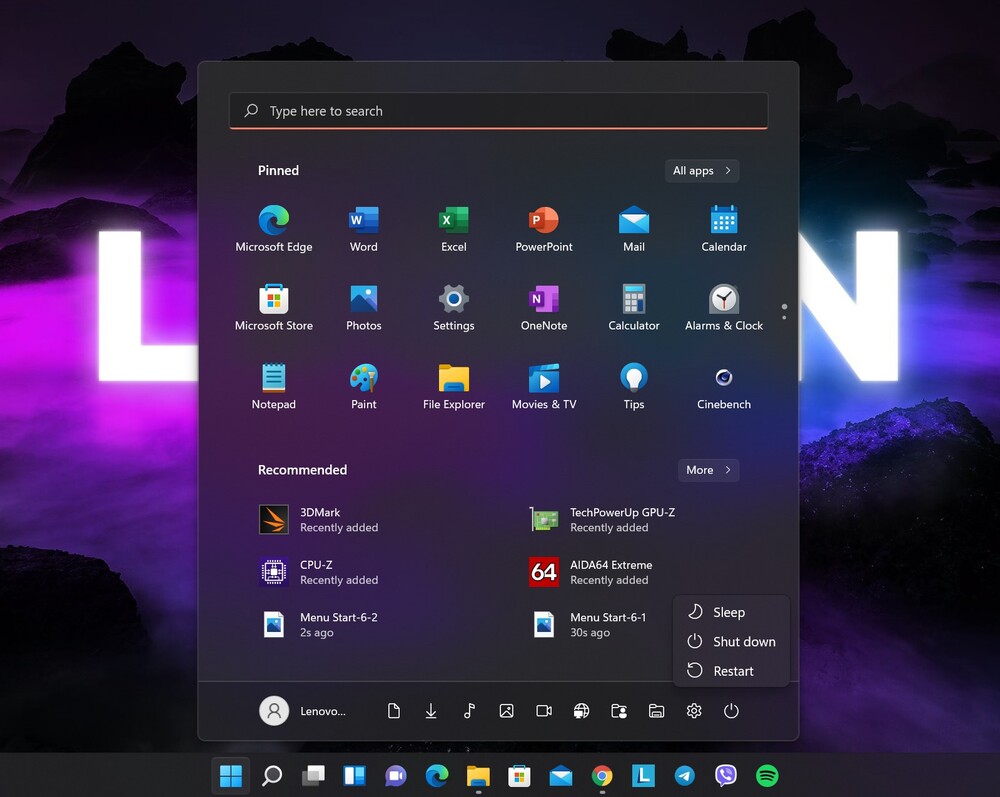
菜單底部的特殊文件夾快捷方式
一個有趣的創新是能夠在菜單底部固定特殊文件夾快捷方式,這將允許您直接從菜單立即打開計算機上所需的文件夾 開始不使用 導體.
為此,您需要打開 設置, 去哪裡 個性化, 其中熟悉的部分在右側打開 開始.
在列表的末尾,您將看到一個細分 文件夾. 您可以在此處選擇要添加到“開始”菜單底部的自定義文件夾圖標。 這些包括鏈接到 這台電腦, 文件, 圖片、網絡 以及 Windows 10 中“開始”菜單最左側列出的其他內容。
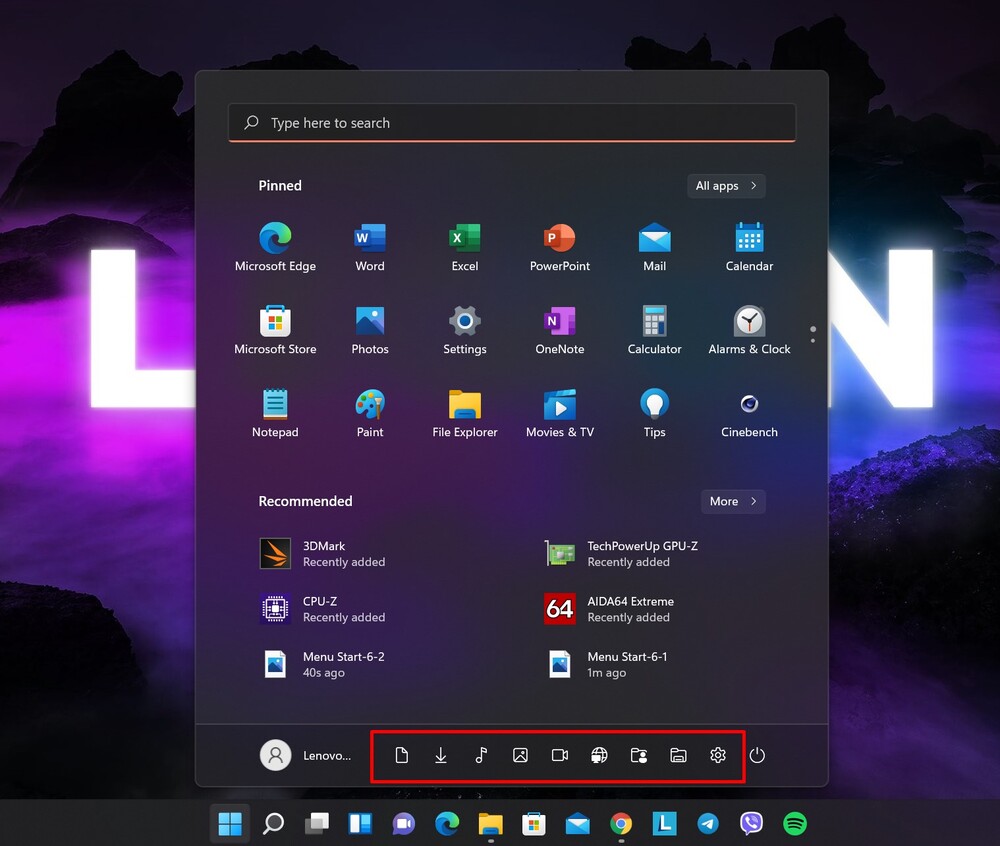
這些文件夾使用方便嗎? 是的,這很方便,但是如果您有多個驅動器,則必須記住您只能訪問系統驅動器 C。此外,任何個人文件夾也將顯示在那裡。
要繼續...
在六年來的第一次重大更新之後,開始菜單是我相信所有 Windows 用戶都會喜歡的一個變化。 它變得更具吸引力、功能性和直觀性,確保您在工作時保持專注。
Windows 11 需要這個急需的改造,我很高興它做到了 Microsoft 最終決定更改此選單。儘管 Windows 11 的一些設計元素讓人想起 macOS,但很高興看到該公司轉向更簡單、更乾淨的介面。
但誰知道呢——在今年稍後 Windows 11 全面發布之前,這一切都可能會改變。所以我們期待開發者的新想法 Microsoft.
所有設置和測試均在筆記本電腦上進行 Lenovo 軍團再臨5,由代表友情提供 Lenovo 在烏克蘭。
另請閱讀: