您在瀏覽 Windows 11 設定時遇到問題嗎?現在您可以使用以下方式管理您的 Windows 11 電腦 副駕駛。很簡單!
Microsoft 透過名為 Copilot 的 11H23 更新將人工智慧整合到 Windows 2 中。它允許用戶根據他們的線索接收訊息。 Copilot 使用先進的機器學習來了解使用者的偏好、習慣和需求,並利用這些資訊提供個人化的建議和解決方案。
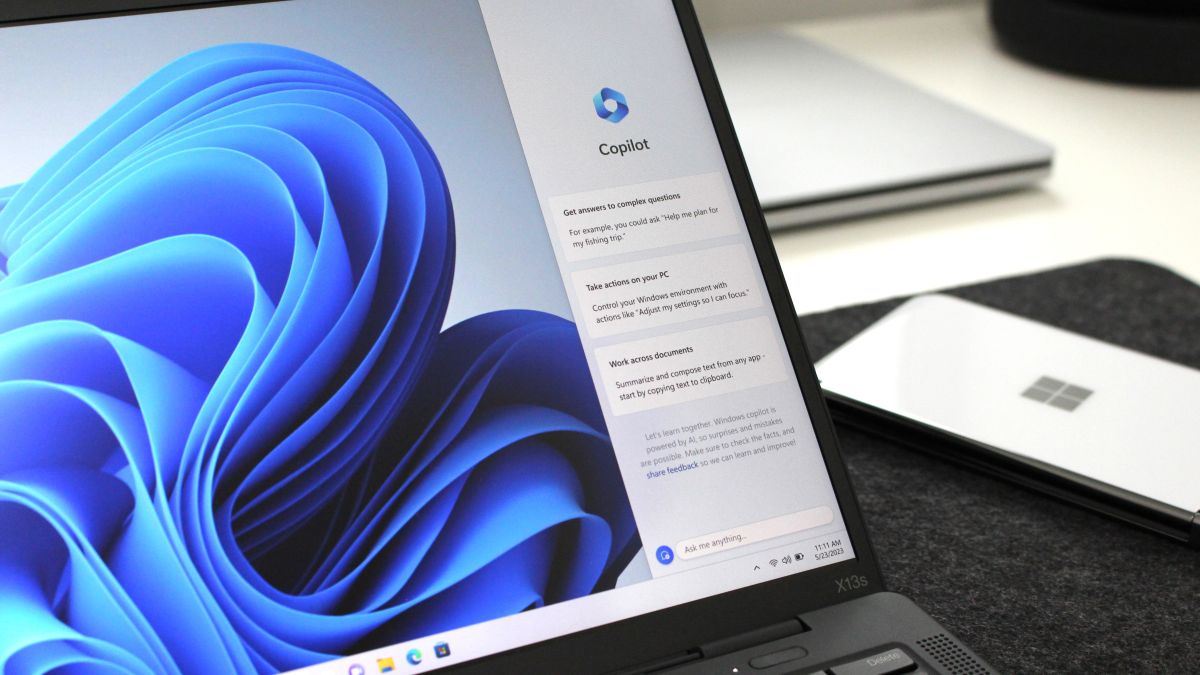
Windows 11 透過提供真實的問題答案、專案解決方案和待辦事項清單來提高生產力和創造力。目前該產品已在部分全球市場上市。在此受控部署階段,某些裝置仍在執行早期版本的 Windows 11。這仍然是 Windows 的預覽版。此外, Microsoft 將透過添加新功能並改進其回應來繼續更新和改進 Coilot。那麼,讓我們仔細看看如何在 Windows 11 中啟用和使用 Copilot。
也很有趣: Microsoft 副駕駛:未來還是方向不對?
Windows 11 中的 Copilot 是什麼?
自 Windows 11 革命以來,有關 Windows 革命的傳言已經傳了好幾個月了 Microsoft 顯然開始投資 OpenAI。 這導致了 Bing Chat 和幾個已經內置人工智能助手的應用程序的開發。 因此,它出現在 Windows 11 中只是時間問題。而它的發生,是因為來自雷蒙德的巨頭在 Build 大會上宣布將 Copilot 功能引入到系統中。
Windows Copilot 是一項將Bing AI 聊天功能帶到Windows 11 桌面的功能。新的助理取代了過時的Cortana,出現在側邊欄中,可協助您管理PC 上的設定、啟動應用程式或簡單地回答問題。

如果你相信開發商的話,副駕駛來自 Microsoft 是直接內建於 Windows 11 中的集中式 AI 驅動工具。它獨特地結合了 Internet 的環境和智慧、您的工作資料以及您目前在 PC 上執行的操作,以提供最佳協助。
Microsoft 使用 OpenAI 人工智慧模型,例如用於文字生成的 GPT-4 Turbo 和用於圖像生成的 DALL-E 3。他們最近開始添加插件來增強體驗,例如用於創作音樂、尋找酒店和餐廳、計劃旅行、購物等的 SUno。
關於Windows Copilot我已經寫了很多了,就不多關注了,直接上實作吧。
也很有趣: Windows 12:新作業系統是什麼
如何在 Windows 11 中啟用 Copilot
確保您已將 Windows 11 更新至最新版本。如果一切正常,您將在工作列上看到 Copilot 圖示(在大多數情況下,它位於搜尋列旁邊)。但也有不存在的情況。不用擔心,您可以在 Windows 11 設定中啟用 Copilot。
為此,請執行幾個簡單的步驟:
- 開啟 Windows 設定(或鍵盤快速鍵:Windows + I)。
- 轉到個性化部分。
- 在右側,捲動到工作列子部分並使用開關開啟 Copilot。
從字面上看,該圖示將立即出現在工作列上並可供使用。也就是說,設備不需要重新啟動。如果 Copilot 打擾您,您也可以從工作列中刪除它。您應該執行與前面相同的步驟,但將開關轉到關閉位置。
因此,如果你點擊 Copilot 圖標,我們需要的基於人工智慧的助手(以前的 Bing Chat AI)幾乎會立即在側邊欄上打開。他完全準備好回答你的問題。它使您可以輕鬆獲得複雜問題的答案,您可以詢問或詢問任何事情,甚至可以寫一首歌或生成程式碼。
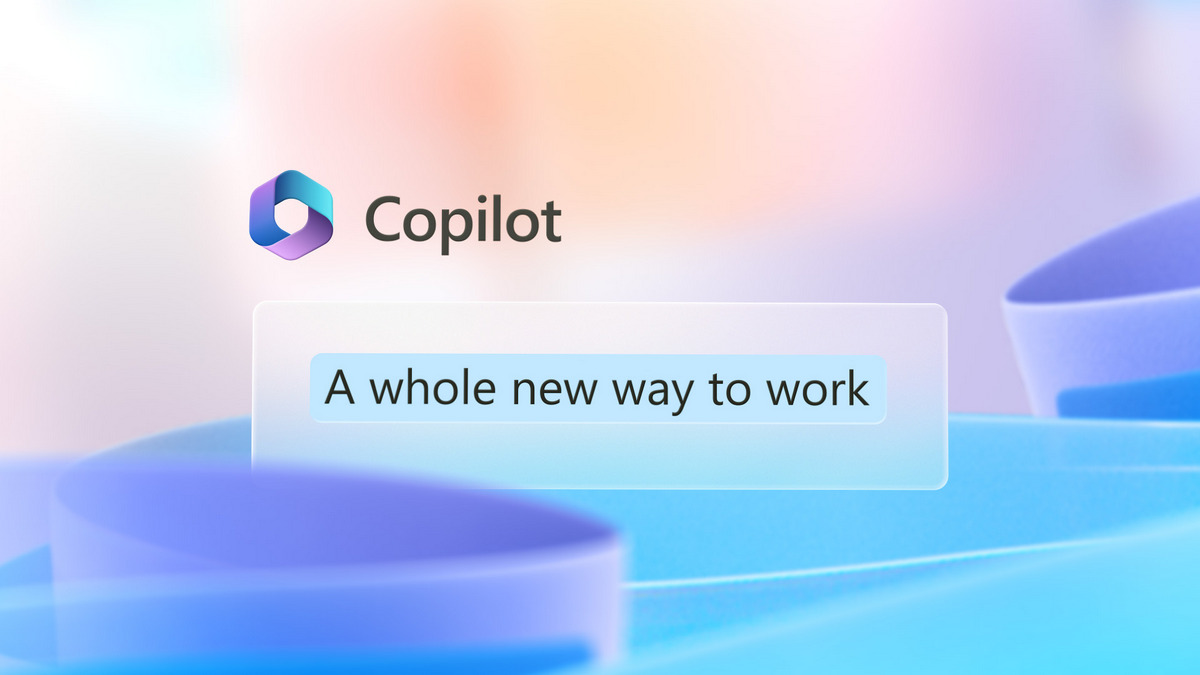
此外,隨著Windows 11中Copilot的集成,額外的功能也被解鎖。您可以使用它來啟用深色模式、請勿打擾 (DND)、控制藍牙裝置等。您可以寫信給他或給他發出語音命令(為此,必須打開電腦上的麥克風)。請記住,為了清楚並正確執行命令,最好使用英語。您還應該打開 Windows 更新中「最新更新可用時立即取得」部分中的開關。那麼你的副駕駛助理將會更加熟練。
另請閱讀: 如何刪除Windows 11登入密碼
如何在 Windows 11 中使用 Copilot
首先,讓我們來看看在 Windows 11 中使用 Copilot 的好處。只需點擊 Copilot 圖示即可開始。或者,您也可以使用 Windows + C 組合鍵。 Microsoft 已經宣布將在 Windows 裝置的鍵盤上新增 Copilot 鍵。而不少主機廠也對其外觀表現出了興趣。因此,將來您將有一個特殊的按鈕可以從鍵盤啟動 Copilot。
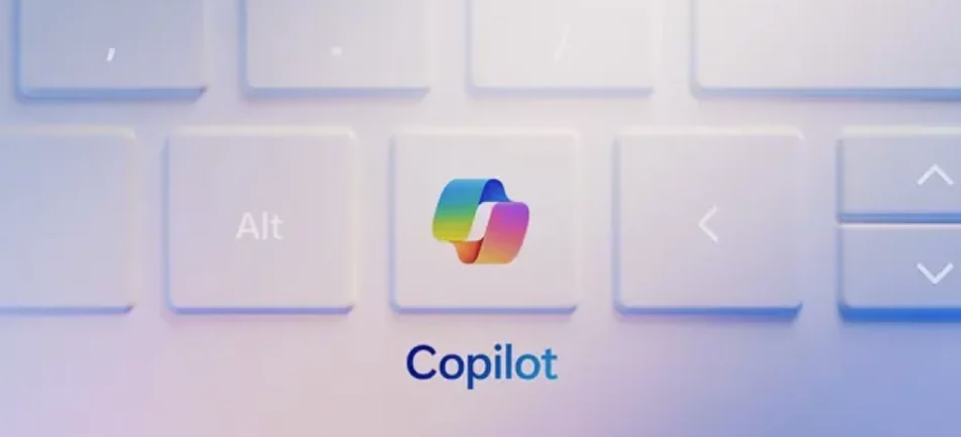
他能做什麼?但幾乎一切。開玩笑,他們不會幫你煮咖啡,這是肯定的。但它會回答提出的任何問題,可以產生必要的文字或文章,甚至可以寫一首歌曲,在筆記型電腦上管理您的播放列表,甚至產生簡單的程式碼。但請記住,他的大部分文字來自公開來源,因此,事實上,他從事剽竊行為。也就是說,他絕對不會為你寫論文、學期論文或新聞稿(儘管已經有這樣的嘗試)。
但最有趣的是,在助手的幫助下,您可以在 Windows 11 上管理您的電腦。簡單來說,現在您不必不斷地尋找各個參數的設定、查看「設定」中的各個部分和小節開啟和關閉某些東西。在 Windows 11 中,Copilot 將為您完成這一切。我已經嘗試了幾乎所有必要的設定參數:從打開和關閉深色模式到精細的音訊或鍵盤設定。 Windows 11 中的 Copilot 幾乎萬無一失,可以正確開啟必要的設定。重要的是,您不僅可以向他發出書面命令,還可以向他發出語音命令。雖然最好用英語來做,同時發音也清晰。 Windows 11 中的 Copilot 也能理解烏克蘭語,但有時它並不能完全正確地執行任務,儘管它不斷在學習。
下面我將提供一些範例來幫助您開始在 Windows 11 上使用 Copilot。
另請閱讀: 人腦計畫:模仿人腦的嘗試
k牛 在 Windows 11 中 使用副駕駛開啟設定
讓我們從最簡單的設定指令開始。一切都很簡單,即使是初學者也可以處理,因為需要最少的知識和技能。
- 按一下其圖標,在 Windows 11 中開啟 Copilot。
- 在Copilot對話方塊中,您應該寫一個簡單的提示「開啟個人化」。您可以透過語音進行提示。為此,請點擊麥克風圖像並說出此命令。
- 幾乎立即,Windows 11 設定中所需的部分就會在您面前打開,您可以在其中繼續工作。
說實話,大多數情況下我都懶得寫,所以就用了語音提示。非常方便,儘管從外面看起來就像您只是在與筆記型電腦通話。
您也可以使用 Windows 11 中的 Copilot 開啟裝置上的任何應用程式。
也很有趣: 如何在沒有密鑰的情況下安裝和使用 Windows
如何使用 Copilot 啟用深色或淺色模式
現在我們嘗試讓助手執行我們需要的配置。就我而言,打開深色模式。也沒什麼複雜的。
- 按一下其圖標,在 Windows 11 中再次開啟 Copilot。
- 在對話方塊中,只需編寫提示「開啟深色(或淺色)模式」或向 Copilot 發出語音命令。
- 發送後,將出現確認彈出視窗。點選 所以接著說。
幾乎立即,您裝置上的 Windows 11 背景就會變成深色。也就是說,您不需要在“個人化”部分中找到所有這些內容。一切都很簡單。
也很有趣: 什麼是 CorePC - 關於新項目的所有信息 Microsoft
如何開啟 Copilot 請勿打擾
不必要的通知是否經常分散您工作或遊戲過程中的注意力?然後只需啟動“請勿打擾”模式即可。這很容易做到。
- 點擊 Copilot 圖示再次開啟它。
- 在對話方塊中,只需寫入提示「啟用請勿打擾」即可。
- 然後,智慧助理將確認不會出現通知,因為「請勿打擾」已啟用。
就這樣。您可以平靜地工作,不必要的訊息將不再分散您的注意力。
也很有趣: 7 個計算機神話:虛構與現實
如何使用 Copilot 開啟藍牙
現代設備的另一個重要功能是藍牙技術,它允許您將各種外圍設備、設備或智慧型手機連接到 Windows 11 PC。助理在這裡也會派上用場。
過程非常簡單,您已經熟悉了。
- 按一下其圖標,在 Windows 11 中開啟 Copilot。
- 在對話方塊中,只需寫入提示“啟用藍牙”,然後在彈出的視窗中確認,按一下“是”。
- Windows 11 上的 Copilot 將發送啟動確認。
此外,您還可以透過允許此功能快速連接或斷開裝置來控制藍牙裝置。此功能已在我的裝置上運行,但可能無法在您的電腦上運行。儘管它很快就會提供給所有人。
另請閱讀: Windows 12:它是什麼樣的,期待什麼,害怕什麼
如何使用 Copilot 啟用遊戲欄
Windows 11 中的遊戲列是快速自訂遊戲的中心位置,從新增音訊和小工具到擷取畫面。相信大多數在筆記型電腦或PC上玩電腦遊戲的人都知道這個遊戲面板的存在。有時需要調整玩法,手忙腳亂。 Windows 11 中的 Copilot 也將提供協助。一切都很簡單。
- 按一下其圖標,在 Windows 11 中開啟 Copilot。
- 在Copilot對話方塊中,製作一個簡單的語音提示“啟用遊戲欄”,然後在彈出視窗中點擊“是”進行確認。
- 幾乎立即,遊戲欄就會出現在左上角,您可以進行必要的設定。
這些只是在 Windows 11 中使用 Copilot 進行控制的一些最簡單的範例。這完全取決於您的願望和需求。
Microsoft 對於 Windows 11 中的助手有宏偉的計劃。該公司希望人工智慧能夠幫助我們更輕鬆地應對現代現實,盡可能簡化對必要問題的解決方案的搜尋。但它在Windows 11中的主要作用是完全取代Cortana,使用者不太喜歡Cortana。最重要的是,此功能完全免費。 Microsoft 還推出了 Copilot,每月費用為 30 美元。他應該更完美、更聰明。但你可以選擇:付或不付。這是最重要的。很明顯,Windows 11 中的 Copilot 是從 Microsoft.
另請閱讀:



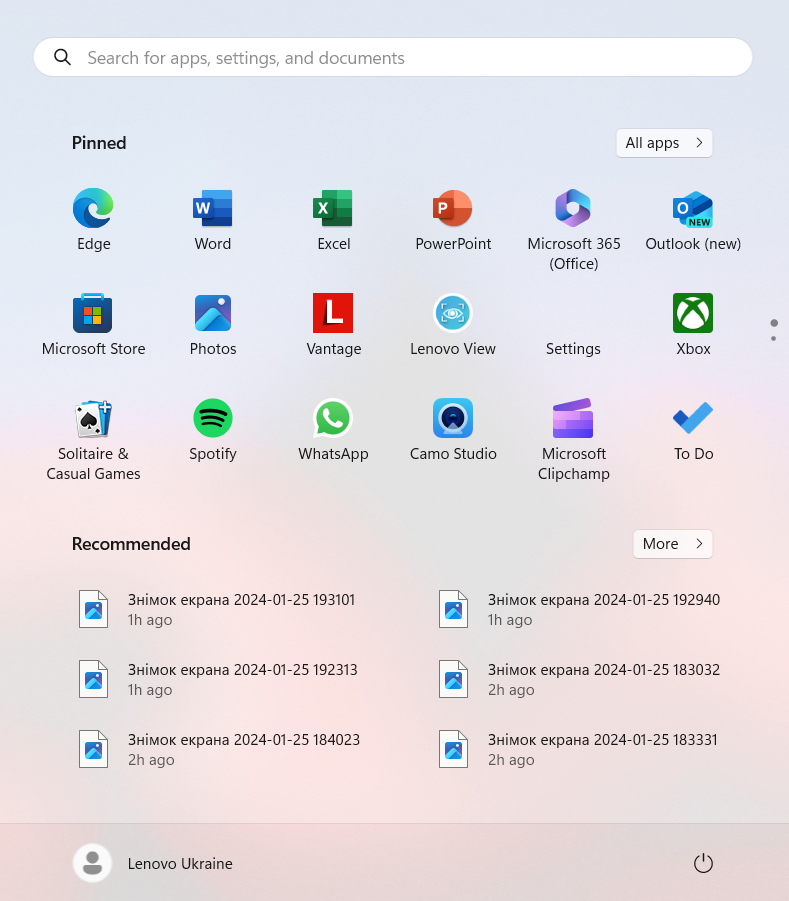

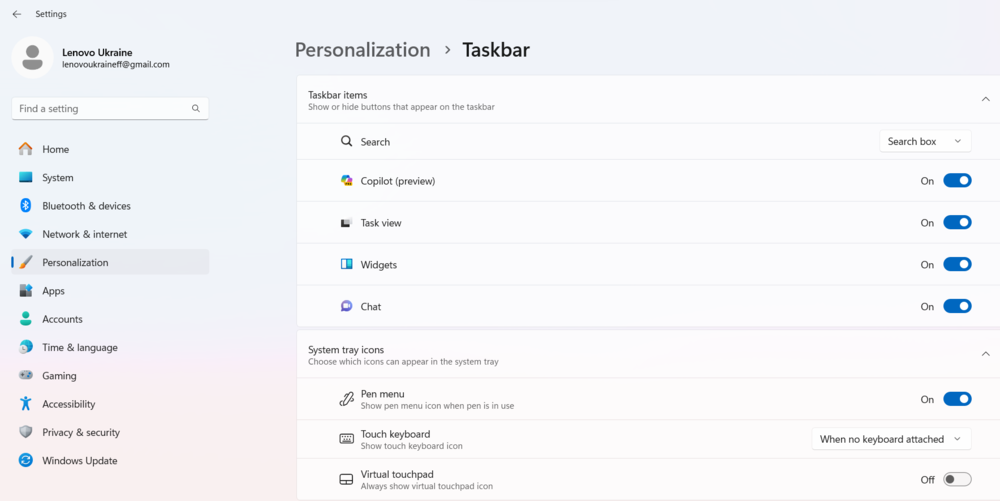
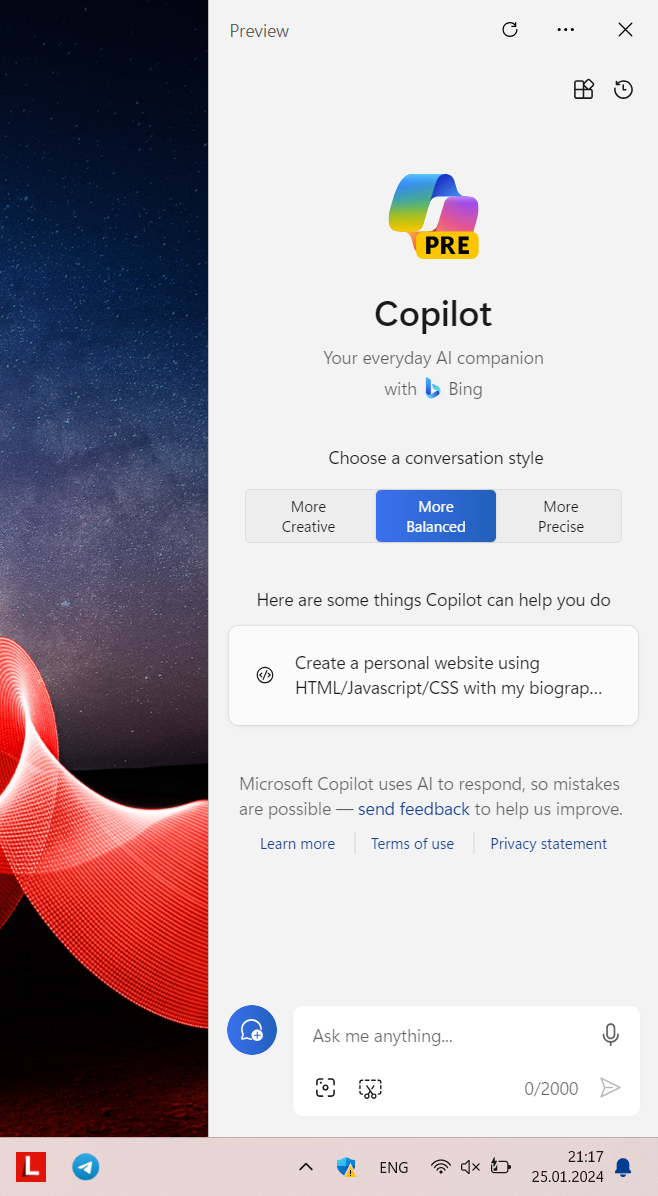
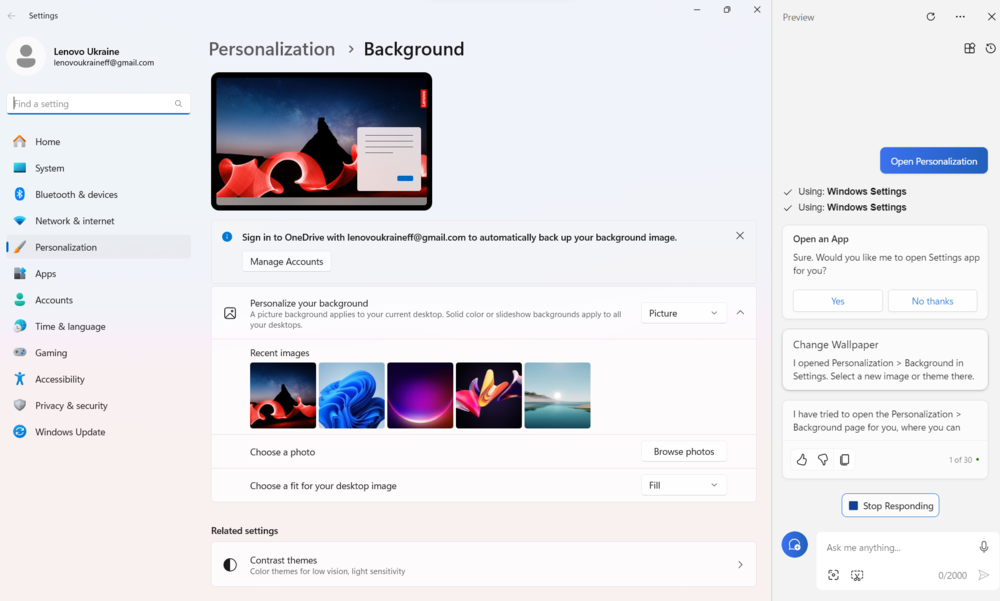
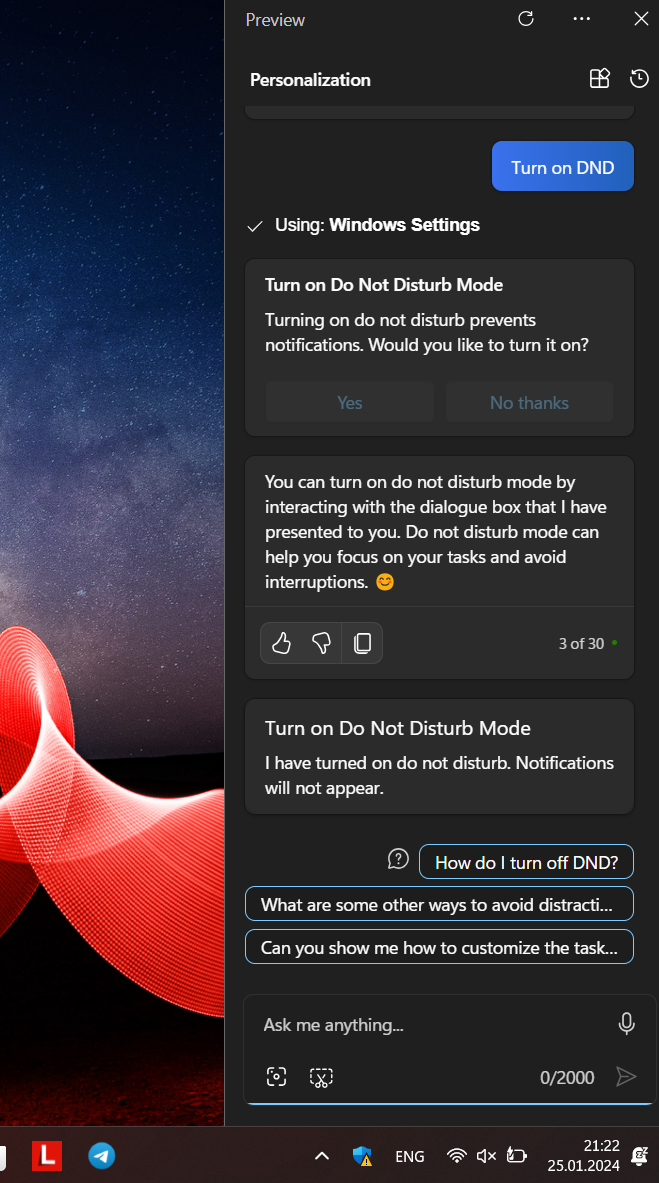

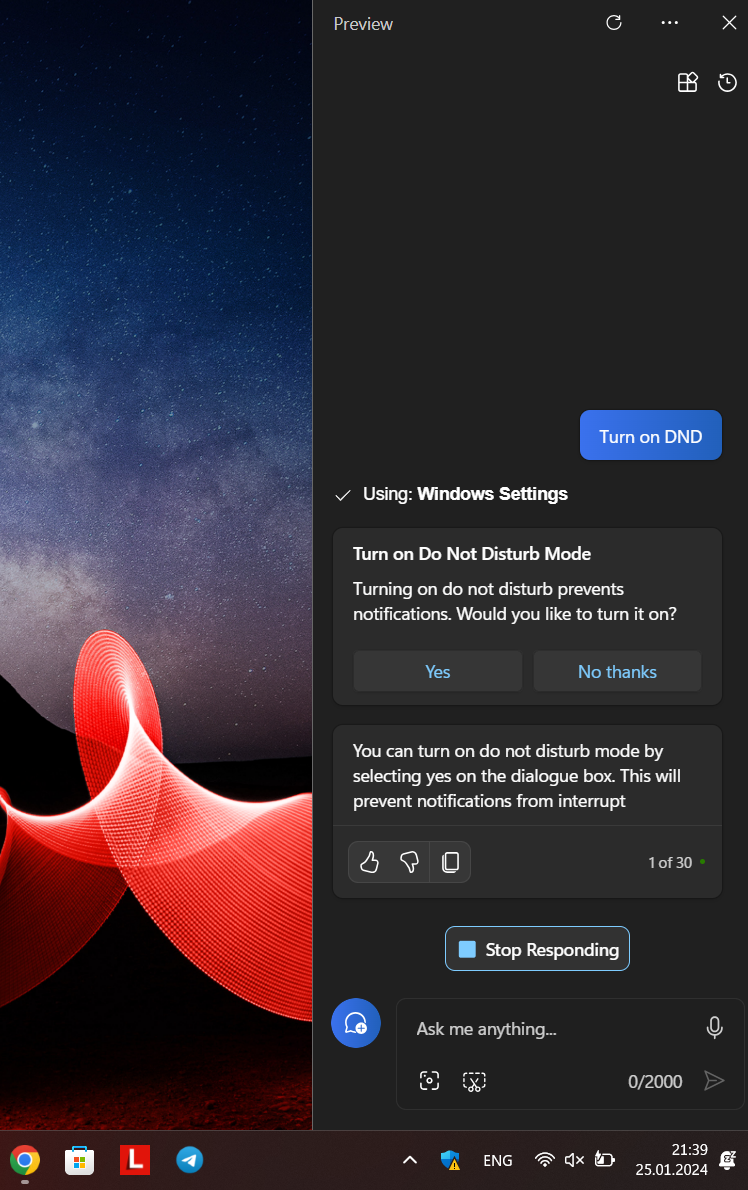
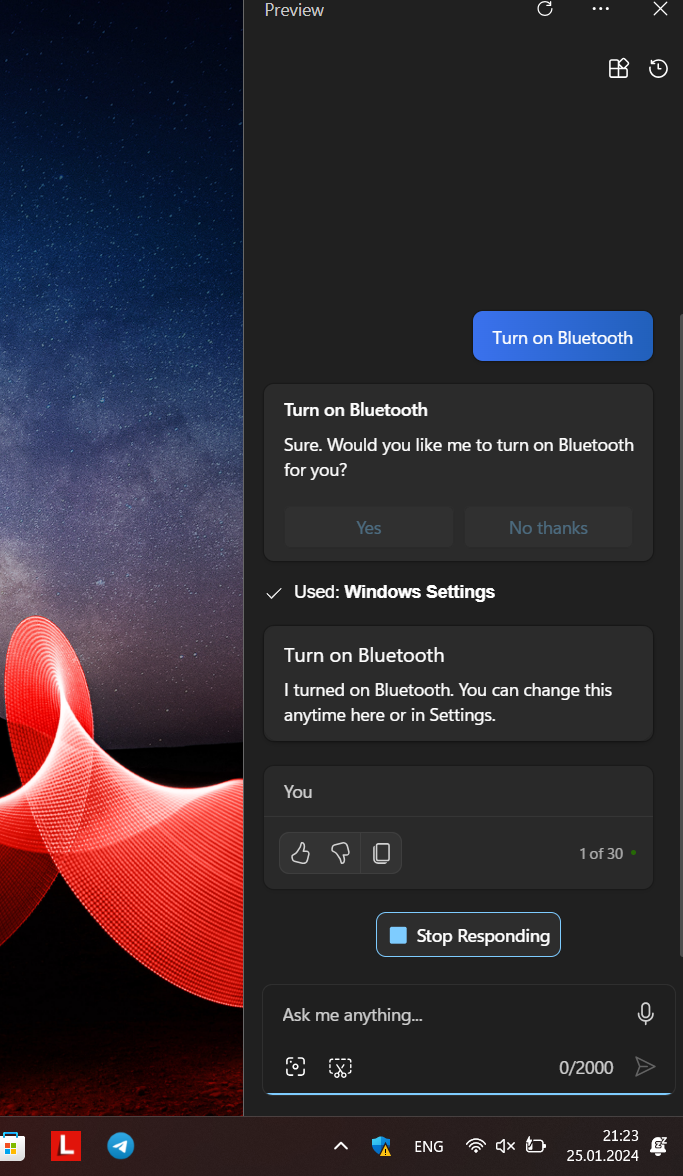
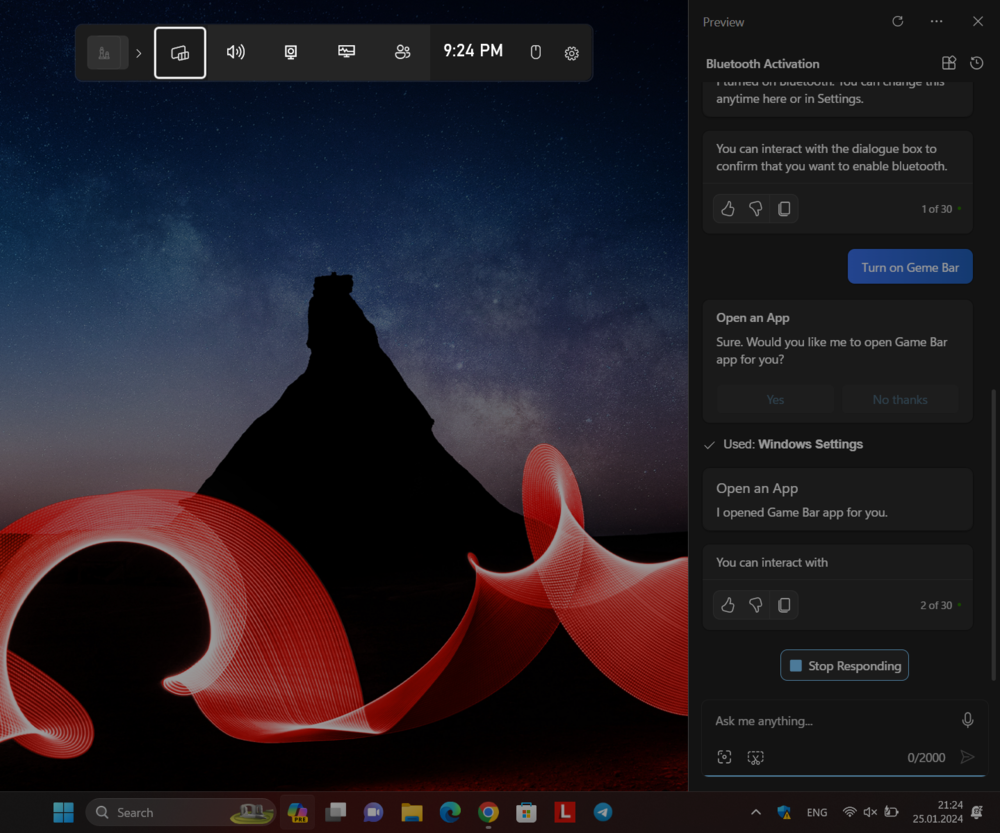
Isr das jetzt eine Paersiflage? Wirklich 如此 wenig Mühe gemacht? Der Copilot 是一個 NICHT 活動。 Schon gar nicht über die “Einstellungen” 和 erscheint auch nicht trotz Wunschschreiben in de Taskleiste。所以,這就是我們所要研究的。
也許它會給我們吃餃子,那是你的鬼東西!
我不知道餃子,但他寫評論給我。即使是這個)))