閱讀本文的第一部分: 使用體驗 Microsoft Surface Pro 7:老闆的Windows
Microsoft Surface 觸控筆 - 玩具還是有用的補充?
手寫筆 Microsoft Surface 觸控筆通常必須與電腦分開購買。是的,有時美國商店如果想擺脫依賴的東西,就會提供捆綁銷售,或者嘗試過但「不喜歡它」的人會出售整套產品,但這種情況很少發生。因此,如果您想在 Surface(任何 Surface,不僅是 Pro)上嘗試筆輸入,則必須單獨訂購手寫筆。
Surface 觸控筆(鐵)
關於手寫筆主題的“理論”,特別是, Microsoft,你可以認識一下 這裡。現在僅介紹主要內容和簡要內容。 Microsoft 由於收購了該公司,N-Trig 成為筆輸入的潮流引領者之一,而正是它在 Windows 平台上實現了它,並多年來一直在改進它。對於初學者來說,一個雙贏的選擇是購買最新一代的 Surface Pen 型號,其商品編號以 EYU 開頭(後跟表示顏色版本的數字代碼),或者在賣家網站的描述中,名稱為Model 1776。原則上,舊版也可以使用,以及專門的Surface Classroom Pen 和Surface Pen Slim。然而,特性(對傾斜的敏感性和壓力等級的數量)、在外殼上的安裝等可能存在細微差別。您仍然可以購買第三方筆 - 來自 Wacom、其他筆記型電腦製造商(僅限某些型號!)、小品牌和中國品牌 - 關鍵標準是手寫筆支援 Windows Ink。然而,購買最新的品牌手寫筆可以降低潛在風險,提供最佳的用戶體驗,同時在經濟上也有利。是的,前輩和競爭對手的價格更便宜,但 Model 1776 手寫筆並沒有那麼貴,而且不難找到,而且有很好的折扣。是的,我在 eBay 上以 00041 美元的價格購買了開箱狀態的紅色 EYU-40(全新未使用的手寫筆,包裝損壞),建議零售價為 99 美元。

剛打開包裝打開,手寫筆應該已經連接到電腦了。 這個過程並不像我預期的那麼完美 - 與用戶手冊中描述的過程存在偏差,並且只是莫名其妙的故障。 手寫筆的使用說明說需要開機,放在電腦屏幕上,按一下,稍等,之後設備會自動連接。

在實踐中,一切看起來都不同。 手寫筆,如果你打開它並把它帶到屏幕上(你甚至不需要觸摸它),可以控制光標並執行與長短按和拖動相關的功能,它也可以用來繪圖,但沒有意識到壓力。 當然應該是的,既然是主動電容式手寫筆,開機就會產生電荷,平板的觸屏響應就像手指一樣。 然而,這還不夠。 因此,有必要打開 Windows 設置,選擇 Windows Ink 部分(在那裡我看到手寫筆未被系統識別),開始添加新設備的程序並按照屏幕上的說明進行操作。 之後,Windows 識別出手寫筆,出現了對傾斜和壓力的敏感度,“鈍”端的按鈕開始起作用。 但是 - 這是不幸和難以理解的 - Surface Pen 側鍵,根據描述,它應該作為鼠標右鍵,從未“找到”。 Windows Ink 設置的手寫筆選項中沒有提及此按鈕。 按鈕本身就在那裡。 當你點擊它時,什麼也沒有發生。 現在,我不得不忍受它。

Windows 墨水(軟件)
有了“鐵”,一切或多或少都清楚了,現在仍然需要簡要描述“手寫筆支援”概念中包含的第二個軟體部分,即 Windows Ink 軟體包。該軟體正在開發中 Microsoft 自從該公司開始使用手寫筆以來,它就一直與鐵相互適應,有趣的是,它已被授權給其他製造商。因此,有相當多的戴爾、惠普、 Lenovo 以及其他支持 Windows Ink 的品牌 - 它們具有與 Surface Pro 類似的軟件功能,並且手寫筆之間存在某種細微差別,並且彼此兼容。 Windows Ink 由製造商安裝在計算機上,前提是該設備配備觸摸屏並且能夠支持 Ink 兼容的手寫筆。 如果需要,用戶可以自己下載並安裝 Windows Ink - 然後他將收到下面描述的兩個程序,在其中他可以使用鼠標、外部繪圖板或手指(如果有觸摸屏,但有不支持手寫筆)。
Windows Ink 的核心是兩個手繪應用程序的所在地。 就我而言,它們從一開始就出現在 Surface Pro 7 上。
Microsoft 白板
這就是所謂的“虛擬畫板”——一個可以讓你製作草圖,與其他用戶分享,甚至可以同時畫很多人的程序。 換句話說,它是辦公室活動掛圖的虛擬模擬物,人們在會議期間繪製它以更好地表達他們的意見。

從技術上講,該應用程序非常巧妙和定性地製作。 可以預設一組工具(不同粗細和顏色的鉛筆和馬克筆)在它們之間快速切換。 你可以自由地畫畫。
你可以畫 - 為此有一個很棒的工具,它是帶有量角器的尺子,一隻手用手指在屏幕上移動和轉動它,另一隻手用手寫筆劃一條線,就像在吸取教訓。
有智能形狀,即簡單幾何形狀的識別和“校正” - 但是,程序試圖改變線條的粗細以獲得藝術效果,這是不應該的。 您可以插入位圖圖像(例如屏幕截圖)並在其上繪圖。 您可以製作文本塊並立即在鍵盤上鍵入文本。 您可以立即創建任務列表。
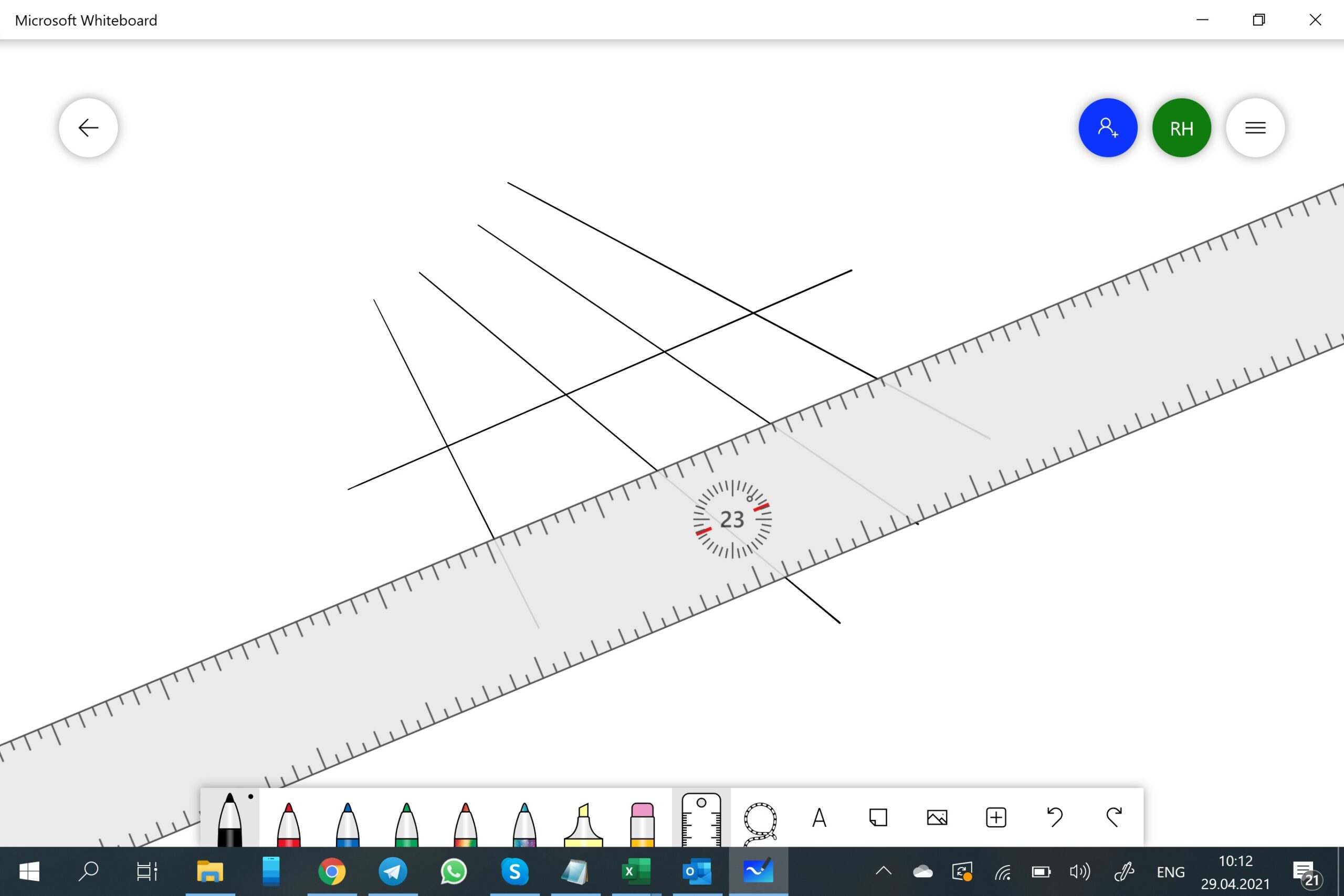
總而言之,該應用程式非常有趣,它既可以用作虛擬活動掛圖,也可以簡單地用作草圖程式。它有多大用處,我們稍後再說。順便說一下,Google 有一個目的相似的 Jamboard Web 應用程序,但就其功能而言,它明顯不如該產品 Microsoft.
激情與素描
一個簡單的截圖和註釋程序。 允許您複製整個屏幕或其區域 - 矩形或形狀 - 然後在其上繪圖,其中有三種可定制類型的鉛筆和一把尺子。 然後,如有必要,您可以裁剪圖像,將其保存或複製到剪貼板,然後按預期使用。
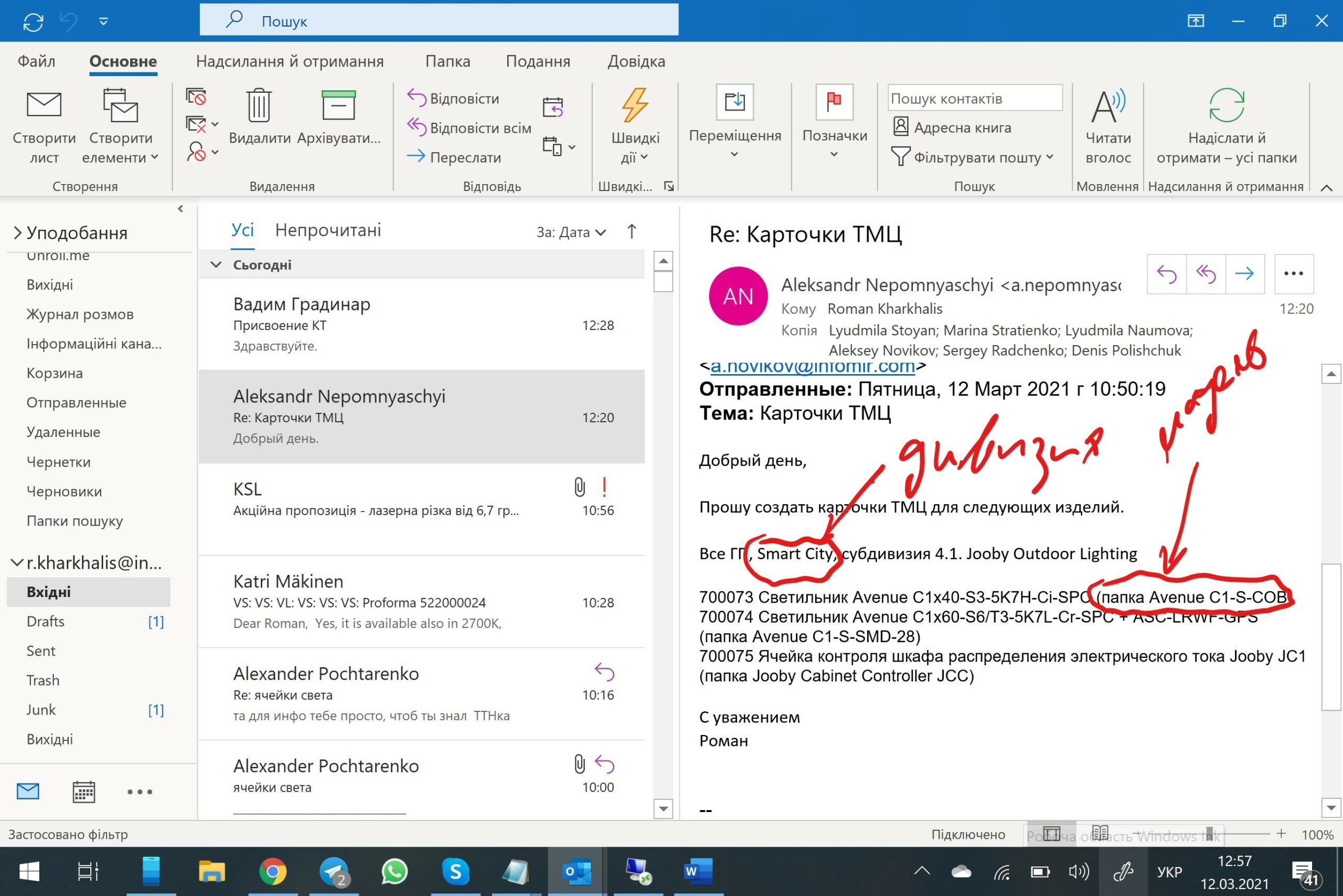
事實證明,正確設置手寫筆按鈕是一件非常方便和有用的事情。
手寫模塊
如果 Windows Ink 可用,則可以將平板電腦模式下的虛擬鍵盤替換為手寫輸入字段。 程序識別文本並將其插入到調用它的字段中。 不幸的是,只有英語(來自我使用的那些,所以請閱讀 - 拉丁語)識別語言可用。

手寫筆定制模塊
在添加了 Windows Ink 的 Windows 設置中,會出現一個附加部分,您可以從中實際連接手寫筆、配置按下按鈕時的操作等。
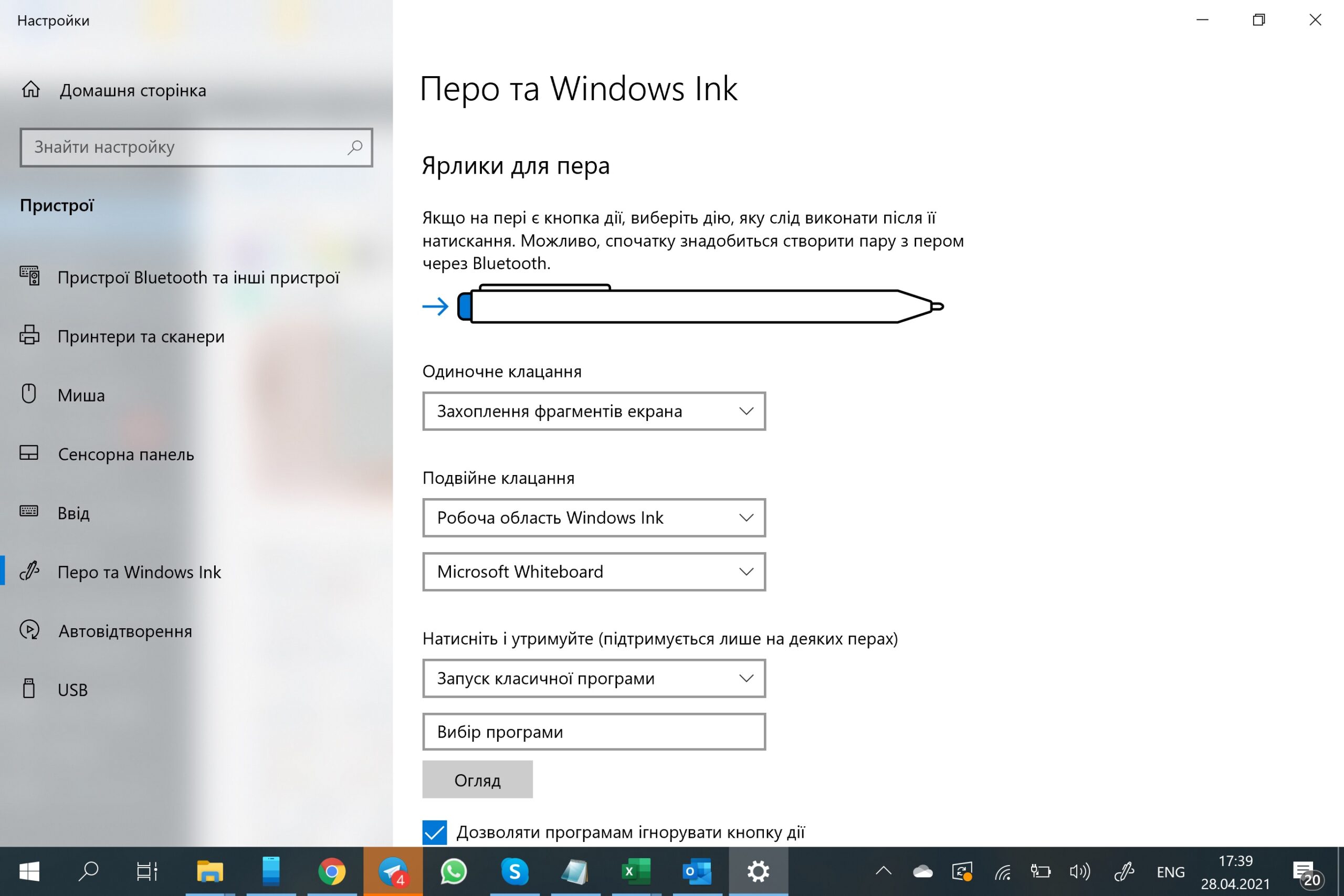
其他應用程序中的觸控筆支持模塊
在所有程式中 Microsoft 將 Windows Ink 新增至 Office 後,將出現「繪圖」選項卡,並且其中的手寫功能將被刪除。這裡有徒手畫圖,有記號筆,還有形狀識別,甚至還有數學公式的識別。
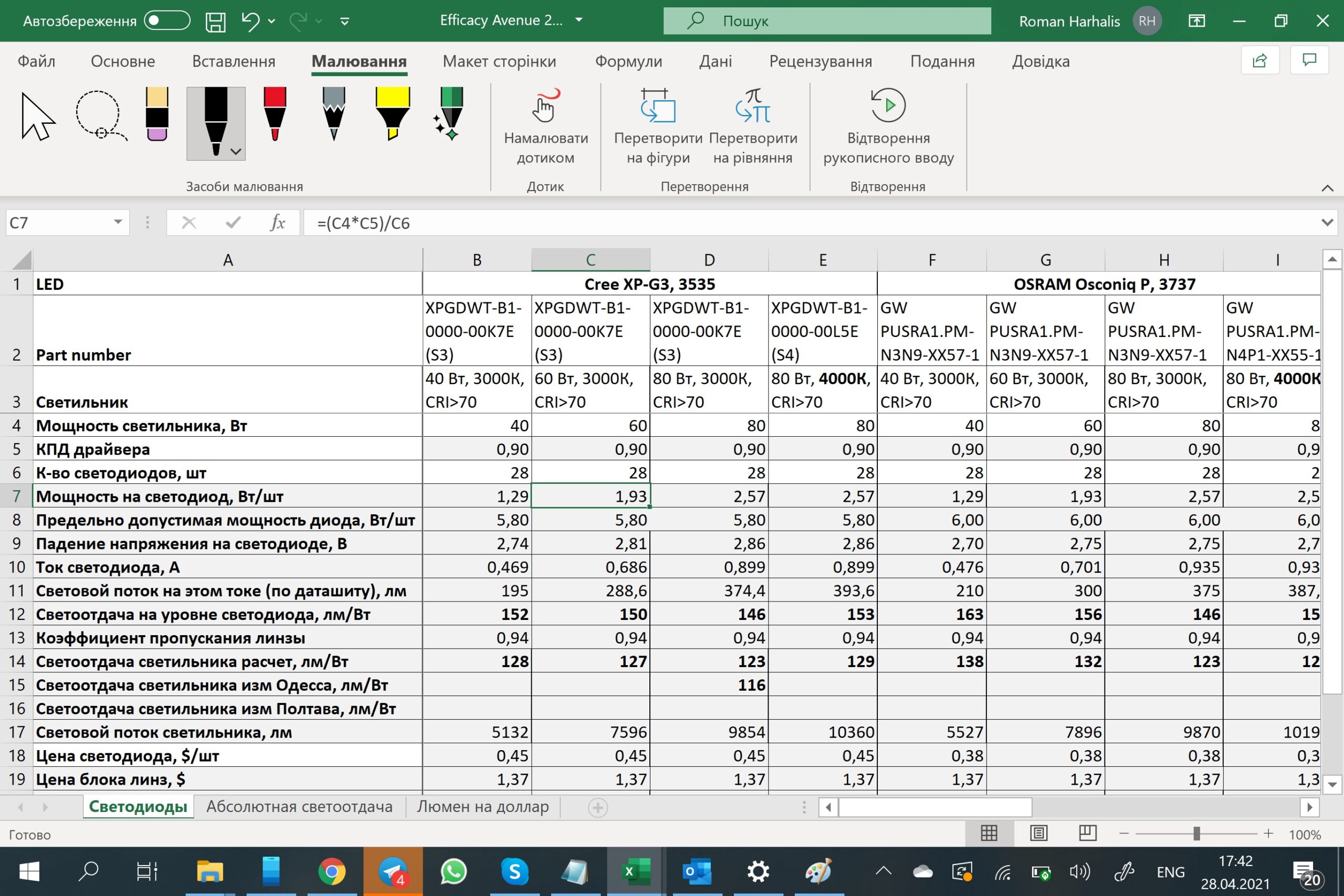
這個怎麼運作 Surface 觸控筆 + Windows Ink?
手寫筆主體主體部分為金屬,下部為“尖頭”,上部為塑料,鍍層有點類似於軟觸感。 一般來說,筆觸感舒適,具有最佳尺寸和重量。 手寫筆的一側是平的,這是對計算機機箱進行適當磁化以及在手上進行定向所必需的,因此人們可以用手指盲目地按下恰好位於此平面上的“第二個”按鈕臉。 如果按鈕有效,那就太好了。

手寫筆使用兩個磁鐵連接到計算機。 吸引力的計算非常精確 - 觸控筆易於拆卸,但同時很難將其意外撕下,當然它不會自行脫落。 我在幾個月內只發生過兩次這種情況,兩次都是在我試圖從塞滿其他垃圾的公文包中取出帶有手寫筆的衝浪板時。 因此,一開始還相當強烈的失去手寫筆的恐懼很快就過去了。 但是,總的來說,我小心謹慎地處理技術 - 我從不掉落或打破手機,插頭不會損壞,屏幕和触摸面板不會壓碎。 因此,如果您經常遇到此類問題,您應該期待與手寫筆有關的故事。
安裝手寫筆的地方僅在左側,因為連接器在右側,所以手寫筆只能在一個點被磁化,並且不會固定——當然,它配備了磁傳感器,所以當你拿起它時,系統就會做出反應。例如,應用程式 Microsoft Office 自動切換到「繪圖」標籤。
手寫筆在屏幕上完美滑動,筆尖和顯示屏蓋的材料選擇得很好。 這與用鉛筆或圓珠筆在紙上繪圖時的感覺不同 - 紙張表面所呈現的特徵幾乎不明顯的粗糙度消失了。 不過雖然沒有完整的類比,但是畫起來還是很方便的。 當然,我們說的是原裝屏幕塗層,沒有保護膜。
手寫筆的另一端總是執行擦除所畫的功能,不需要在任何地方調整,非常棒。 您不需要每次都選擇軟件中的“橡皮擦”工具,除非您想控制擦除區域的大小或其他選項。 滑動的“鈍”端也很完美。
“鈍”端不僅包含一個敏感的橡皮擦尖端,還有一個按鈕,這也很酷。 按下該按鈕的手勢與點擊圓珠筆的按鈕以延長或隱藏桿非常相似,因此熟悉,熟悉和方便。 Windows Ink 允許您為單次、雙次和長按此按鈕分配操作。它可以是啟動應用程序、捕獲屏幕或其區域、在 OneNote 中創建筆記等。 真正有用的東西。
再次,出乎意料的是,參考手寫筆在帶有 Windows 的參考設備上的工作並非沒有故障,這令人不快,因為我認為一切都會完美。 一般來說,存在三個嚴重的問題:
- 已經提到過缺少對手寫筆側鍵的支持。
- 將 Surf 從睡眠模式退出後第一次截屏時出現的問題。 在這種情況下,取下手寫筆並按下按鈕後,系統會切換到選擇屏幕片段的模式,但不允許您這樣做 - 您用手寫筆觸摸屏幕,拖動,沒有任何反應. 幾秒鐘後,屏幕會關閉並再次打開,然後您可以突出顯示。 單個 Windows 會話框架內的以下選擇可以正常工作。
- 觸控筆退磁時,Office應用程序中的工具欄切換到繪圖並不是每次都會發生,有時該功能不起作用。 目前還無法確定依賴關係,為什麼會發生這種情況以及在什麼條件下發生這種情況 - 它有時有效,有時無效,並且出現故障的概率至少為 40%。
另一個與使用手寫筆的便利性和對它的需求有關的細微差別是安裝平板電腦的方式。 眾所周知,當 Surface Pro 7 以 110-120° 的角度放在桌子上時,你必須用手在空中畫畫。 這是不方便的,因為手掌不靠在任何東西上,因此,觸筆尖端的定位精度和繪製線條的硬度都會降低。
對於繪圖,屏幕表面與地平線呈 10-20° 角時最佳,此時您可以將手掌靠在其表面上,並自信地瞄準觸控筆。 為此,最好將屏幕的底部邊緣拉向您,使其位於鍵盤上。 不過,Surface Pro 和 Surface Cover 的設計並不適合於此,因為平板電腦的底部邊緣和蓋子的邊緣是通過磁性連接器剛性連接的。 是的,腿的設計允許您折疊它,使平板電腦幾乎水平放置,然後方便繪製。 看起來鉸鏈的強度足以讓您將手放在平板電腦上。 但是,在這種情況下,屏幕會返回,遠離用戶,您將不得不以一種不舒服的方式伸手去拿它,而且您需要在計算機的桌子上有足夠的可用空間。 或者您將不得不將鍵盤拉到您身上,或者更正確的是,將其完全鬆開。

賣還是持有,買還是持有?
讓我們總結一下我喜歡的內容 Microsoft 面臨7 三個月的日常使用,令人失望。
你喜歡什麼?
- 緊湊和輕盈
- 材料和組裝質量 - 該設備不會在所有方面都鍍鉻,但外觀和感覺仍然很優質
- 屏幕的尺寸和比例是設備緊湊性和這種外形尺寸的顯示區域尺寸之間的理想折衷
- 屏幕上的圖像質量
- Instant On - 無需等待 Windows 喚醒或加載即可立即開始工作
- 配備傳感器 - 用於打開蓋子、斷開觸控筆、識別面部、調整屏幕亮度
- 網絡攝像頭、揚聲器、麥克風的質量
- 手寫筆的質量
什麼不喜歡
- 低於預期和不穩定的電池壽命(可能只是我的設備門框)
- 一些特定的故障——自動亮度算法的自我活動,當你第一次嘗試用手寫筆截屏時顯示閃爍,無法識別你自己手寫筆的第二個按鈕
- 設備設計造成的限制 - 無法使用懸掛式鍵盤工作,將其用作膝上的筆記本電腦的不便,如果您需要垂直或傾斜向用戶展示顯示器,或快速暴露顯示器時會出現問題“放下”,用手寫筆更方便繪圖
- 為了同時在設備上工作並為其充電,您需要購買帶接地的電源裝置
我將做出一個相當具體的結論,沒有那些毫無意義的政治正確短語,如“每個人都為自己決定”、“它適合每個人,除了那些不適合的人”之類的。
我買了 Microsoft Surface Pro 7 是我自己花錢買的,因此我的結論相當明確——我要么繼續使用該設備,要么賣掉它(或者把它放在架子上,送人,扔出窗外)。沒錯 - 衝浪在未來仍然伴隨著我,我將繼續研究它並更深入地研究這台電腦、其配件和程式的功能。它是可靠、高品質的工作工具,同時也是獲得新經驗的良好平台。它的優點比它的缺點更大、更顯著。同時,我將繼續關注變壓器筆記型電腦(戴爾二合一、惠普 x2、 Lenovo 瑜伽等) - 如果其中之一提供了衝浪的所有優點,但沒有其主要缺點 - 維護方式的限制和不穩定的自主性 - 那麼是時候更換了。
這種觀點適用於使用情況與我相似的任何人,包括使用辦公程序、瀏覽器和 Web 應用程序,為開發人員和用戶創建演示文稿、信息圖表、圖表和說明,查看 PDF 和工程文檔、註釋、一些視頻觀看,沒有圖像編輯、視頻編輯或遊戲。 如果您有類似的任務範圍,那麼 Surface Pro 7 會吸引您。
