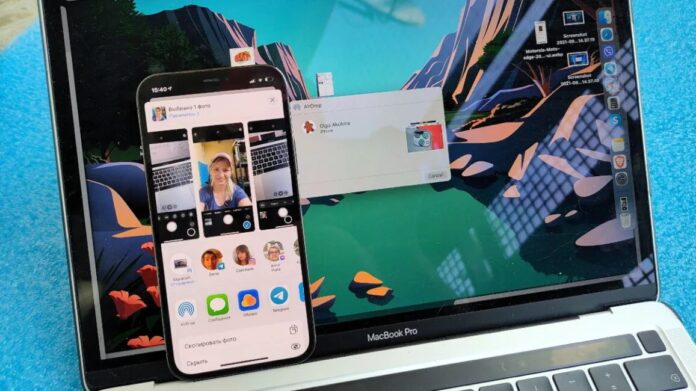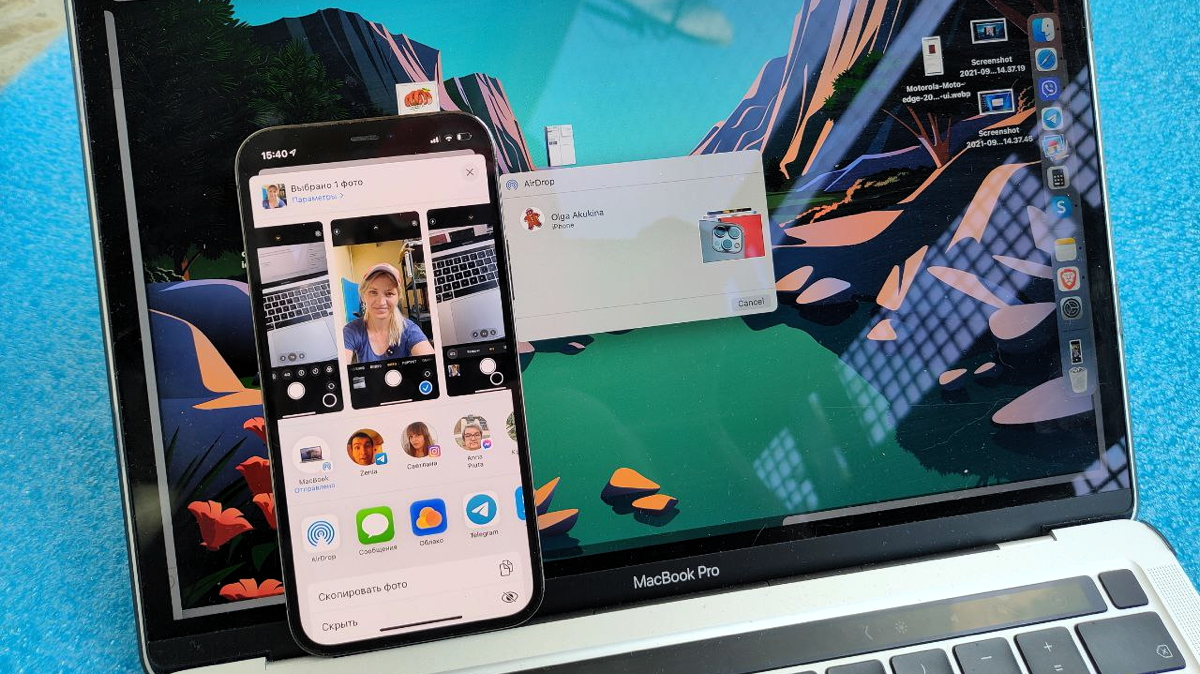您的大部分照片可能都在您心愛的 iPhone 上。 內置應用程序“照片”允許您方便地查看、編輯、按類別、文件夾等排列它們。 然而,很多人保留了他很多珍貴的照片 Mac 電腦. 例如,來自單反相機或普通數碼相機的照片,或者只是從網絡上保存的有趣照片。 如何將它們傳輸到 iPhone 或 iPad? 讓我們考慮所有可能的方法。
最簡單的解決方案可能是使用 iCloud 照片庫,因為您來自 iPhone、iPad 或 Mac 的所有照片都將以全分辨率同步到您帳戶中授權的所有設備上。 但是,當然,為此您需要有足夠的磁盤空間,這意味著您必須購買 iCloud 存儲空間。 而且它並不便宜。 幸運的是,還有其他方法可以將照片從 Mac 傳輸到 iPhone。
哪些圖像可以在 iPhone 或 iPad 上查看?
應用程序“照片”上 iPhone iPad 可以顯示幾種不同的文件格式。 您將毫無問題地看到它們,但您在任何地方都找不到有關特定文件的確切格式的信息。 但這不是必需的。 支持的格式列表:
- JPEG
- 巴布亞新幾內亞
- TIFF格式
- 未處理
- HEIF(這是HEIC圖片,與iPhone默認保存照片的格式相同,如果設置中啟用“高效”格式以節省磁盤空間)
- 實況照片(iOS 設備可以錄製的開頭帶有短視頻剪輯的快照)
- GIF(僅在 iOS 11 及更高版本或 macOS High Sierra 及更高版本上的照片應用程序中製作動畫)
- 視頻 MP4
- HEVC 視頻(類似於 HEIC,僅用於視頻)
- 慢動作視頻
- 延時視頻(加速)
上述格式的照片和視頻將在 iOS 上的照片應用中可見。 即使您將它們從 Mac 轉移到 iPhone。 否則,您可以使用標准文件管理器。
另請閱讀: 個人經驗:我是如何在使用 iPhone 5 年後轉向 iPhone 的 Android
使用 iCloud 照片
如介紹中所述,iCloud 共享庫可能是在 Mac 和 iPhone 之間同步照片的最簡單方法。 唯一的要求是裝有 Yosemite 操作系統或更早版本的 Mac 電腦或筆記本電腦。 您的所有照片都可以在您登錄的設備上使用 - iPhone、Mac、iPad、 Apple 電視,以及 iCloud.com。
要在您的計算機上打開 iCloud 照片,請前往“系統偏好設置”,點擊您的 ID Apple ID,在側邊欄中選擇 iCloud 並勾選“照片”。
在“照片”程序的設置中也可以這樣做。 設置 - iCloud 標籤 - 勾選“iCloud 照片”。
如果您是在 macOS Catalina 或更高版本中首次在 Mac 上運行照片,最好先確保系統照片庫已打開,然後才能打開“iCloud 照片”選項。 為此,在“照片”程序中,打開設置,選擇“基本”選項卡,然後單擊“用作系統庫”按鈕。
如果您已成功打開計算機/筆記本電腦上的 iCloud 照片,則應確保該選項也已在您的 iPhone 或 iPad. 為此,請轉到設置 - 照片 - 檢查“iCloud 照片”旁邊的切換開關是否已打開。
如果您是第一次打開 iCloud 照片,則所有內容最多可能需要 24 小時才能在設備之間同步。 默認情況下,照片僅在連接到 Wi-Fi 時才會同步,但如果您有無限資費等,您也可以在設置中啟用“蜂窩數據”。
另外,請記住,每個設備都可以選擇節省磁盤空間。 在 iPhone 上,您可以在“優化存儲”和“保留原件”之間進行選擇。 在第一種情況下,手機上的照片將以降低的分辨率保存,但前提是磁盤上的空間開始用完。 同時,始終可以從 iCloud 下載全分辨率圖片。
macOS 中的照片應用程序也可以使用相同的設置。
再一次,如果您的照片庫佔用超過幾千兆字節,那麼您將不得不為使用 iCloud 付費。 儘管可用空間為 5 GB,但仍被您的設備、文檔和應用程序數據的備份副本佔用。
還有其他方法可以將照片從 Mac 傳輸到 iPhone。
另請閱讀: 過渡自 Android 在 iPhone 上,第二部: Apple Watch 和 AirPods - 生態系統有那麼好嗎?
通過 iCloud.com 上傳照片
如果您不想處理 iCloud 同步,可以使用上傳到 Internet 的舊方法。 再說一次,你不能沒有 iCloud 雲。 是的,可以通過互聯網訪問 iCloud 照片,這是將照片從 Mac 傳輸到 iPhone 或任何其他平台的另一種方式。
這裡的一切都很簡單。 確保 iPhone 上的 iCloud 照片已打開,在 PC 上的瀏覽器中打開 icloud.com 並使用您的 Apple ID。 在窗口中,點擊“照片”,您的照片庫的網絡版本將打開。
在頂部面板中將有一個帶有箭頭的雲形式的下載圖標,點擊它並選擇要上傳到雲的任何照片。 這樣,您將手動將照片上傳到 iCloud,在上傳過程中屏幕底部會顯示一個進度條。
如果您的手機或平板電腦啟用了 iCloud Library,則從您的計算機下載的圖片將顯示在圖庫中。
通過 iTunes 或 Finder 將照片下載到 iPhone
根本不想連接到 iCloud 雲服務? 您可以使用舊電纜並將手機與 PC 同步。
如果您使用的是 macOS Mojave 或更早版本,您仍然可以使用 iTunes。 但是,在 macOS Catalina 和更新的操作系統中,這種返祖現像已被刪除 - Apple 將 iTunes 拆分為用於音樂、電視和播客的單獨應用程序。 Finder 文件管理器也提供了與 iPhone/iPad 的同步功能。
當然,通過電纜同步是一種過時的方式,遠非最方便的方式,但如果您需要將整個文件夾甚至多個照片文件夾快速傳輸到 iPhone,但您不需要想用雲。
您不必做任何復雜的事情 - 只需用電纜將手機連接到 PC/筆記本電腦,啟動 Finder(如果您使用的是舊操作系統,則啟動 iTunes),儘管它很可能會自動啟動。 在左側的設備列表中,選擇您的手機/平板電腦,然後單擊“照片”選項卡。
勾選“同步照片”項並選擇所需的文件夾。 然後您可以選擇將所有照片從指定文件夾或僅從選定文件夾傳輸到 iPhone。 您還可以選擇是否流式傳輸視頻。 好吧,那麼只需單擊程序右下角的“同步”按鈕即可。
另請閱讀: 如果 iPhone 電池沒有充電到 100% 怎麼辦?
使用 AirDrop 將照片從 Mac 傳輸到 iPhone
另一種將照片從 Mac 傳輸到 iPhone 的極其簡單的方法是專有的 AirDrop 功能。 Apple 10.7 年在 OS X Lion 2010 中引入了 AirDrop,因此您的 Mac 可能支持這項技術(Lion 可以安裝在計算機上 Apple,自 2008 年發布)。
AirDrop 使用低功耗藍牙傳輸、發現和協商連接,同時通過直接 Wi-Fi 連接快速傳輸數據。 這是在 iPhone、iPad、MacBook 等設備之間傳輸照片和視頻的最快、最簡單的方法。
如何使用? 很容易。 打開 Finder 資源管理器,選擇所需的照片(一張或多張),啟動上下文菜單(第二個鼠標按鈕)並選擇“共享”項 - AirDrop。 同時接收設備(iPhone、iPad)必須解鎖,否則Mac將看不到。 在出現的窗口中,單擊您的 iOS 設備的名稱,照片將神奇地出現在其圖庫中,該圖庫將自動打開。
雖然 AirDrop 效果很好,但它最適合小批量的照片和視頻。 而對於整個大型照片庫,最好使用 iCloud 或有線同步。
第三方雲服務
您不僅可以使用不容易設置的 iCloud(而且使用大型圖書館,您還需要付費),還可以使用其他雲服務。 它們不會以相同的“一體式同步”格式工作,但它們可以讓您輕鬆地將照片從 Mac 傳輸到 iPhone,這正是我們所需要的。
只需在您的智能手機上安裝“雲”程序(可以是 Dropbox、Google Drive、OneDrive、Mega 等),然後將文件從 PC 拖放到其中 - 通過桌面程序或至少在網絡版本中,如果支持的話。 你會在手機上看到這個文件(特別是一張照片)。 如果你願意,你可以保存到畫廊。
順便說一句,標準的 iOS“文件”應用程序支持第三方“雲”,但為此,仍必須安裝其專有程序。
以下是所有主要方法。 這結束了我們關於如何將照片從 Mac 傳輸到 iPhone 的故事。 如果您有任何問題,請在評論中提出,我們將提供幫助!
另請閱讀: