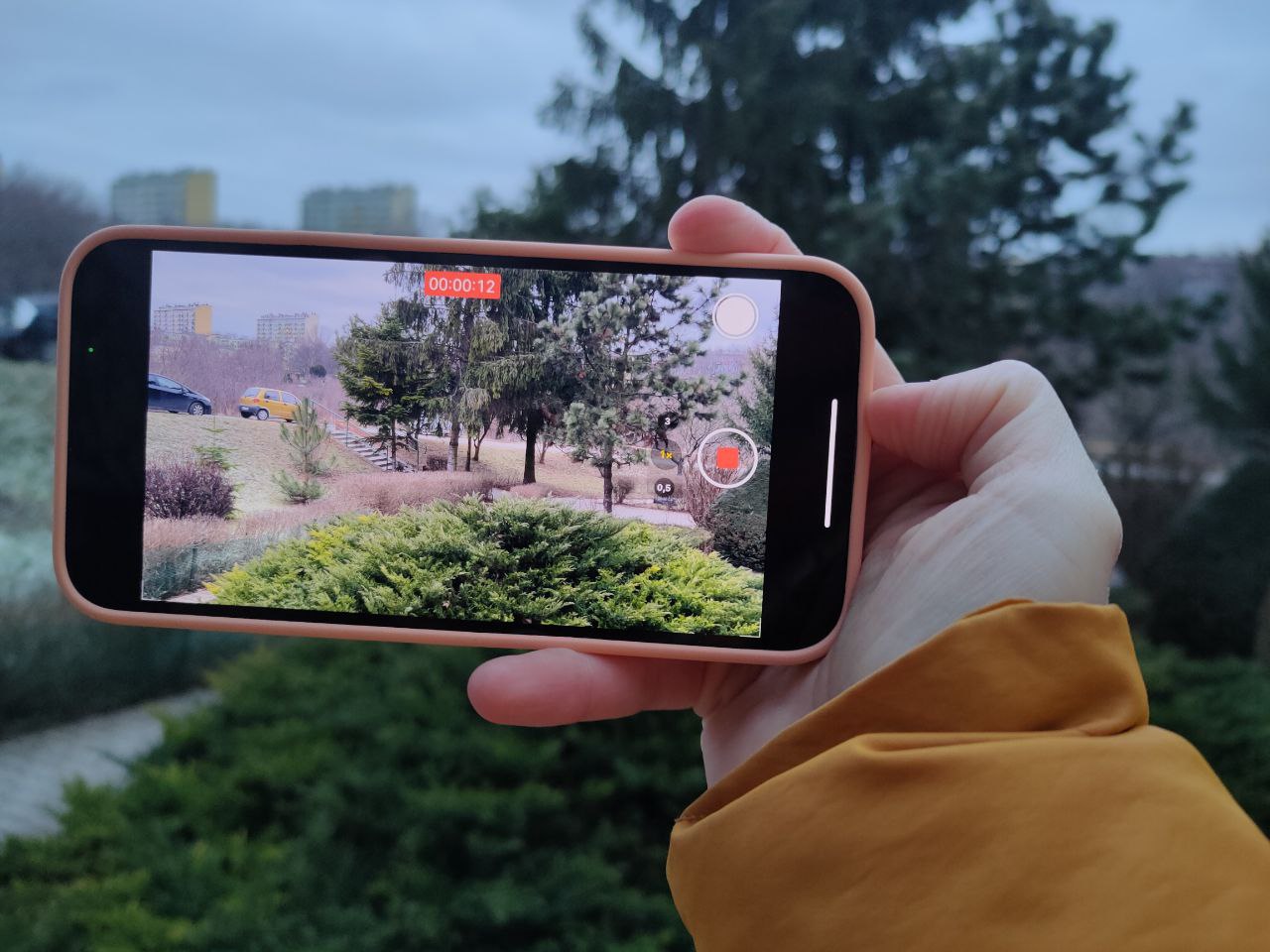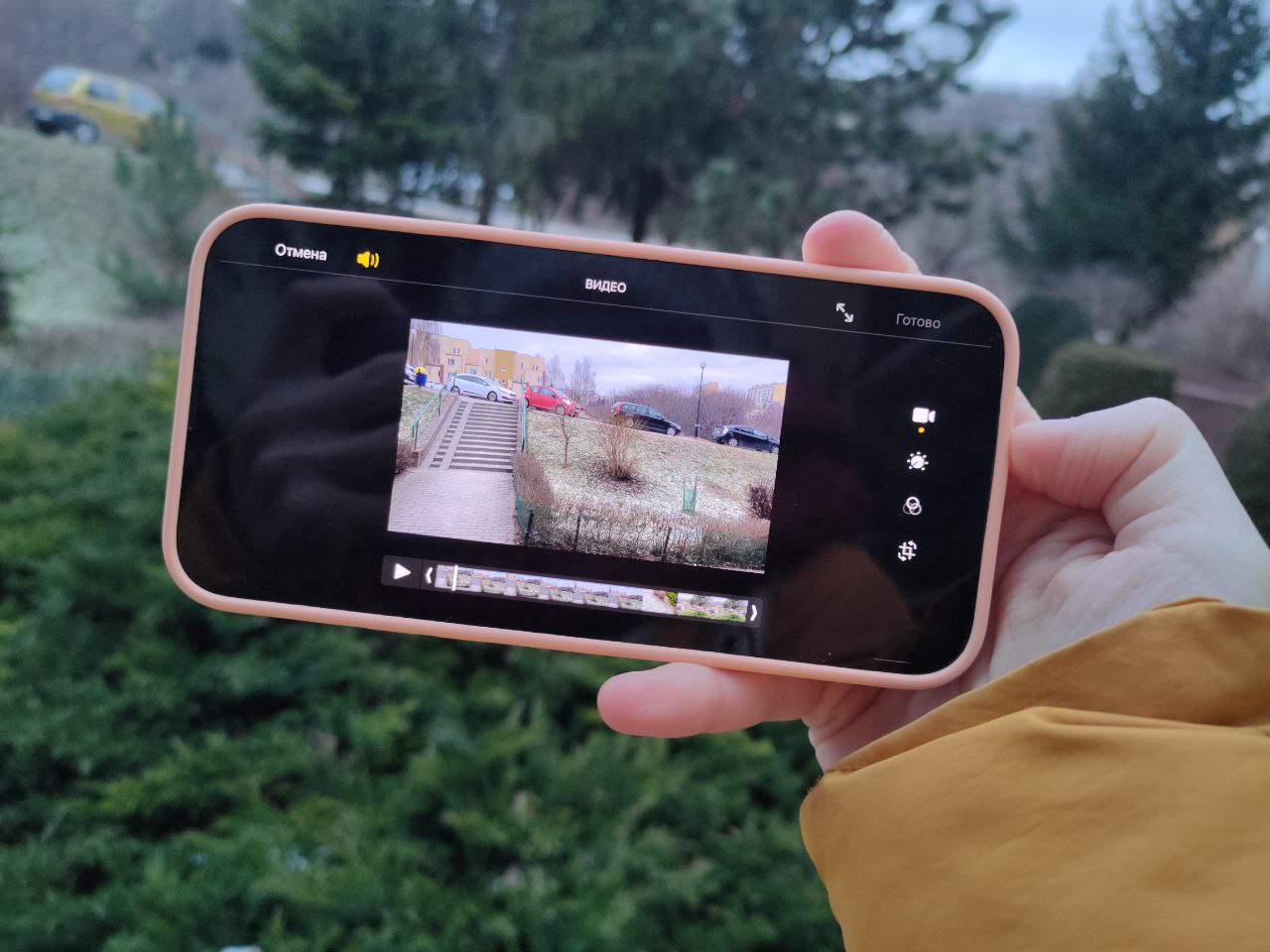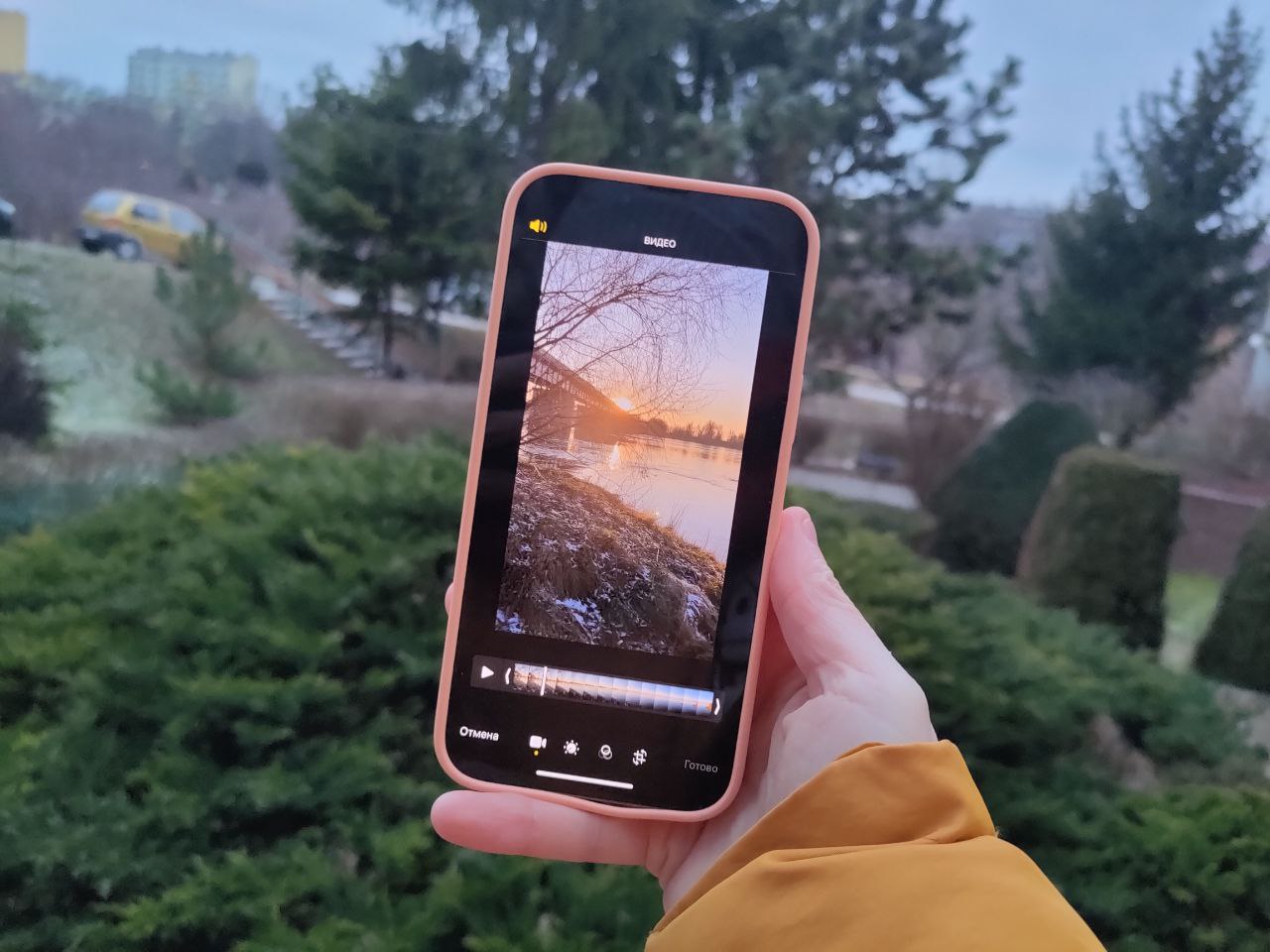您無需安裝其他應用程序(通常要求訂閱或加載廣告)即可在 iOS 上編輯視頻。 在 iPhone 那 iPad 提供了廣泛的內置視頻編輯功能。 讓我們看看如何更改 iPhone 上的視頻設置、大小、方向、應用過濾器、關閉聲音等。
請注意,所有說明均已在 iOS 15 和 iPadOS 15 上進行了測試。在新版本中,可能會有所改變,但只是小事。 這些功能也可在 iOS 13/iPadOS 13 和 iOS 14/iPadOS 14 上使用,這意味著在第一代 iPhone SE、iPhone 6s、第七代 iPod Touch、iPad Air 7 以及後來發布的“蘋果”智能手機和平板電腦上.
我們還想補充一點,指定的視頻處理方法僅適用於某些格式 - 當視頻錄製在 iPhone/iPad 上或採用相同格式時。 但是,例如,您不能將一些 mpeg4 傳輸到 iPhone 並對其進行編輯。
另請閱讀: 如何在 iPhone 上配置“相機”應用程序? 最詳細的指南
如何查看所有視頻
您可以不經常拍攝視頻並在大型畫廊中搜索它們很不方便。 要僅查看視頻,請打開您的媒體庫,轉到“相冊”選項卡,向下滾動頁面並在“媒體類型”下選擇“視頻”。
如何在 iPhone 和 iPad 上裁剪視頻
選擇您感興趣的視頻,打開它並點擊右上角的“編輯”。
在屏幕底部,拖動視頻時間軸的左側或右側部分,只留下您想要的部分,它將以黃色突出顯示。 要準確選擇要停止的位置,請按住黃色框中的黑色箭頭,然後您將看到更多幀。
當您選擇所需的片段時,點擊“完成”。 系統將提示您將所選片段保存在同一文件中或單獨的視頻中。
美好的時刻: Apple 記住變化。 如果您保存修剪後的剪輯,稍後又想返回視頻的完整版本,則需要再次選擇“編輯”,然後點擊“恢復”。 然後所有更改將被取消,視頻將返回其原始版本。
另請閱讀: 說明:如何將照片從 Mac 傳輸到 iPhone
如何在 iPhone 和 iPad 上調整視頻大小
和以前一樣,選擇視頻 - “編輯”,然後點擊裁剪圖標。 您可以簡單地抓取幀的邊緣並裁剪視頻,但在這種情況下,現有的比例將被保留。
要使用其他比例,請點擊右上角的圖標。
在這裡,在“任意”模式下,您可以隨意修剪視頻。 在“原始”模式下,您可以將格式更改為垂直或水平。 還有其他格式 - 正方形、16:9、4:3 等。
如何在 iPhone 和 iPad 上翻轉/鏡像視頻
這與更改視頻大小的方式相同 - 選擇視頻 - “編輯”,然後點擊裁剪圖標。 但是現在我們對左上角的兩個圖標感興趣。 第一個負責鏡像,第二個負責旋轉。
好吧,使用底部的圖標,您可以隨時隨地校正視頻的水平(拉直功能),以及在垂直和水平平面上稍微旋轉視頻。
如何更改視頻的亮度和飽和度
打開視頻編輯模式,點擊底部第二個圖標,負責後期處理。 滾動底部圖標到“亮度”,然後沿著刻度滑動手指以選擇所需的級別。 那裡的飽和度也會發生變化。
另請閱讀: 審查 Apple iPhone 13 Pro Max:增量變化的力量
如何更改 iPhone 和 iPad 上的其他視頻顯示設置
除了飽和度和亮度,iOS 還提供了一種自動模式——它會調整所有可用的參數以使視頻看起來更好。 為此,請點擊“自動”圖標。 此模式的強度也可以使用下面的比例進行調整。
您還可以手動調整曝光、高光、黑點、對比度、顏色、暖度、陰影、銳度、清晰度、噪點。 一般來說,您可以隨心所欲地“玩”。
最後一項允許您應用暈影,即使框架邊緣變暗。
如何為視頻添加過濾器
選擇視頻編輯模式並點擊底行的第三個圖標 - 這些是內置過濾器。 這裡的選擇不多,但對於普通用戶來說已經足夠了。
可以通過調整屏幕底部的刻度來更改濾鏡的飽和度。
另請閱讀:
- 個人經驗:我是如何在使用 iPhone 5 年後轉向 iPhone 的 Android
- 過渡自 Android 在 iPhone 上,第二部: Apple Watch 和 AirPods - 生態系統有那麼好嗎?
如何在 iPhone 和 iPad 上靜音視頻
在這裡一切都簡單快捷。 如果您不希望任何不必要的對話進入社交網絡視頻,只需進入編輯模式(打開感興趣的視頻並點擊“編輯”),在左上角您將看到揚聲器圖標,也稱為作為靜音按鈕。 點擊它以消除聲音 - 現在視頻將靜音,剩下的就是保存它。 然後,如有必要,可以以相同的方式返迴聲音。
這是在 iPhone 和 iPad 上進行視頻編輯的所有可能性。 對某些人來說,它們似乎微不足道,但對於絕大多數用戶來說,這些設置已經綽綽有餘了。 有你需要的一切——裁剪、旋轉、調整大小、靜音、過濾器、亮度微調、對比度、自動改進。 最重要的是 - 如果您願意,您可以回滾所有編輯並將視頻恢復到原始狀態。
你知道 iOS 有這麼多內置的視頻編輯功能嗎?
另請閱讀: