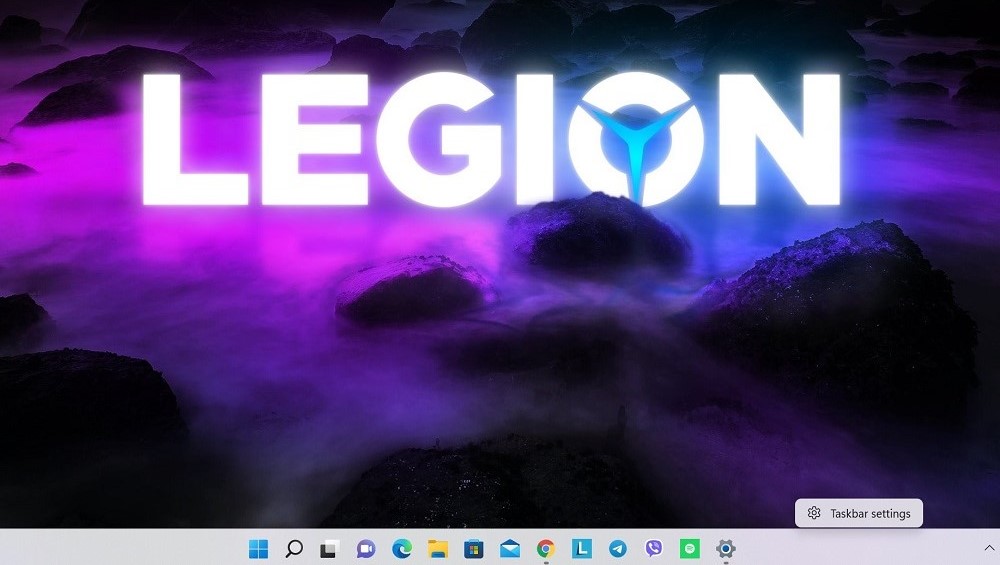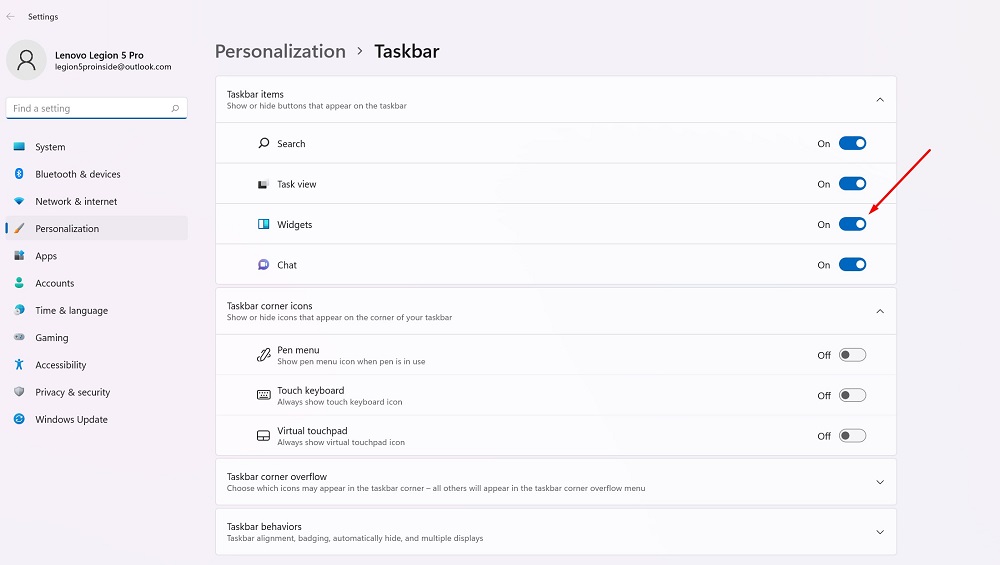Джаджите се завръщат. Те се появяват отново, вече в новия Windows 11. Днес ще говорим за това дали са необходими и как да ги използвате.
Всички настройки и тестове бяха извършени на лаптоп Lenovo Legion 5 pro, който беше любезно предоставен от представителството Lenovo в Украйна.
И накрая, за радост на повечето потребители, предишната функция на "живи" плочки изчезна завинаги от операционната система Windows. Той беше заменен от джаджи, които се появиха в Windows 11. Позволете ми да ви напомня, че джаджите преди това бяха активно използвани в Windows Vista и 7, но след това изчезнаха в „осемте“ и понякога изглеждаше, че темата за джаджи е затворена за разработчиците Microsoft, функцията е забравена. Следователно появата им в новия Windows беше изненада за повечето потребители. Ще кажа от моя опит, джаджите в Windows 11 са внедрени внимателно, те определено са по-добри от предлаганите от Apple за macOS. Въпреки че това може да се разбере едва след като започнете да ги използвате.
Прочетете също:
- Как да изберем бизнес лаптоп: на примера на устройства Lenovo
- Windows 11: Преглед на важни иновации за геймърите
Какво е джаджа?
Нека първо разберем подробно функционалността на джаджата. В компютърния софтуер widget обикновено е малко графично приложение, предназначено за бърз достъп до всякаква информация, като време, спортни резултати, новини и т.н. Уиджетите често (но не винаги) се представят отделно от обикновените приложения в операционната система, понякога на собствен екран или в собствена странична лента или меню. Те често продължават да работят във фонов режим, докато се изпълняват други задачи, така че можете бързо да ги видите, без да чакате да се зареди голямо приложение.

В Windows Vista и 7 Microsoft нарече widgets „джаджи“ и ги представи в специално приложение на страничната лента на Windows. Те никога не са били много популярни сред потребителите (аз лично спрях да ги използвам поради постоянни проблеми с работата им) и в крайна сметка джаджите решиха да бъдат премахнати, уж от съображения за сигурност. В Windows 11 уиджетите работят по различен начин и се намират в специално меню, достъпно от лентата на задачите. Това е друг начин, по-удобен и обмислен.
Прочетете също: Парадоксът на съвместимостта на устройството с Windows 11
Къде са джаджите в Windows 11?
За разлика от macOS, Microsoft добави пряк път към джаджи към новата лента на задачите в Windows 11. Следователно, след надграждане до 11, ще видите бутон „Виджети“ до изгледа на задачите. Изглежда като син правоъгълник със заоблени бели и сини правоъгълници вътре.

След като щракнете върху този бутон в лентата на задачите, вляво ще се появи меню с уиджети. По подразбиране са Време, Борси, Спортни резултати, Снимки или Трафик.

Самият панел с джаджи заема почти половината от зоната за гледане, което ви позволява да видите по-добре най-новата информация с тяхна помощ. Уеб търсене в Bing ще се отвори в браузъра Edge в горната част на лентата за търсене. Под Widgets ще видите раздел, посветен на Bing News, който в момента не можете да деактивирате.
Ето списъка с приспособления, налични в момента в бета версията на Windows 11 Insider Preview:
- време: текущи метеорологични условия и прогноза
- Борсови новини: списък с текущи цени на акциите. Можете да добавите тикер символи, за да персонализирате списъка
- Календар: малък календар, който показва прогнозата за текущия ден и седмица заедно с предстоящите събития
- Да направя: списък със задачи, където можете да добавяте елементи и да отбелязвате кога ще бъдат готови
- Снимки: Показва снимки, свързани с вашия акаунт Microsoft, в малко поле
- Защото: Ето съвети, които ще ви помогнат да извлечете максимума от Windows 11 и приложенията Microsoft, като например браузъра Edge
- Спорт: Актуални спортни събития и резултати. Можете да въведете името на любимия си отбор, за да персонализирате списъка
- Задръствания: показва малка карта отгоре надолу с условията на трафика във вашия район. Въпреки че в Украйна те все още не работят правилно
- Забавление: Списък с най-новите издания, свързани с филми или телевизионни предавания, от които можете да закупите Microsoft Магазин
- електронни спортове: най-новите рейтинги и резултати от електронните спортове
Разбира се, трябва да се разбере, че Microsoft може да премахне някои от тези приспособления или да добави още в пълната версия на Windows 11 през есента на 2021 г. В крайна сметка джаджи на трети страни може да се появят в новата операционна система, но Microsoft все още не е предоставил никакви подробности за това как може да работи или кога ще бъдат налични. Microsoft обещаха да предложат на разработчиците необходимите API интерфейси за интегриране на техните програми чрез джаджи. В резултат на това можем да очакваме джаджи от WhatsApp, Telegram, Spotify, Evernote и други.
Прочетете също: Всичко за актуализираното меню "Старт" в Windows 11
Настройване на менюто с приспособления в Windows 11
За да добавите уиджет към менюто в Windows 11, можете или да щракнете върху аватара на вашия профил в горния десен ъгъл на менюто на уиджета, или да превъртите надолу и да щракнете върху бутона Добавяне на приспособления.
Тук ще се отвори прозорецът „Настройки на джаджи“, в който можете да добавяте (но не и да премахвате) джаджи към менюто. В списъка Add Widgets щракнете върху widgets, които искате да добавите.
В същото меню можете също да управлявате емисията с новини в менюто с джаджи, като щракнете върху „Управление на новини и интереси“ в долната част на прозореца.
В браузъра Edge ще се отвори специален уебсайт на MSN, където можете да изберете теми, за които може да искате да прочетете. Когато сте готови, затворете браузъра Edge и затворете прозореца с настройки на Widget.
Настройка на самите джаджи
За да премахнете джаджи от менюто, щракнете върху кръга с три точки в горния десен ъгъл на джаджата, която искате да премахнете. Изберете „Премахване на джаджа“ от менюто.

Използвайки същото меню с три точки, можете също да персонализирате уиджетите (например да добавите акции, спортни отбори или да промените местоположението си в уиджета за времето) и да ги преоразмерите.
Прочетете също: Windows 11: Първи впечатления от новата операционна система
Как да използвате джаджи?
Всичко тук е много просто и интуитивно. Можете просто да видите необходимата информация на самата джаджа, но ако искате да видите по-подробен текст или информация, щракнете върху джаджата, от която се нуждаете. Веднага ще се отвори в браузъра, където ще имате достъп до повече информация.

Как да скрия бутона на менюто на джаджа?
За да деактивирате менюто с приспособления в Windows 11, просто скрийте бутона и никога не го използвайте. Нека ви напомня, че самият бутон "Widgets" изглежда като син квадрат с два заоблени правоъгълника вътре. За щастие, това е лесно да се направи. За да скриете бутона Widgets, щракнете с десния бутон върху него в лентата на задачите и изберете Скрий от лентата на задачите.

Можете също да деактивирате бутона „Widgets“ в настройките на Windows 11. За да направите това, отидете на „Personalization - Taskbar - Taskbar Toolkit“ и поставете превключвателя срещу „Widget“ на позиция „Off“.
Microsoft не ви позволява напълно да "деактивирате" менюто на джаджата, като по този начин ви предпазва от извършване на каквото и да е, което може да повреди вашата система. Тъй като менюто "Виджети" използва малко ресурси, можете просто да скриете бутона и да забравите за неговото съществуване. Знам, че интернет вече е пълен с инструкции, които предлагат например „перманентно“ премахване на джаджи с помощта на настройките на регистъра. Не бих ви посъветвал да правите това, защото може да направи самия Windows 11 нестабилен.

Но ако някога искате да видите менюто Widgets, без да връщате бутона Widgets обратно в лентата на задачите, просто щракнете върху Windows + w на клавиатурата. Ще се появи незабавно, не е необходим бутон в лентата на задачите.
Прочетете също: Как да се присъедините към програмата Windows Insider, за да инсталирате Windows 11
Как да покажа бутона на менюто за джаджи на Windows 11
Ако по някаква причина нямате бутон за меню на джаджи в лентата на задачите или сте го деактивирали сами, но сте променили решението си и искате да го върнете, можете да го направите само за няколко секунди.
За да направите това, просто щракнете с десния бутон върху лентата на задачите и изберете „Опции на лентата на задачите“. Страницата „Персонализиране – лента на задачите“ ще се отвори в прозореца с настройки на Windows. В менюто „Кутия с инструменти на лентата на задачите“ щракнете върху превключвателя до „Виджет“, за да го включите.
Използвайте и експериментирайте в свободното си време!
Всички настройки и тестове бяха извършени на лаптоп Lenovo Legion 5 pro, който беше любезно предоставен от представителството Lenovo в Украйна.