Виджеты возвращаются. Они снова появляются, теперь в новой Windows 11. Сегодня поговорим о том, нужны ли они и как ими пользоваться.
Все настройки и тестирование осуществлялись на ноутбуке Lenovo Legion 5 Pro, который был любезно предоставлен представительством Lenovo в Украине.
Наконец-то, к радости большинства пользователей, предыдущая функция “живых” плиток исчезла навсегда из ОС Windows. Её заменили виджеты, которые появились в Windows 11. Напомню, что виджеты раньше активно использовались в Windows Vista и 7, но потом они исчезли в “восьмерке” и порой казалось, что тема виджетов закрыта для разработчиков Microsoft, функция забыта. Поэтому их появление в новой Windows стало неожиданностью для большинства пользователей. Скажу по своему опыту, виджеты в Windows 11 реализованы продуманно, они определенно лучше, чем те, что предлагает Apple для macOS. Хотя это можно понять только после того, как начнешь ими пользоваться.
Читайте также:
- Как выбрать бизнес-ноутбук: на примере устройств Lenovo
- Windows 11: Обзор важных новаций для геймеров
Что такое виджет?
Давайте сначала детально разберемся с функцией виджета. В компьютерном программном обеспечении виджет обычно представляет собой небольшое графическое приложение, предназначенное для быстрого доступа к какой-либо информации, такой, например, как погода, спортивные результаты, новости и т.п. Виджеты часто (но не всегда) представлены отдельно от обычных приложений в операционной системе, иногда на их собственном экране или в их собственной боковой панели или меню. Они часто продолжают работать в фоновом режиме при выполнении других задач, поэтому вы можете быстро просмотреть их, не дожидаясь загрузки большого приложения.

В Windows Vista и 7 Microsoft называла виджеты «гаджетами» и представляла их в специальном приложении Windows Sidebar. Они никогда не пользовались особой популярностью среди пользователей (лично я перестал ими пользоваться из-за постоянных проблем в их работе), и в конечном итоге виджеты решили убрать, якобы из соображений безопасности. В Windows 11 виджеты работают по-другому и находятся в специальном меню, доступном с панели задач. Это иной способ, более удобный и продуманный.
Читайте также: Парадокс совместимости устройств с Windows 11
Где находятся виджеты в Windows 11?
В отличие от macOS, Microsoft добавила ярлык виджетов на новую панель задач в Windows 11. Поэтому после обновления до 11 вы увидите кнопку “Виджеты” рядом с представлением задач. Она выглядит как синий прямоугольник с закругленными белым и голубым прямоугольниками внутри.

После того, как нажмете данную кнопку на панели задач, слева перед вами появится меню виджетов. По умолчанию это погода, акции, спортивные результаты, фотографии или трафик.

Сама панель виджетов занимает почти половину области просмотра, позволяя вам с их помощью лучше видеть последнюю информацию. В самом верху в строке поиска откроется веб-поиск Bing в браузере Edge. Под виджетами вы увидите раздел, посвященный Bing News, который в настоящее время нельзя отключить.
Вот список виджетов, доступных на данный момент в бета-версии Windows 11 Insider Preview:
- Погода: текущие погодные условия и прогноз
- Биржевые новости: список текущих цен на акции. Вы можете добавить символы тикера, чтобы настроить список
- Календарь: небольшой календарь, который показывает прогноз на текущий день и неделю вместе с предстоящими событиями
- To Do: список дел, в который вы можете добавлять элементы и отмечать их, когда они будут выполнены
- Фотографии: отображает фотографии, связанные с вашей учетной записью Microsoft, в небольшом поле
- Советы: здесь показаны советы, которые помогут вам лучше использовать Windows 11 и приложения Microsoft, такие как браузер Edge
- Спорт: Текущие спортивные события и результаты. Вы можете ввести название своей любимой команды, чтобы настроить список
- Пробки: показывает небольшую карту сверху с дорожными условиями в вашем районе. Хотя в Украине они еще не совсем корректно работают
- Развлечения: список последних выпусков, связанных с фильмами или телешоу, которые вы можете приобрести в Microsoft Store
- Киберспорт: последние оценки и результаты киберспорта
Конечно же следует понимать, что Microsoft может удалить некоторые из этих виджетов или добавить больше в полном выпуске Windows 11 осенью 2021 года. В конце концов, в новой ОС могут появится и сторонние виджеты, но Microsoft пока не предоставила никаких подробностей о том, как это может работать и когда они появятся. Microsoft пообещала предложить разработчикам необходимые API-интерфейсы для интеграции их приложений через виджеты. В результате мы можем ожидать появления виджетов от WhatsApp, Telegram, Spotify, Evernote и других.
Читайте также: Все об обновленном меню «Пуск» в Windows 11
Настройка меню виджетов в Windows 11
Чтобы добавить виджет в меню в Windows 11, вы можете либо кликнуть на аватар своего профиля в правом верхнем углу меню виджетов, либо прокрутить вниз и нажать кнопку “Добавить виджеты”.
Тут же откроется окно “Настройки виджета”, в котором можно добавлять (но не удалять) виджеты в меню. В списке “Добавить виджеты” щелкните на виджеты, которые вы хотите добавить.
В этом же меню вы также можете управлять лентой новостей в меню виджетов, щелкнув “Управление новостями и интересами” внизу окна.
В браузере Edge откроется специальный веб-сайт MSN, где вы сможете выбрать темы, о которых, возможно, захотите почитать. Когда вы закончите, закройте браузер Edge и закройте окно “Настройки виджета”.
Настройка самих виджетов
Чтобы удалить виджеты из меню, щелкните на кружок с тремя точками в правом верхнем углу виджета, который вы хотите удалить. В появившемся меню выберите “Удалить виджет”.

Используя то же меню с тремя точками, вы также можете настроить виджеты (например, добавить акции, спортивные команды или сменить свое местоположение в виджете погоды) и изменить их размер.
Читайте также: Windows 11: Первые впечатления от новой ОС
Как пользоваться виджетами?
Здесь все очень просто и интуитивно понятно. Вы можете просто просматривать необходимую информацию на самом виджете, но если хотите видеть более развернутый текст или информацию, то нажмите на нужный вам виджет. Тут же он откроется в браузере, где вам будет доступно больше информации.

Как скрыть кнопку меню виджетов?
Чтобы отключить меню виджетов в Windows 11, достаточно просто спрятать кнопку и никогда ее не использовать. Напомню, что сама кнопка “Виджеты” выглядит как синий квадрат с двумя закругленными прямоугольниками внутри. К счастью, это легко сделать. Чтобы скрыть кнопку “Виджеты”, щелкните на нее правой кнопкой мыши на панели задач и выберите “Скрыть с панели задач”.

Отключить кнопку “Виджеты” также можно в самих настройках Windows 11. Для этого перейдите в “Персонализация – Панель задач – Элементы панели задач” и установите переключатель рядом с “Виджетами” в положение “Выкл.”.
Microsoft не предоставляет возможности полностью “отключить” меню виджетов, тем самым предотвращая возможность сделать что-то, что могло бы повредить вашу систему. Поскольку меню “Виджеты” использует незначительное количество ресурсов, вы можете просто спрятать кнопку и забыть о ее существовании. Знаю, что в Интернете уже полно инструкций, в которых предлагают, типа, “навсегда” удалить виджеты, используя настройки Реестра. Я бы не советовал вам этого делать, так как это может привести к нестабильной работе самой Windows 11.

Но если вы когда-нибудь захотите увидеть меню “Виджеты”, не возвращая саму кнопку данной функции на панель задач, просто нажмите Windows + w на клавиатуре. Оно появится мгновенно, кнопка на панели задач не требуется.
Читайте также: Как стать участником Windows Insider Program, чтобы установить Windows 11
Как показать кнопку меню виджетов Windows 11
Если по какой-то причине у вас нет кнопки меню виджетов на панели задач или вы ее сами отключили, но передумали и хотите вернуть, то это можно сделать буквально за пару секунд.
Для этого просто щелкните правой кнопкой мыши на панели задач и выберите “Параметры панели задач”. В окне настроек Windows откроется страница “Персонализация – Панель задач”. В “Элементы панели задач” нажмите переключатель рядом с “Виджетами”, чтобы включить его.
Пользуйтесь и экспериментируйте в свое удовольствие!
Все настройки и тестирование осуществлялись на ноутбуке Lenovo Legion 5 Pro, который был любезно предоставлен представительством Lenovo в Украине.









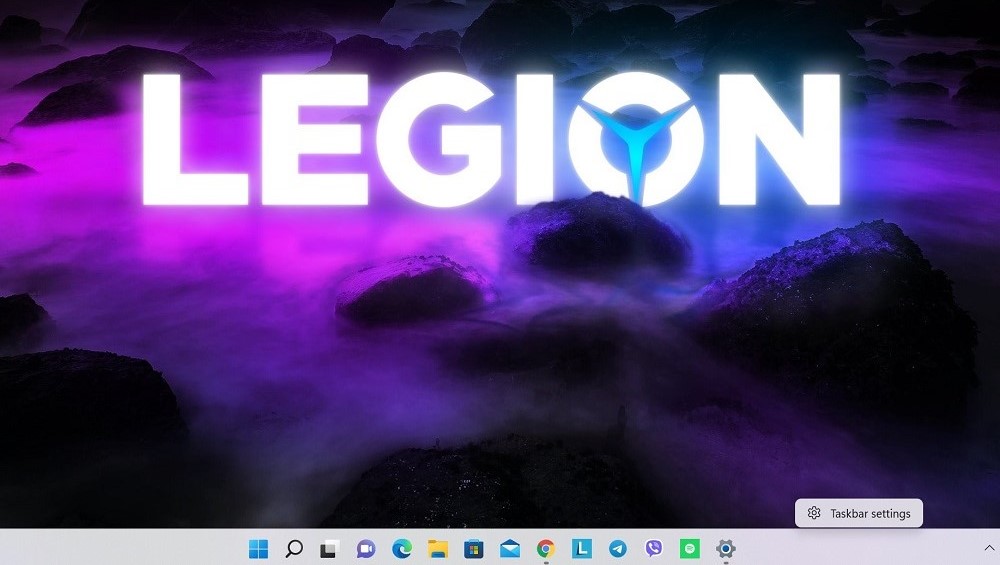
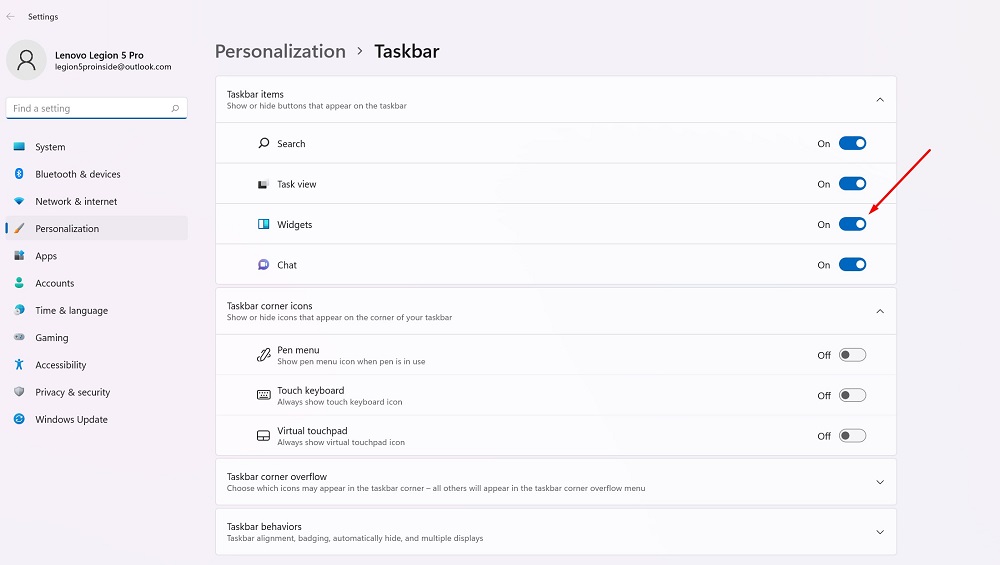
вот этот я имею в виду http://wingdt.com/computer-status-gadget.html
своЙ виджет как поставить то ?