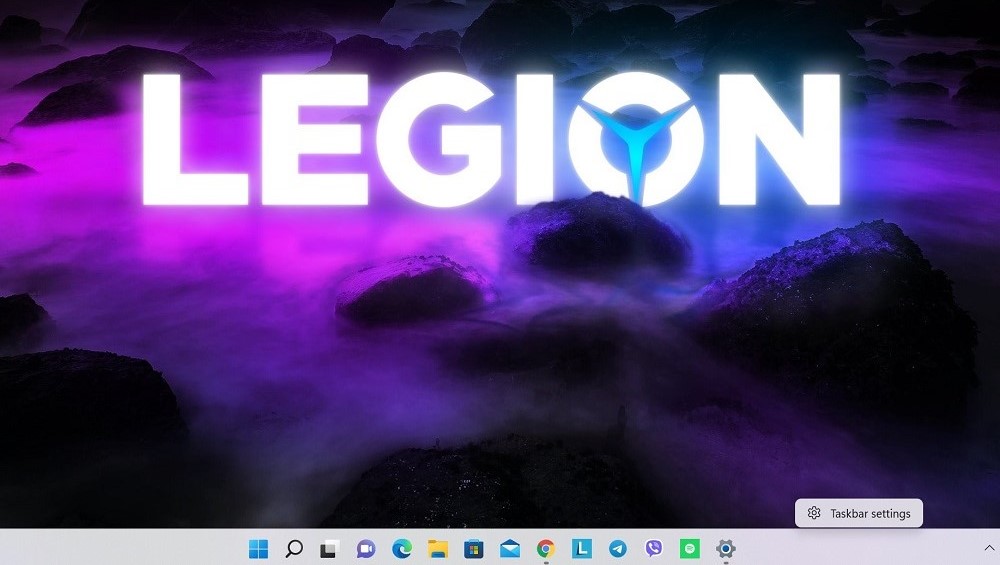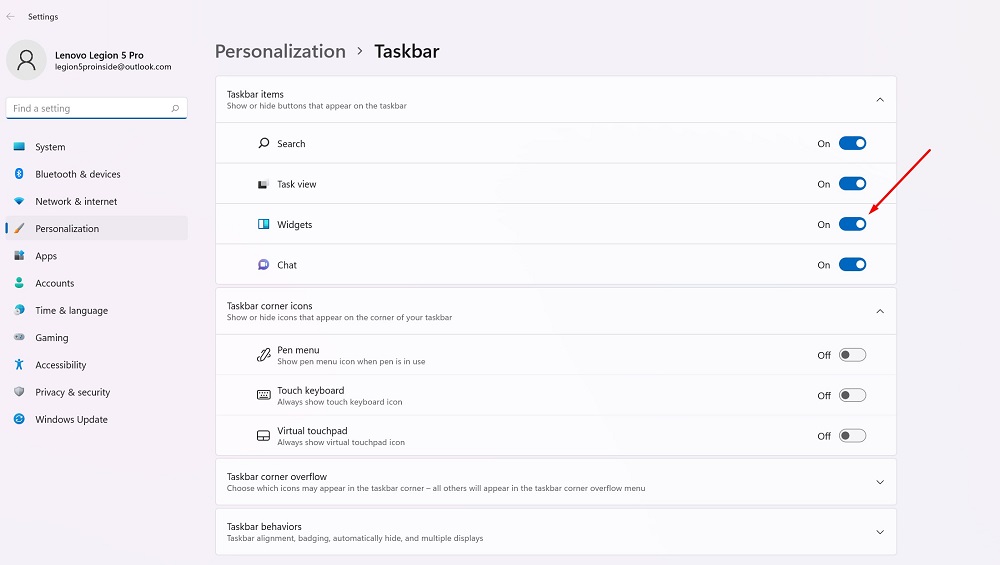Widgets er tilbage. De dukker op igen, nu i det nye Windows 11. I dag vil vi tale om, hvorvidt de er nødvendige, og hvordan man bruger dem.
Alle indstillinger og test blev udført på en bærbar computer Lenovo Legion 5 pro, som venligst stilles til rådighed af repræsentationen Lenovo i Ukraine.
Endelig, til glæde for de fleste brugere, er den tidligere funktion af "live" fliser forsvundet for altid fra Windows OS. Den blev erstattet af widgets, der dukkede op i Windows 11. Lad mig minde dig om, at widgets tidligere blev brugt aktivt i Windows Vista og 7, men så forsvandt de i "otte", og til tider så det ud til, at emnet widgets var lukket for udviklere Microsoft, er funktionen glemt. Derfor var deres udseende i det nye Windows en overraskelse for de fleste brugere. Jeg vil sige fra min erfaring, at widgets i Windows 11 er implementeret med omtanke, de er bestemt bedre end dem, der tilbydes af Apple til macOS. Selvom dette først kan forstås, når du begynder at bruge dem.
Læs også:
- Sådan vælger du en business laptop: på eksemplet med enheder Lenovo
- Windows 11: Oversigt over vigtige innovationer for gamere
Hvad er en widget?
Lad os først forstå funktionaliteten af widgetten i detaljer. I computersoftware er en widget normalt en lille grafisk applikation designet til hurtig adgang til enhver information, såsom vejr, sportsresultater, nyheder osv. Widgets præsenteres ofte (men ikke altid) separat fra almindelige programmer i operativsystemet, nogle gange på deres egen skærm eller i deres egen sidebjælke eller menu. De fortsætter ofte med at køre i baggrunden, mens andre opgaver udføres, så du hurtigt kan se dem uden at vente på, at et stort program indlæses.

I Windows Vista og 7 Microsoft kaldte widgets "gadgets" og præsenterede dem i en speciel Windows Sidebar-applikation. De var aldrig særlig populære blandt brugere (jeg stoppede personligt med at bruge dem på grund af konstante problemer med deres drift), og til sidst besluttede widgets at blive fjernet, angiveligt af sikkerhedsmæssige årsager. I Windows 11 fungerer widgets anderledes og er placeret i en særlig menu, der er tilgængelig fra proceslinjen. Dette er en anden måde, mere praktisk og gennemtænkt.
Læs også: Paradokset ved enhedskompatibilitet med Windows 11
Hvor er widgets i Windows 11?
I modsætning til macOS, Microsoft tilføjet en widgetgenvej til den nye proceslinje i Windows 11. Derfor vil du efter opgradering til 11 se en "Widgets"-knap ved siden af opgavevisningen. Det ligner et blåt rektangel med afrundede hvide og blå rektangler indeni.

Efter at have klikket på denne knap på proceslinjen, vises en menu med widgets til venstre. Standard til vejr, aktier, sportsresultater, fotos eller trafik.

Selve widgetpanelet optager næsten halvdelen af visningsområdet, så du bedre kan se de seneste oplysninger med deres hjælp. En Bing-websøgning åbnes i Edge-browseren øverst på søgelinjen. Under Widgets vil du se en sektion dedikeret til Bing News, som du i øjeblikket ikke kan deaktivere.
Her er listen over widgets, der i øjeblikket er tilgængelige i Windows 11 Insider Preview beta:
- Vejr: aktuelle vejrforhold og vejrudsigt
- Aktienyheder: liste over aktuelle aktiekurser. Du kan tilføje ticker-symboler for at tilpasse listen
- Kalender: en lille kalender, der viser vejrudsigten for den aktuelle dag og uge sammen med kommende begivenheder
- At gøre: en huskeliste, hvor du kan tilføje elementer og markere, hvornår de er færdige
- Fotos: Viser billeder knyttet til din konto Microsoft, i en lille mark
- Råd: Her er tips til at hjælpe dig med at få mest muligt ud af Windows 11 og apps Microsoft, såsom Edge-browseren
- Sport: Aktuelle sportsbegivenheder og resultater. Du kan indtaste navnet på dit favorithold for at tilpasse listen
- Trafikpropper: viser et lille top-down kort med trafikforhold i dit område. Selvom de i Ukraine endnu ikke fungerer korrekt
- Underholdning: En liste over de seneste udgivelser relateret til film eller tv-serier, som du kan købe fra Microsoft Butik
- eSport: de seneste bedømmelser og resultater af eSports
Det skal man selvfølgelig forstå Microsoft kan fjerne nogle af disse widgets eller tilføje flere i den fulde Windows 11 efterår 2021-udgivelse. Tredjeparts widgets kan trods alt vises i det nye OS, men Microsoft har endnu ikke givet nogen detaljer om, hvordan det kan fungere, eller hvornår de vil være tilgængelige. Microsoft lovet at tilbyde udviklere de nødvendige API-grænseflader til at integrere deres programmer gennem widgets. Som et resultat kan vi forvente widgets fra WhatsApp, Telegram, Spotify, Evernote og andre.
Læs også: Alt om den opdaterede Start-menu i Windows 11
Opsætning af widgetmenuen i Windows 11
For at tilføje en widget til menuen i Windows 11 kan du enten klikke på din profilavatar i øverste højre hjørne af widgetmenuen eller rulle ned og klikke på knappen Tilføj widgets.
Vinduet "Widgetindstillinger" åbnes her, hvor du kan tilføje (men ikke fjerne) widgets til menuen. Klik på de widgets, du vil tilføje, på listen Tilføj widgets.
I samme menu kan du også administrere nyhedsstrømmen i widgetmenuen ved at klikke på "Administrer nyheder og interesser" nederst i vinduet.
I Edge-browseren åbnes et særligt MSN-websted, hvor du kan vælge emner, du måske vil læse om. Når du er færdig, skal du lukke Edge-browseren og lukke vinduet Widget-indstillinger.
Opsætning af selve widgets
For at fjerne widgets fra menuen skal du klikke på cirklen med tre prikker i øverste højre hjørne af den widget, du vil fjerne. Vælg "Fjern widget" fra menuen.

Ved at bruge den samme menu med tre prikker kan du også tilpasse widgets (for eksempel tilføje aktier, sportshold eller ændre din placering i vejrwidgetten) og ændre størrelsen på dem.
Læs også: Windows 11: Første indtryk af det nye operativsystem
Hvordan bruger man widgets?
Alt her er meget enkelt og intuitivt. Du kan blot se de nødvendige oplysninger på selve widgetten, men hvis du vil se mere detaljeret tekst eller information, så klik på den widget du har brug for. Straks åbnes den i browseren, hvor mere information vil være tilgængelig for dig.

Hvordan skjuler man widgetmenuknappen?
For at deaktivere widgetmenuen i Windows 11 skal du blot skjule knappen og aldrig bruge den. Lad mig minde dig om, at selve knappen "Widgets" ligner en blå firkant med to afrundede rektangler indeni. Heldigvis er dette nemt at gøre. For at skjule knappen Widgets skal du højreklikke på den på proceslinjen og vælge Skjul fra proceslinjen.

Du kan også deaktivere knappen "Widgets" i indstillingerne i Windows 11. For at gøre dette skal du gå til "Tilpasning - Taskbar - Taskbar Toolkit" og sætte kontakten modsat "Widget" til "Off"-positionen.
Microsoft tillader dig ikke helt at "deaktivere" widgetmenuen, og derved forhindre dig i at gøre noget, der kan beskadige dit system. Da menuen "Widgets" bruger en lille mængde ressourcer, kan du blot skjule knappen og glemme dens eksistens. Jeg ved, at internettet allerede er fyldt med instruktioner, der f.eks. foreslår "permanent" at fjerne widgets ved hjælp af indstillingerne i registreringsdatabasen. Jeg vil ikke råde dig til at gøre dette, fordi det kan gøre Windows 11 i sig selv ustabilt.

Men hvis du nogensinde vil se Widgets-menuen uden at bringe Widgets-knappen tilbage til proceslinjen, skal du bare klikke Windows + w på tastaturet. Det vises med det samme, ingen knap på proceslinjen er nødvendig.
Læs også: Sådan tilslutter du dig Windows Insider-programmet for at installere Windows 11
Sådan viser du Windows 11-widgets menuknap
Hvis du af en eller anden grund ikke har en widgetmenuknap på proceslinjen, eller du selv har deaktiveret den, men ombestemt dig og vil returnere den, kan du gøre det på blot et par sekunder.
For at gøre dette skal du blot højreklikke på proceslinjen og vælge "Proceslinjeindstillinger". Siden "Tilpasning - proceslinje" åbnes i vinduet med Windows-indstillinger. I menuen "Taskbar Toolbox" skal du klikke på kontakten ved siden af "Widget" for at aktivere den.
Brug og eksperimenter i ro og mag!
Alle indstillinger og test blev udført på en bærbar computer Lenovo Legion 5 pro, som venligst stilles til rådighed af repræsentationen Lenovo i Ukraine.