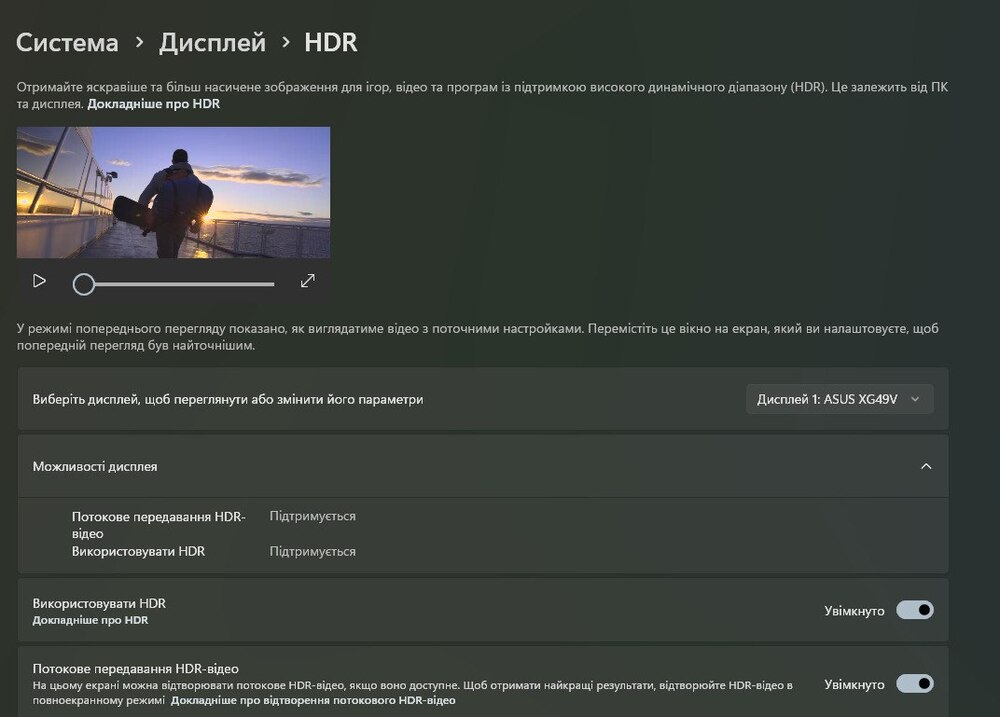Heute werden wir verstehen, was HDR in Monitoren ist und wie man diese Funktion in Windows 11 richtig konfiguriert. Wir werden Ihnen später alles im Detail erzählen.
HDR (High Dynamic Range) ist eine Technologie mit erweitertem Dynamikbereich, die erstmals in Fernsehgeräten unter den Anzeigegeräten zum Einsatz kam. Computermonitore erwarben es etwas später. Für heute Modelle mit HDR-Unterstützung sind sowohl bei Top-Geräten als auch im mittleren Preissegment zu finden.
Der Debütmonitor mit HDR-Unterstützung erschien 2017 – es war ein Modell von Dell. Zu diesem Zeitpunkt gab es keine einheitlichen Standards für Monitore, sodass es den Herstellern freigestellt war, die Technologie nach eigenem Ermessen zu implementieren. Die ersten Standards für einen erweiterten Dynamikbereich für Monitore wurden 2018 von der VESA-Organisation entwickelt. Im Jahr 2019 wurde ihre Liste erweitert.

Zusätzlich zu den Standards der Organisation gibt es eigene Implementierungen von Monitorherstellern sowie Standardsätze von Grafikkartenherstellern, die auch Anforderungen für HDR beinhalten. Schauen wir uns also die verschiedenen HDR-Standards bei Monitoren genauer an.
Auch interessant: Wir sammeln den idealen PC für Content-Autoren (z. B ASUS)
HDR-Standards für Monitore
Versuchen wir also, kurz über die wichtigsten HDR-Standards für Monitore zu sprechen.
VESA DisplayHDR 400
Der einfachste der VESA-Standards. Hinsichtlich der Implementierung einer Matrixbeleuchtung gibt es hier keine Fragen, daher werden Bildschirme dieser Art meist mit einer gewöhnlichen Rand-LED-Beleuchtung ausgestattet. Auch die übrigen Anforderungen sind demokratisch – standardmäßig 8 Bit pro Farbkanal und die Schwarzhelligkeit sollte 0,4 Nits nicht überschreiten.
Tatsächlich liegen die Unterschiede zu gewöhnlichen Monitoren nur in der Spitzenhelligkeit: Statt der typischen 250-300 Nits sind 400 Nits erforderlich. Aufgrund seiner relativ einfachen Implementierung ist DisplayHDR 400 einer der am häufigsten verwendeten Standards für Monitore und Laptops.
HDR10
Der HDR-Standard, der von Fernsehgeräten auf Monitore übertragen wurde. Verwendet eine 10-Bit-Farbdarstellung, stellt jedoch keine strengen Implementierungsanforderungen für Hintergrundbeleuchtung und Spitzenhelligkeit.
Es ist erwähnenswert, dass mit diesem Standard bei Monitoren die größte Verwirrung verbunden ist. Aufgrund fehlender strenger Auflagen dürfen Monitore mit einer Helligkeit von nur 10-250 Nits das Label „HDR300“ tragen. Wie Sie sehen, ist echtes HDR weit davon entfernt.

Darüber hinaus sind einige Modelle möglicherweise als HDR10-bereit oder HDR-bereit gekennzeichnet. Diese Wörter beziehen sich auf die Fähigkeit des Monitors, ein 10-Bit-Signal zu empfangen und auszugeben, während seine Matrix eine normale 8-Bit-Matrix sein kann. Mit echtem HDR haben solche Modelle noch weniger zu tun.
VESA DisplayHDR 600
Ein fortgeschrittener VESA-Standard, der sich deutlich vom Basisstandard DisplayHDR 400 unterscheidet. Er erfordert lokales Dimmen für verschiedene Zonen, schränkt seine Implementierung jedoch nicht ein: Es kann sowohl Kantenbeleuchtung als auch erweiterte Hintergrundbeleuchtung sein. Am häufigsten findet man bei Produkten dieser Kategorie die erste Option.
Auch andere Anforderungen im Vergleich zu DisplayHDR 400 sind erhöht. Eine Farbtiefe von 10 Bit, ein Schwarzwert von nicht mehr als 0,1 Nits und eine Spitzenhelligkeit von mindestens 600 Nits sind obligatorisch. Aufgrund eines komplexeren Designs sind solche Monitore teurer als die c DisplayHDR 400-Lösung.
Ein heller Vertreter der Kategorie ist ASUS ROG Strix XG32UQ – eine 32-Zoll-4K-Lösung, die das höchste Preissegment darstellt. Zu den Merkmalen des Modells gehören das Vorhandensein eines 5-Positionen-Joysticks zum Einstellen der Bildparameter, Buchsen zum Befestigen eines Stativs im oberen Teil des Ständers, schnelle Reaktion (1 ms), 160 Hz Bildrate und Unterstützung NVIDIA G-Sync und das Vorhandensein der Shadow Boost-Rahmenbeleuchtung.
VESA DisplayHDR 500
Dies ist eine willkürliche Version des DisplayHDR 600-Standards, die für dünne Laptop-Bildschirme entwickelt wurde. Die Anforderungen sind ähnlich wie bei der „Elternversion“, bis auf die Helligkeit: Hier muss sie mindestens 500 Nits betragen.
VESA DisplayHDR 1000
Der Standard für High-End-Monitore für Enthusiasten, Profis und Content-Ersteller. Es erfordert einen Mindestschwarzwert von 0,05 Nits, der ohne eine Mehrzonen-Hintergrundbeleuchtung nicht erreicht werden kann. Zudem dürfte die Spitzenhelligkeit hier deutlich höher ausfallen: mindestens 1000 Nits. Obligatorisch und 10-Bit-Farbe.
Aufgrund dieser hohen Anforderungen erfordern Monitore, die den Standard unterstützen, leistungsstarke Leuchtdioden hinter dem Bildschirm sowie eine erhöhte Anzahl von Zonen. Daher sind solche Modelle recht dick, schwer und sehr teuer. Beispiel, ASUS ROG Strix XG43UQ. Dieser gutaussehende Mann verfügt über eine Helligkeit von 4000:1, AMD FreeSync Premium Pro und Flicker-Free-Unterstützung und verfügt über 2 HDMI v2.1, 2 HDMI v2.0 und 1 DisplayPort v1.4.

VESA DisplayHDR 1400
Modernster VESA-Standard für ultimative Lösungen. Im Vergleich zu DisplayHDR 1000 sind die Anforderungen höher. Die Spitzenhelligkeit soll nun bei 1400 Nits oder mehr liegen, der Schwarzwert soll mit 0,02 Nits noch niedriger ausfallen. Erwähnenswert ist, dass nur die teuersten Monitormodelle eine solche Zertifizierung erhalten.
VESA DisplayHDR 400/500/600 TrueBlack
Eine Reihe von Standards für Monitore und Laptop-Bildschirme mit OLED-Technologie. Bei Bildschirmen dieser Art leuchtet jeder Punkt unabhängig auf, daher stellen die TrueBlack-Standards deutlich erhöhte Anforderungen an Schwarz: Seine Helligkeit sollte 0,0005 Nits nicht überschreiten.

Auch die Anforderungen an die Schaltverzögerung der Hintergrundbeleuchtung haben sich geändert. In einer Standard-DisplayHDR-Serie sollten es unabhängig von der Bildschirmaktualisierungsrate nicht mehr als acht Bilder sein. Die DisplayHDR TrueBlack-Reihe hat etwas mehr als zwei Frames.
Acer HDR350
Umsetzung von Acer, ähnlich dem DisplayHDR 400-Standard. Der Hauptunterschied ist die geringere Helligkeit – 350 Nits.
Gemäß den Empfehlungen des Unternehmens Microsoft Ein Display mit HDR muss eine Helligkeit von mindestens 300 Nits haben, sodass HDR350 herkömmlicherweise in die Kategorie des erweiterten Dynamikbereichs fällt. In der Praxis ist diese Umsetzung eine der budgetfreundlichsten.
Quanten-HDR
Markenimplementierung von HDR auf Top-Monitoren von Samsung. Es basiert auf dem vom selben Unternehmen entwickelten HDR10+-Standard für Fernseher. Ähnlich wie sein direkter Verwandter verwendet es eine Farbtiefe von 10 Bit und kann mit dynamischen Metadaten arbeiten.
Bei Quantum HDR kommen Quantenpunkte im Bildschirm und miniLED-Technologie zum Einsatz – eine Art Hintergrundbeleuchtung, die im Vergleich zur üblichen Mehrzonen-Hintergrundbeleuchtung über eine erhöhte Anzahl von Dioden und Zonen verfügt. Durch eine solche Kombination wird der Schwarzglanz deutlich reduziert und auch die Spitzenhelligkeit deutlich erhöht.

Verschiedene Implementierungen von Quantum HDR unterscheiden sich in der Helligkeit. Je nach Monitormodell kann es auf zwei Arten im Namen der Technologie erscheinen.
Quantum HDR 1000/1500/2000/4000 bedeutet eine maximale Bildschirmhelligkeit von 1000, 1500, 2000 bzw. 4000 Nits. Quantum HDR 12x/16x/24x/32x/40x bezieht sich auf die Multiplikatoren der Basishelligkeit, die mit 100 Nits angenommen wird. Das heißt, solche Bildschirme können Spitzenwerte von 1200, 1600, 2400, 3200 bzw. 4000 Nits erreichen.
Für die neuesten Modelle solcher Monitore ist zudem die „HDR10+ Gaming“-Technologie spezifiziert. Dabei handelt es sich um eine Variante des HDR10+-Standards speziell für Spiele, die mit allen Modellen mit Quantum HDR kompatibel ist.
Dolby Vision
Der Standard von Dolby Laboratories findet sich neben Fernsehern teilweise auch in professionellen Monitoren. Funktioniert mit 10- oder 12-Bit-Farben und unterstützt dynamische Metadaten. Die erforderliche Spitzenhelligkeit liegt bei 1000 Nits und mehr.

Die konkrete Art der Hintergrundbeleuchtung wird in der Norm nicht erwähnt, Bildschirme mit solchen Eigenschaften sind jedoch zwangsläufig mit einer LED-Hintergrundbeleuchtung mit Zoneneinteilung oder OLED-Matrizen ausgestattet.
NVIDIA G-Sync Ultimate
Der höchste Standard der dynamischen Frame-Synchronisation NVIDIA. Spezifische Anforderungen werden nicht genannt, aber „HDR, atemberaubender Kontrast und kinoreife Farben“ sind ein Muss.

Modelle, die diese Zertifizierung bestanden haben, verfügen über eine Spitzenhelligkeit von 600 Nits und eine 10-Bit-Matrix. Ein weiteres obligatorisches Attribut ist eine Mehrzonen-LED-Hintergrundbeleuchtung oder ein OLED-Bildschirm.
AMD FreeSync Premium Pro
AMDs älterer Standard für die dynamische Frame-Synchronisierung. Obligatorische 10-Bit-Farbe und 400 Nits Spitzenhelligkeit. Für die Umsetzung der Beleuchtung gibt es keine behördlichen Vorgaben. Aber wie beim Konkurrenten sind alle kompatiblen Modelle entweder mit einer Multizonen-LED-Hintergrundbeleuchtung oder einem OLED-Bildschirm ausgestattet.

Grundsätzlich darf jeder Monitor mit G-Sync Ultimate oder FreeSync Premium Pro zusätzlich eine der DisplayHDR-Zertifizierungen aufweisen.
Einige Monitorhersteller geben HDR-Eigenschaften an, erwähnen jedoch nicht, dass es zu einem Standard gehört. In solchen Fällen handelt es sich meist um eine Budget-Implementierung, die nicht einmal die Spezifikationen des Basis-DisplayHDR 400 erreicht.
Lesen Sie auch: Übersicht der Grafikkarte ASUS TUF Gaming GeForce RTX 4070 SUPER OC 12 GB
Was wird durch HDR in Monitoren beeinflusst?
HDR macht das Bild realistischer und bietet einen größeren Bereich an Helligkeit, Kontrast und Farbtiefe.

Die Auswirkungen von HDR auf Monitore:
- Helligkeit: HDR-Monitore können deutlich hellere Bilder wiedergeben als herkömmliche. Dadurch sind sie ideal für die Anzeige von HDR-Inhalten wie Filmen und Spielen.
- Kontrast: HDR-Monitore haben ein höheres Kontrastverhältnis, was bedeutet, dass sie tiefere Schwarztöne und hellere Weißtöne wiedergeben können. Dadurch wird das Bild detaillierter und realistischer.
- Farbe: HDR-Monitore können eine größere Farbpalette wiedergeben als herkömmliche Monitore. Dadurch wird das Bild gesättigter und natürlicher.
Darüber hinaus kann HDR auch Folgendes beeinflussen:
- Schwarztiefe: HDR-Monitore können tiefere Schwarztöne wiedergeben, wodurch das Bild in dunklen Szenen detaillierter wird.
- Details in Schatten: HDR-Monitore können mehr Details in Schatten wiedergeben, wodurch das Bild realistischer wird.
- Sehkomfort: HDR-Monitore können die Belastung der Augen verringern und machen die Verwendung über längere Zeiträume komfortabler.
Auch interessant: Überprüfung ASUS Zenbook DUO (2024) UX8406: Zwei Displays – doppelter Spaß
So wählen Sie den richtigen HDR-Monitor aus
Standard-HDR ist nicht immer das Beste. Einige preisgünstige Monitore nutzen das sogenannte HDR mit geringer Spitzenhelligkeit, was die Vorteile dieser Technologie nicht voll zur Geltung bringen kann.

Aus folgenden Gründen kann Standard-HDR langweilig erscheinen:
- Geringe Spitzenhelligkeit: Ein echtes HDR-Bild erfordert eine hohe Spitzenhelligkeit, typischerweise 1000 Nits oder mehr. Günstigere HDR-Monitore haben oft eine geringere Spitzenhelligkeit, was dazu führt, dass das Bild langweilig und nicht so beeindruckend aussieht wie erwartet.
- Begrenzter Farbraum: True HDR bietet einen größeren Farbraum als herkömmliche Monitore. Günstige HDR-Monitore können einen begrenzten Farbraum haben, wodurch die Farben weniger gesättigt und realistisch sind.
- Schlechter lokaler Kontrast: Unter lokalem Kontrast versteht man die Fähigkeit des Monitors, einen deutlichen Unterschied zwischen hellen und dunklen Bereichen desselben Bildes anzuzeigen. Günstige HDR-Monitore können einen schlechten lokalen Kontrast aufweisen, was dazu führt, dass um helle Objekte auf einem dunklen Hintergrund Lichthöfe oder Überblühungen auftreten.
Was also tun, wenn Sie auf der Suche nach einem echten HDR-Erlebnis sind:
- Auf Spitzenhelligkeit achten: Achten Sie beim Kauf eines HDR-Monitors auf dessen Spitzenhelligkeit. Je höher der Wert, desto besser. Suchen Sie nach einem Monitor mit einer Spitzenhelligkeit von mindestens 1000 Nits.
- Überprüfen Sie die Farbskala: Ein echter HDR-Monitor sollte über eine große Farbskala verfügen, z. B. DCI-P3 oder Adobe RGB. Je breiter der Farbraum, desto gesättigter und realistischer werden die Farben.
- Lokaler Kontrast: Lesen Sie Testberichte oder überprüfen Sie die Spezifikationen des Monitors, um mehr über den lokalen Kontrast zu erfahren. Lokale Dimmtechnologien wie Local Dimming können den lokalen Kontrast verbessern.
- Professionelle Bewertungen: Lesen Sie vor dem Kauf eines HDR-Monitors unbedingt professionelle Bewertungen, um zu sehen, wie er in der Praxis funktioniert. Prüfer messen in der Regel die Spitzenhelligkeit, den Farbumfang und den lokalen Kontrast und testen außerdem die Gesamtbildqualität.
Lesen Sie auch: Testbericht zu Logitech MX Mechanical Mini für Mac: Endlich mechanisch für Mac
So richten Sie HDR richtig ein
Wenn Sie einen HDR-fähigen Fernseher oder ein HDR-fähiges Display an einen Windows-PC anschließen, der HDR und Wide Color Gamut (WCG) unterstützt, erhalten Sie ein helleres, detaillierteres Bild im Vergleich zu einem standardmäßigen Dynamic Range (SDR)-Display.
У Microsoft Store wächst die Zahl der HDR-Programme und Spiele ständig. Um HDR-Filme und -Videos von Online-Anbietern anzusehen, müssen Sie einige Einstellungen ändern. Um HDR-Spiele zu spielen und HDR-Programme auszuführen, müssen Ihr PC und Ihr Display bestimmte Hardwareanforderungen erfüllen.
Nicht kalibriertes Standard-HDR kann Ihr gesamtes Erlebnis des Inhalts verderben, da das Bild eher düster und kontrastarm wirkt.
In den Windows-Einstellungen
Wenn Ihr PC und Ihr Display HDR unterstützen, aktivieren Sie diesen Modus, um es zu verwenden. Dafür:
- Klicken Sie auf die Schaltfläche „Start“ und gehen Sie zu „Einstellungen“. Öffnen Sie rechts die Option „System“ und wählen Sie „Anzeige“.
- Wenn Sie mehrere Displays an Ihren PC angeschlossen haben, wählen Sie oben auf dem Bildschirm das HDR-fähige Display aus.
- Aktivieren Sie HDR verwenden.
Wenn Sie HDR auf Ihrem Gerät im selben Abschnitt öffnen, können Sie prüfen, ob HDR-Videostreaming unterstützt wird und ob Sie HDR überhaupt nutzen können.
In den Monitoreinstellungen
Sie können HDR auch am Monitor selbst anpassen. Dafür:
- Gehen Sie zum Monitormenü und suchen Sie die HDR-Optionen
- Passen Sie Helligkeit, Kontrast und Farbraum nach Ihren Wünschen an. Einige Monitore verfügen über HDR-Modi, die Sie als Ausgangspunkt verwenden können
Optional: Sie können eine Software zur Bildschirmkalibrierung verwenden, um genauere HDR-Einstellungen zu erhalten. Wie es geht – lesen Sie weiter unten.
Windows HDR-Kalibrierung ist ein Muss!
Gesellschaft Microsoft verfügt über ein sehr nützliches Programm zur Kalibrierung von HDR auf Monitoren, die an Computer mit Windows angeschlossen sind. Es heißt ziemlich einfallslos – Windows HDR-Kalibrierung. Verfügbar für Verknüpfung und ermöglicht Ihnen die Kalibrierung Ihres HDR-Displays, um es für HDR-Spiele (einschließlich Auto HDR) und andere HDR-Inhalte zu optimieren.
Installieren Sie das Dienstprogramm, befolgen Sie buchstäblich 4 Schritte, um die minimale und maximale Helligkeit sowie die Farbsättigung festzulegen, und speichern Sie dann das neue Farbprofil für das Display. Das war's, die Kalibrierung ist abgeschlossen!
Ihr Monitor ist jetzt bereit, HDR-Inhalte anzuzeigen und zu streamen. Den Unterschied spüren Sie garantiert bereits in den ersten Sekunden nach dem Aufstellen.

Lesen Sie auch: