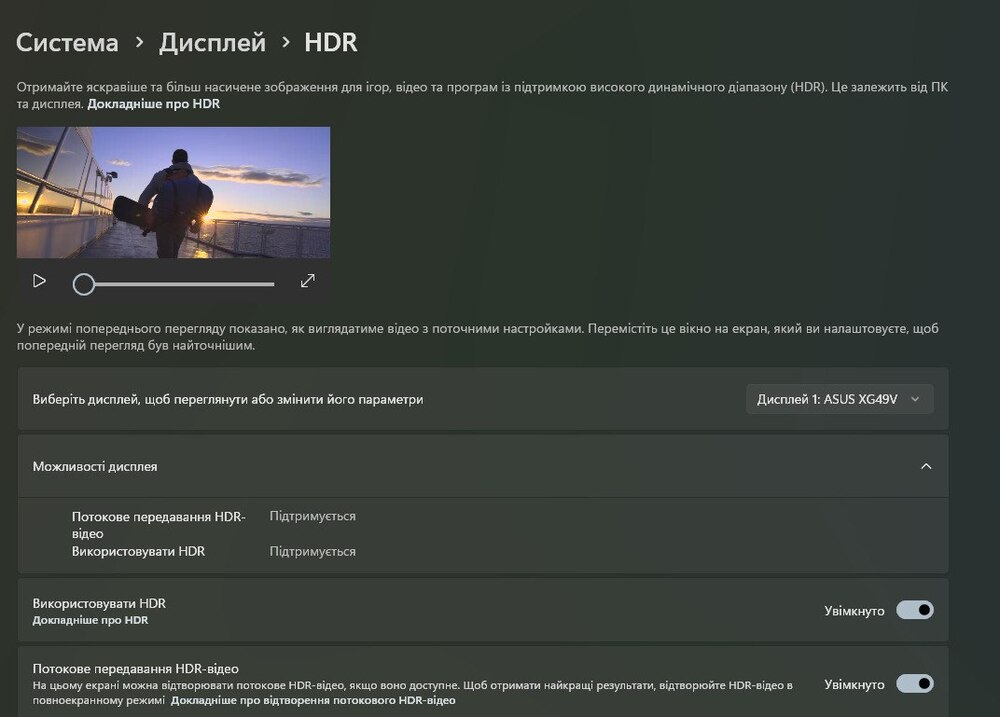Today we’ll explore what HDR is in monitors and how to properly configure this feature in Windows 11. We’ll discuss everything in detail below.
HDR (High Dynamic Range) is a technology for an extended dynamic range, initially introduced in televisions. Computer monitors adopted it slightly later. Nowadays, models with HDR support can be found both among top-tier devices and in the mid-price range.
The debut monitor with HDR support was released in 2017 by Dell. At that time, there were no unified standards for monitors, so manufacturers were free to implement the technology as they saw fit. The first standards for High Dynamic Range monitors were developed in 2018 by the VESA organization. In 2019, the list of standards was expanded.

In addition to the standards established by organizations, there are proprietary implementations by monitor manufacturers, as well as sets of standards from graphics card manufacturers, which also include HDR requirements. So let’s take a closer look at the various HDR standards in monitors.
Read alsо: Building the perfect PC for content creators (using ASUS as an example)
HDR monitor standards
So, let’s try to briefly talk about the main HDR standards for monitors.
VESA DisplayHDR 400
The simplest of the VESA standards. There are no questions about the implementation of the matrix backlighting here, so screens of this type are often equipped with regular edge LED backlighting. The other requirements are also democratic – standard 8 bits per color channel, and the level of black luminance should not exceed 0.4 nits.
Essentially, the differences from regular monitors here are only in peak brightness: instead of the typical 250-300 nits, 400 nits are required. Due to the relative simplicity of implementation, DisplayHDR 400 is one of the most common standards found in monitors and laptops.
HDR10
The HDR standard, migrated to monitors from televisions. It utilizes 10-bit color representation but does not have strict requirements for backlighting implementation and peak brightness.
It is worth noting that this standard is associated with the most confusion in monitors. Due to the lack of strict requirements, monitors labeled “HDR10” may have a brightness of only 250-300 nits. As you can understand, true HDR is nowhere to be found there.

Furthermore, some models may be labeled as “HDR10 ready” or “HDR ready.” This implies the monitor’s capability to accept and display a 10-bit signal, while its panel may be just 8-bit. Such models have even less relevance to real HDR.
VESA DisplayHDR 600
A more advanced VESA standard noticeably differs from the basic DisplayHDR 400. It requires local dimming for different zones but does not limit its implementation: it can be either edge lighting or advanced backlighting, with the former being more common in products of this category.
Other requirements, compared to DisplayHDR 400, are also heightened. It mandates a 10-bit color depth, a black luminance level no higher than 0.1 nit, and a peak brightness level of at least 600 nits. Due to its more complex construction, such monitors are more expensive than DisplayHDR 400 solutions.
VESA DisplayHDR 500
This is a derivative of the DisplayHDR 600 standard, designed for thin laptop screens. The requirements are similar to the “parent version,” except for brightness: here, it must be at least 500 nits.
VESA DisplayHDR 1000
The standard for top-tier monitors aimed at enthusiasts, professionals, and content creators. It requires a minimum black level of 0.05 nits, which is impossible to achieve without a rear multi-zone backlight. Additionally, the peak brightness here must be noticeably higher: no less than 1000 nits. A 10-bit color depth is also mandatory.
Due to such high requirements, monitors supporting this standard require powerful backlight LEDs located behind the screen, as well as an increased number of zones. Therefore, such models end up being quite thick, heavy, and very expensive.

VESA DisplayHDR 1400
The most modern VESA standard, designed for ultimate solutions. Compared to DisplayHDR 1000, there are increased requirements here. Now, the peak brightness should be from 1400 nits, and the black level should be even lower – 0.02 nits. Needless to say, only the most expensive monitor models receive such certification.
VESA DisplayHDR 400/500/600 TrueBlack
A series of standards for monitors and laptop screens made with OLED technology. In screens of this type, each pixel emits light independently, so in the TrueBlack standards, requirements for black levels are significantly increased: its luminance should not exceed 0.0005 nits.

The requirements for backlight switching delay have also changed. For the standard DisplayHDR series, it should not exceed eight frames, regardless of the screen refresh rate. For the DisplayHDR TrueBlack lineup, it’s slightly more than two frames.
Acer HDR350
Acer’s implementation, similar to the DisplayHDR 400 standard, with the main difference being the lower brightness – 350 nits.
According to Microsoft’s recommendations, an HDR display should have a brightness of at least 300 nits, so HDR350 falls into the category of extended dynamic range. In practice, this implementation is one of the most budget-friendly.
Quantum HDR
Samsung’s proprietary HDR implementation on their flagship monitors. Based on the HDR10+ standard for televisions developed by the same company, it uses a 10-bit color depth and can handle dynamic metadata, similar to its direct relative.
Quantum HDR involves the use of quantum dots in the screen and miniLED technology – a type of backlighting that, compared to conventional multi-zone backlighting, has an increased number of diodes and zones. This combination significantly reduces black level brightness and noticeably increases peak brightness.

Different implementations of Quantum HDR are distinguished primarily by brightness. Depending on the monitor model, this technology can be represented in the name in two ways.
Quantum HDR 1000/1500/2000/4000 indicates the peak brightness of the screen, which is 1000, 1500, 2000, and 4000 nits respectively. Under Quantum HDR 12x/16x/24x/32x/40x, multipliers of the base brightness are implied, with the base value typically set at 100 nits. In other words, these screens can achieve peaks of 1200, 1600, 2400, 3200, and 4000 nits respectively.
For the latest models of such monitors, the “HDR10+ Gaming” technology is also specified. It is a version of the HDR10+ standard specifically designed for gaming, which is compatible with all models featuring Quantum HDR.
Dolby Vision
The standard from Dolby Laboratories, besides being found in televisions, is sometimes also present in professional monitors. It operates with 10- or 12-bit color, supports dynamic metadata, and requires a peak brightness of 1000 nits or higher.

The specific type of backlight is not named by the standard, but screens with such characteristics are always equipped with either zone-divided LED backlighting or OLED matrices.
NVIDIA G-Sync Ultimate
The top standard for NVIDIA’s dynamic frame synchronization. Specific requirements are not specified, but mandatory elements include “HDR, stunning contrast, and cinematic colors.”

Models that have passed such certification have a peak brightness of at least 600 nits and a 10-bit panel. Another mandatory attribute is multi-zone LED backlighting or an OLED display.
AMD FreeSync Premium Pro
The senior standard for dynamic frame synchronization from AMD. It requires 10-bit color and a peak brightness of at least 400 nits. There are no official requirements for backlighting implementation. However, like its counterpart, all compatible models are equipped with either multi-zone LED backlighting or an OLED screen.

Typically, any monitor with G-Sync Ultimate or FreeSync Premium Pro may also have one of the DisplayHDR certifications listed.
Some monitor manufacturers specify HDR characteristics but do not mention its affiliation with any specific standard. In such cases, it often indicates a budget implementation that doesn’t even meet the specifications of the basic DisplayHDR 400.
Read also: ASUS TUF Gaming GeForce RTX 4070 SUPER OC 12GB Video Card Review
What HDR does in monitors
HDR makes the picture more realistic, with a wider range of brightness, contrast, and color depth.

The Impact of HDR on Monitors:
- Brightness: HDR monitors can display significantly brighter images than standard ones, making them ideal for viewing HDR content such as movies and games.
- Contrast: HDR monitors have a higher contrast ratio, meaning they can reproduce deeper blacks and brighter whites. This makes the image more detailed and realistic.
- Color: HDR monitors can reproduce a wider color gamut than standard ones, resulting in a more saturated and natural-looking image.
In addition to the points mentioned above, HDR can also impact:
- Black levels: HDR monitors can reproduce deeper black levels, enhancing detail in dark scenes.
- Shadow detail: HDR monitors can display more detail in shadows, resulting in a more realistic image.
- Visual comfort: HDR monitors can reduce eye strain, making them more comfortable for extended use.
Read alsо:ASUS Zenbook DUO (2024) UX8406 Review: Two Displays – Double Pleasure
How to choose the right HDR monitor
Standard HDR isn’t always the best option. Some budget monitors use what’s called low peak brightness HDR, which can’t fully unlock the benefits of this technology.

That’s why standard HDR can seem lackluster:
- Low peak brightness: True HDR images require high peak brightness, usually 1000 nits or more. Cheap HDR monitors often have lower peak brightness, resulting in a duller and less impressive image than expected.
- Limited color gamut: True HDR offers a wider color gamut than standard monitors. Cheap HDR monitors may have a limited color gamut, making colors less saturated and realistic.
- Poor local contrast: Local contrast is the monitor’s ability to display a clear difference between light and dark areas of the same image. Cheap HDR monitors may have poor local contrast, resulting in the appearance of halos or blooming around bright objects on a dark background.
So, what to do if you’re looking for a true HDR experience:
- Pay attention to peak brightness: When buying an HDR monitor, pay attention to its peak brightness. The higher the value, the better. Look for a monitor with a peak brightness of at least 1000 nits.
- Check the color gamut: A true HDR monitor should have a wide color gamut, such as DCI-P3 or Adobe RGB. The wider the color gamut, the more saturated and realistic the colors will be.
- Локальна контрастність: Прочитайте огляди або перевірте характеристики монітора, щоб дізнатися про його локальну контрастність. Технології локального затемнення, такі як local dimming, можуть покращити локальну контрастність.
- Professional reviews: Before purchasing an HDR monitor, be sure to read professional reviews to find out how it performs in real-world scenarios. Reviewers typically measure peak brightness, color gamut, and local contrast, as well as test overall image quality.
Read also: Logitech MX Mechanical Mini Keyboard For Mac review: Finally, Mechanical Keyboard Designed for Mac
How to set up HDR correctly
When connecting a TV or display with HDR support to a Windows PC that also supports HDR and Wide Color Gamut (WCG), you’ll get a brighter and more detailed image compared to a standard dynamic range (SDR) display.
The number of HDR applications and games available in the Microsoft Store is steadily increasing. To view HDR movies and videos from online providers, you’ll need to adjust some settings. To play HDR games and run HDR applications, your PC and display must meet specific device requirements.
The default uncalibrated HDR settings can spoil your overall experience of the content because the image may appear quite dull and lacking in contrast.
In Windows settings
If your PC and display support HDR, enable this mode to start using it. Here’s how:
1. Click the Start button and go to Settings.
2. On the right, open the System settings and select Display.
3. If multiple displays are connected to your PC, choose the HDR-supported display at the top of the screen.
4. Turn on the Use HDR option.
If you open HDR in the same section on your device, you can check if HDR video streaming is supported and whether you can use HDR at all.
In the monitor settings
On the monitor itself, you can also adjust HDR settings. Here’s how:
- Navigate to the monitor menu and find the HDR settings.
- Adjust the brightness, contrast, and color gamut according to your preferences. Some monitors have HDR modes that can be used as a starting point.
Optional: You can use display calibration software to get more accurate HDR settings. To learn how to do this, see below.
Windows HDR Calibration is a must!
Microsoft offers a highly useful program for calibrating HDR on monitors connected to Windows computers. It’s aptly named – Windows HDR Calibration. Available via a link, it allows you to calibrate your HDR display to optimize it for HDR gaming (including Auto HDR) and other HDR content.
Install the utility, follow just 4 steps to set the minimum and maximum brightness levels, as well as color saturation, then save the new color profile for the display. That’s it, calibration is complete!
Now your monitor is ready to display and stream HDR content. You’ll definitely notice the difference in the first few seconds after setup.

Read also:
- ASUS ZenScreen MB16AHG Portable Monitor Review
- 1stPlayer Moto-GT 1675 Computer Desk Review: Large, Versatile, Motorized