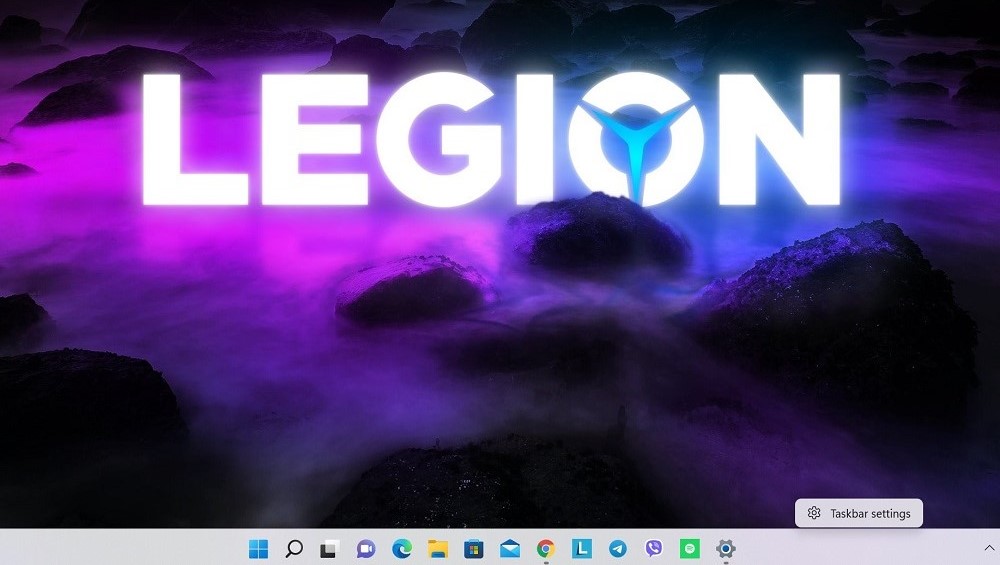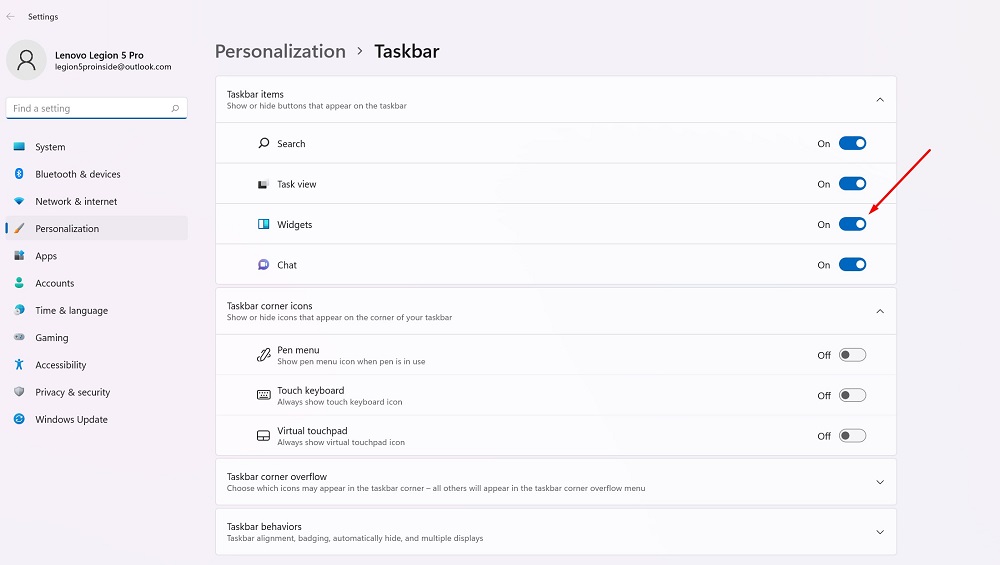Widgets sind zurück. Sie erscheinen wieder, jetzt im neuen Windows 11. Heute werden wir darüber sprechen, ob sie benötigt werden und wie sie verwendet werden.
Alle Einstellungen und Tests wurden auf einem Laptop durchgeführt Lenovo Legion 5 pro, die freundlicherweise von der Vertretung zur Verfügung gestellt wurde Lenovo in der Ukraine.
Schließlich ist zur Freude der meisten Benutzer die bisherige Funktion der „Live“-Kacheln für immer aus dem Windows-Betriebssystem verschwunden. Es wurde durch Widgets ersetzt, die in Windows 11 erschienen. Ich möchte Sie daran erinnern, dass Widgets zuvor in Windows Vista und 7 aktiv verwendet wurden, dann aber in der „Acht“ verschwanden und es zeitweise schien, als sei das Thema Widgets für Entwickler verschlossen Microsoft, ist die Funktion vergessen. Daher war ihr Erscheinen im neuen Windows für die meisten Benutzer eine Überraschung. Aus meiner Erfahrung kann ich sagen, dass die Widgets in Windows 11 durchdacht implementiert sind, sie sind definitiv besser als die von Windows XNUMX angebotenen Apple für macOS. Dies kann jedoch erst verstanden werden, nachdem Sie mit der Verwendung begonnen haben.
Lesen Sie auch:
- So wählen Sie einen Business-Laptop aus: am Beispiel von Geräten Lenovo
- Windows 11: Wichtige Neuerungen für Gamer im Überblick
Was ist ein Widget?
Lassen Sie uns zunächst die Funktionalität des Widgets im Detail verstehen. In Computersoftware ist ein Widget normalerweise eine kleine grafische Anwendung, die für den schnellen Zugriff auf beliebige Informationen wie Wetter, Sportergebnisse, Nachrichten usw. entwickelt wurde. Widgets werden oft (aber nicht immer) getrennt von regulären Anwendungen im Betriebssystem dargestellt, manchmal auf einem eigenen Bildschirm oder in einer eigenen Seitenleiste oder einem eigenen Menü. Sie werden häufig im Hintergrund weiter ausgeführt, während andere Aufgaben ausgeführt werden, sodass Sie sie schnell anzeigen können, ohne auf das Laden einer großen Anwendung warten zu müssen.

In Windows Vista und 7 Microsoft nannte Widgets „Gadgets“ und präsentierte sie in einer speziellen Windows-Sidebar-Anwendung. Sie erfreuten sich bei den Benutzern nie großer Beliebtheit (ich persönlich habe sie aufgrund ständiger Probleme mit ihrer Bedienung nicht mehr verwendet) und schließlich entschied man sich, die Widgets zu entfernen, angeblich aus Sicherheitsgründen. In Windows 11 funktionieren Widgets anders und befinden sich in einem speziellen Menü, das über die Taskleiste zugänglich ist. Dies ist ein anderer Weg, bequemer und durchdachter.
Lesen Sie auch: Das Paradox der Gerätekompatibilität mit Windows 11
Wo sind Widgets in Windows 11?
Im Gegensatz zu macOS, Microsoft Der neuen Taskleiste in Windows 11 wurde eine Widgets-Verknüpfung hinzugefügt. Daher sehen Sie nach dem Upgrade auf 11 neben der Aufgabenansicht eine Schaltfläche „Widgets“. Es sieht aus wie ein blaues Rechteck mit abgerundeten weißen und blauen Rechtecken im Inneren.

Nachdem Sie auf diese Schaltfläche in der Taskleiste geklickt haben, erscheint auf der linken Seite ein Menü mit Widgets. Standardmäßig Wetter, Aktien, Sportergebnisse, Fotos oder Verkehr.

Das Widget-Panel selbst nimmt fast die Hälfte des Anzeigebereichs ein, sodass Sie mit seiner Hilfe die neuesten Informationen besser sehen können. Eine Bing-Websuche wird im Edge-Browser oben in der Suchleiste geöffnet. Unter Widgets sehen Sie einen Abschnitt für Bing News, den Sie derzeit nicht deaktivieren können.
Hier ist die Liste der Widgets, die derzeit in der Windows 11 Insider Preview Beta verfügbar sind:
- Wetter: aktuelle Wetterbedingungen und Prognose
- Aktiennachrichten: Liste der aktuellen Aktienkurse. Sie können Tickersymbole hinzufügen, um die Liste anzupassen
- Kalender: ein kleiner Kalender, der die Vorhersage für den aktuellen Tag und die aktuelle Woche zusammen mit bevorstehenden Ereignissen anzeigt
- Tun: eine To-Do-Liste, in der Sie Aufgaben hinzufügen und markieren können, wann sie erledigt sind
- Fotos: Zeigt mit Ihrem Konto verknüpfte Fotos an Microsoft, auf einem kleinen Feld
- Beratung: Hier finden Sie Tipps, die Ihnen helfen, Windows 11 und Apps optimal zu nutzen Microsoft, wie zum Beispiel der Edge-Browser
- Sport: Aktuelle Sportereignisse und Ergebnisse. Sie können den Namen Ihres Lieblingsteams eingeben, um die Liste anzupassen
- Staus: zeigt eine kleine Karte von oben nach unten mit Verkehrsinformationen in Ihrer Umgebung. Obwohl sie in der Ukraine noch nicht richtig funktionieren
- Unterhaltung: Eine Liste der neuesten Veröffentlichungen zu Filmen oder Fernsehsendungen, bei denen Sie kaufen können Microsoft Geschäft
- eSports: die neuesten Bewertungen und Ergebnisse von eSports
Das sollte man natürlich verstehen Microsoft Möglicherweise werden einige dieser Widgets entfernt oder weitere in der vollständigen Windows 11-Herbstversion 2021 hinzugefügt. Schließlich werden im neuen Betriebssystem möglicherweise Widgets von Drittanbietern angezeigt, aber Microsoft hat noch keine Details darüber bekannt gegeben, wie es funktionieren könnte oder wann sie verfügbar sein werden. Microsoft versprach, Entwicklern die notwendigen API-Schnittstellen zur Verfügung zu stellen, um ihre Programme über Widgets zu integrieren. Als Ergebnis können wir Widgets von WhatsApp erwarten, Telegram, Spotify, Evernote und andere.
Lesen Sie auch: Alles über das aktualisierte Startmenü in Windows 11
Einrichten des Widget-Menüs in Windows 11
Um ein Widget zum Menü in Windows 11 hinzuzufügen, können Sie entweder auf Ihren Profil-Avatar in der oberen rechten Ecke des Widget-Menüs klicken oder nach unten scrollen und auf die Schaltfläche Widgets hinzufügen klicken.
Hier öffnet sich das Fenster „Widget-Einstellungen“, in dem Sie Widgets zum Menü hinzufügen (aber nicht entfernen) können. Klicken Sie in der Liste Widgets hinzufügen auf die Widgets, die Sie hinzufügen möchten.
Im selben Menü können Sie auch den News-Feed im Widget-Menü verwalten, indem Sie unten im Fenster auf „News und Interessen verwalten“ klicken.
Im Edge-Browser öffnet sich eine spezielle MSN-Website, auf der Sie Themen auswählen können, über die Sie vielleicht lesen möchten. Wenn Sie fertig sind, schließen Sie den Edge-Browser und schließen Sie das Fenster „Widget-Einstellungen“.
Einrichten der Widgets selbst
Um Widgets aus dem Menü zu entfernen, klicken Sie auf den Kreis mit den drei Punkten in der oberen rechten Ecke des Widgets, das Sie entfernen möchten. Wählen Sie „Widget entfernen“ aus dem Menü.

Mit demselben Dreipunktmenü können Sie die Widgets auch anpassen (z. B. Aktien oder Sportmannschaften hinzufügen oder Ihren Standort im Wetter-Widget ändern) und ihre Größe ändern.
Lesen Sie auch: Windows 11: Erste Eindrücke des neuen Betriebssystems
Wie verwende ich Widgets?
Alles hier ist sehr einfach und intuitiv. Sie können die erforderlichen Informationen einfach auf dem Widget selbst anzeigen, aber wenn Sie detailliertere Texte oder Informationen sehen möchten, klicken Sie auf das gewünschte Widget. Sofort wird es im Browser geöffnet, wo Ihnen weitere Informationen zur Verfügung stehen.

Wie verstecke ich die Widget-Menüschaltfläche?
Um das Widget-Menü in Windows 11 zu deaktivieren, blenden Sie einfach die Schaltfläche aus und verwenden Sie sie niemals. Ich möchte Sie daran erinnern, dass die Schaltfläche "Widgets" selbst wie ein blaues Quadrat mit zwei abgerundeten Rechtecken darin aussieht. Glücklicherweise ist dies einfach zu bewerkstelligen. Um die Widgets-Schaltfläche auszublenden, klicken Sie mit der rechten Maustaste darauf in der Taskleiste und wählen Sie Aus Taskleiste ausblenden.

Sie können die Schaltfläche „Widgets“ auch in den Einstellungen von Windows 11 deaktivieren. Gehen Sie dazu zu „Personalisierung – Taskleiste – Taskbar-Toolkit“ und stellen Sie den Schalter gegenüber „Widget“ auf die Position „Aus“.
Microsoft ermöglicht es Ihnen nicht, das Widget-Menü vollständig zu „deaktivieren“, wodurch Sie daran gehindert werden, etwas zu tun, das Ihrem System schaden könnte. Da das Menü „Widgets“ wenig Ressourcen verbraucht, können Sie die Schaltfläche einfach ausblenden und ihre Existenz vergessen. Ich weiß, dass das Internet bereits voller Anleitungen ist, die beispielsweise vorschlagen, Widgets über die Registry-Einstellungen „dauerhaft“ zu löschen. Ich würde Ihnen davon abraten, da es Windows 11 selbst instabil machen kann.

Aber wenn Sie jemals das Widgets-Menü sehen möchten, ohne die Widgets-Schaltfläche wieder in die Taskleiste zu bringen, klicken Sie einfach Fenster + m auf der Tastatur. Es wird sofort angezeigt, es ist keine Schaltfläche in der Taskleiste erforderlich.
Lesen Sie auch: So treten Sie dem Windows-Insider-Programm bei, um Windows 11 zu installieren
So zeigen Sie die Menüschaltfläche für Windows 11-Widgets an
Wenn Sie aus irgendeinem Grund keine Widget-Menüschaltfläche in der Taskleiste haben oder sie selbst deaktiviert haben, aber Ihre Meinung geändert haben und sie zurückgeben möchten, können Sie dies in nur wenigen Sekunden tun.
Klicken Sie dazu einfach mit der rechten Maustaste auf die Taskleiste und wählen Sie „Taskbar-Optionen“. Die Seite "Personalisierung - Taskleiste" wird im Windows-Einstellungsfenster geöffnet. Klicken Sie im Menü „Taskleisten-Toolbox“ auf den Schalter neben „Widget“, um es einzuschalten.
Verwenden und experimentieren Sie in aller Ruhe!
Alle Einstellungen und Tests wurden auf einem Laptop durchgeführt Lenovo Legion 5 pro, die freundlicherweise von der Vertretung zur Verfügung gestellt wurde Lenovo in der Ukraine.