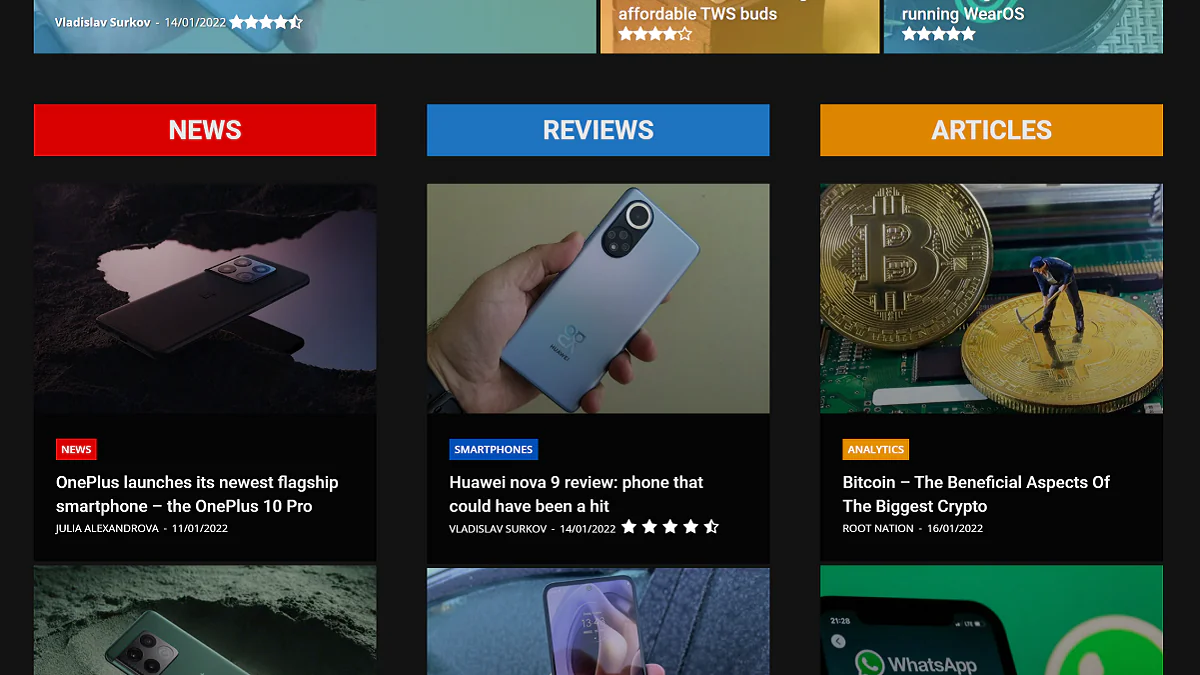
Today we will tell you how to quickly turn on the dark mode on each site in Google Chrome. Believe me, it’s very easy and simple.
Dark mode is now everywhere, including Windows 10/11, iOS 15 and Android 12. Web browsers such as Chrome, Firefox, Safari and Edge also use dark mode. Browsers are now adding automatic dark mode to websites thanks to a feature called Preferences-Color-Scheme.
Some sites today also offer a dark mode. For example, you can enable dark mode on YouTube, Twitter or Slack in a few clicks. It’s pretty cool, but enabling this option separately every time is hardly convenient.
When you turn on dark mode in Windows 10, macOS, iOS or Android, all the apps you use will know that you have turned on dark mode and can turn it on automatically.
Google Chrome already has a built-in dark mode. Websites can automatically switch to dark mode if you use it, provided that the site supports it. But most websites don’t have automatic dark mode or any other dark mode. But still you can enable this mode for almost all websites.
Note that this is an experimental parameter that can be changed or deleted at any time. One day it may move to the Chrome settings screen or disappear completely.
To enable dark mode on each site in Google Chrome, you need to:
Now all websites will be displayed in dark mode. This looks very impressive on a laptop screen with an OLED display, for example, such as the ASUS ZenBook 13 OLED (UX325).
Read also: ASUS ZenBook 13 OLED (UX325) review: Versatile OLED Ultrabook
If you don’t like how it looks, then go back to Experiments in Chrome, change this parameter to Default and restart the browser. The browser will stop messing with website colors after disabling this option.
Leave a Reply