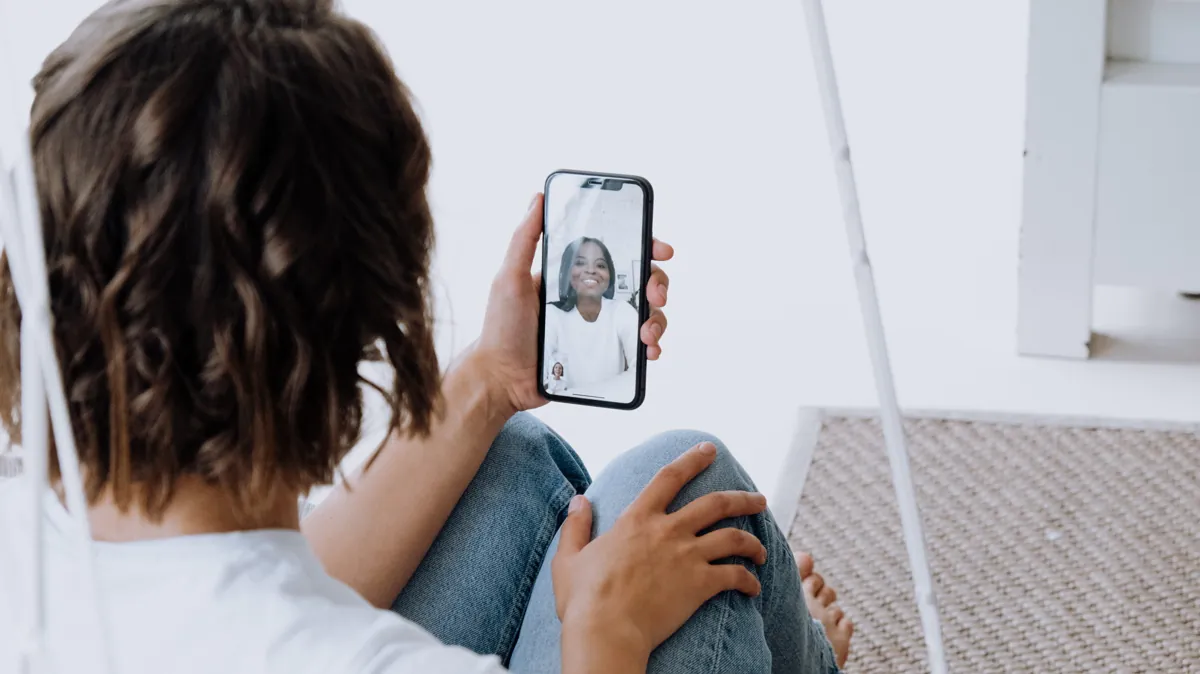
If you have iOS 15 or higher, you can use portrait mode when talking on FaceTime. Portrait mode improves lighting, smoothes out facial features, and generally helps you look better and brighter, and can blur the background.
Many of us have long used video calls to keep in touch with friends and family. iPhone offers a convenient and popular ‘video chat’ function – FaceTime. Starting with iOS 15, you’ll also be able to use FaceTime on non-Apple devices using a web link.
Have you ever come across a situation where you don’t want other people to see what’s behind you during a video call? In iOS 15, it became possible to use portrait mode during a FaceTime call, which allows you to blur the background during a conversation. This also works in other video calling apps like Skype or Google Meet.
Before you try using portrait mode to blur the background during FaceTime calls, you should know that this feature is only available on certain device models. Portrait Mode in FaceTime is currently available on iPhones and iPads with A12 Bionic processors or higher. But don’t worry, it’s a very long list! Here are all the iPhone and iPad models that can use portrait mode in FaceTime:
iPhone:
It is safe to assume that the upcoming iPhone 14 will also allow the use of portrait mode in FaceTime and other video calls.
iPad:
Now, without further ado, here’s how to use portrait mode in FaceTime on iPhone and iPad.
Actually, that’s all you need to know about how to use portrait mode in FaceTime on iPhone and iPad. With portrait mode turned on, everything behind you will be blurred during a FaceTime call, so others won’t be able to see your room, photos on the wall, or other personal items. Even a cluttered room looks better if it is washed out to create a soft and cozy background. Here’s a comparison:
Another way to access the portrait mode switch is to use the Control Center.
As already mentioned, if you do not use FaceTime, in iOS 15 and iPadOS 15 the portrait mode function is not limited to the Apple ‘caller’. You can use the option in other apps like Skype, Zoom, Google Meet, WhatsApp and others. You may have to use Control Center to switch to portrait mode if the app doesn’t have a call activation button.
Read also: How to troubleshoot FaceTime on iPhone and iPad
And don’t forget! You can also help Ukraine fight with Russian occupants via Savelife or via an official page of the National Bank of Ukraine.
Leave a Reply