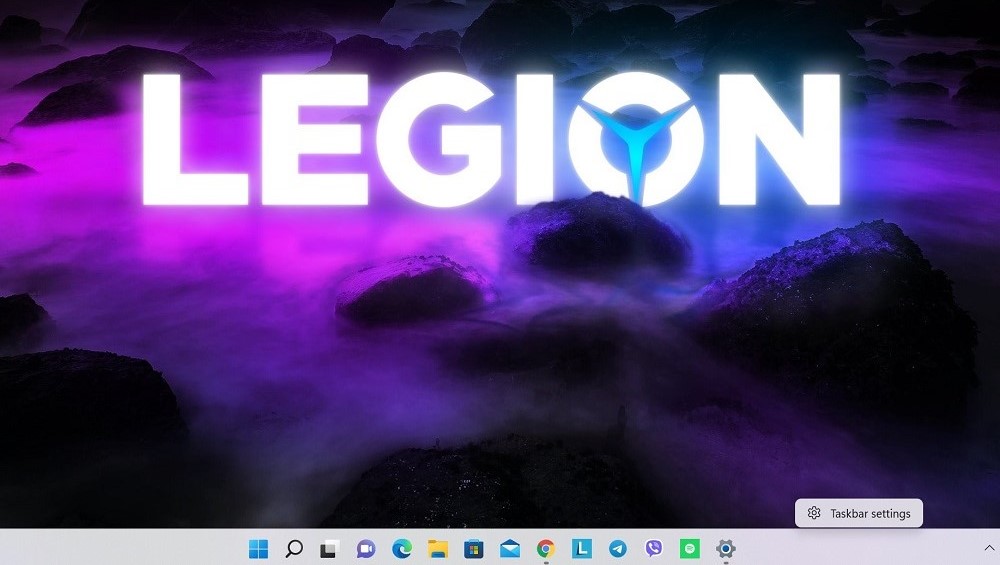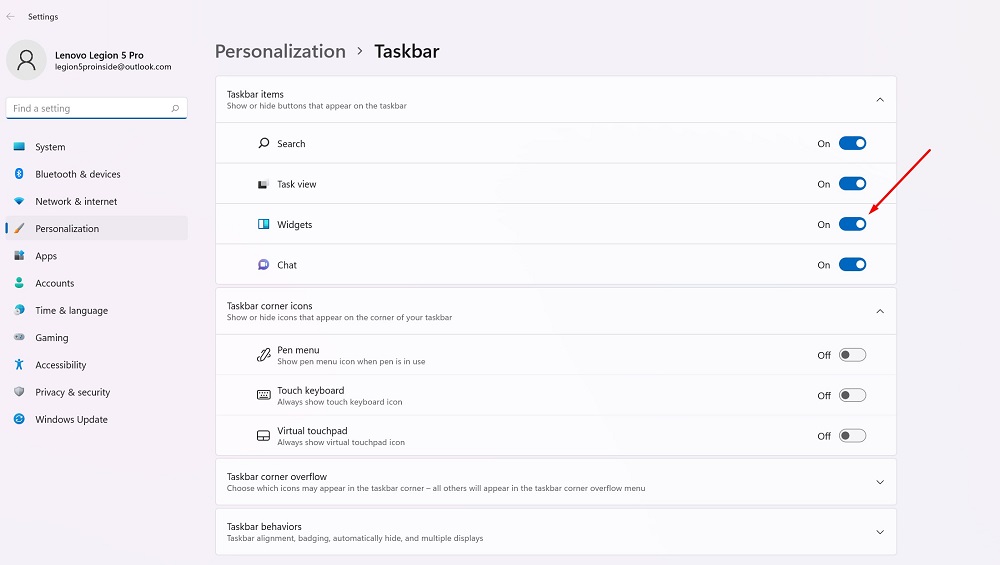Widgetit ovat palanneet. Ne näkyvät jälleen, nyt uudessa Windows 11:ssä. Tänään puhumme siitä, tarvitaanko niitä ja miten niitä käytetään.
Kaikki asetukset ja testaus tehtiin kannettavalla tietokoneella Lenovo Legion 5 pro, jonka edustusto ystävällisesti tarjosi Lenovo Ukrainassa.
Lopuksi useimpien käyttäjien iloksi aiempi "elävien" laattojen ominaisuus on kadonnut ikuisesti Windows-käyttöjärjestelmästä. Se korvattiin Windows 11:ssä ilmestyneillä widgeteillä. Muistutan, että widgetejä käytettiin aiemmin aktiivisesti Windows Vistassa ja 7:ssä, mutta sitten ne katosivat "kahdeksaan" ja välillä näytti siltä, että widgetien aihe oli suljettu kehittäjiltä Microsoft, toiminto on unohdettu. Siksi niiden esiintyminen uudessa Windowsissa oli yllätys useimmille käyttäjille. Sanon kokemuksestani, että Windows 11:n widgetit on toteutettu harkitusti, ne ovat ehdottomasti parempia kuin Apple macOS:lle. Vaikka tämä voidaan ymmärtää vasta, kun olet aloittanut niiden käytön.
Lue myös:
- Kuinka valita yritys kannettava tietokone: esimerkki laitteista Lenovo
- Windows 11: Yleiskatsaus tärkeisiin innovaatioihin pelaajille
Mikä on widget?
Ymmärretään ensin widgetin toiminnallisuus yksityiskohtaisesti. Tietokoneohjelmistoissa widget on yleensä pieni graafinen sovellus, joka on suunniteltu nopeaan pääsyyn mihin tahansa tietoon, kuten sää, urheilutulokset, uutiset jne. Widgetit esitetään usein (mutta ei aina) erillään käyttöjärjestelmän tavallisista sovelluksista, joskus niiden omalla näytöllä tai omassa sivupalkissa tai valikossa. Ne toimivat usein taustalla, kun muita tehtäviä suoritetaan, joten voit tarkastella niitä nopeasti odottamatta suuren sovelluksen latautumista.

Windows Vistassa ja 7:ssä Microsoft widgettejä kutsuttiin "gadgeteiksi" ja esiteltiin ne erityisessä Windowsin sivupalkin sovelluksessa. Ne eivät koskaan olleet kovin suosittuja käyttäjien keskuudessa (henkilökohtaisesti lopetin niiden käytön jatkuvien ongelmien vuoksi), ja lopulta widgetit päätettiin poistaa, väitetysti turvallisuussyistä. Windows 11:ssä widgetit toimivat eri tavalla ja sijaitsevat erityisessä valikossa, johon pääsee tehtäväpalkista. Tämä on toinen tapa, kätevämpi ja harkittumpi.
Lue myös: Laitteen yhteensopivuuden paradoksi Windows 11:n kanssa
Missä widgetit ovat Windows 11:ssä?
Toisin kuin macOS, Microsoft lisäsi widgetien pikakuvakkeen uuteen tehtäväpalkkiin Windows 11:ssä. Siksi 11:een päivityksen jälkeen näet tehtävänäkymän vieressä Widgetit-painikkeen. Se näyttää siniseltä suorakulmiolta, jonka sisällä on pyöristetyt valkoiset ja siniset suorakulmiot.

Kun napsautat tätä tehtäväpalkin painiketta, vasemmalle tulee näkyviin widgetivalikko. Oletuksena Sää, Osakkeet, Urheilutulokset, Valokuvat tai Liikenne.

Itse widget-paneeli vie lähes puolet katselualueesta, joten näet paremmin uusimmat tiedot heidän avullaan. Bing-verkkohaku avautuu Edge-selaimessa hakupalkin yläreunassa. Widgetit-kohdassa näet Bing Newsille omistetun osion, jota et voi tällä hetkellä poistaa käytöstä.
Tässä on luettelo widgeteistä, jotka ovat tällä hetkellä saatavilla Windows 11 Insider Preview -betaversiossa:
- sää: nykyiset sääolosuhteet ja ennuste
- Osake uutisia: luettelo tämänhetkisistä osakekursseista. Voit mukauttaa luetteloa lisäämällä ticker-symboleja
- Kalenteri: pieni kalenteri, joka näyttää ennusteen kuluvalle päivälle ja viikolle sekä tulevat tapahtumat
- Tehdä: tehtävälista, johon voit lisätä kohteita ja merkitä, milloin ne on tehty
- Kuvat: Näyttää tiliisi liittyvät valokuvat Microsoft, pienellä pellolla
- Neuvoja: Tässä on vinkkejä, joiden avulla saat kaiken irti Windows 11:stä ja sovelluksista Microsoft, kuten Edge-selain
- Спорт: Nykyiset urheilutapahtumat ja tulokset. Voit muokata luetteloa kirjoittamalla suosikkijoukkueesi nimen
- Liikenneruuhkat: näyttää pienen ylhäältä alaspäin avautuvan kartan alueesi liikenneolosuhteista. Vaikka Ukrainassa ne eivät vielä toimi oikein
- Viihde: Luettelo uusimmista julkaisuista, jotka liittyvät elokuviin tai TV-ohjelmiin, joista voit ostaa Microsoft Kauppa
- eSports: eSportsin uusimmat arvosanat ja tulokset
Toki se pitää ymmärtää Microsoft saattaa poistaa osan näistä widgeteistä tai lisätä niitä koko Windows 11:n syksyn 2021 julkaisuun. Loppujen lopuksi kolmannen osapuolen widgetit voivat näkyä uudessa käyttöjärjestelmässä, mutta Microsoft ei ole vielä antanut tietoja siitä, miten se voisi toimia tai milloin ne ovat saatavilla. Microsoft lupasi tarjota kehittäjille tarvittavat API-rajapinnat ohjelmiensa integroimiseksi widgetien kautta. Tämän seurauksena voimme odottaa widgetejä WhatsAppilta, Telegram, Spotify, Evernote ja muut.
Lue myös: Kaikki Windows 11:n päivitetystä Käynnistä-valikosta
Widget-valikon määrittäminen Windows 11:ssä
Jos haluat lisätä widgetin valikkoon Windows 11:ssä, voit joko napsauttaa profiilisi avataria widget-valikon oikeassa yläkulmassa tai selata alaspäin ja napsauttaa Lisää widgettejä -painiketta.
Tässä avautuu Widget-asetukset-ikkuna, jossa voit lisätä (mutta ei poistaa) widgetejä valikkoon. Napsauta Lisää widgettejä -luettelosta widgetejä, jotka haluat lisätä.
Samassa valikossa voit myös hallita uutissyötettä widget-valikossa napsauttamalla ikkunan alareunassa "Hallinnoi uutisia ja kiinnostuksen kohteita".
Edge-selaimessa avautuu erityinen MSN-sivusto, josta voit valita aiheita, joista haluat ehkä lukea. Kun olet valmis, sulje Edge-selain ja Widget-asetukset-ikkuna.
Widgetien asetukset itse
Voit poistaa widgetejä valikosta napsauttamalla kolmella pisteellä olevaa ympyrää poistettavan widgetin oikeassa yläkulmassa. Valitse valikosta "Poista widget".

Saman kolmen pisteen valikon avulla voit myös mukauttaa widgetejä (esimerkiksi lisätä osakkeita, urheilujoukkueita tai muuttaa sijaintiasi sää-widgetissä) ja muuttaa niiden kokoa.
Lue myös: Windows 11: Ensivaikutelma uudesta käyttöjärjestelmästä
Kuinka käyttää widgetejä?
Kaikki täällä on hyvin yksinkertaista ja intuitiivista. Voit yksinkertaisesti tarkastella tarvittavia tietoja itse widgetistä, mutta jos haluat nähdä tarkempaa tekstiä tai tietoja, napsauta tarvitsemaasi widgetiä. Se avautuu välittömästi selaimeen, josta saat lisätietoja.

Kuinka piilottaa widget-valikkopainike?
Jos haluat poistaa widget-valikon käytöstä Windows 11:ssä, piilota painike äläkä koskaan käytä sitä. Haluan muistuttaa, että Widgetit-painike itsessään näyttää siniseltä neliöltä, jonka sisällä on kaksi pyöristettyä suorakulmiota. Onneksi tämä on helppo tehdä. Voit piilottaa Widget-painikkeen napsauttamalla sitä hiiren kakkospainikkeella tehtäväpalkissa ja valitsemalla Piilota tehtäväpalkista.

Voit myös poistaa Widgetit-painikkeen käytöstä Windows 11:n asetuksista. Voit tehdä tämän siirtymällä kohtaan "Personalization - Taskbar - Taskbar Toolkit" ja asettamalla Widgetin vastapäätä olevan kytkimen "Pois"-asentoon.
Microsoft ei anna sinun "poistaa" widget-valikkoa kokonaan käytöstä, mikä estää sinua tekemästä mitään, mikä voisi vahingoittaa järjestelmääsi. Koska "Widgetit"-valikko käyttää vähän resursseja, voit yksinkertaisesti piilottaa painikkeen ja unohtaa sen olemassaolon. Tiedän, että Internet on jo täynnä ohjeita, jotka ehdottavat esimerkiksi widgetien "pysyvää" poistamista rekisteriasetuksista. En suosittele sinua tekemään tätä, koska se voi tehdä Windows 11:stä itse epävakaan.

Mutta jos haluat joskus nähdä Widgetit-valikon tuomatta Widgetit-painiketta takaisin tehtäväpalkkiin, napsauta Windows + w näppäimistöllä. Se tulee näkyviin välittömästi, tehtäväpalkin painiketta ei tarvita.
Lue myös: Kuinka liittyä Windows Insider -ohjelmaan asentaaksesi Windows 11:n
Kuinka näyttää Windows 11 -widget-valikkopainike
Jos sinulla ei jostain syystä ole widget-valikkopainiketta tehtäväpalkissa tai olet poistanut sen käytöstä itse, mutta muutit mielesi ja haluat palauttaa sen, voit tehdä sen muutamassa sekunnissa.
Voit tehdä tämän napsauttamalla hiiren kakkospainikkeella tehtäväpalkkia ja valitsemalla "Tehtäväpalkin asetukset". "Personalization - Taskbar" -sivu avautuu Windowsin asetusikkunaan. Napsauta "Tehtäväpalkin työkalupakki" -valikossa "Widget" -kohdan vieressä olevaa kytkintä ottaaksesi sen käyttöön.
Käytä ja kokeile rauhassa!
Kaikki asetukset ja testaus tehtiin kannettavalla tietokoneella Lenovo Legion 5 pro, jonka edustusto ystävällisesti tarjosi Lenovo Ukrainassa.