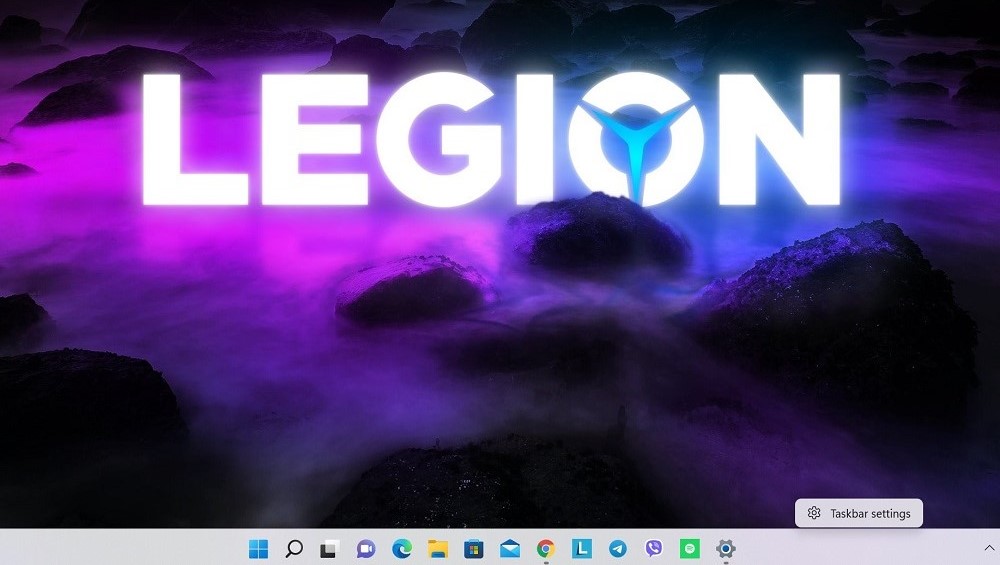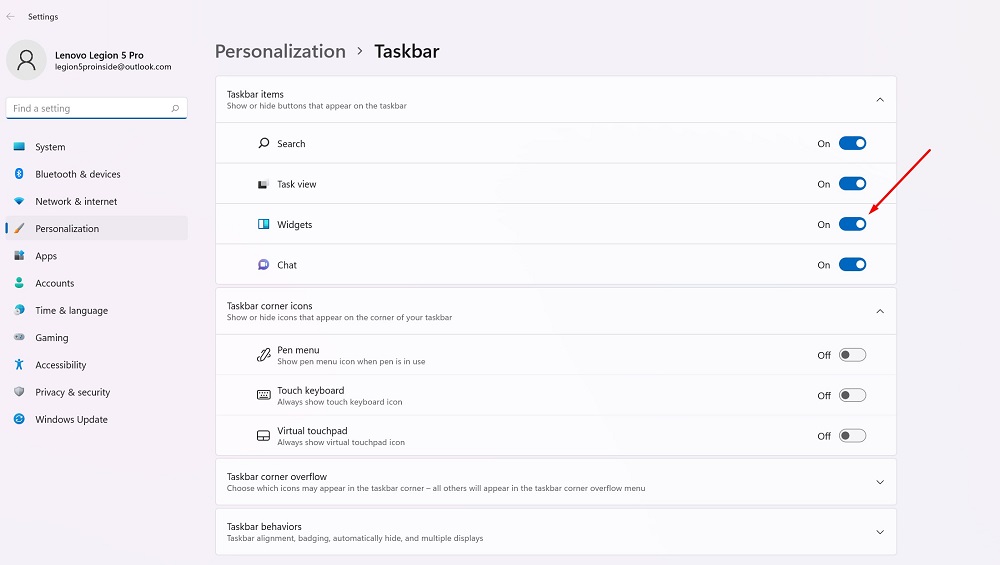Les widgets sont de retour. Ils apparaissent à nouveau, maintenant dans le nouveau Windows 11. Aujourd'hui, nous verrons s'ils sont nécessaires et comment les utiliser.
Tous les réglages et les tests ont été effectués sur un ordinateur portable Lenovo Légion 5 pro, aimablement fournie par la représentation Lenovo en Ukraine.
Enfin, pour le plus grand plaisir de la plupart des utilisateurs, la précédente fonctionnalité des vignettes « live » a disparu à jamais de l'OS Windows. Il a été remplacé par des widgets apparus dans Windows 11. Permettez-moi de vous rappeler que les widgets étaient auparavant activement utilisés dans Windows Vista et 7, mais ils ont ensuite disparu dans le « huit » et il semblait parfois que le sujet des widgets était fermé aux développeurs. Microsoft, la fonction est oubliée. Leur apparition dans le nouveau Windows a donc été une surprise pour la plupart des utilisateurs. Je dirai d'après mon expérience que les widgets de Windows 11 sont implémentés de manière réfléchie, ils sont nettement meilleurs que ceux proposés par Apple pour macOS. Bien que cela ne puisse être compris qu'après avoir commencé à les utiliser.
Lisez aussi:
- Comment choisir un ordinateur portable professionnel : sur l'exemple des appareils Lenovo
- Windows 11 : Tour d'horizon des innovations importantes pour les gamers
Qu'est-ce qu'un widget ?
Commençons par comprendre en détail la fonctionnalité du widget. Dans les logiciels informatiques, un widget est généralement une petite application graphique conçue pour accéder rapidement à n'importe quelle information, comme la météo, les résultats sportifs, les actualités, etc. Les widgets sont souvent (mais pas toujours) présentés séparément des applications régulières dans le système d'exploitation, parfois sur leur propre écran ou dans leur propre barre latérale ou menu. Ils continuent souvent à s'exécuter en arrière-plan pendant que d'autres tâches sont en cours d'exécution, ce qui vous permet de les visualiser rapidement sans attendre le chargement d'une application volumineuse.

Sous Windows Vista et 7 Microsoft a appelé les widgets « gadgets » et les a présentés dans une application spéciale de la barre latérale Windows. Ils n'ont jamais été très populaires parmi les utilisateurs (j'ai personnellement arrêté de les utiliser en raison de problèmes constants de fonctionnement), et finalement les widgets ont décidé d'être supprimés, prétendument pour des raisons de sécurité. Sous Windows 11, les widgets fonctionnent différemment et se trouvent dans un menu spécial accessible depuis la barre des tâches. C'est une autre façon, plus pratique et réfléchie.
Lisez aussi: Le paradoxe de la compatibilité des appareils avec Windows 11
Où sont les widgets dans Windows 11 ?
Contrairement à macOS, Microsoft ajout d'un raccourci de widgets vers la nouvelle barre des tâches dans Windows 11. Par conséquent, après la mise à niveau vers 11, vous verrez un bouton « Widgets » à côté de la vue des tâches. Il ressemble à un rectangle bleu avec des rectangles arrondis blancs et bleus à l’intérieur.

Après avoir cliqué sur ce bouton dans la barre des tâches, un menu de widgets apparaîtra sur la gauche. Par défaut, Météo, Bourse, Résultats sportifs, Photos ou Trafic.

Le panneau de widgets lui-même occupe près de la moitié de la zone de visualisation, vous permettant de mieux voir les dernières informations avec leur aide. Une recherche Web Bing s'ouvrira dans le navigateur Edge en haut de la barre de recherche. Sous Widgets, vous verrez une section dédiée à Bing News, que vous ne pouvez actuellement pas désactiver.
Voici la liste des widgets actuellement disponibles dans la version bêta de Windows 11 Insider Preview :
- Météo: conditions météorologiques actuelles et prévisions
- Actualités boursières: liste des cours boursiers actuels. Vous pouvez ajouter des symboles de ticker pour personnaliser la liste
- Calendrier: un petit calendrier qui affiche les prévisions pour la journée et la semaine en cours ainsi que les événements à venir
- Faire: une liste de tâches où vous pouvez ajouter des éléments et marquer quand ils seront terminés
- Photos: Affiche les photos associées à votre compte Microsoft, dans un petit champ
- Conseils: Voici des conseils pour vous aider à tirer le meilleur parti de Windows 11 et des applications Microsoft, comme le navigateur Edge
- Sport: Événements sportifs actuels et résultats. Vous pouvez entrer le nom de votre équipe favorite pour personnaliser la liste
- Embouteillages: affiche une petite carte descendante avec les conditions de circulation dans votre région. Bien qu'en Ukraine, ils ne fonctionnent pas encore correctement
- Divertissement: Une liste des dernières sorties liées aux films ou aux émissions de télévision sur lesquelles vous pouvez acheter Microsoft Agence
- eSports: les dernières notes et résultats de l'eSport
Bien entendu, il faut comprendre que Microsoft peut supprimer certains de ces widgets ou en ajouter d’autres dans la version complète de Windows 11 automne 2021. Après tout, des widgets tiers peuvent apparaître dans le nouveau système d'exploitation, mais Microsoft n'a pas encore fourni de détails sur la façon dont cela pourrait fonctionner ou quand ils seront disponibles. Microsoft a promis d'offrir aux développeurs les interfaces API nécessaires pour intégrer leurs programmes via des widgets. En conséquence, on peut s'attendre à des widgets de WhatsApp, Telegram, Spotify, Evernote et autres.
Lisez aussi: Tout sur le menu Démarrer mis à jour dans Windows 11
Configuration du menu widget dans Windows 11
Pour ajouter un widget au menu de Windows 11, vous pouvez soit cliquer sur l'avatar de votre profil dans le coin supérieur droit du menu du widget, soit faire défiler vers le bas et cliquer sur le bouton Ajouter des widgets.
La fenêtre "Paramètres des widgets" s'ouvrira ici, dans laquelle vous pouvez ajouter (mais pas supprimer) des widgets au menu. Dans la liste Ajouter des widgets, cliquez sur les widgets que vous souhaitez ajouter.
Dans le même menu, vous pouvez également gérer le fil d'actualités dans le menu du widget en cliquant sur "Gérer les actualités et centres d'intérêt" en bas de la fenêtre.
Dans le navigateur Edge, un site Web MSN spécial s'ouvrira où vous pourrez sélectionner des sujets que vous voudrez peut-être lire. Lorsque vous avez terminé, fermez le navigateur Edge et fermez la fenêtre Paramètres du widget.
Configurer les widgets eux-mêmes
Pour supprimer des widgets du menu, cliquez sur le cercle avec trois points dans le coin supérieur droit du widget que vous souhaitez supprimer. Sélectionnez "Supprimer le widget" dans le menu.

En utilisant le même menu à trois points, vous pouvez également personnaliser les widgets (par exemple, ajouter des actions, des équipes sportives ou changer votre emplacement dans le widget météo) et les redimensionner.
Lisez aussi: Windows 11 : Premières impressions du nouveau système d'exploitation
Comment utiliser les widgets ?
Tout ici est très simple et intuitif. Vous pouvez simplement afficher les informations nécessaires sur le widget lui-même, mais si vous souhaitez voir un texte ou des informations plus détaillés, cliquez sur le widget dont vous avez besoin. Il s'ouvrira immédiatement dans le navigateur, où plus d'informations seront à votre disposition.

Comment masquer le bouton du menu du widget ?
Pour désactiver le menu du widget dans Windows 11, masquez simplement le bouton et ne l'utilisez jamais. Permettez-moi de vous rappeler que le bouton "Widgets" lui-même ressemble à un carré bleu avec deux rectangles arrondis à l'intérieur. Heureusement, c'est facile à faire. Pour masquer le bouton Widgets, cliquez dessus avec le bouton droit de la souris dans la barre des tâches et sélectionnez Masquer de la barre des tâches.

Vous pouvez également désactiver le bouton "Widgets" dans les paramètres de Windows 11. Pour cela, rendez-vous dans "Personnalisation - Barre des tâches - Toolkit de la barre des tâches" et mettez le switch en face de "Widget" sur la position "Off".
Microsoft ne vous permet pas de « désactiver » complètement le menu des widgets, vous empêchant ainsi de faire quoi que ce soit qui pourrait endommager votre système. Étant donné que le menu "Widgets" utilise une petite quantité de ressources, vous pouvez simplement masquer le bouton et oublier son existence. Je sais qu'Internet regorge déjà d'instructions qui suggèrent, par exemple, de supprimer « définitivement » les widgets à l'aide des paramètres du registre. Je ne vous conseillerais pas de le faire car cela peut rendre Windows 11 lui-même instable.

Mais si jamais vous voulez voir le menu Widgets sans ramener le bouton Widgets dans la barre des tâches, cliquez simplement sur Windows + w sur le clavier. Il apparaîtra instantanément, aucun bouton de la barre des tâches n'est nécessaire.
Lisez aussi: Comment rejoindre le programme Windows Insider pour installer Windows 11
Comment afficher le bouton de menu des widgets de Windows 11
Si, pour une raison quelconque, vous n'avez pas de bouton de menu de widget sur la barre des tâches ou si vous l'avez désactivé vous-même, mais que vous avez changé d'avis et que vous souhaitez le renvoyer, vous pouvez le faire en quelques secondes seulement.
Pour ce faire, faites simplement un clic droit sur la barre des tâches et sélectionnez "Options de la barre des tâches". La page "Personnalisation - Barre des tâches" s'ouvrira dans la fenêtre des paramètres de Windows. Dans le menu "Boîte à outils de la barre des tâches", cliquez sur le commutateur à côté de "Widget" pour l'activer.
Utilisez et expérimentez à votre guise !
Tous les réglages et les tests ont été effectués sur un ordinateur portable Lenovo Légion 5 pro, aimablement fournie par la représentation Lenovo en Ukraine.