Application Prêt pour ─ développement propriétaire Motorola, ce qui vous permet d'étendre considérablement les fonctionnalités et l'objectif de votre smartphone. En utilisant Motorola Ready For peut : connecter des écrans externes et afficher des images dessus, connecter des PC et des tablettes et contrôler entièrement votre smartphone ou le transformer en appareil supplémentaire, contrôler d'autres appareils à l'aide de votre smartphone, transformer votre smartphone en un véritable centre multimédia, enfin faire de votre smartphone un remplacement complet pour un ordinateur personnel. À première vue, Ready For m'a semblé assez fonctionnel et intéressant, il mérite donc un examen plus détaillé et une démonstration de ses capacités.
Smartphones compatibles avec Ready For
Sur le site officiel MotorolaSur vers la page Prêt pour, vous pouvez trouver une liste de smartphones compatibles. Je dois noter que la liste est loin d'être complète et, pour une raison quelconque, elle diffère selon les différentes versions linguistiques des sites. En tout cas, on constate que tous les modèles modernes Motorola prend en charge Prêt pour. Je vais revoir l'application et tester la fonctionnalité sur un smartphone Motorola Bord 40.
Intéressant aussi : Examen Motorola Edge 40 : le même « top pour l'argent »
Capacités prêtes à l'emploi
Grâce à Ready For, vous pouvez connecter : des écrans et moniteurs externes, des ordinateurs, des ordinateurs portables et des tablettes à votre smartphone. Des options de connexion sans fil et filaire sont disponibles. Cela signifie que vous pouvez connecter même les appareils qui ne disposent pas de Wi-Fi ou de Bluetooth (par exemple, un ancien modèle de téléviseur doté uniquement de HDMI).
La connexion à un PC est également assez simple, vous pouvez vous connecter en Wi-Fi (les appareils doivent être sur le même réseau) ou en utilisant un câble USB - USB Type-C. Ready For PC doit être installé sur l’ordinateur pour se connecter et faire fonctionner Ready For.

De plus, avec l'aide de Ready For, vous pouvez connecter n'importe quelle tablette à votre smartphone Android. Pour ce faire, vous devez télécharger et installer l'application Ready For Assistant depuis Google Play sur votre tablette.

Alors, qu'est-ce qui peut être connecté et comment cela semble avoir été compris, je suggère maintenant de tester la connexion de divers appareils au test Motorola Edge 40, et examinons maintenant de plus près les capacités et fonctionnalités offertes par Ready For. Commençons par la connexion à un PC.
Connecter un smartphone à un PC
L'application Ready For est déjà installée par défaut sur le smartphone, pour le PC nous la téléchargeons depuis le site officiel Motorola. Lors du premier lancement de l'application, que ce soit sur PC ou sur smartphone, nous ferons un petit tour d'horizon : de quel type de logiciel il s'agit et quelles sont ses principales capacités.
Ensuite, il nous sera proposé de connecter l'appareil, vous pourrez scanner le code QR avec un smartphone ou simplement le connecter à un PC via USB. J'ai choisi la première option, tout s'est connecté du premier coup sans aucun problème.
Nos appareils sont connectés, nous pouvons tous utiliser pleinement Ready For selon nos besoins. Passons en revue chaque fonction et voyons à quoi elle sert et comment elle fonctionne.
Diffusion d'applications
Avec cette fonctionnalité, vous pouvez ouvrir et travailler dans les applications installées sur votre smartphone directement depuis votre PC. Tout fonctionne sans problème mais il y a des petits défauts. Le premier - le bouton "Retour" ne fonctionne pas, le second - vous ne pouvez pas modifier l'orientation des applications (horizontale, verticale), il n'y a pas d'option pour faire pivoter l'écran. Du côté positif, vous pouvez exécuter autant d’applications différentes que vous le souhaitez en même temps. Personnellement, je n'ai pas trouvé la fonction de streaming d'application utile, mais elle peut être utile à quelqu'un.
Le téléphone est comme un PC
Cette fonctionnalité transforme votre smartphone en une sorte de PC. L'interface devient très similaire à celle de Windows habituelle. Avec cette fonctionnalité, vous pouvez créer un espace de travail unifié. C'est très pratique, par exemple, si une partie de votre travail se fait sur votre smartphone et l'autre partie sur un PC. Toutes les actions avec le smartphone et son contenu s'effectuent à l'aide du clavier et de la souris, tout fonctionne sans problème. Dans le même temps, le smartphone est en mode hors ligne, c'est-à-dire que vous pouvez l'utiliser à votre guise sans interrompre la connexion. Dans ce mode, vous pouvez également partager des fichiers entre appareils, copier et coller du texte. Après tout, vous pouvez entièrement personnaliser le smartphone, notamment en supprimant et en installant des applications. La fonction m'a semblé utile et il existe de nombreuses options pour savoir quoi et comment elle peut être utilisée.
Mise en miroir du téléphone
Cette fonction diffuse et duplique simplement l’écran du smartphone sur le PC. Dans ce mode, vous pouvez également contrôler entièrement votre smartphone à l'aide d'un PC. Mais je noterai que le smartphone dans ce mode n'est pas autonome, il répète toutes les actions réalisées sur le PC et vice versa.
Portable
Une autre option pour contrôler un smartphone depuis un PC. Les possibilités sont les mêmes que dans les deux premiers modes, uniquement sous la forme d'un smartphone classique. Dans le même temps, l'écran et les actions effectuées ne sont pas dupliqués, comme dans le mode "Miroir". Le smartphone est en mode hors ligne (vous pouvez l'utiliser en parallèle).

Webcam
Cette fonctionnalité transforme votre smartphone en une webcam PC à part entière. La qualité de l'image est bonne, il y a un retard, mais il est très faible, je pense que si vous connectez un smartphone via un câble, il n'y sera pas du tout. Pour moi, cette fonctionnalité serait particulièrement utile, car je travaille principalement sur un PC de bureau et je n'ai pas de webcam (je n'en ai simplement pas besoin la plupart du temps). Mais il est très rare que vous ayez quand même besoin de passer un appel vidéo avec quelqu'un. Dans de telles situations, la fonctionnalité de Ready For me faciliterait la vie.

Point d'accès
Transforme un smartphone en modem. La fonction vous permet de connecter un PC à Internet via un smartphone à tout moment et n'importe où, l'essentiel est qu'il n'y ait aucun problème avec l'Internet mobile. Et cette fonction peut être utile en cas de problèmes avec Internet à la maison ou au bureau. En général, une chose extrêmement utile.

Transférer des fichiers
Vous permet d'interagir avec le contenu du smartphone d'une manière simple et familière pour nous - sous la forme de dossiers ordinaires contenant des fichiers. Vous pouvez copier, transférer, déplacer et supprimer des dossiers et des fichiers.
Il n'y a pas beaucoup de paramètres pour Ready For yourself pour PC, c'est tout ce qu'il y a :
Il s'agit en fait de toutes les fonctionnalités disponibles dans Ready For lors de la connexion d'un smartphone à un PC. Au fait, de cette façon, vous pouvez connecter plusieurs smartphones et interagir avec eux tous en même temps. À mon avis, assez pratique. L'application fonctionne normalement, la connexion est stable et je n'ai remarqué aucun bogue critique dans le travail.
Intéressant aussi : Examen Motorola Edge 40 Pro : la moto dans le jeu
Connecter un smartphone à une tablette
Essayons maintenant de connecter le smartphone à la tablette. je vais me connecter Motorola Edge 40 à la tablette Cubot Tab King Kong. Pour ce faire, vous devez télécharger l'application "Ready For Assistant" de Google Play sur la tablette. Lors du premier lancement de l'application sur la tablette, on constate la même chose que sur le PC - une petite excursion, seules les options disponibles sont moins nombreuses. Le processus de connexion est le même que sur un PC : QR code ou câble. Je choisirai à nouveau la première option, c'est plus pratique.
Présentation mobile
Vous permet de contrôler votre smartphone directement depuis votre tablette. Les possibilités sont exactement les mêmes que lors d'une connexion à un PC : transfert de fichiers, installation et suppression d'applications, configuration du smartphone, utilisation d'applications. Seule la taille de la fenêtre de la tablette est petite (432×960) et rien de plus n'est fait, ce qui n'est pas très pratique. Le deuxième moment désagréable est un long retard dans la gestion. Sinon tout fonctionne rien à redire.
Point d'accès
Fonction absolument identique lorsqu'il est connecté à un PC ─ transforme un smartphone en modem, donnant à la tablette un accès à Internet. Cela fonctionne comme dans le cas d'une connexion PC.

Partage de fichiers
Vous permet de transférer des fichiers de la tablette directement vers le smartphone. Sur la tablette, sélectionnez les fichiers que vous souhaitez transférer et appuyez sur « Partager ». Dans la liste, sélectionnez « Prêt pour la connexion » et envoyez les fichiers au smartphone, où vous devrez accepter de les recevoir. Les fichiers transférés sont stockés dans les téléchargements (dossier Téléchargements). On peut également partager des fichiers depuis un smartphone en les transférant sur une tablette, la procédure est exactement la même.
Il y a encore moins de paramètres Ready For pour les tablettes que pour les PC. Voici ce que c'est :

Comme vous pouvez le constater, connecter un smartphone utilisant Ready For à n'importe quelle tablette sur Android vous pouvez également Cependant, les possibilités sont bien moindres qu’avec une connexion à un PC. J'ai eu des retards de contrôle, et la fenêtre de contrôle du smartphone lui-même, à mon avis, est très petite, il n'y a aucun moyen de l'augmenter même un peu. Il n'y a pas de fonction pour diffuser l'écran du smartphone vers la tablette. Sinon, tout fonctionne plus ou moins normalement.
Intéressant aussi :
- Basculer vers Apple MacBook Air avec processeur M2 : avis et mes impressions
- Examen Lenovo Yoga Pro 7 14IRH8 : un ordinateur portable multimédia puissant
Connecter un smartphone à un écran externe
Grâce à Ready For, vous pouvez connecter votre smartphone à un écran externe. Il existe encore deux options de connexion : sans fil et filaire. Pour une connexion sans fil, l'écran doit prendre en charge la fonction Miracast. Une connexion filaire nécessite un câble USB Type-C avec prise en charge vidéo ou un adaptateur USB Type-C vers HDMI. Eh bien, l'écran connecté lui-même doit avoir HDMI (tous les moniteurs et téléviseurs modernes l'ont) ou une entrée vidéo USB Type-C (tous ne l'ont pas). Pour tester la connexion d'un écran externe, nous utiliserons un autre modèle — Motorola Bord 20 Pro.
Après avoir connecté l'écran externe au smartphone, le panneau Media Center deviendra disponible, où vous pourrez choisir le mode dans lequel vous souhaitez utiliser le smartphone avec l'écran. Au total, 4 modes sont disponibles : le téléphone sur le moniteur (Mobile Desktop), le visionnage de contenu vidéo (TV), la possibilité de mener des chats et des conférences vidéo (Chat), les jeux vidéo mobiles sur grand écran (Jeux).

Bureau mobile
Travaillez en mode interface ordinateur sur un moniteur ou un écran de télévision. C'est ce mode qui vous permet de transformer un smartphone en ordinateur analogique et de l'utiliser pleinement pour le travail. En fait, le mode est similaire au scénario de connexion à un ordinateur (le téléphone est comme un PC), mais il y a ici beaucoup plus de possibilités. Par exemple, vous pouvez utiliser l’écran du smartphone comme trackpad, comme sur un ordinateur portable. Dans ce mode, en plus du contrôle habituel du curseur par mouvements sur l'écran, vous pourrez : double-cliquer, faire des gestes, faire glisser des objets par maintien, augmenter et diminuer la taille des images, faire défiler les pages. Vous pouvez également passer votre smartphone en mode télécommande grâce à la technologie Air Mouse et contrôler le curseur sur l'écran simplement en déplaçant votre smartphone dans les airs. Dans le même mode, vous pouvez connecter un clavier et une souris sans fil au smartphone. Pour un confort complet, vous pouvez généralement combiner des commandes, par exemple un trackpad de smartphone + un clavier classique.

L'interface en mode Mobile Desktop est très similaire à Windows avec des fonctionnalités Android. Le multitâche est pris en charge, vous pouvez ouvrir autant d'applications que vous le souhaitez en même temps, ajuster la taille des fenêtres, copier du texte d'une application à une autre.

Une caractéristique intéressante est que le smartphone lui-même est en mode hors ligne, c'est-à-dire que vous pouvez l'utiliser en parallèle tout en étant connecté.
En outre, entre autres choses, vous pouvez prendre des captures d'écran, activer l'enregistrement d'écran, utiliser l'appareil photo du smartphone (particulièrement utile pour les présentations) et afficher l'écran du smartphone séparément au-dessus du contenu de l'écran afin qu'il reste toujours dans votre champ de vision.

En mode Mobile Desktop, le bureau est très flexible et facilement personnalisable : thème sombre et clair, ordre et emplacement des icônes, paramètres du mode veille, taille de police et éléments d'interface, choix des images de fond. Toutes les modifications et tous les paramètres du bureau sont enregistrés et mémorisés, de sorte que tout sera à sa place lorsque le smartphone sera à nouveau connecté.
Chat vidéo
Ready For dispose d'un mode séparé pour les chats vidéo. Il vous permet de choisir un programme de communication vidéo et de mener un chat vidéo ou une conférence avec une image sur grand écran. Une fonctionnalité très utile, surtout lorsqu'un groupe de personnes participe au chat. Après avoir choisi l'application pour l'appel, vous pouvez également la configurer : rotation de l'image, réduction du bruit, suivi du visage, activer les captures d'écran et l'enregistrement d'écran, ainsi que sélectionner des options pour la sortie audio.

Affichage de contenu vidéo (TV)
En connectant le smartphone en mode TV, vous aurez automatiquement accès à tous les services de streaming disponibles sur le smartphone. Dans le même temps, le smartphone passera en mode télécommande avec la fonction Air Mouse.

Mode de jeu
Avec l’aide de Ready For, vous pouvez jouer à des jeux mobiles sur un grand écran de télévision. Pour plus de commodité, vous pouvez également connecter une manette sans fil. Pour que le temps de réponse soit bon et que les délais soient minimes, il est toujours préférable de se connecter au téléviseur à l'aide d'un câble. En principe, si vous vous en souciez suffisamment, vous pouvez transformer votre smartphone en une console de jeu presque à part entière, sur laquelle vous pouvez jouer non seulement à des jeux mobiles. Par exemple, pour Android il existe des émulateurs Nintendo, Sega, premier et deuxième PlayStation, PSP qui fonctionnent très bien et peuvent être téléchargés directement depuis Google Play. Oui, cette option ne remplacera pas les options modernes Xbox que PlayStation. Mais il s'avérera quand même être un bon "combinateur de jeux" pour mobile et bons vieux jeux rétro.

Prêt pour iOS et macOS
Et où est Ready For pour macOS et iOS ? Une question assez attendue, non ? En examinant et en testant l’application, je me suis également posé cette question. Et là, je suis obligé de vous contrarier - ils ne sont pas là. Sur le site officiel, il n'y a aucune mention de versions pour les produits Apple, il n'y a pas d'applications Ready For dans l'App Store, sur le site officiel, vous pouvez télécharger le programme uniquement pour Windows. Bon, vers la fin, j'ai cherché sur le forum Motorola (Lenovo) et j'ai trouvé une simple question d'utilisateur du 03.03.2023/XNUMX/XNUMX sur la date de sortie de la version Ready For pour macOS. Réponse de l'agent d'assistance : Aucune information pour l'instant.

Résultats
Plateforme Ready For à partir de Motorola possède des fonctionnalités riches et réfléchies qui élargissent considérablement l'utilisation habituelle d'un smartphone. Avec une approche compétente, vous pouvez transformer votre smartphone en ordinateur personnel, ou du moins en une bonne alternative. Outre sa valeur pratique à des fins professionnelles, Ready For peut fournir un ensemble intéressant de fonctionnalités pour le divertissement multimédia. Malgré tous les avantages de ce logiciel, vous ne pouvez bien sûr pas le qualifier de parfait, car il n'y a pas de limite à la perfection. Mais Ready For mérite vraiment d’y prêter attention, et donc d’être examiné. Je le recommande à tous les possesseurs de smartphones de Motorola Apprenez-en davantage sur Ready For sur vos appareils, si pour une raison quelconque vous ne l'avez pas encore fait.
Intéressant aussi :
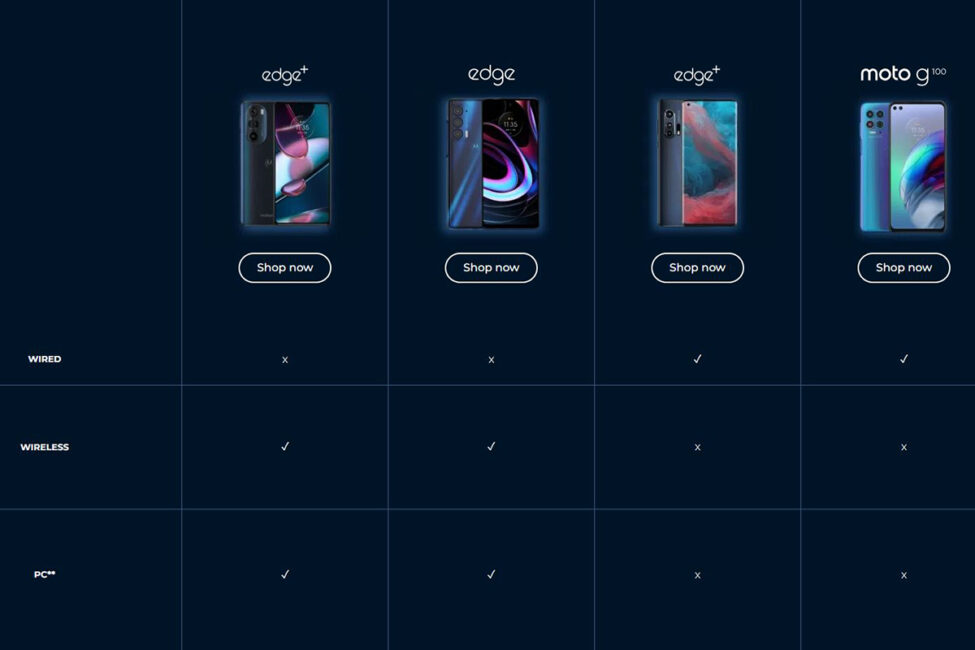
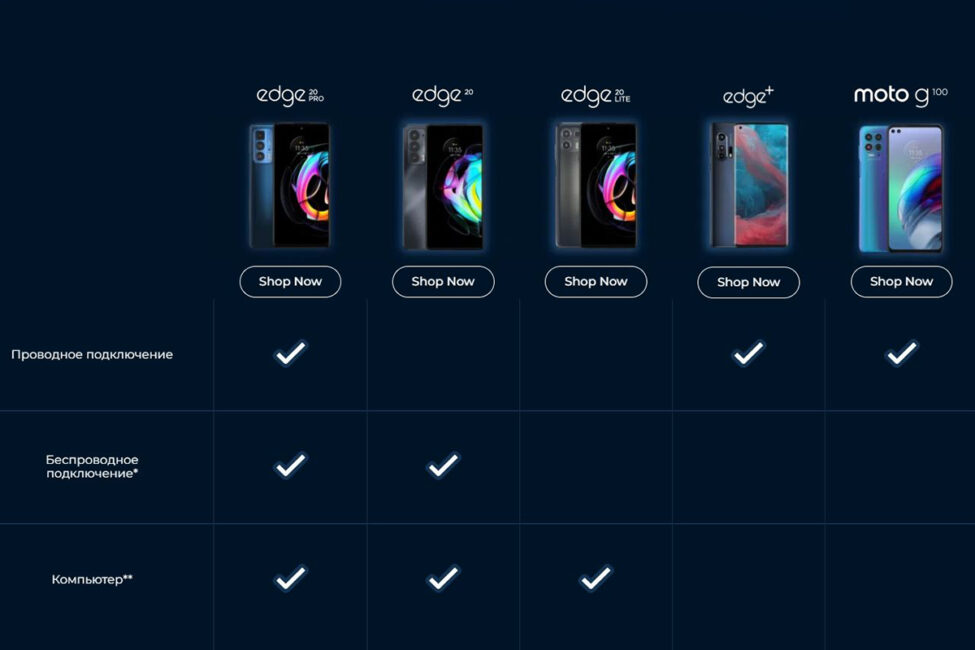

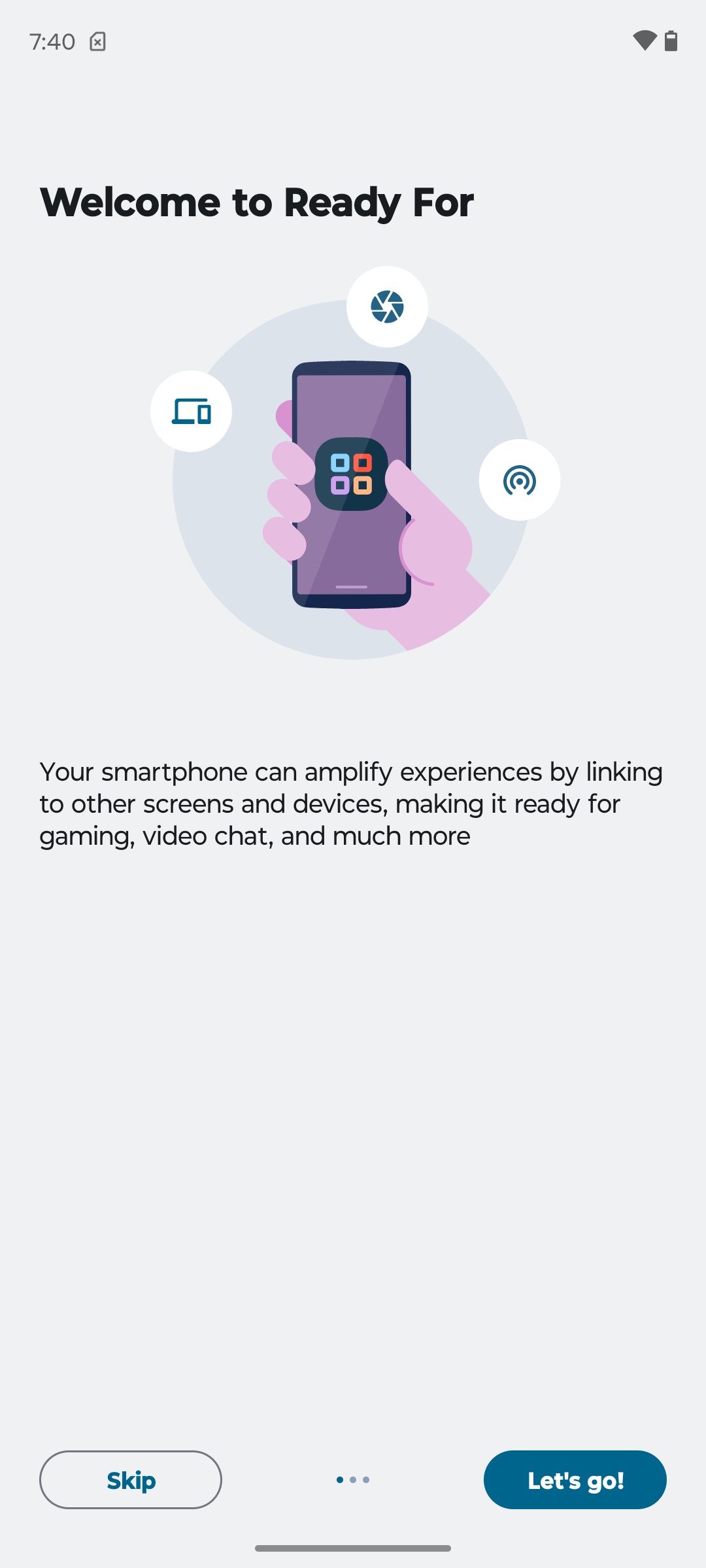
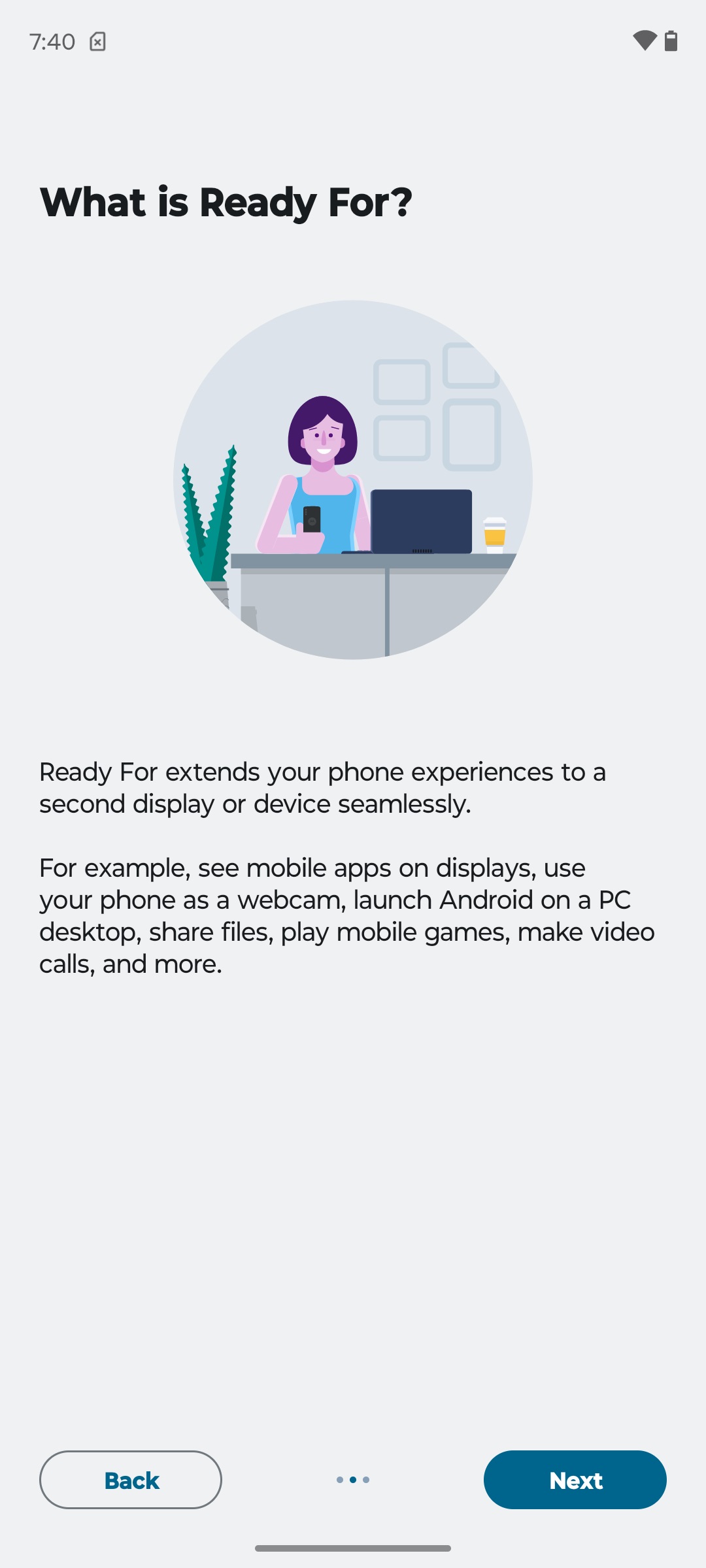
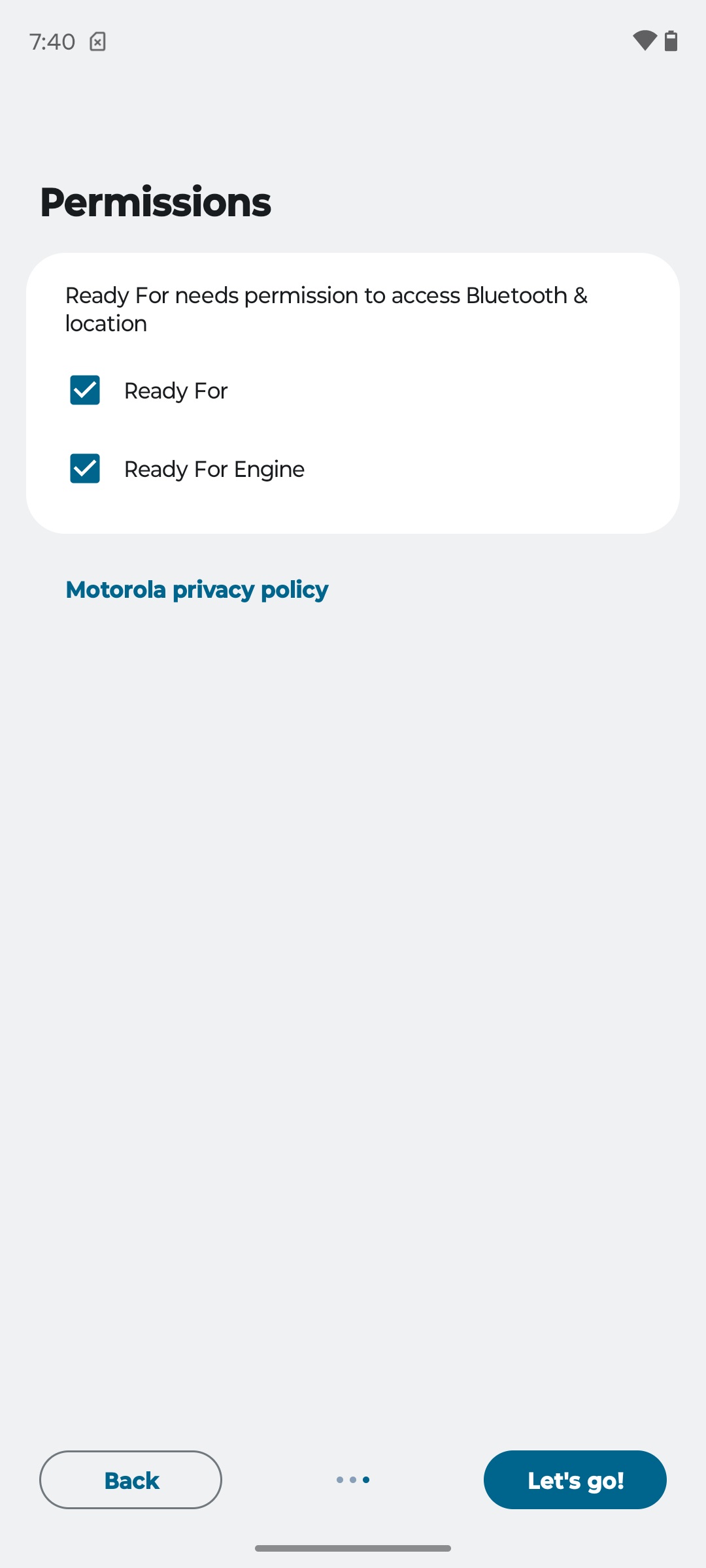
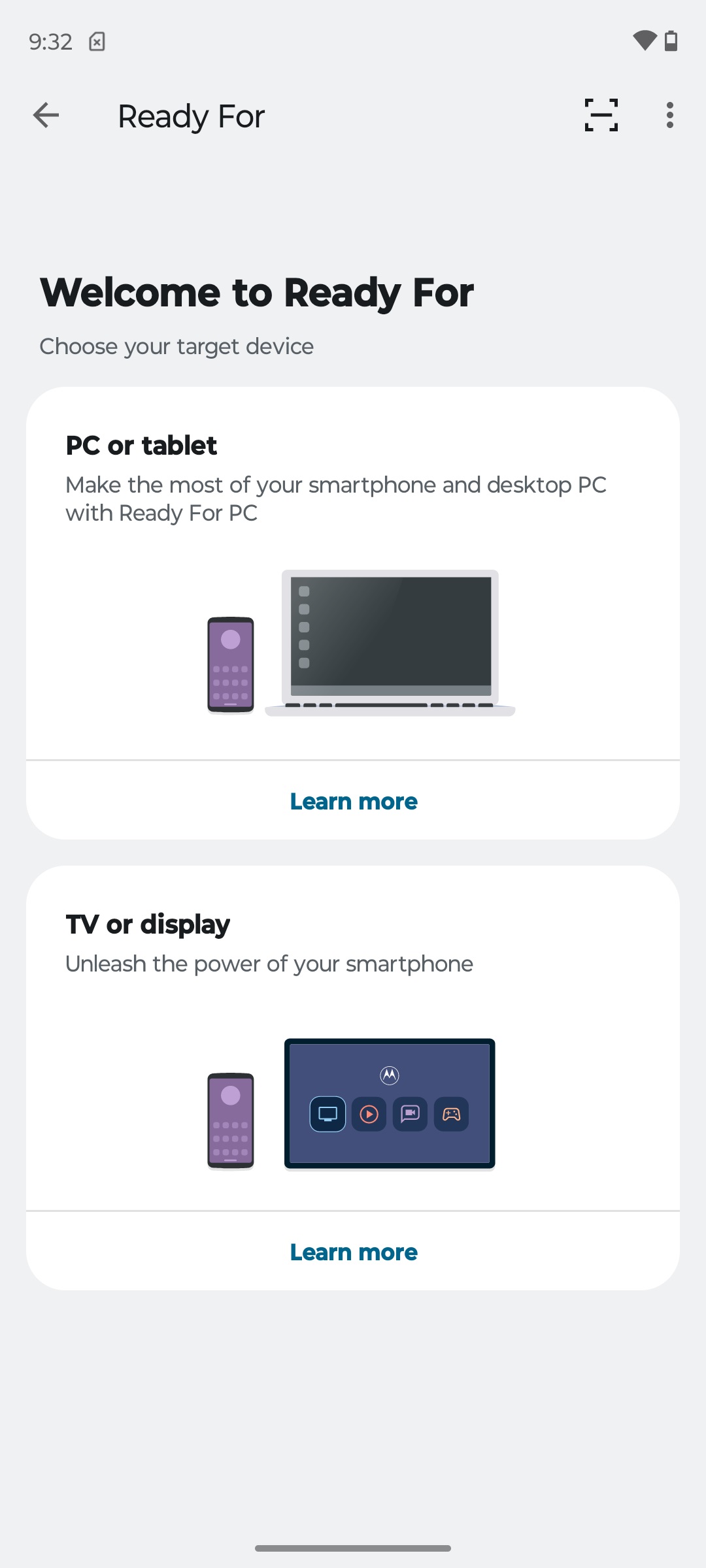
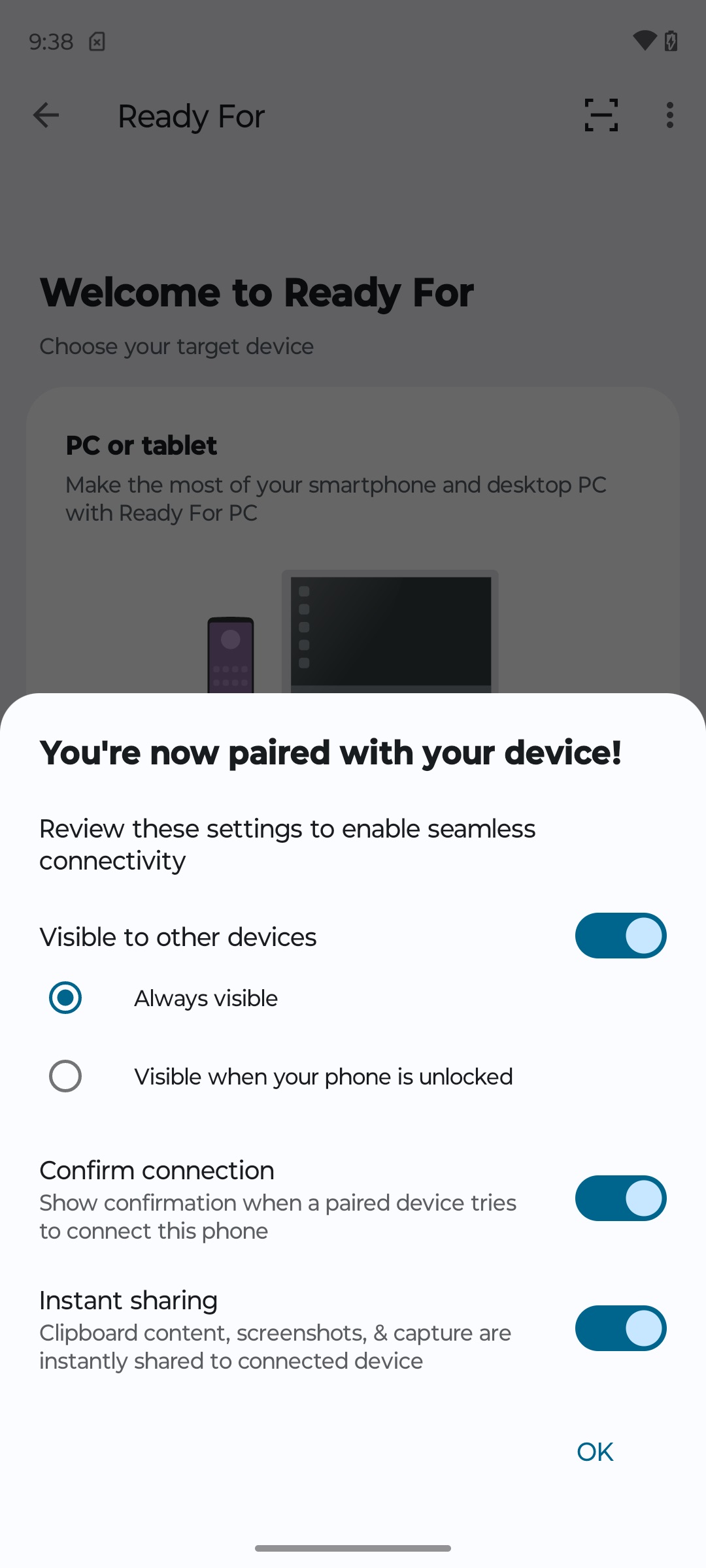
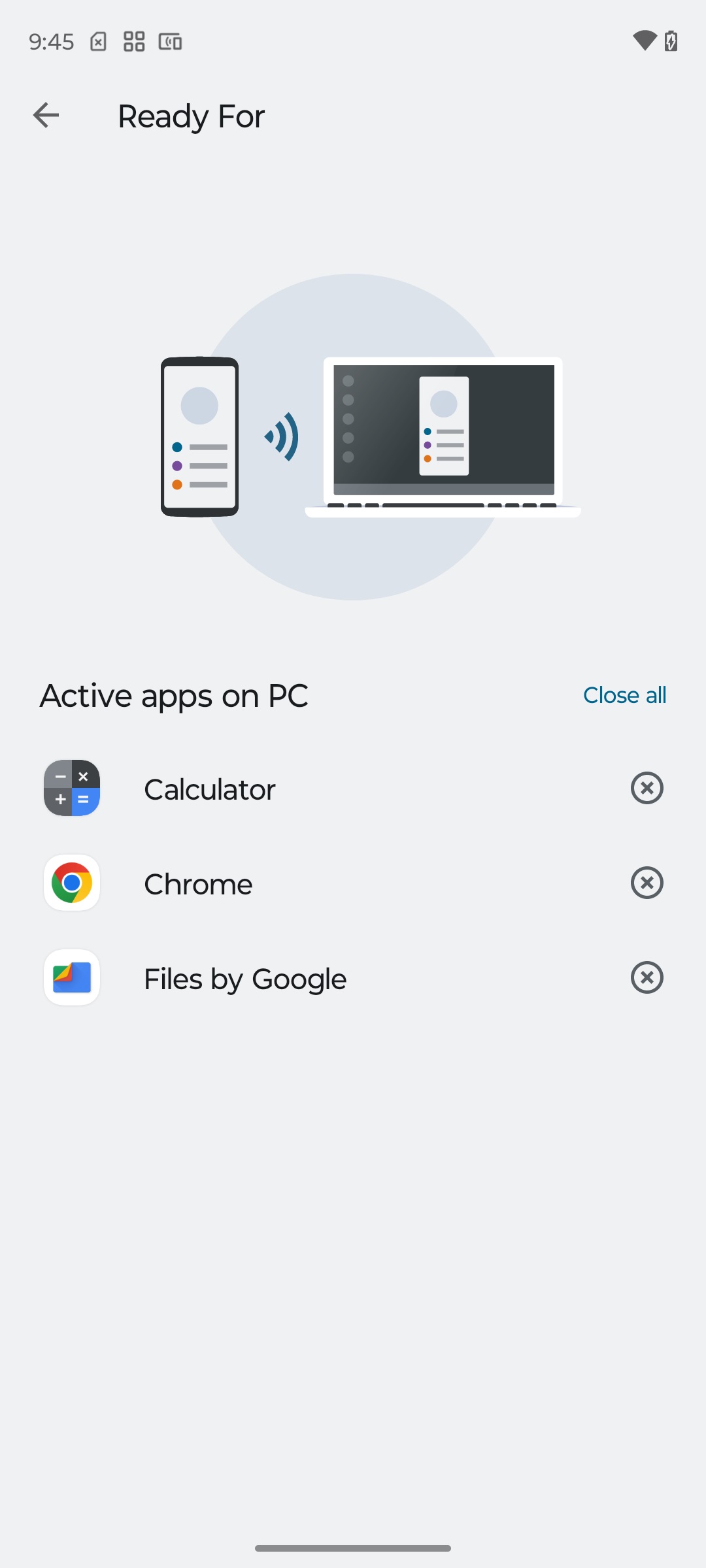
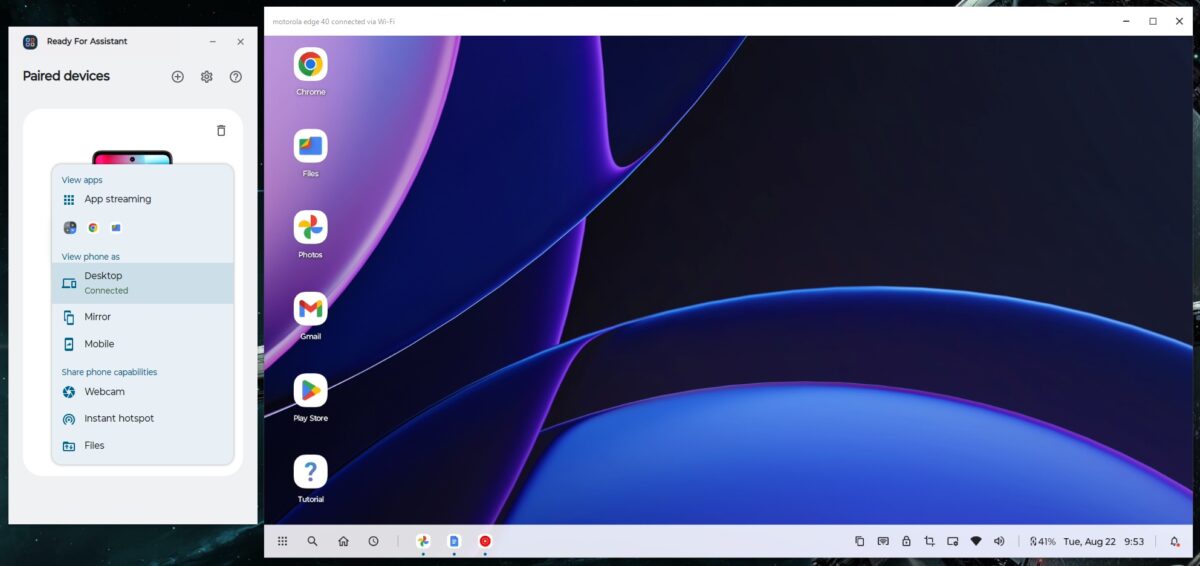
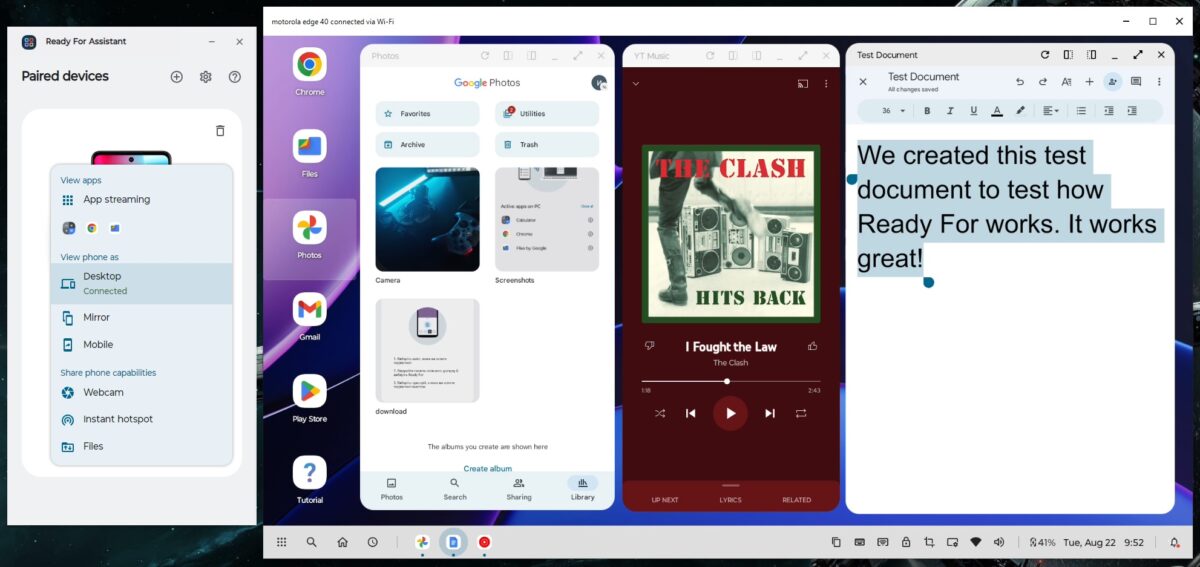
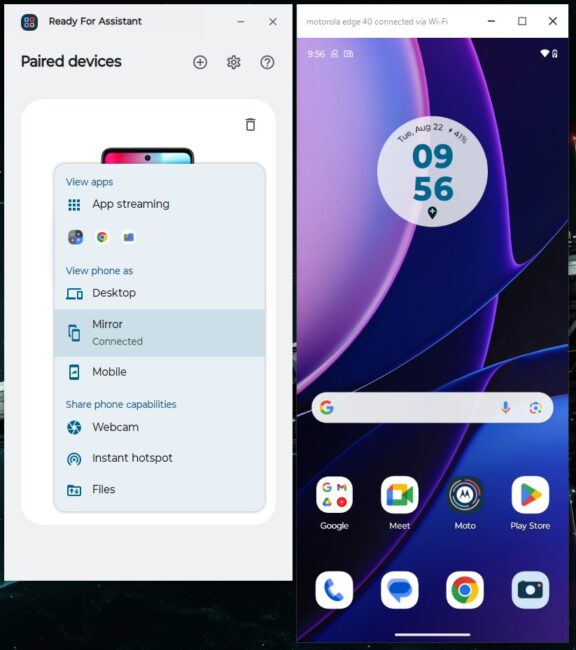
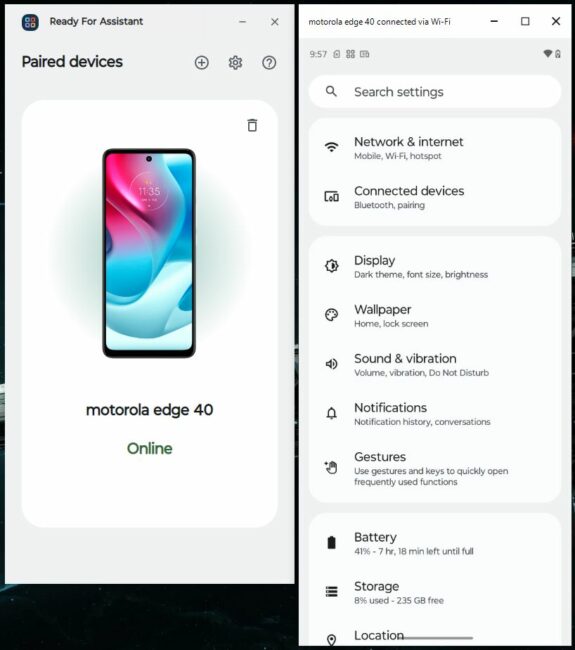
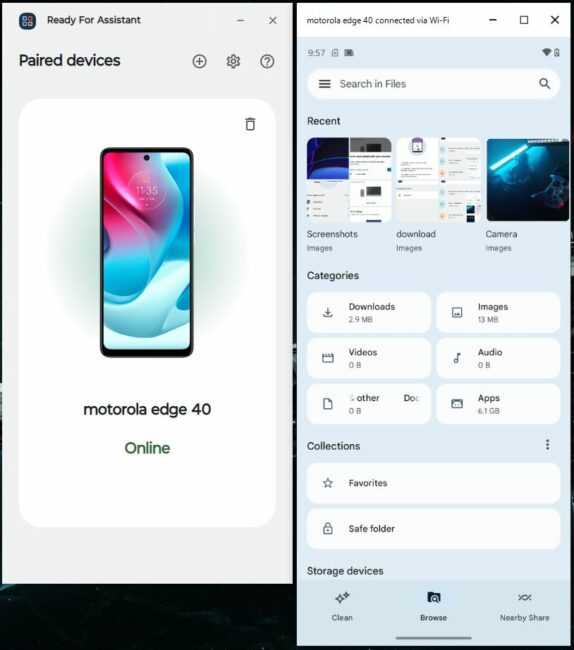
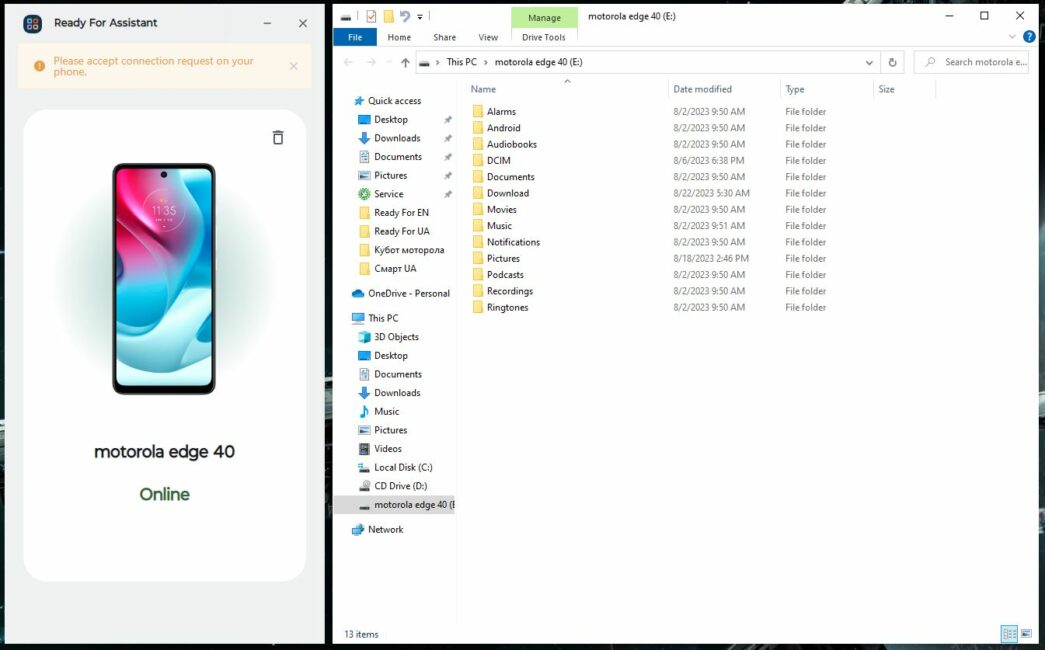
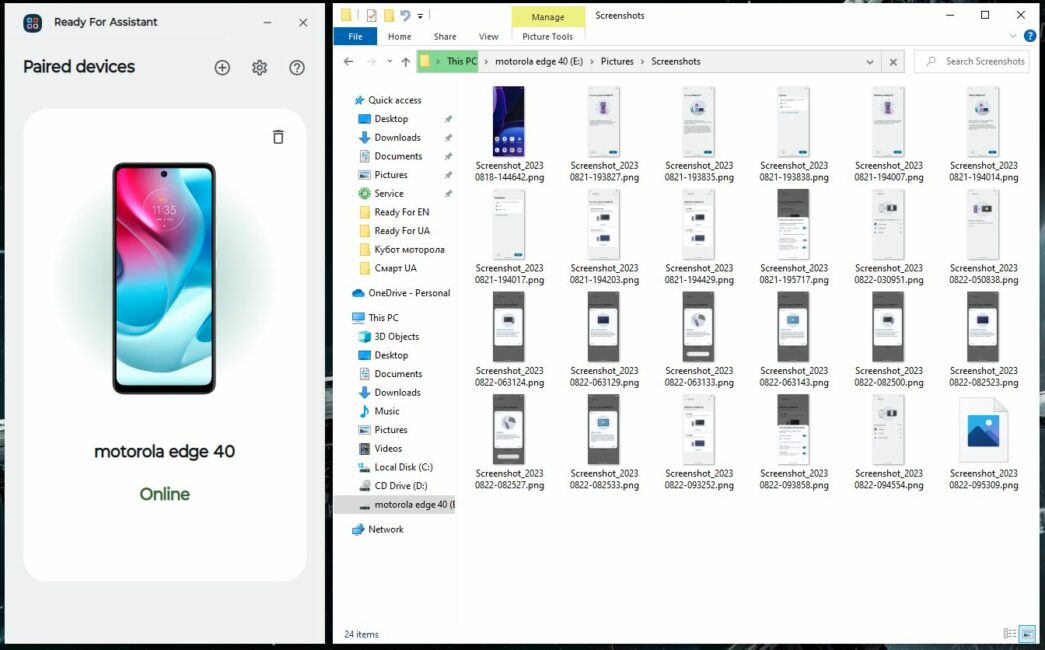
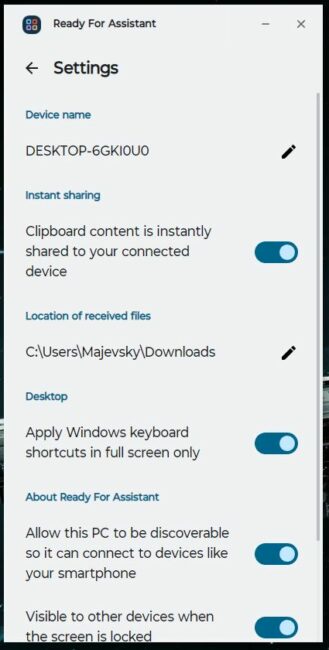
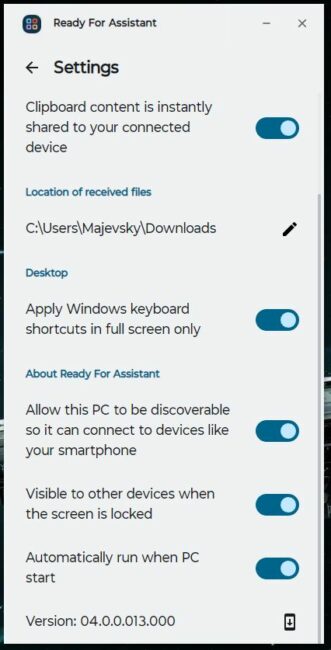
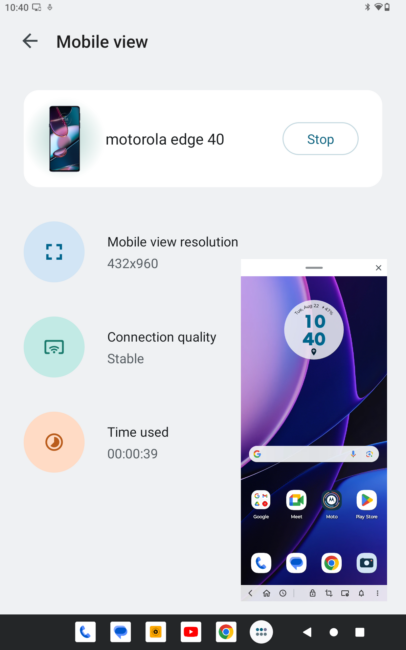
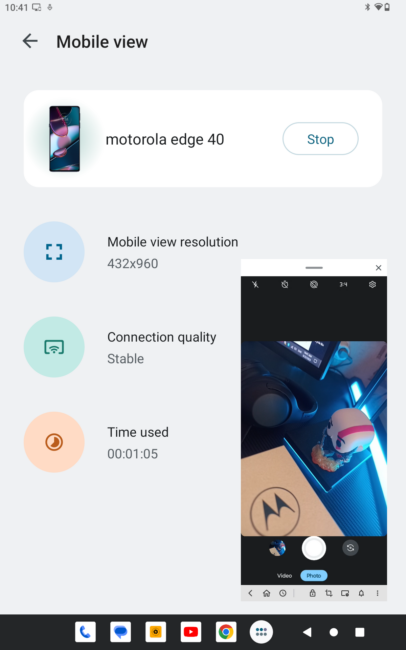
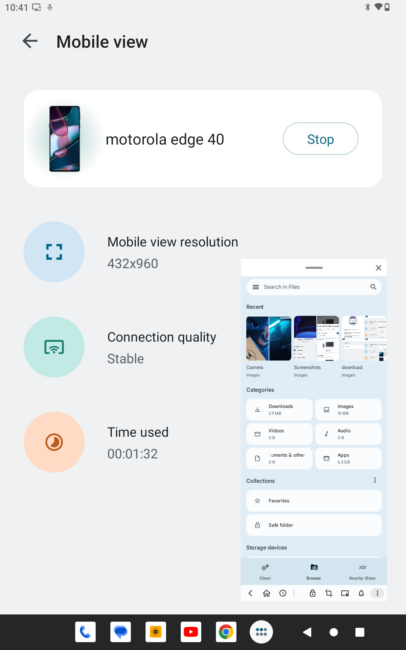
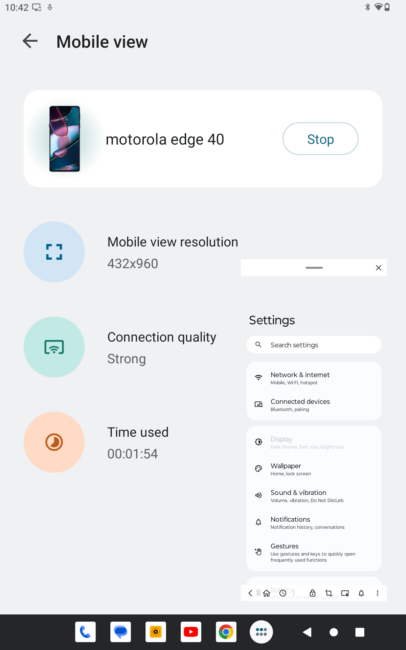
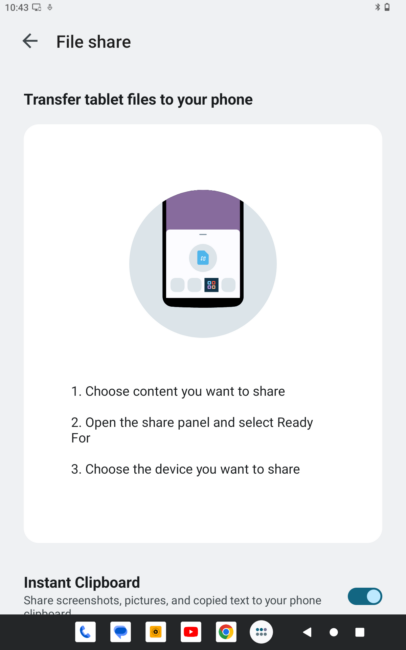
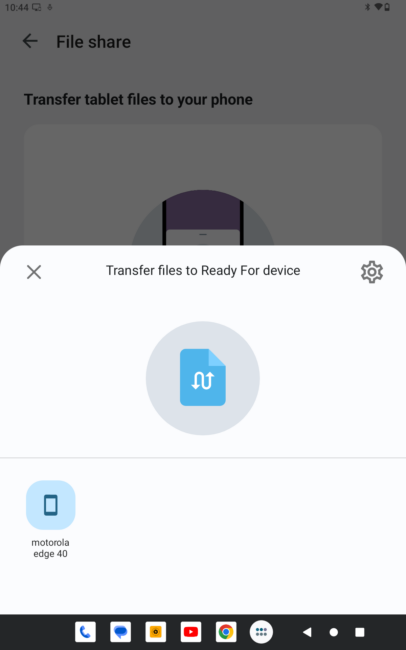
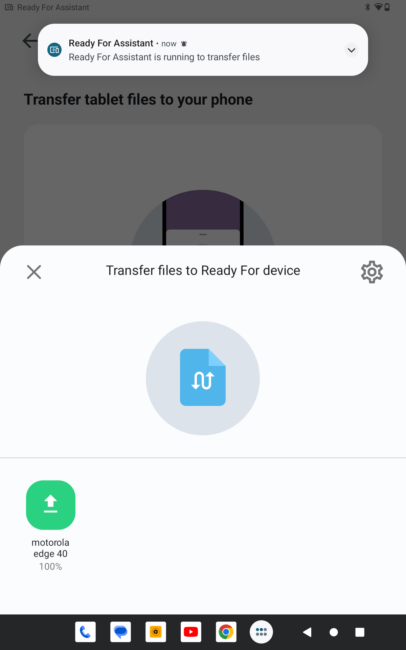
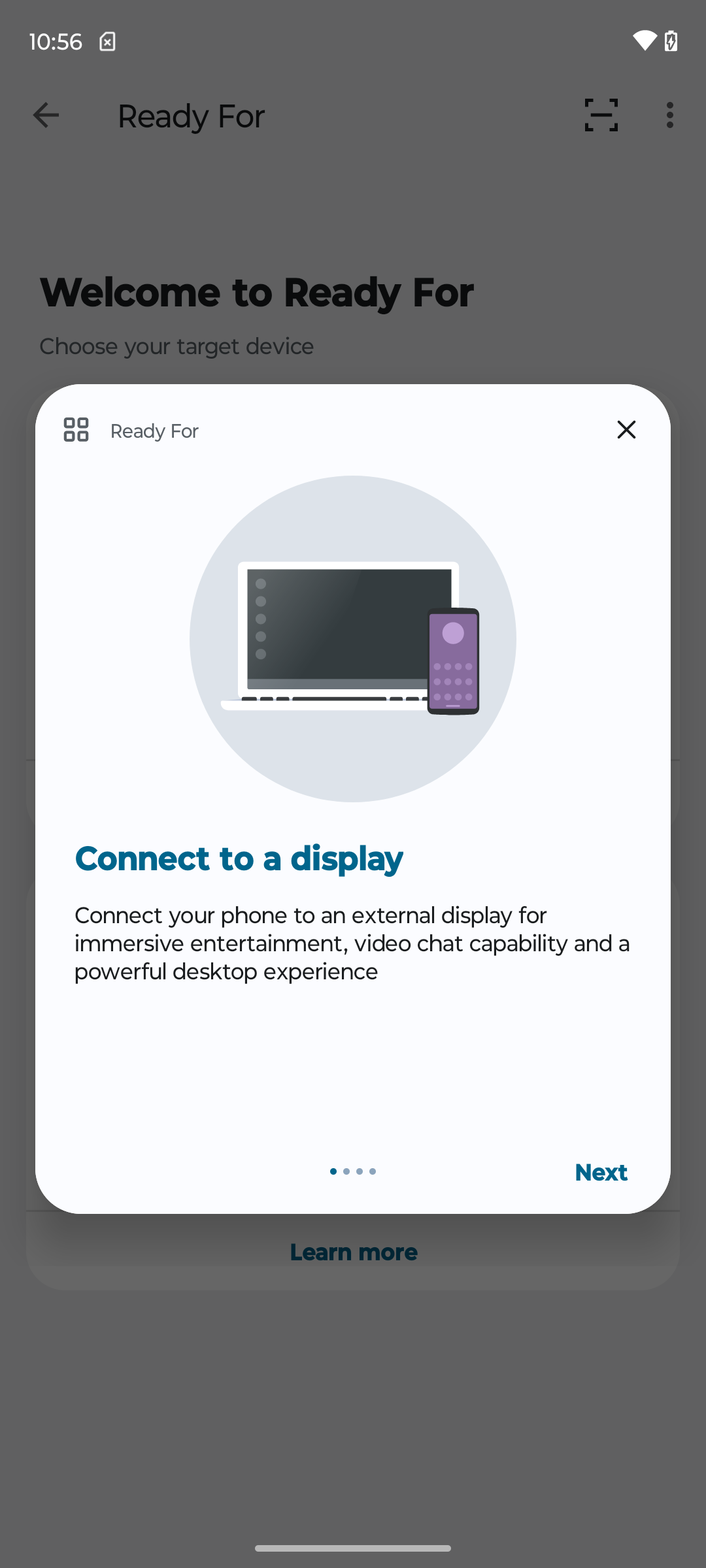
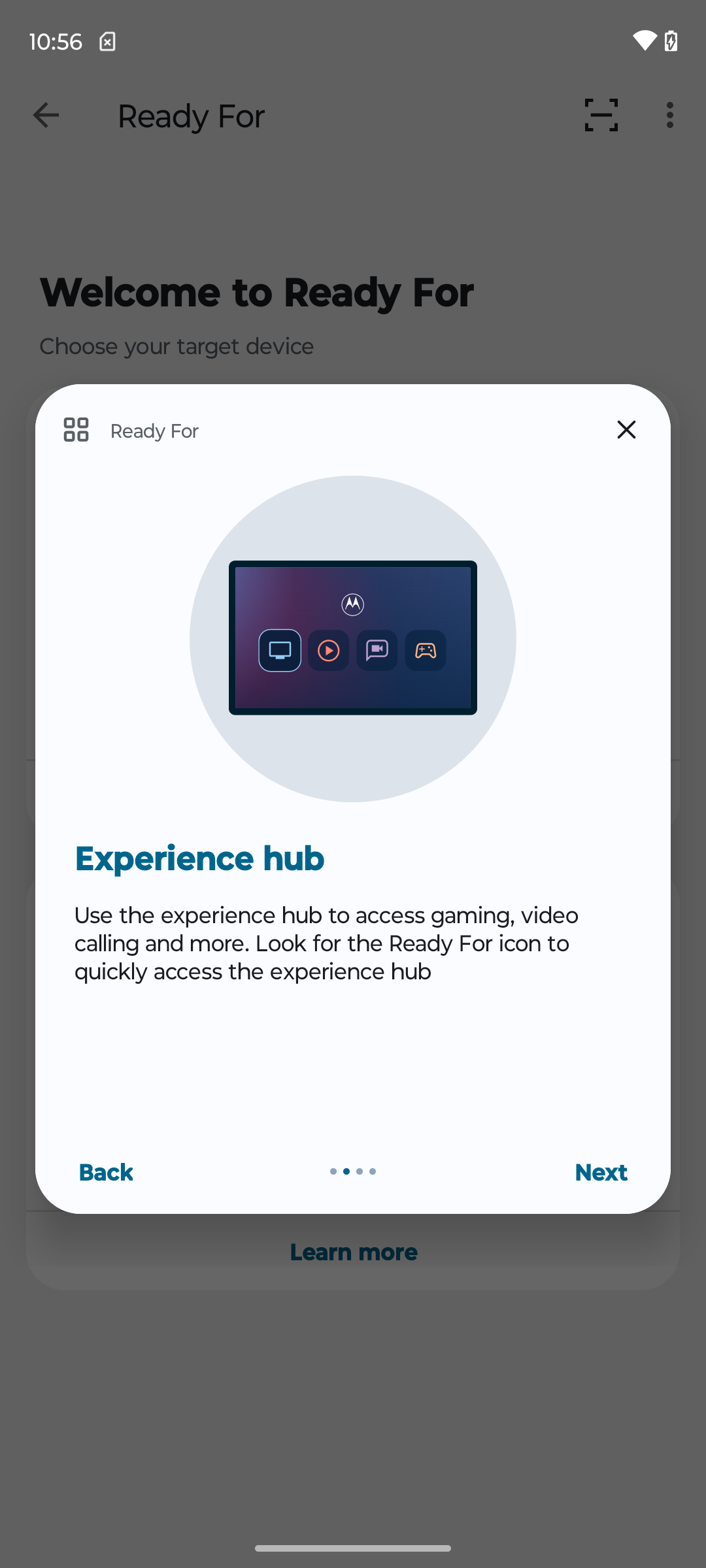
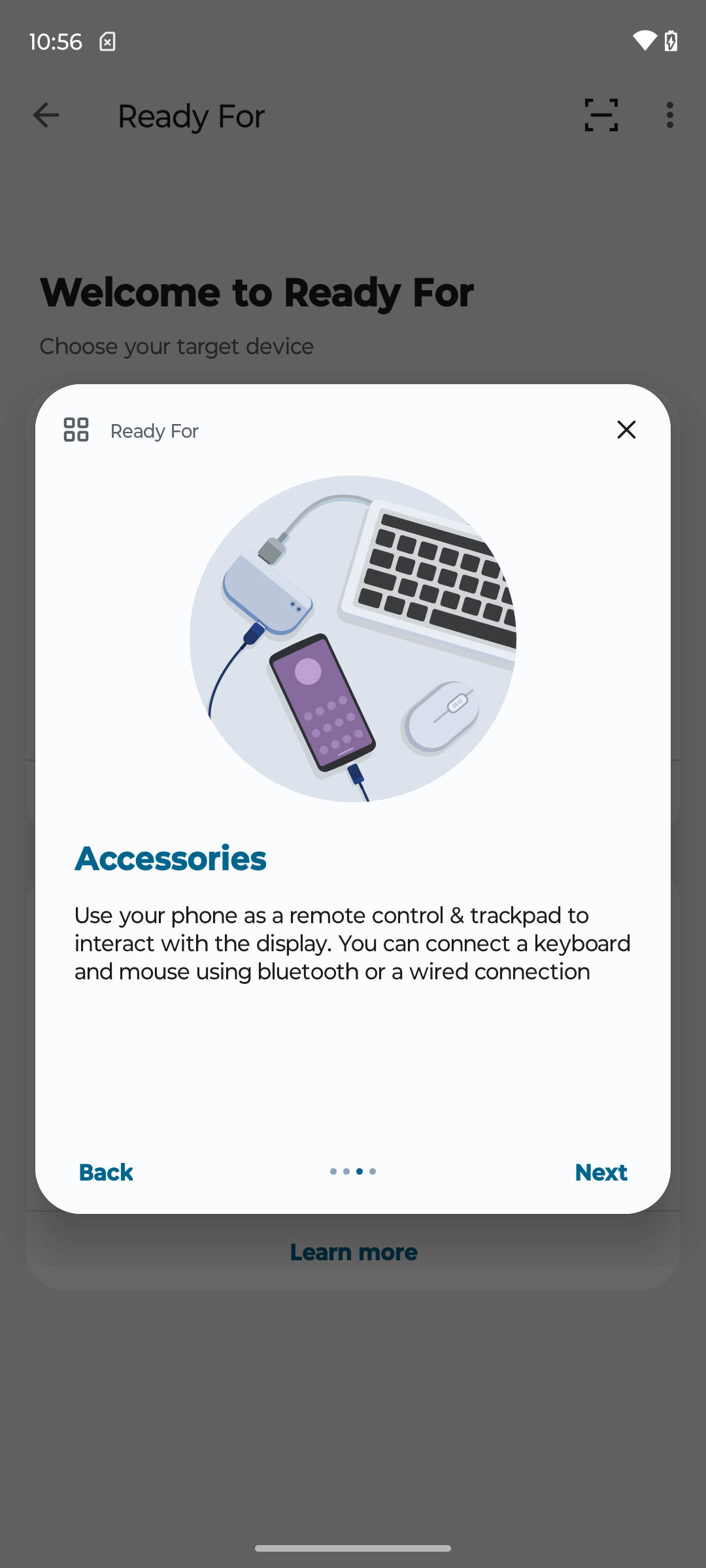
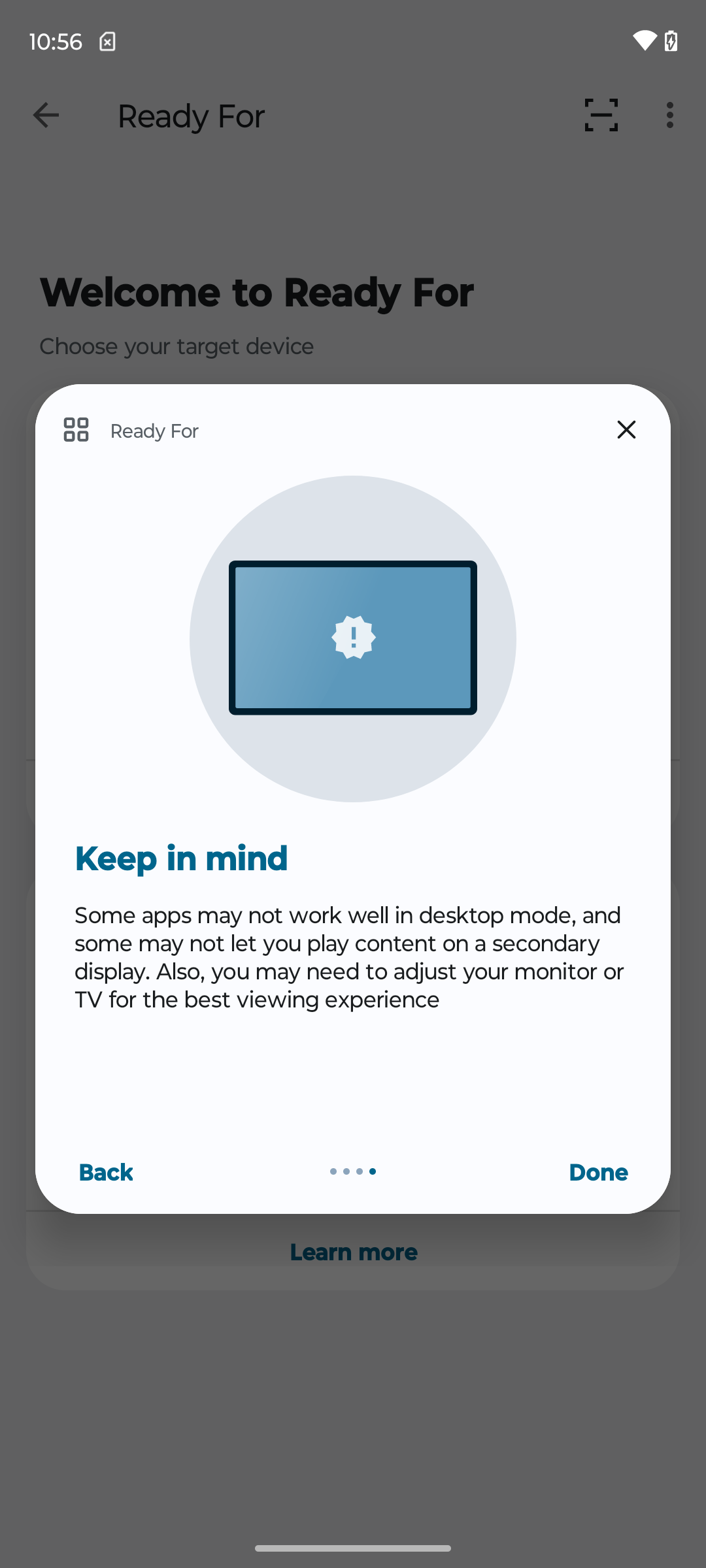
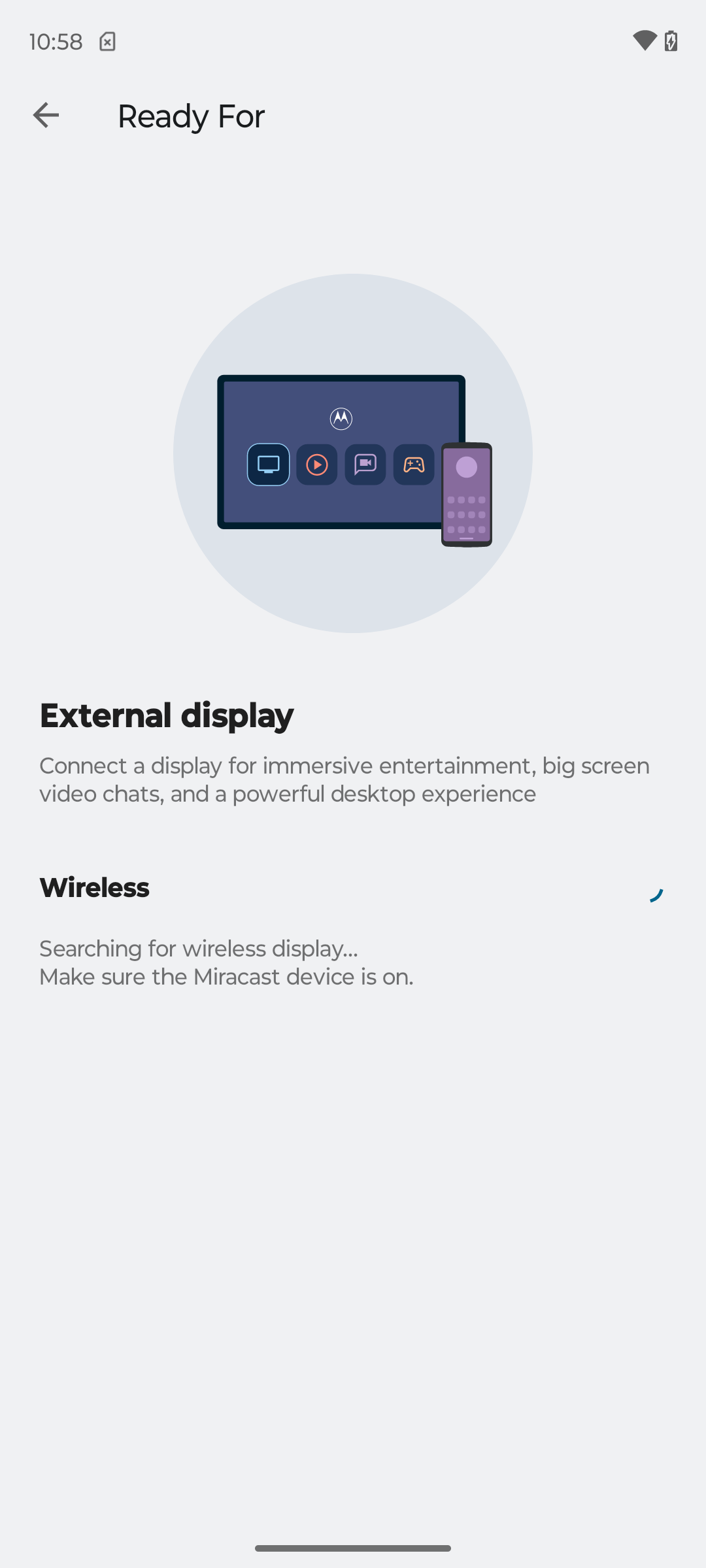
Igor, bonsoir. J'ai une question, je vous serais reconnaissant si vous pouviez m'aider. J'ai motorola bord 30 néo. J'ai un câble officiel motorola prêt pour le type c vers hdmi. Je ne peux pas allumer le prêt via le câble sur quoi que ce soit. ne permet pas d'allumer l'appareil en tant que maître lors de la configuration USB. malgré le fait que tout est connecté et fonctionne via WiFi Miracast. Je ne sais plus quoi faire. peut-être quelques autorisations nécessaires ou autre chose, je ne peux pas me connecter par câble.
Dans l'article, l'auteur indiquait ce qu'il testait Motorola Edge 40. Testé en connectant un smartphone à l'aide d'un fil à un moniteur externe. Aimeriez-vous savoir avec quelle magie l'auteur a réussi à faire cela dans ce modèle de smartphone ? Selon la spécification, ce modèle ne prend pas en charge ce type de connexion. Voici l'USB 2.0 habituel sans prise en charge du Display Port.
Bon après-midi
Merci d'avoir attiré l'attention sur ce point. Le fait est que j'ai testé les connexions du moniteur externe à un autre endroit et que j'ai utilisé un autre smartphone pour le test, à savoir mon personnel. Motorola Bord 20 Pro. Et j'ai complètement oublié de le mentionner dans la critique. Merci encore pour votre attention. Ajout d'une explication à l'avis afin de ne tromper personne à l'avenir.
L'interface en mode Mobile Desktop est très similaire à Windows avec des fonctionnalités Android.
Il s'agit de ChromiumOS en mode prêt à l'emploi. Il existe un Chrome de bureau à part entière, contrairement à Android, qui, au lieu d'un navigateur, est une version inférieure pour les téléphones mobiles.
En général, la fonction est cool, avec un téléphone portable et un moniteur portable de 16 pouces, un clavier et une souris Bluetooth et une banque d'alimentation. Vous pouvez organiser un lieu de travail.
La seule chose qui me manque, c'est la possibilité de faire pivoter l'écran lorsqu'il est connecté à un moniteur. Malheureusement, une telle fonction n'existe pas.
C'est pratique lorsque vous avez besoin d'un périphérique de sauvegarde en cas de panne du PC principal. Il n’est pas nécessaire de dépenser beaucoup d’argent pour un ordinateur portable qui restera essentiellement dans un tiroir sans rien faire.
J'utilise le Moto G200.
Tout cela semble cool, mais dans la vraie vie, il n'y a aucun cas pour cela. La seule chose qui est utilisée régulièrement c'est le mode jeu en ready for, c'est vraiment cool. Je recommande d'acheter Ready for Dock, c'est pratique + refroidit le téléphone avec une glacière tout en jouant à des jeux Nintendo Switch