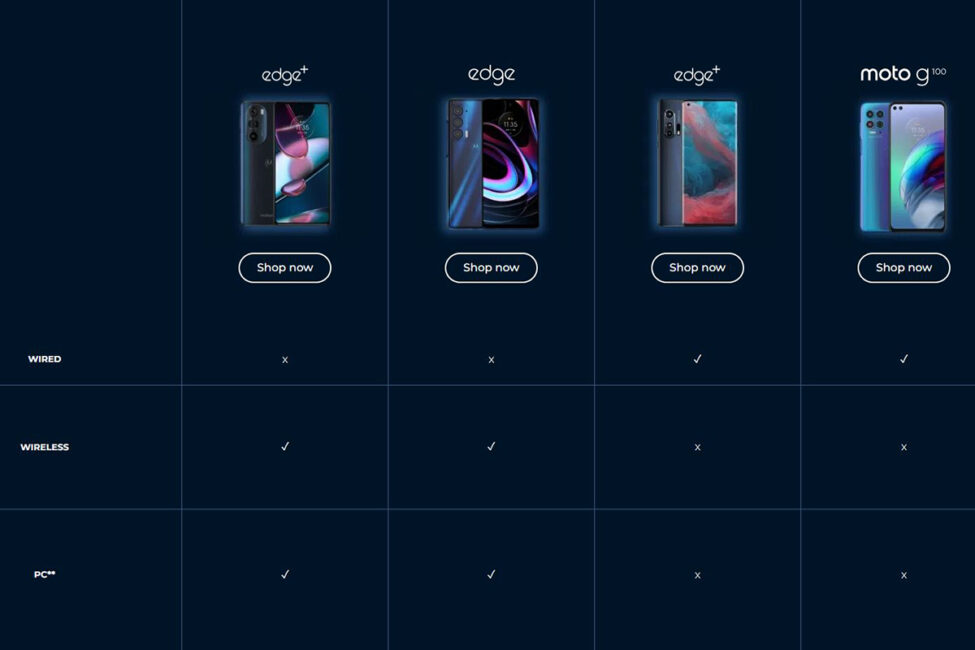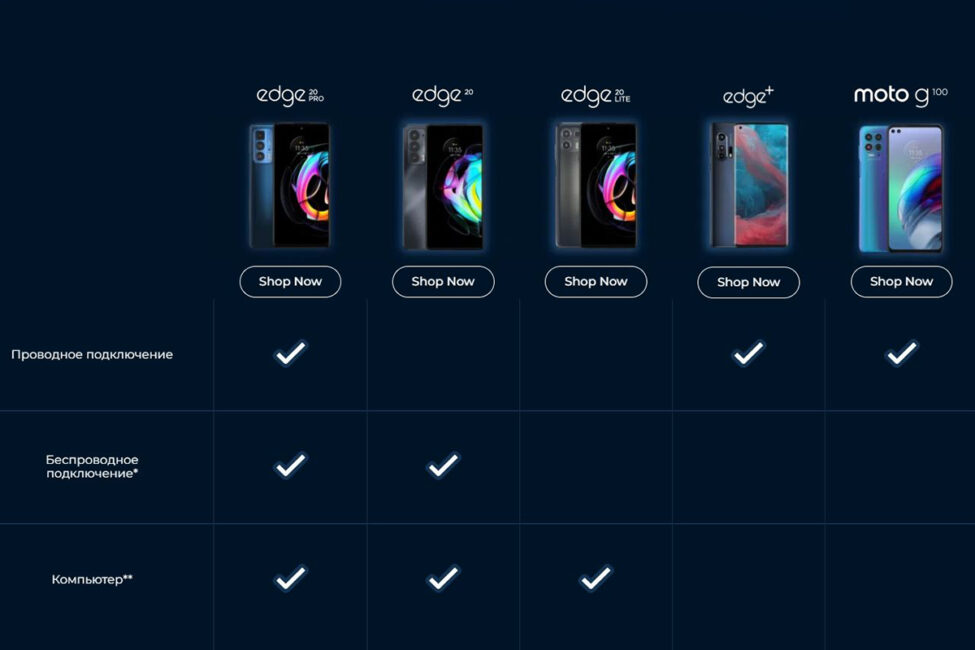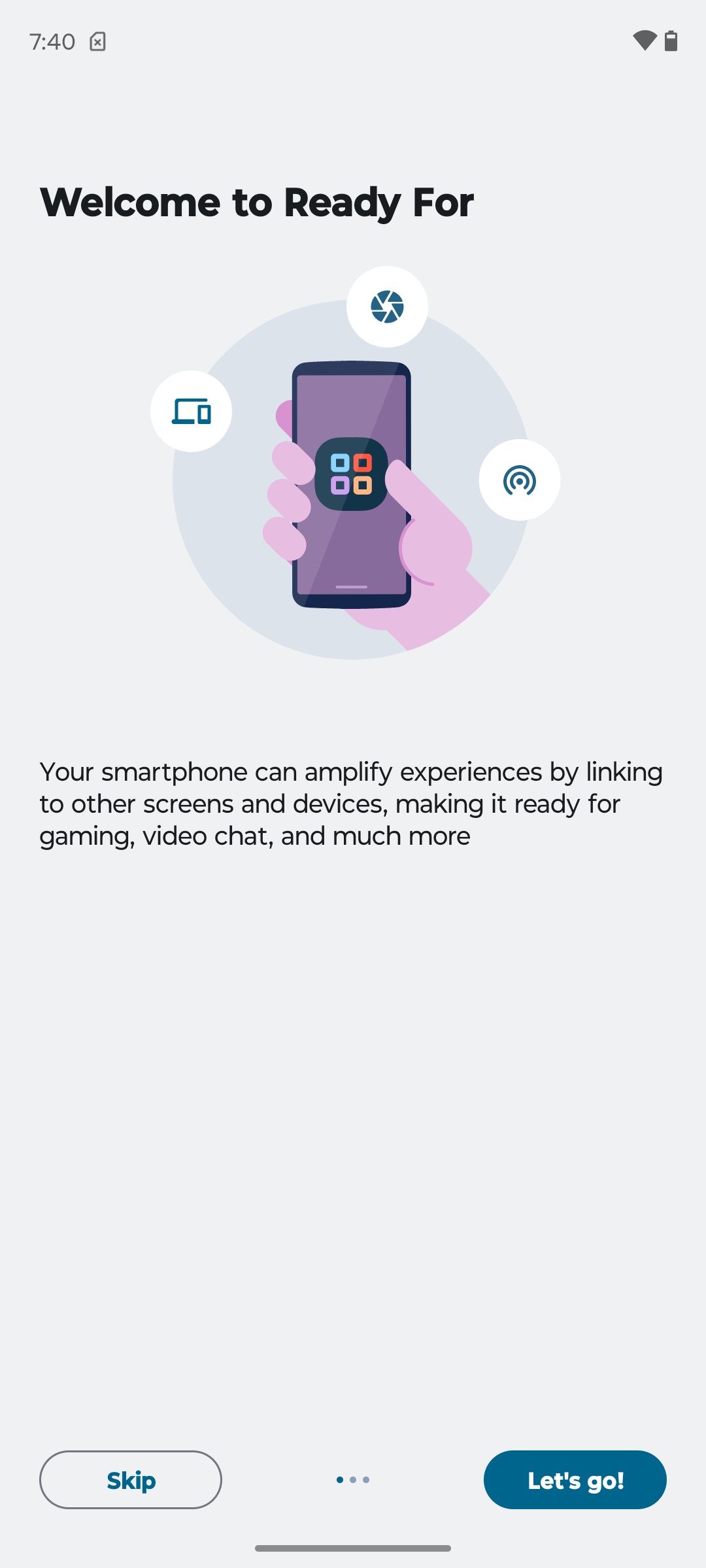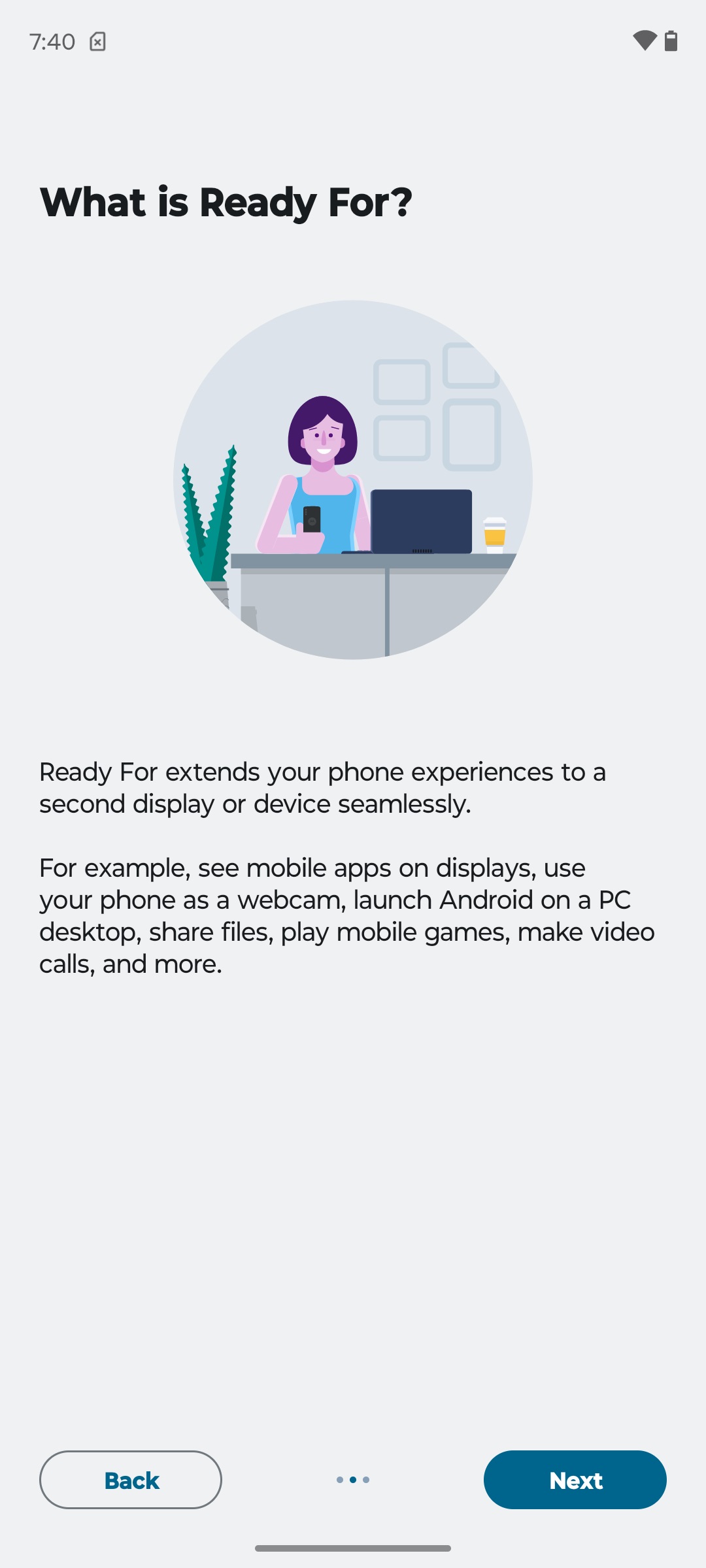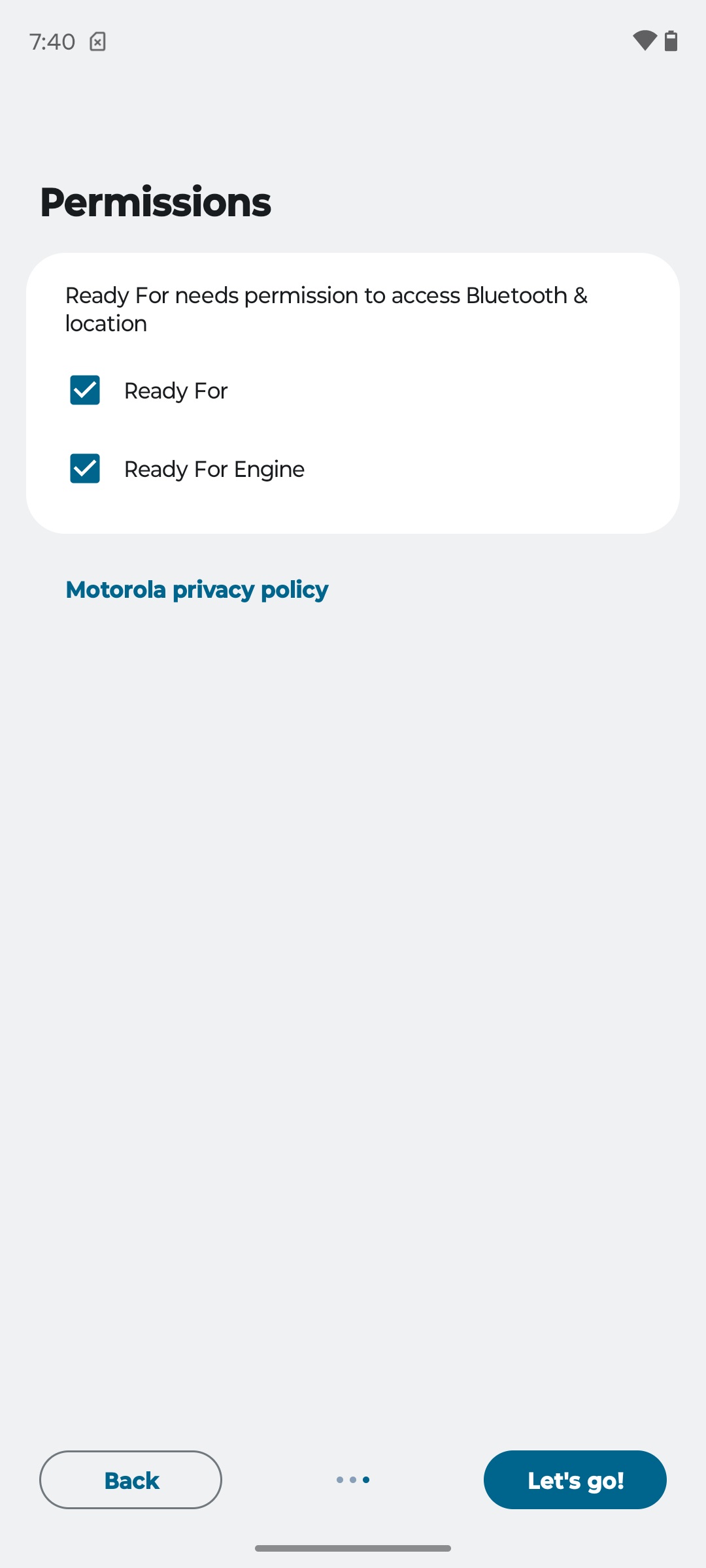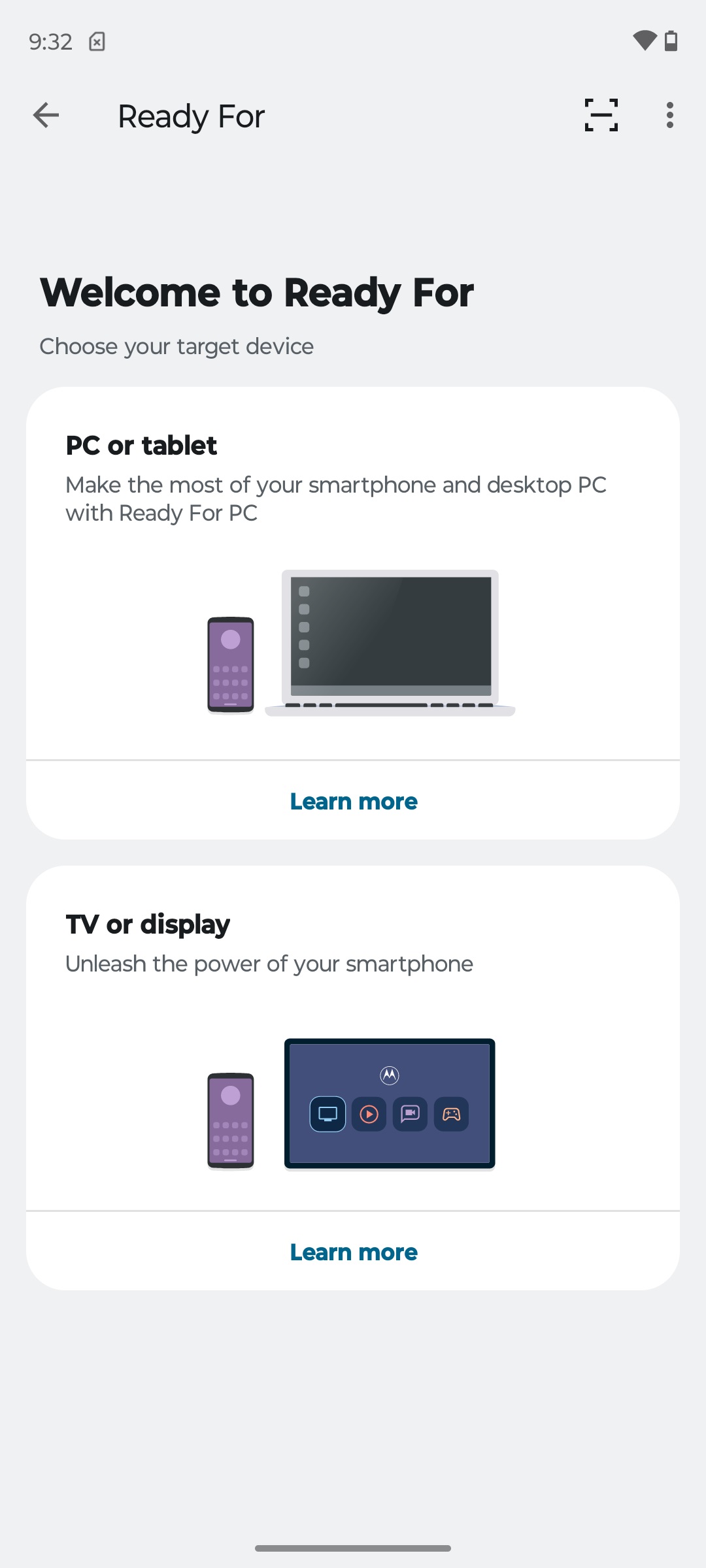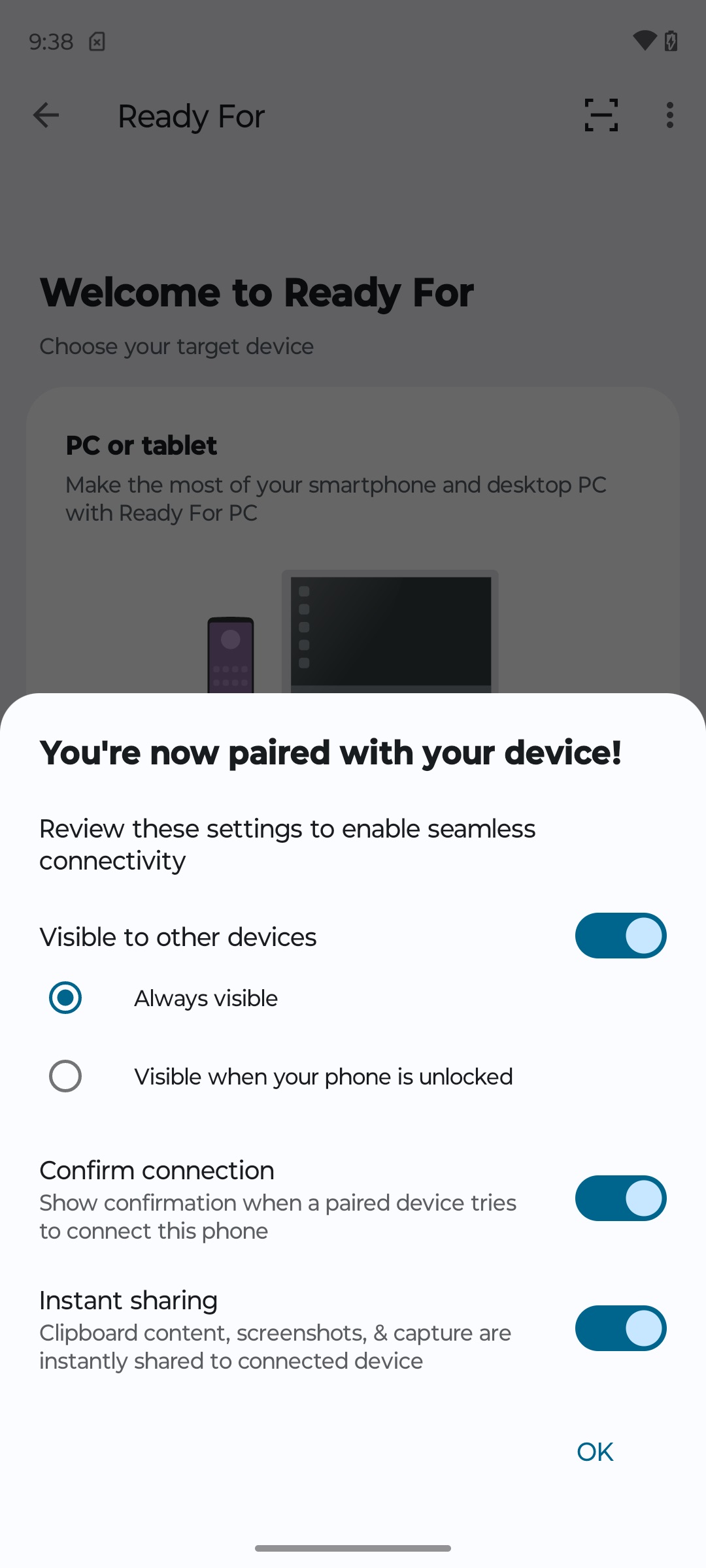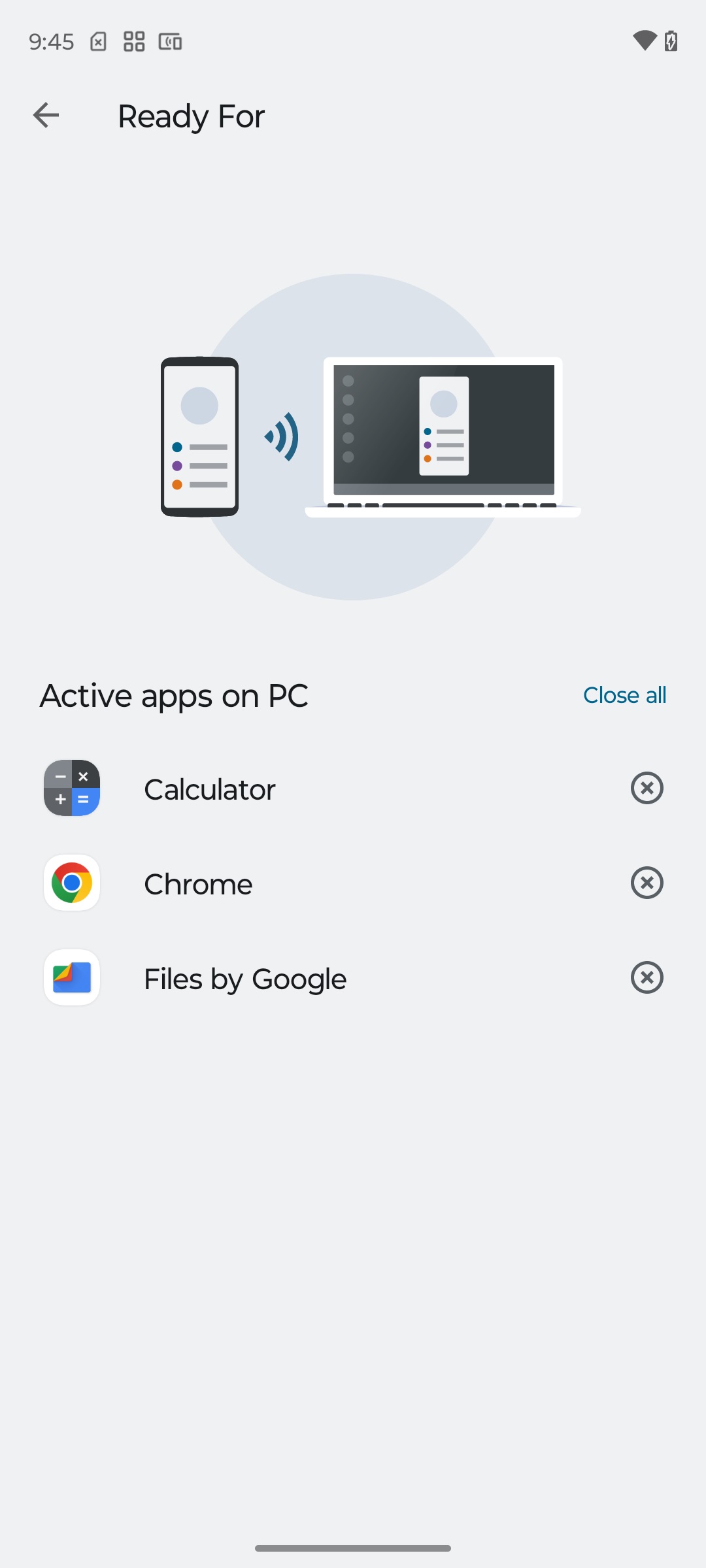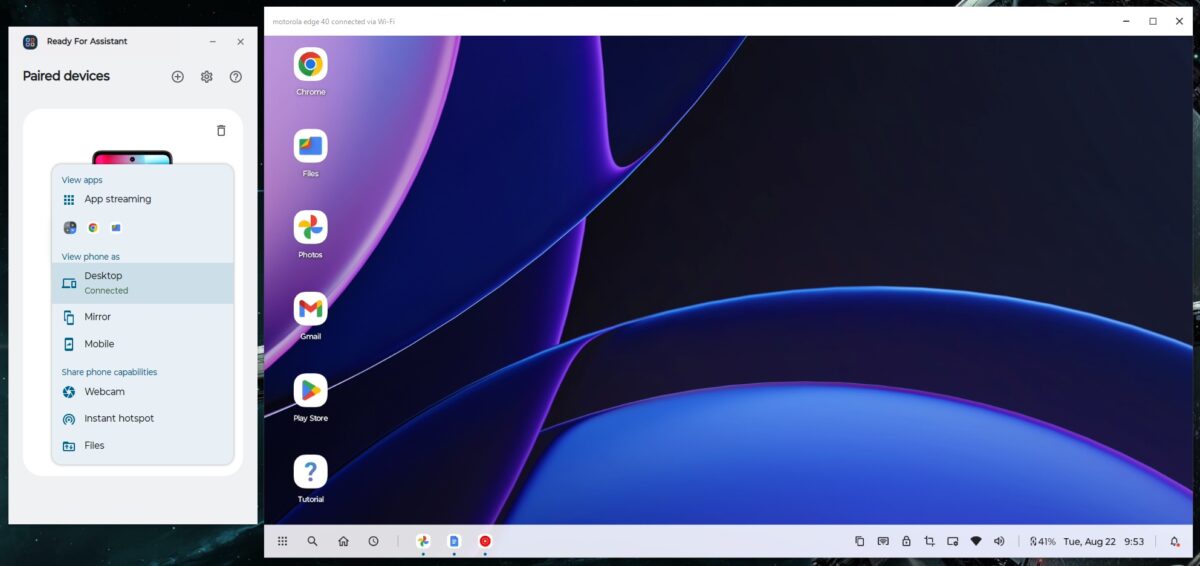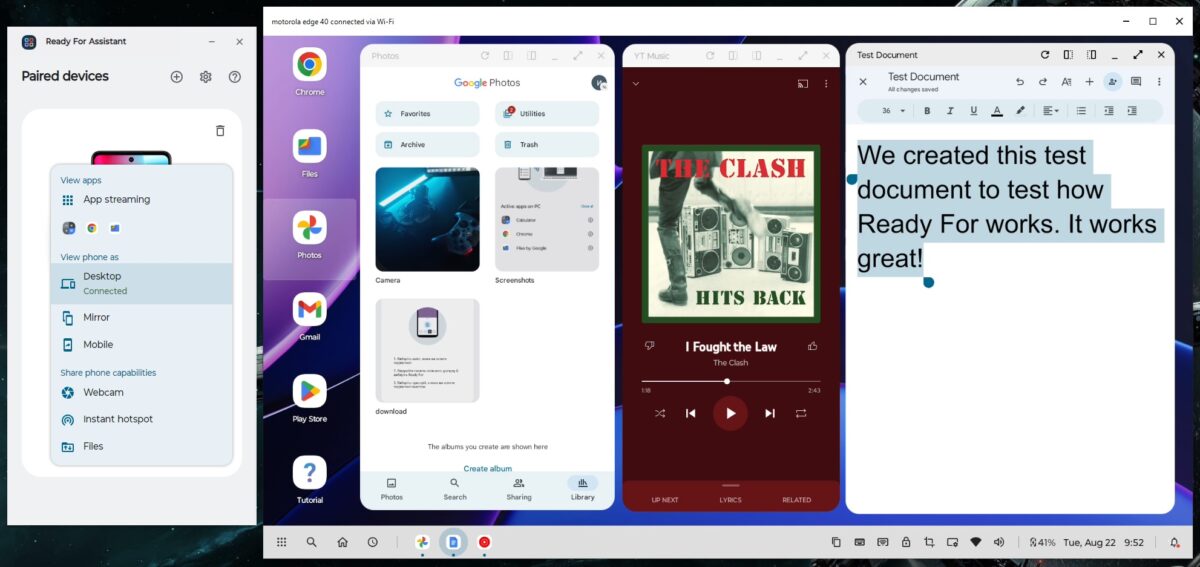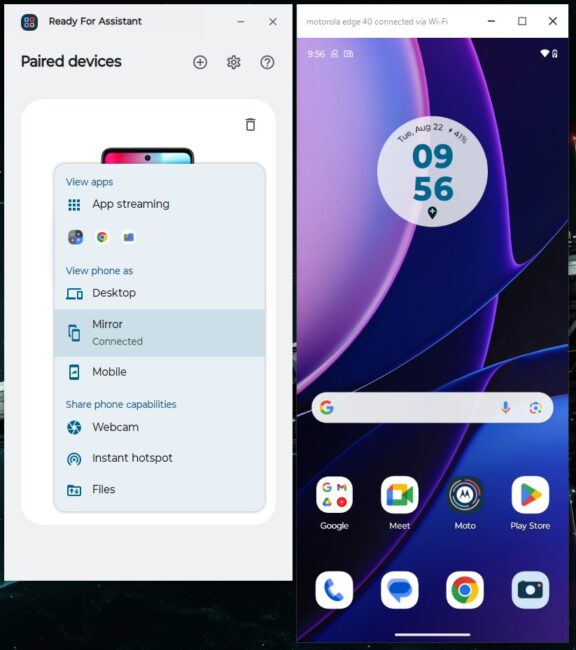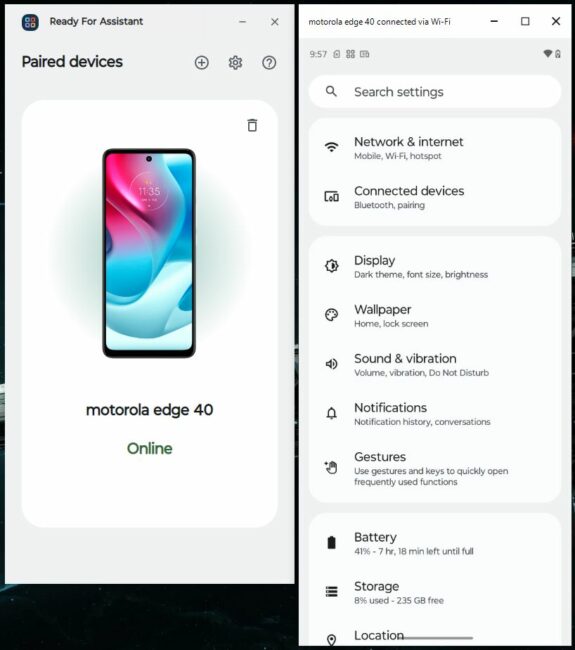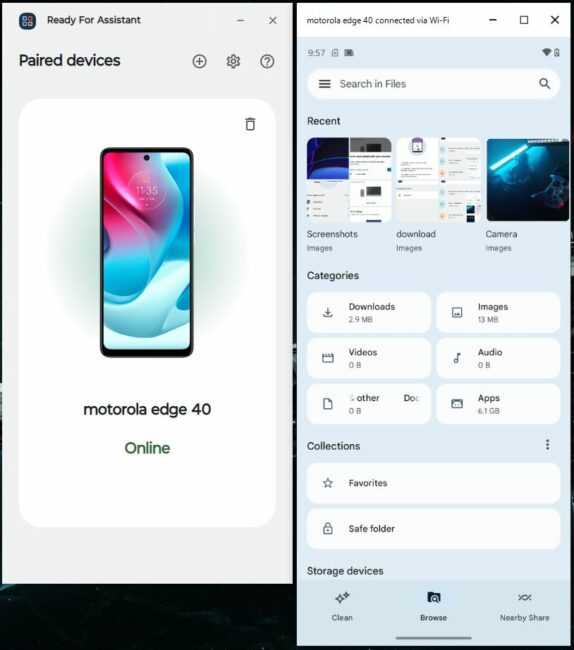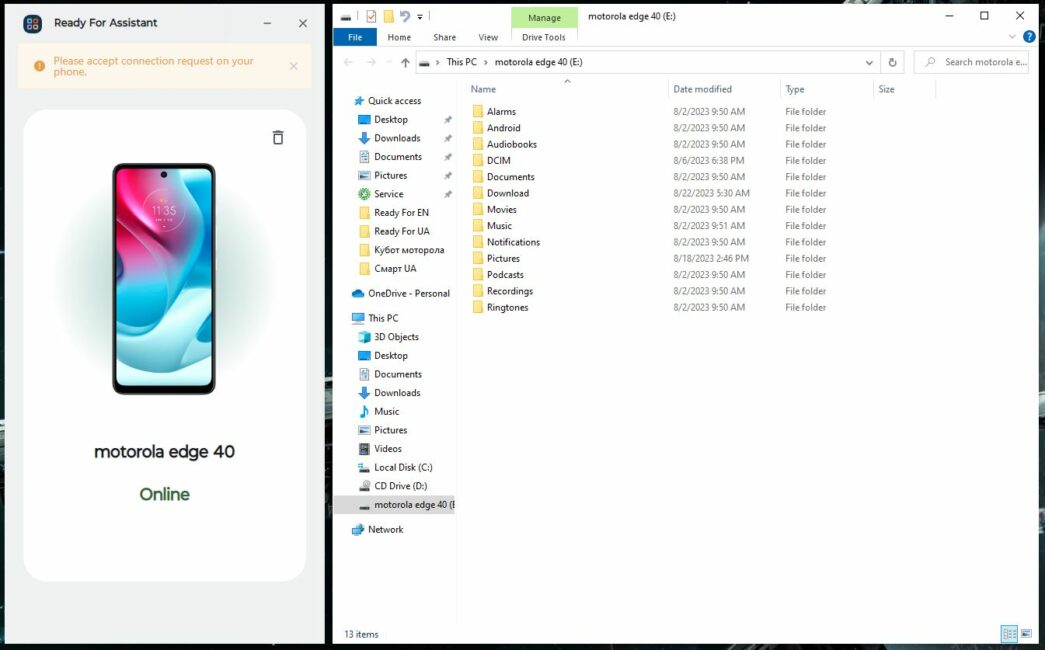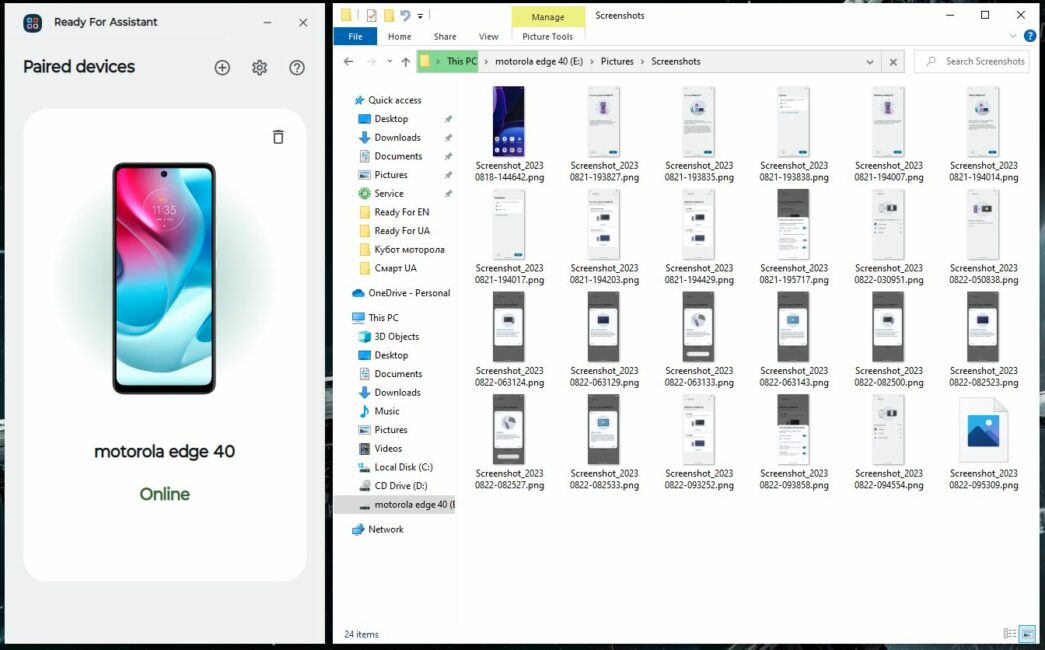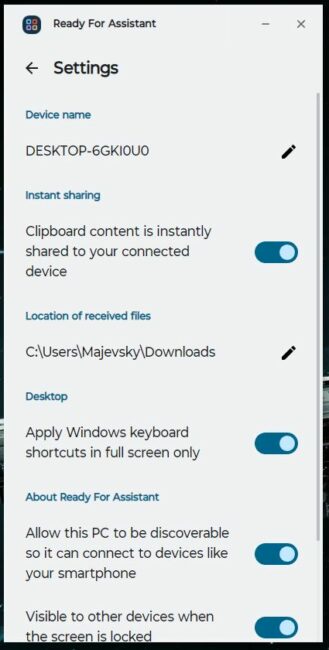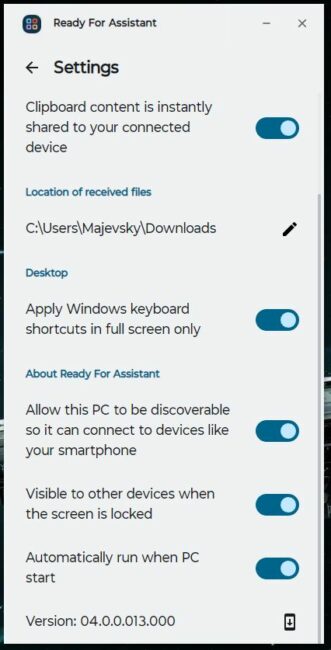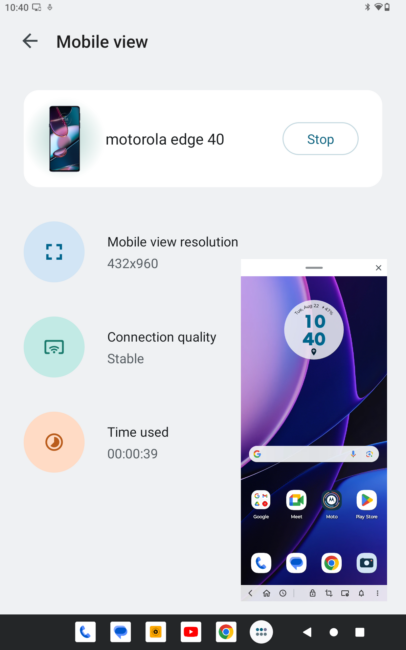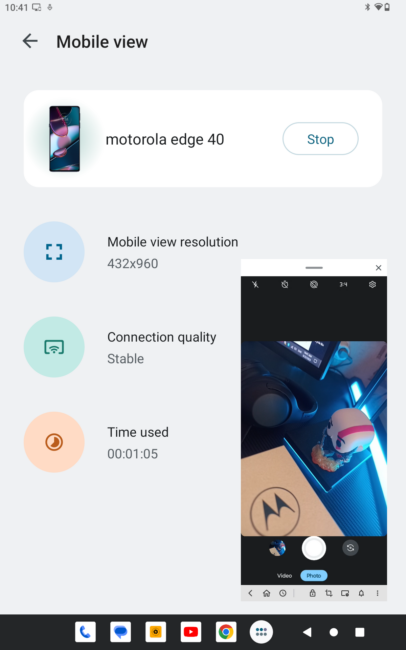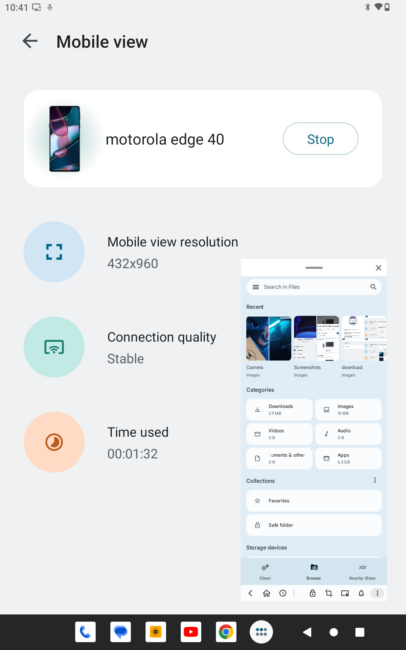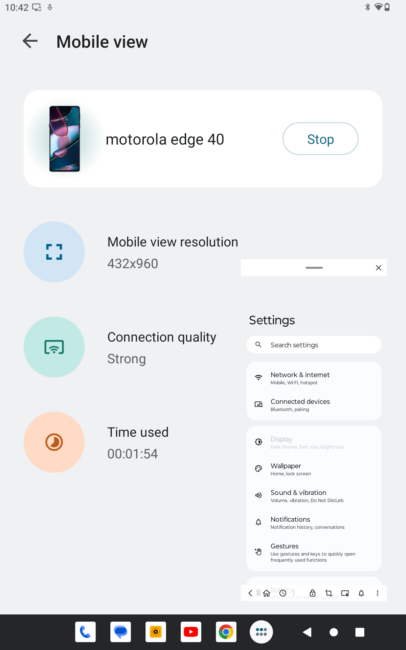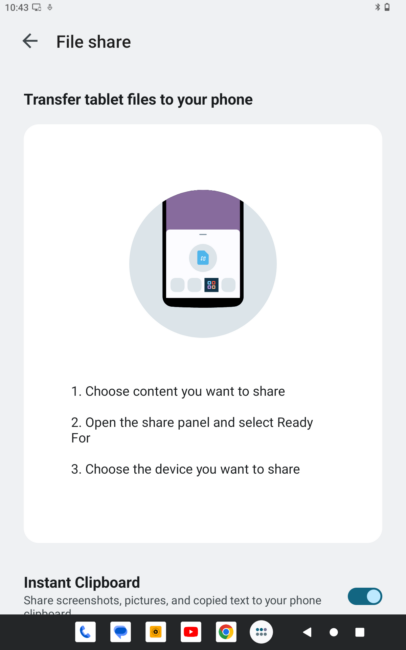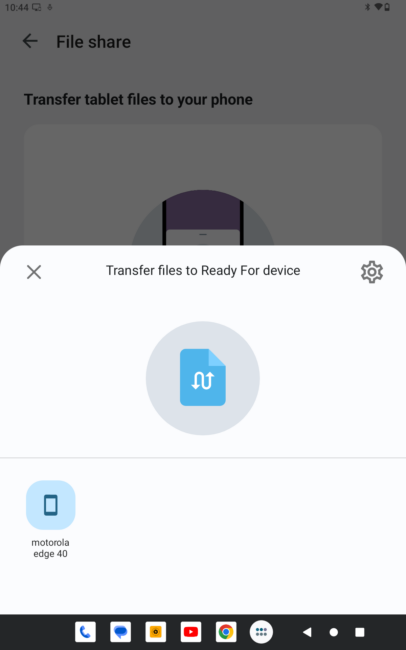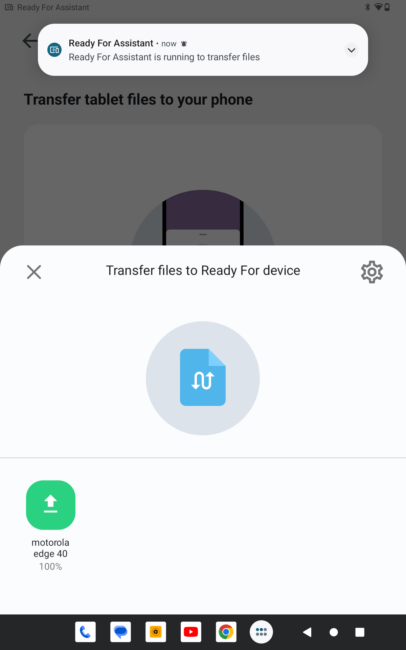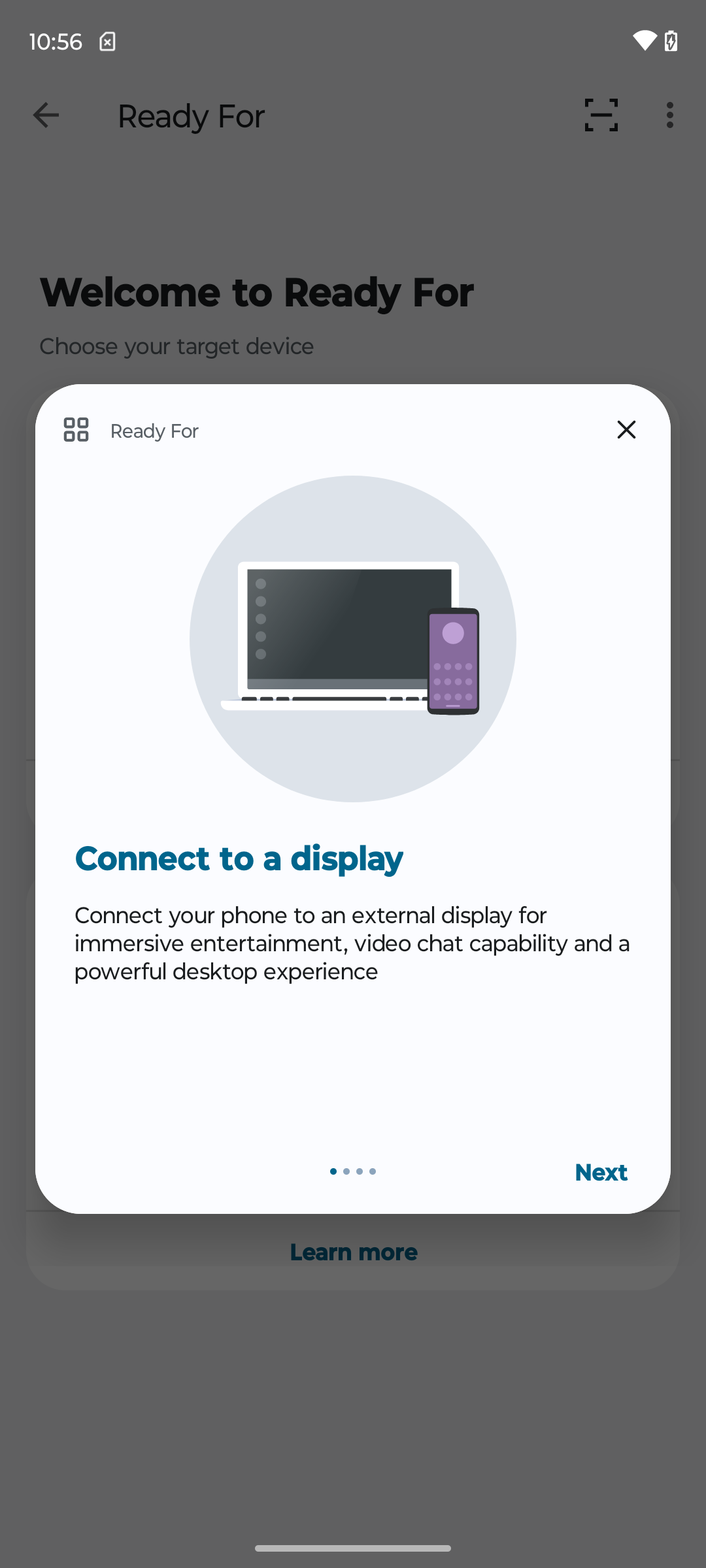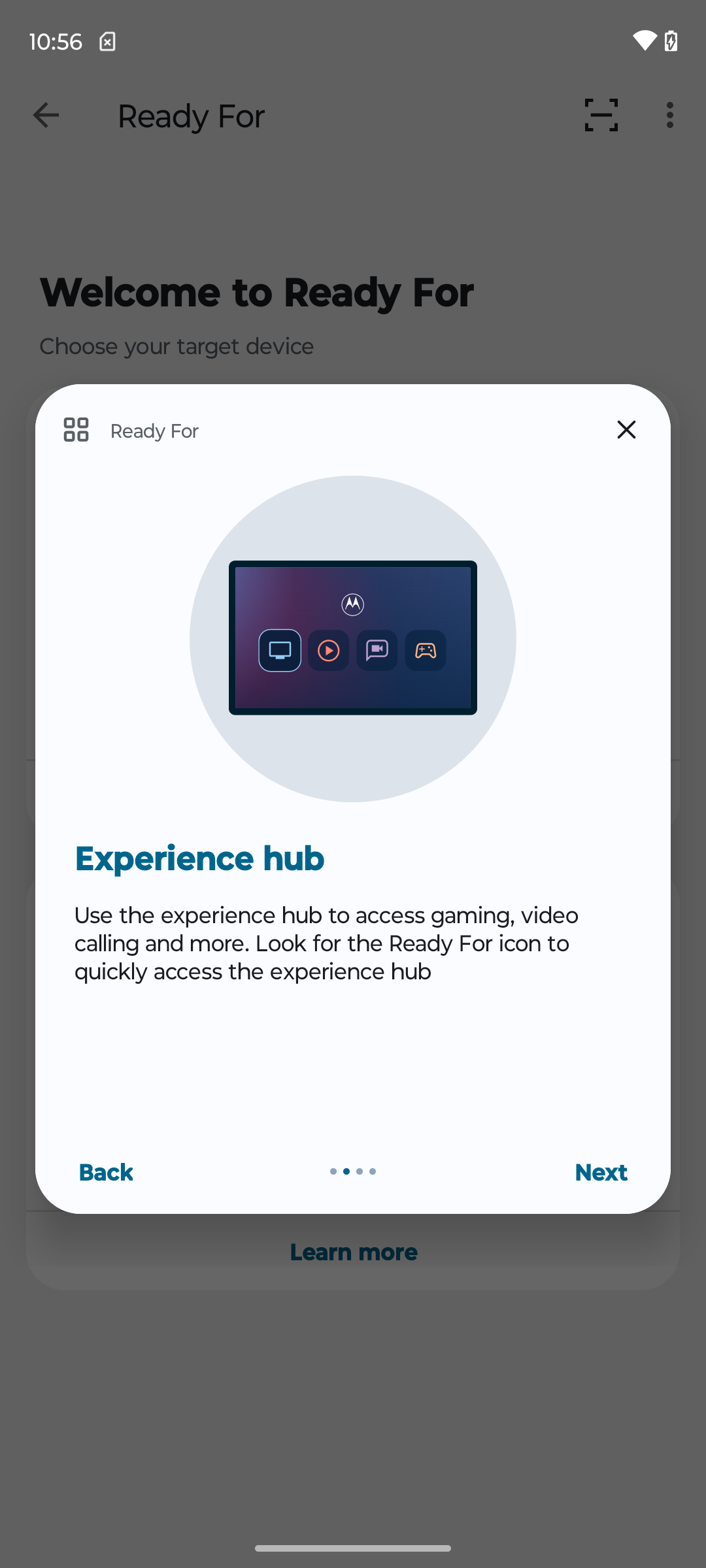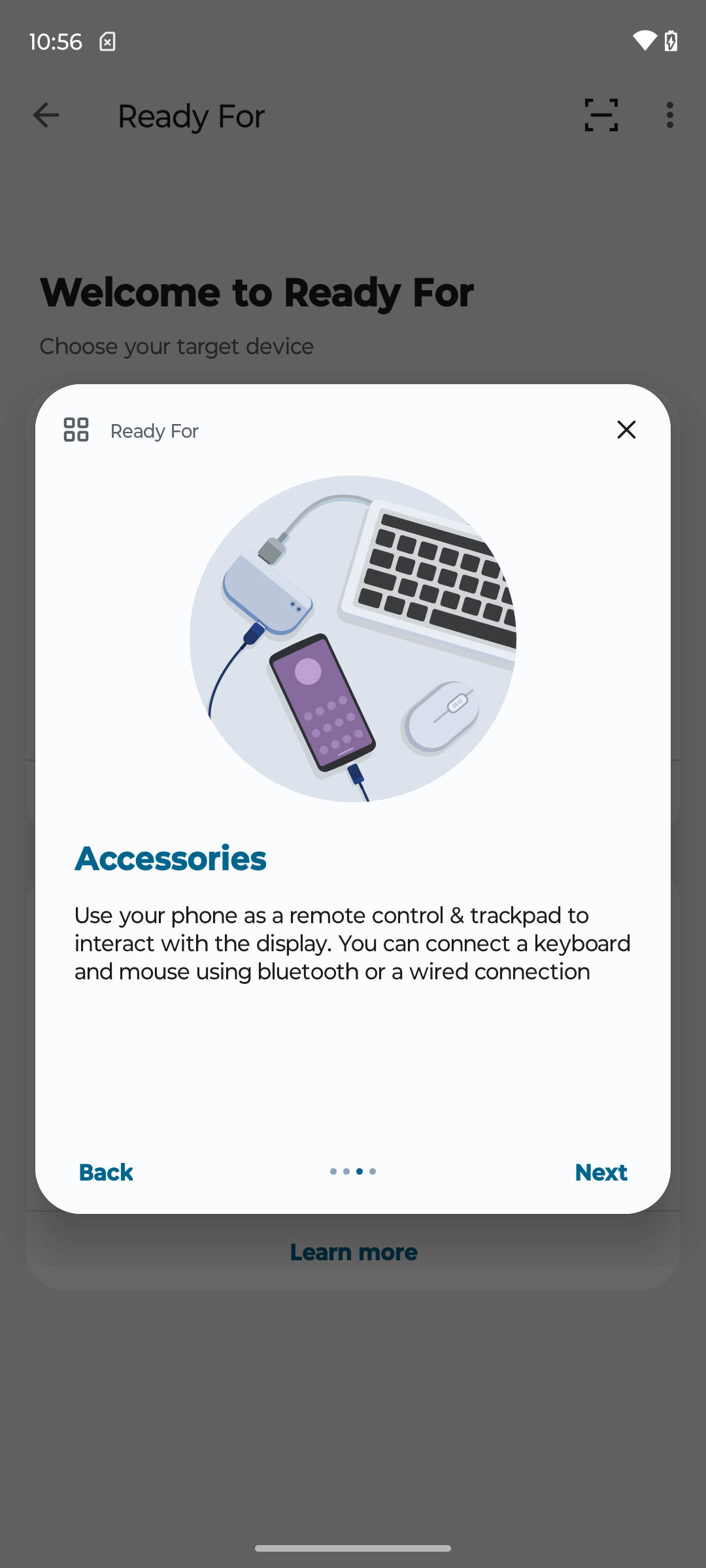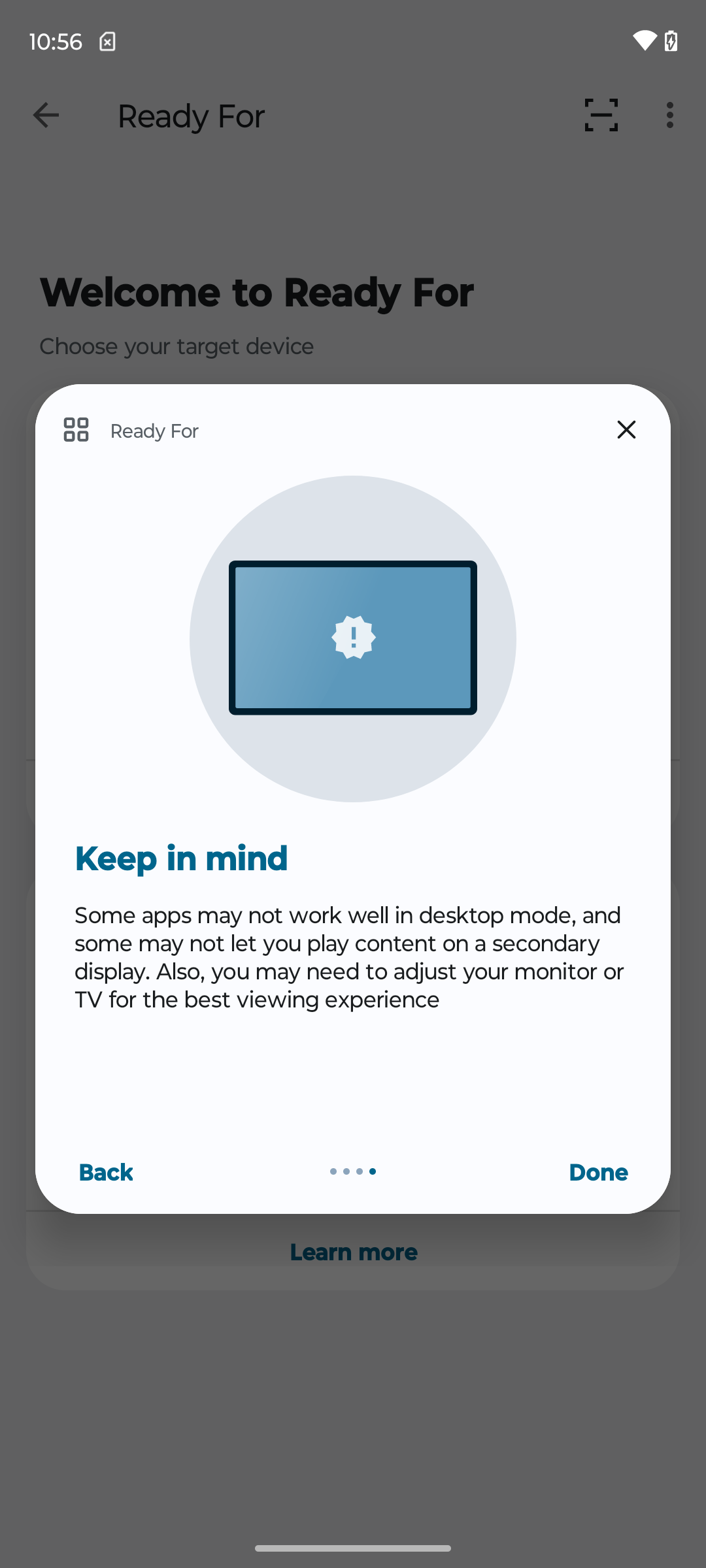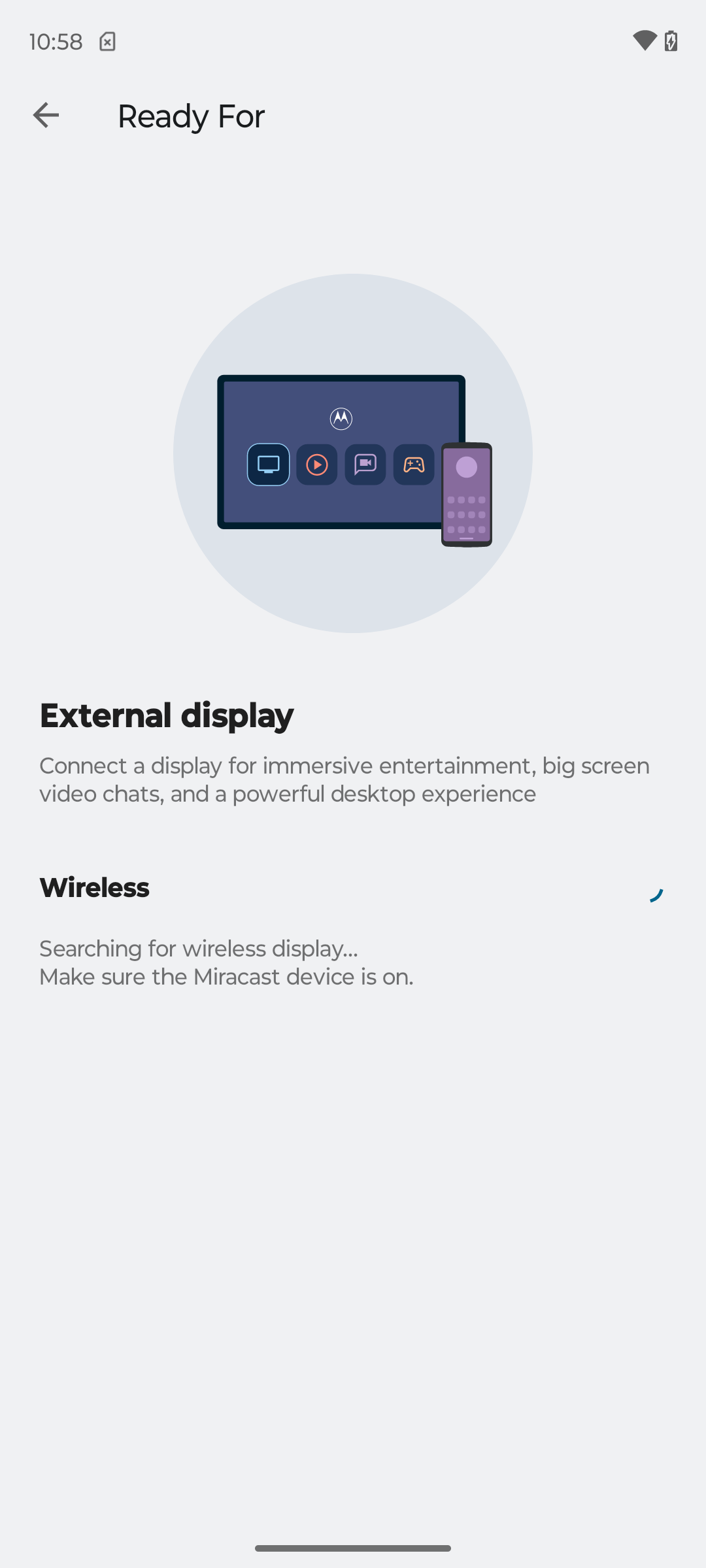Ready For ─ A proprietary Motorola application that greatly enhances the functionality and purpose of your smartphone. With Motorola Ready For you can: connect external screens and display images on them, connect PCs and tablets and fully control your smartphone or turn it into an additional device, control other devices with your smartphone, turn your smartphone into a real media centre, and finally, make your smartphone a full-fledged replacement for a personal computer. I found Ready For application quite functional and interesting, so it deserves a more detailed review and demonstration of its features.
Compatible smartphones with Ready For
On the official Motorola website, on the Ready For page, you can find a list of compatible smartphones. It should be noted that the list is far from complete and for some reason it differs on different language versions of websites. Anyway, we can see that all modern Motorola models support Ready For. I will review the application and test its functionality on Motorola Edge 40 smartphone.
Read also: Motorola Edge 40 Pro review: Moto in the game
Возможности Ready For
With Ready For, you can connect: external displays and monitors, computers, laptops, and tablets to your smartphone. Both wireless and wired connections are available. This means you can connect even those devices that don’t have Wi-Fi or Bluetooth (for example, an older model of TV that only has HDMI).
Connecting to a PC is pretty straightforward too, you can connect using Wi-Fi (devices must be on the same network) or a USB to USB Type-C cable. To connect and work Ready For, Ready For PC software must be installed on your computer.

You can also use Ready For to connect any Android tablet to your smartphone. To do this, you need to download and install the Ready For Assistant application from Google Play on your tablet.

So, we’ve sorted out what can be connected, now I suggest to test connection of various devices to the test Motorola Edge 40, and at the same time to have a closer look at the features and functionality offered by Ready For. Let’s start with PC connection.
Connecting your smartphone to a PC
Ready For application is already installed on the smartphone by default, for PC we download it from the official Motorola website. When we launch the application for the first time, both on the PC and on the smartphone, we will be given a brief tour – we will be told what this software is and what its main features are.
Then we will be offered to connect the device, you can scan the QR code with your smartphone or simply connect it to your PC via USB. I chose the first option, everything connected from the first time without any problems.
Our devices are connected, we can fully use Ready For as we need. Let’s go through each function and see what it’s for and how it works.
Application Broadcasting
With this feature, you can open and work in the applications installed on your smartphone directly from your PC. Everything works without any problems, but there are some small disadvantages. First ─ the “Back” button doesn’t work, second ─ you can’t change the orientation of applications (horizontal, vertical), there is no option to rotate the screen. On the plus side, you can run as many different applications as you like at the same time. For me personally I didn’t find the function of application broadcasting useful, but it may be useful for someone.
Phone as a PC
This feature turns your smartphone into a kind of PC. The interface becomes very similar to the familiar Windows interface. With this function, you can create a single workspace. It is very convenient, for example, if you have part of your work on your smartphone and the other part on your PC. All actions with the smartphone and its contents are carried out with the help of keyboard and mouse, everything works without any problems. At the same time, the smartphone is in offline mode, which means you can use it as you like without interrupting the connection. In this mode, you can also share files between devices, copy and paste text. Finally, you can fully customise the smartphone, including uninstalling and installing apps. I found the function useful, and there are many options for what and how you can use it.
Phone mirroring
This function simply broadcasts and duplicates the Smartphone screen to the PC. In this mode, you can fully control your smartphone with your PC. But I would like to point out that the smartphone in this mode is not autonomous, it repeats all the actions made on the PC and vice versa.
Mobile
Another variant of controlling a smartphone from a PC. The options are the same as in the first two modes, but in the form of a regular smartphone. The screen and the actions performed are not duplicated as in the “Mirror” mode. The smartphone is in offline mode (you can use it in parallel).

Webcam
This function turns your smartphone into a full-fledged webcam for PC. The image quality is good, the lag is there, but not much, I think if you connect the smartphone via cable, there will be no lag at all. For me, this feature would be especially useful, as I mostly work at a desktop PC and I don’t have a webcam (I just don’t need one, for the most part). But very rarely I still need to make a video call with someone. In such situations Ready For functionality would make my life easier.

Access point
Turns your smartphone into a modem. This feature allows you to connect your PC to the Internet via your smartphone whenever and wherever you want, as long as there are no problems with the mobile Internet. And also this function can help you when there are problems with home or office internet. In general, it is a very useful thing.

File transfer
Allows you to interact with the contents of your smartphone in a simple and familiar way ─ as regular file folders. You can copy, transfer, move, and delete folders and files.
There aren’t many settings for Ready For for PC itself, so that’s all that’s here:
This is, in fact, all the functionality that is available in Ready For when you connect your smartphone to a PC. By the way, in this way you can connect several smartphones and interact with them all at the same time. As far as I’m concerned, it’s quite convenient. The application works normally, the connection is stable, and I didn’t notice any critical bugs in its work at all.
Read also: Motorola Edge 40 review: the one that’s “top for its money”
Connecting a smartphone to a tablet
Now let’s try to connect a smartphone to a tablet. I will connect Motorola Edge 40 to Cubot Tab Kingkong tablet. To do this, you need to download the “Ready For Assistant” application from Google Play. When you run the application for the first time on the tablet, you will see the same thing as on the PC – a brief tour, only the available options are less. The connection process is the same as on PC: QR code or via cable. I will choose the first option again, it is more convenient.
Mobile view
Allows you to control your smartphone directly from your tablet. Possibilities are exactly the same as when connected to a PC: file transfer, installing and uninstalling applications, setting up the smartphone, using applications. Except that the window size on the tablet is small (432×960) and is not made bigger, which is not quite convenient. The second unpleasant moment ─ a large delay in the control. Otherwise, everything works without any complaints.
Access point
Absolutely identical function when connected to a PC ─ makes the smartphone a modem, giving the tablet access to the Internet. Works the same way as in the case of PC connection.

File sharing
Allows you to transfer files from your tablet directly to your smartphone. On your tablet, select the files you want to transfer and tap “Share”. In the list, select “Connection Ready For” and send the files to your smartphone, where you will have to agree to receive them. The transferred files are saved in downloads (Downloads folder). We can also share files from the smartphone by transferring them to the tablet, the procedure is exactly the same.
There are even fewer Ready For settings for tablets than there are for PCs. Here’s what’s available:

As you can see, you can also connect your smartphone with Ready For to any Android tablet. However, the possibilities are much less than when connecting to a PC. I had delays in control, and the smartphone control window itself, as to me, is very small, there is no possibility to enlarge it at least a little. There is no function of broadcasting the screen of the smartphone to the tablet. Otherwise, everything works more or less normally.
Read also: Lenovo Yoga Pro 7 14IRH8 review: a powerful multimedia laptop
Connecting your smartphone to an external display
With Ready For, you can connect your smartphone to an external display. Again, there are two connection options: wireless and wired. For a wireless connection, the display must support Miracast. For wired connection you need a USB Type-C cable with video support or a USB Type-C to HDMI adapter. And the display itself must have HDMI (all modern monitors and TVs have HDMI) or USB Type-C video input (not all do). We will be using a different model, the Motorola Edge 20 Pro, to test the external display connectivity.
After you connect an external display to your smartphone, the Media Centre panel becomes available, where you can select the mode in which you want to use your smartphone with the display. There are 4 modes available: Phone on the monitor (Mobile Desktop), Video content (TV), Video chat and conferencing (Chat), and Mobile video games on the big screen (Games).

Mobile Desktop
Work in the computer interface mode on a monitor or TV screen. This mode allows you to turn your smartphone into a computer analogue and use it for work. In essence, the mode is similar to the scenario of connecting to a computer (phone as a PC), but there are much more possibilities. For example, you can use the smartphone screen as a trackpad like on a laptop. In this mode, in addition to the usual cursor control by movements on the screen, you will have access to: double click, gestures, drag and drop objects by holding, zooming in and out of images, scrolling pages. You can also switch your smartphone to remote control mode with Air Mouse technology and control the cursor on the screen by simply waving your smartphone in the air. In the same mode you can connect a wireless keyboard and mouse to your smartphone. For full comfort, you can combine the control at all, for example, smartphone trackpad + keyboard.

The interface in Mobile Desktop mode is very similar to Windows with Android functionality. Multitasking is supported, you can open as many applications as you like at the same time, customise the size of windows, copy text from one application to another.

An interesting feature ─ the smartphone itself is in standalone mode, which means that you can use it in parallel while it is connected.
Also, among other things, you can take screenshots, enable screen recording, use the smartphone camera (especially useful for presentations) and display the smartphone screen separately over the content on the display so that it always remains in your field of view.

In Mobile Desktop mode, the desktop is very flexible and easy to customise: dark and light theme, order and arrangement of icons, sleep mode settings, size of fonts and interface elements, choice of backgrounds. All changes and settings of the desktop are saved and memorised, so that everything will be in its place when you connect your smartphone again.
Video chats
Ready For has a separate mode for video chats. It allows you to select an application for video communication and have a video chat or conference with the image on the big screen. This is a very handy feature, especially when a group of people participate in a chat. Once you select an application for a call, you can further customise it: image rotation, noise cancellation, face tracking, enable screenshots and screen recording, and select settings for audio output.

Viewing video content (TV)
When you connect your Smartphone in TV mode, you will automatically access all streaming services available on your Smartphone. The Smartphone will switch to remote control mode with Air Mouse function.

Gaming mode
With Ready For, you can play mobile games on your big screen TV. For more convenience, you can also connect a wireless controller. To ensure good response time and minimal latency, it is better to connect to the TV with a cable. In principle, if you are fussy enough, you can make your smartphone almost a full-fledged game console, on which you can play, and not only mobile games. For example, for Android there are emulators for Nintendo, Sega, the first and second PlayStation, PSP, which work perfectly, and which can be downloaded directly from Google Play. Yes, this option will not replace modern Xbox and PlayStation. But still, it will turn out to be a good “game combine” for mobile and good old retro games.

Ready For for iOS and macOS
Where’s Ready For for macOS and iOS? Quite an expected question, right? While reviewing and testing the app, I asked myself the same question. And here I have to disappoint you – there are none. On the official website there is no mention of versions for apple products, there are no Ready For apps in the App Store, on the official website you can download the app only for Windows. Well and at the end I searched on Motorola (Lenovo) forum and found a simple user’s question from 03.03.2023 about when there will be a Ready For version for macOS. Support agent’s answer: no information yet.

Summary
The Ready For platform from Motorola has rich and well-thought-out functionality, which greatly expands the usual use of a smartphone. With the right approach, you can turn your smartphone into a personal computer, or at least a good alternative. In addition to practical value for work purposes, Ready For can provide a cool set of functions for media entertainment. Despite all the advantages of this software, it is certainly not ideal, because there is no limit to perfection. But Ready For is undoubtedly worth attention and then review. I recommend all owners of Motorola smartphones to familiarise themselves with Ready For on their devices, if for some reason they haven’t done it yet.
Read alsо:
- Motorola ThinkPhone review: top business class smartphone
- Motorola Edge 30 Fusion review: “flagship killer” or is it too loud?