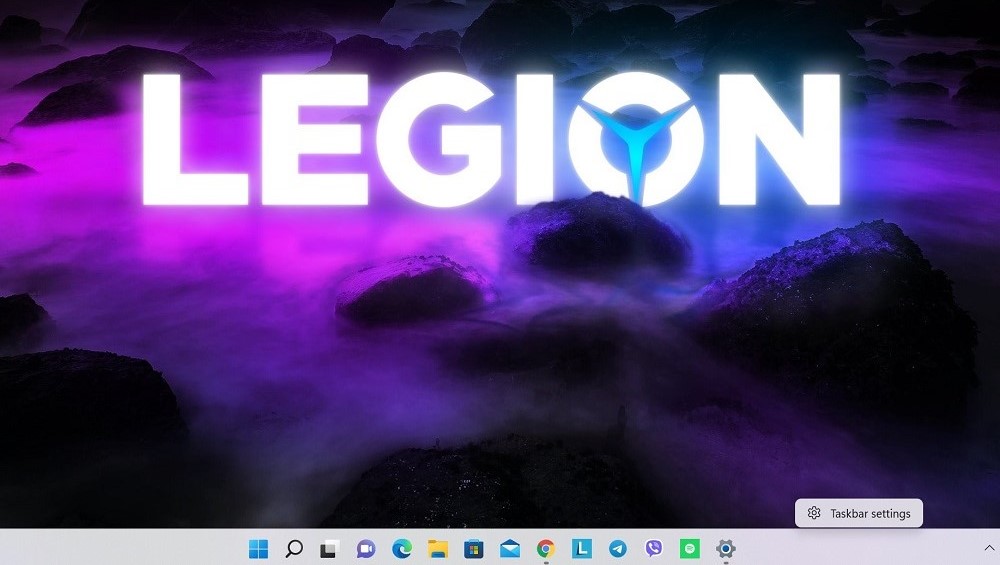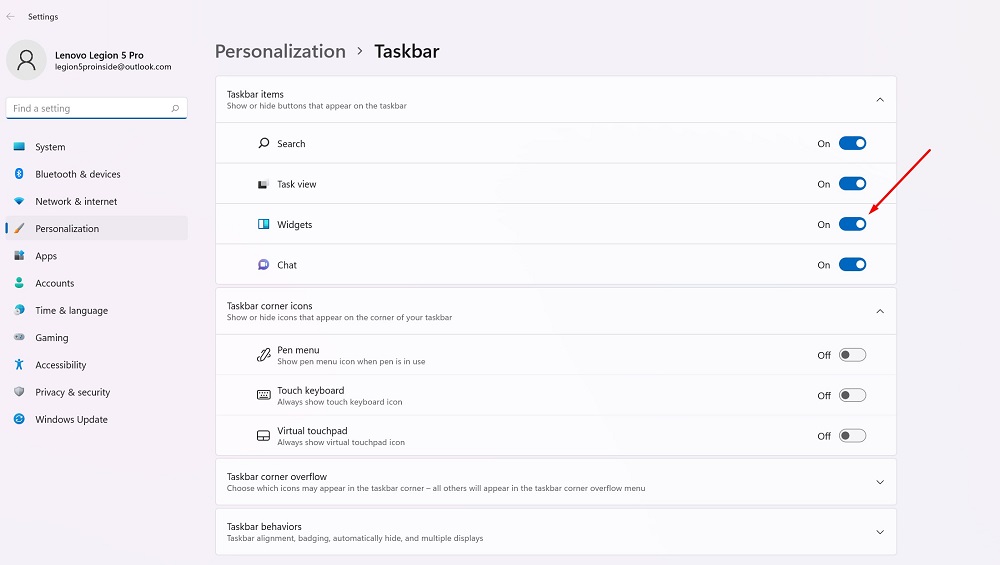I widget sono tornati. Appaiono di nuovo, ora nel nuovo Windows 11. Oggi parleremo se sono necessari e come usarli.
Tutte le impostazioni e i test sono stati eseguiti su un laptop Lenovo Legion 5 pro, che è stato gentilmente fornito dalla rappresentanza Lenovo in Ucraina.
Infine, per la gioia della maggior parte degli utenti, la precedente funzionalità dei riquadri "live" è scomparsa per sempre dal sistema operativo Windows. È stato sostituito dai widget apparsi in Windows 11. Permettetemi di ricordarvi che i widget erano precedentemente utilizzati attivamente in Windows Vista e 7, ma poi sono scomparsi negli "otto" e a volte sembrava che l'argomento dei widget fosse chiuso agli sviluppatori Microsoft, la funzione viene dimenticata. Pertanto, la loro apparizione nel nuovo Windows è stata una sorpresa per la maggior parte degli utenti. Dirò in base alla mia esperienza che i widget di Windows 11 sono implementati in modo accurato, sono decisamente migliori di quelli offerti da Apple per macOS. Anche se questo può essere compreso solo dopo aver iniziato a usarli.
Leggi anche:
- Come scegliere un laptop aziendale: sull'esempio dei dispositivi Lenovo
- Windows 11: panoramica di importanti innovazioni per i giocatori
Che cos'è un widget?
Per prima cosa comprendiamo in dettaglio la funzionalità del widget. Nei software per computer, un widget è solitamente una piccola applicazione grafica progettata per un rapido accesso a qualsiasi informazione, come meteo, risultati sportivi, notizie, ecc. I widget sono spesso (ma non sempre) presentati separatamente dalle normali applicazioni nel sistema operativo, a volte sul proprio schermo o nella propria barra laterale o menu. Spesso continuano a essere eseguiti in background mentre vengono eseguite altre attività, quindi puoi visualizzarli rapidamente senza attendere il caricamento di un'applicazione di grandi dimensioni.

In Windows Vista e 7 Microsoft chiamava i widget "gadget" e li presentava in una speciale applicazione Windows Sidebar. Non sono mai stati molto popolari tra gli utenti (personalmente ho smesso di usarli a causa dei continui problemi con il loro funzionamento) e alla fine i widget hanno deciso di essere rimossi, presumibilmente per motivi di sicurezza. In Windows 11 i widget funzionano diversamente e si trovano in un menu speciale accessibile dalla barra delle applicazioni. Questo è un altro modo, più conveniente e pensato.
Leggi anche: Il paradosso della compatibilità dei dispositivi con Windows 11
Dove sono i widget in Windows 11?
A differenza di macOS, Microsoft aggiunto un collegamento ai widget alla nuova barra delle applicazioni in Windows 11. Pertanto, dopo l'aggiornamento a 11, vedrai un pulsante "Widget" accanto alla visualizzazione delle attività. Sembra un rettangolo blu con all'interno rettangoli arrotondati bianchi e blu.

Dopo aver fatto clic su questo pulsante sulla barra delle applicazioni, sulla sinistra apparirà un menu di widget. Predefinito per Meteo, Azioni, Risultati sportivi, Foto o Traffico.

Il pannello dei widget stesso occupa quasi la metà dell'area di visualizzazione, consentendoti di vedere meglio le informazioni più recenti con il loro aiuto. Una ricerca Web Bing si aprirà nel browser Edge nella parte superiore della barra di ricerca. Sotto Widget, vedrai una sezione dedicata a Bing News, che al momento non puoi disabilitare.
Ecco l'elenco dei widget attualmente disponibili nella versione beta di Windows 11 Insider Preview:
- Del tempo: condizioni meteo e previsioni attuali
- Notizie di borsa: elenco dei prezzi correnti delle azioni. È possibile aggiungere simboli ticker per personalizzare l'elenco
- Calendario: un piccolo calendario che mostra le previsioni per il giorno e la settimana correnti insieme ai prossimi eventi
- Fare: un elenco di cose da fare in cui puoi aggiungere elementi e contrassegnare quando saranno completati
- Fotografie: Visualizza le foto associate al tuo account Microsoft, in un piccolo campo
- Per colpa di: ecco alcuni suggerimenti per aiutarti a ottenere il massimo da Windows 11 e dalle app Microsoft, come il browser Edge
- Sport: Eventi sportivi attuali e risultati. Puoi inserire il nome della tua squadra del cuore per personalizzare l'elenco
- Ingorghi: mostra una piccola mappa top-down con le condizioni del traffico nella tua zona. Sebbene in Ucraina non funzionino ancora correttamente
- Divertimento: un elenco delle ultime uscite relative a film o programmi TV da cui puoi acquistare Microsoft Negozio
- eSport: le ultime valutazioni e risultati di eSports
Naturalmente, questo dovrebbe essere chiaro Microsoft potrebbe rimuovere alcuni di questi widget o aggiungerne altri nella versione completa di Windows 11 Autunno 2021. Dopotutto, nel nuovo sistema operativo potrebbero apparire widget di terze parti, ma Microsoft deve ancora fornire dettagli su come potrebbe funzionare o quando saranno disponibili. Microsoft ha promesso di offrire agli sviluppatori le interfacce API necessarie per integrare i loro programmi tramite widget. Di conseguenza, possiamo aspettarci widget da WhatsApp, Telegram, Spotify, Evernote e altri.
Leggi anche: Tutto sul menu Start aggiornato in Windows 11
Configurazione del menu dei widget in Windows 11
Per aggiungere un widget al menu in Windows 11, puoi fare clic sull'avatar del tuo profilo nell'angolo in alto a destra del menu del widget, oppure scorrere verso il basso e fare clic sul pulsante Aggiungi widget.
Qui si aprirà la finestra "Impostazioni widget", in cui puoi aggiungere (ma non rimuovere) widget al menu. Nell'elenco Aggiungi widget, fai clic sui widget che desideri aggiungere.
Nello stesso menu puoi anche gestire il feed delle notizie nel menu del widget cliccando su "Gestisci notizie e interessi" in fondo alla finestra.
Nel browser Edge si aprirà uno speciale sito Web MSN in cui è possibile selezionare gli argomenti di cui si potrebbe voler leggere. Al termine, chiudi il browser Edge e chiudi la finestra Impostazioni widget.
Configurazione dei widget stessi
Per rimuovere i widget dal menu, fai clic sul cerchio con tre punti nell'angolo in alto a destra del widget che desideri rimuovere. Seleziona "Rimuovi widget" dal menu.

Utilizzando lo stesso menu a tre punti, puoi anche personalizzare i widget (ad esempio, aggiungere azioni, squadre sportive o modificare la tua posizione nel widget meteo) e ridimensionarli.
Leggi anche: Windows 11: prime impressioni sul nuovo sistema operativo
Come utilizzare i widget?
Tutto qui è molto semplice e intuitivo. Puoi semplicemente visualizzare le informazioni necessarie sul widget stesso, ma se desideri visualizzare testo o informazioni più dettagliate, fai clic sul widget di cui hai bisogno. Immediatamente si aprirà nel browser, dove saranno disponibili ulteriori informazioni.

Come nascondere il pulsante del menu del widget?
Per disabilitare il menu dei widget in Windows 11, nascondi semplicemente il pulsante e non usarlo mai. Lascia che ti ricordi che il pulsante "Widget" stesso sembra un quadrato blu con due rettangoli arrotondati all'interno. Fortunatamente, questo è facile da fare. Per nascondere il pulsante Widget, fai clic con il pulsante destro del mouse sulla barra delle applicazioni e seleziona Nascondi dalla barra delle applicazioni.

Puoi anche disabilitare il pulsante "Widget" nelle impostazioni di Windows 11. Per fare ciò, vai su "Personalizzazione - Barra delle applicazioni - Toolkit della barra delle applicazioni" e imposta l'interruttore di fronte a "Widget" sulla posizione "Off".
Microsoft non ti consente di "disabilitare" completamente il menu dei widget, impedendoti così di fare qualsiasi cosa che possa danneggiare il tuo sistema. Poiché il menu "Widget" utilizza una piccola quantità di risorse, puoi semplicemente nascondere il pulsante e dimenticarti della sua esistenza. So che Internet è già pieno di istruzioni che suggeriscono, ad esempio, di rimuovere "permanentemente" i widget utilizzando le impostazioni del Registro. Non ti consiglierei di farlo perché può rendere instabile Windows 11 stesso.

Ma se vuoi vedere il menu Widget senza riportare il pulsante Widget sulla barra delle applicazioni, fai semplicemente clic Finestre + w sulla tastiera. Apparirà immediatamente, non è necessario alcun pulsante sulla barra delle applicazioni.
Leggi anche: Come partecipare al programma Windows Insider per installare Windows 11
Come mostrare il pulsante del menu dei widget di Windows 11
Se per qualche motivo non hai un pulsante del menu del widget sulla barra delle applicazioni o lo hai disabilitato tu stesso, ma hai cambiato idea e vuoi restituirlo, puoi farlo in un paio di secondi.
Per fare ciò, fai semplicemente clic con il pulsante destro del mouse sulla barra delle applicazioni e seleziona "Opzioni barra delle applicazioni". La pagina "Personalizzazione - Barra delle applicazioni" si aprirà nella finestra delle impostazioni di Windows. Nel menu "Casella degli strumenti della barra delle applicazioni", fai clic sull'interruttore accanto a "Widget" per attivarlo.
Usa e sperimenta a tuo piacimento!
Tutte le impostazioni e i test sono stati eseguiti su un laptop Lenovo Legion 5 pro, che è stato gentilmente fornito dalla rappresentanza Lenovo in Ucraina.