יישום מוכן ל ─ פיתוח קנייני Motorola, המאפשר לך להרחיב משמעותית את הפונקציונליות והמטרה של הטלפון החכם שלך. על ידי שימוש ב Motorola Ready For יכול: לחבר מסכים חיצוניים ולהציג עליהם תמונות, לחבר מחשבים וטאבלטים ולשלוט באופן מלא בסמארטפון שלך או להפוך אותו למכשיר נוסף, לשלוט במכשירים אחרים באמצעות הטלפון החכם, להפוך את הטלפון החכם שלך למרכז מדיה אמיתי, סוף סוף לעשות עם סמארטפון תחליף מלא למחשב אישי. במבט ראשון, Ready For נראה לי די פונקציונלי ומעניין, כך שהוא ראוי לסקירה מפורטת יותר והדגמה של היכולות שלו.
סמארטפונים תואמים עם Ready For
באתר הרשמי Motorolaעל לדף מוכן ל, תוכל למצוא רשימה של סמארטפונים תואמים. אני חייב לציין שהרשימה רחוקה מלהיות מלאה ומשום מה היא שונה בגרסאות שפות שונות של האתרים. בכל מקרה, אנו רואים כי כל הדגמים המודרניים Motorola תמיכה מוכן ל. אסקור את האפליקציה ואבדוק את הפונקציונליות בסמארטפון Motorola קצה 40.
מעניין גם: סקירה Motorola Edge 40: אותו "טופ תמורת הכסף"
מוכן ליכולות
באמצעות Ready For, אתה יכול לחבר: צגים ומסכים חיצוניים, מחשבים, מחשבים ניידים וטאבלטים לסמארטפון שלך. אפשרויות חיבור אלחוטיות וקווי זמינות. זה אומר שאתה יכול לחבר גם את אותם מכשירים שאין להם Wi-Fi או בלוטות' (למשל, דגם טלוויזיה ישן שיש לו רק HDMI).
החיבור למחשב הוא גם די פשוט, אתה יכול להתחבר באמצעות Wi-Fi (המכשירים חייבים להיות באותה רשת) או באמצעות כבל USB - USB Type-C. יש להתקין במחשב Ready For PC כדי להתחבר ולהפעיל את Ready For.

כמו כן, בעזרת Ready For תוכלו לחבר כל טאבלט לסמארטפון שלכם Android. כדי לעשות זאת, עליך להוריד ולהתקין את אפליקציית Ready For Assistant מ-Google Play בטאבלט שלך.

אז מה אפשר לחבר ואיך נראה שזה התברר, עכשיו אני מציע לבדוק את החיבור של מכשירים שונים לבדיקה Motorola Edge 40, ועכשיו תסתכל מקרוב על היכולות והפונקציונליות שמציע Ready For. נתחיל בחיבור למחשב.
חיבור סמארטפון למחשב
האפליקציה Ready For כבר מותקנת בסמארטפון כברירת מחדל, למחשב אנו מורידים אותה מהאתר הרשמי Motorola. במהלך ההשקה הראשונה של האפליקציה, בין אם במחשב ובין אם בסמארטפון, נערוך סיור קצר - נספר באיזו תוכנה מדובר ומה היכולות העיקריות שלה.
לאחר מכן, יוצע לנו לחבר את המכשיר, ניתן לסרוק את קוד ה-QR בסמארטפון או פשוט לחבר אותו למחשב באמצעות USB. בחרתי באפשרות הראשונה, הכל התחבר בפעם הראשונה ללא בעיות.
המכשירים שלנו מחוברים, כולנו יכולים להשתמש ב-Ready For באופן מלא לפי הצורך. בואו נעבור על כל פונקציה ונראה למה היא מיועדת ואיך היא פועלת.
הזרמת אפליקציות
עם תכונה זו, אתה יכול לפתוח ולעבוד ביישומים המותקנים בטלפון החכם שלך ישירות מהמחשב האישי שלך. הכל עובד ללא בעיות, אבל יש פגמים קטנים. הראשון - כפתור "הקודם" לא עובד, השני - לא ניתן לשנות את כיוון האפליקציות (אופקי, אנכי), אין אפשרות לסובב את המסך. הצד החיובי, אתה יכול להפעיל כמה יישומים שונים שתרצה בו זמנית. אני אישית לא מצאתי את פונקציית הזרמת האפליקציה שימושית, אבל היא עשויה להיות שימושית למישהו.
הטלפון הוא כמו מחשב
תכונה זו הופכת את הסמארטפון שלך למעין PC. הממשק הופך דומה מאוד לווינדוס הרגיל. עם תכונה זו, תוכל ליצור סביבת עבודה מאוחדת. זה מאוד נוח, למשל, אם חלק מהעבודה שלך הוא על הטלפון החכם שלך, והחלק השני הוא על מחשב. כל הפעולות עם הסמארטפון ותכולתו מתבצעות באמצעות המקלדת והעכבר, הכל עובד ללא בעיות. במקביל, הסמארטפון נמצא במצב לא מקוון, כלומר ניתן להשתמש בו כרצונכם מבלי להפריע לחיבור. במצב זה, ניתן גם לשתף קבצים בין מכשירים, להעתיק ולהדביק טקסט. אחרי הכל, אתה יכול להתאים אישית את הטלפון החכם, כולל הסרה והתקנה של אפליקציות. הפונקציה נראתה לי שימושית, ויש הרבה אפשרויות למה ואיך אפשר להשתמש בה.
שיקוף טלפון
פונקציה זו פשוט משדרת ומשכפלת את מסך הסמארטפון למחשב האישי. במצב זה, אתה יכול גם לשלוט באופן מלא על הטלפון החכם שלך באמצעות מחשב. אבל אציין שהסמארטפון במצב זה אינו אוטונומי, הוא חוזר על כל הפעולות המבוצעות במחשב האישי ולהיפך.
נייד
אפשרות נוספת לשליטה בסמארטפון ממחשב. האפשרויות זהות לשתי המצבים הראשונים, רק בצורת סמארטפון רגיל. יחד עם זאת, המסך והפעולות שבוצעו אינם משוכפלים, כמו במצב "מראה". הסמארטפון נמצא במצב לא מקוון (ניתן להשתמש בו במקביל).

מצלמת אינטרנט
תכונה זו הופכת את הטלפון החכם שלך למצלמת אינטרנט מלאה למחשב. איכות התמונה טובה, יש עיכוב, אבל הוא די קטן, אני חושב שאם אתה מחבר סמארטפון באמצעות כבל, הוא לא יהיה שם בכלל. תכונה זו תהיה שימושית במיוחד עבורי, מכיוון שאני עובד בעיקר על מחשב שולחני ואין לי מצלמת אינטרנט (אני פשוט לא צריך אותה רוב הזמן). אבל זה נדיר מאוד שאתה עדיין צריך לבצע שיחת וידאו עם מישהו. במצבים כאלה, הפונקציונליות של Ready For תקל על חיי.

נקודת גישה
הופך סמארטפון למודם. הפונקציה מאפשרת לחבר מחשב אישי לאינטרנט דרך סמארטפון בכל זמן ובכל מקום, העיקר שאין בעיות עם האינטרנט הנייד. ופונקציה זו יכולה לעזור כאשר יש בעיות עם האינטרנט הביתי או המשרדי. באופן כללי, דבר שימושי ביותר.

העברת קבצים
מאפשר אינטראקציה עם תוכן הסמארטפון בצורה פשוטה ומוכרת עבורנו - בצורת תיקיות רגילות עם קבצים. ניתן להעתיק, להעביר, להעביר ולמחוק תיקיות וקבצים.
אין הרבה הגדרות עבור Ready For itself למחשב, זה כל מה שיש:
זוהי למעשה כל הפונקציונליות הזמינה ב-Ready For בעת חיבור סמארטפון למחשב. אגב, כך תוכלו לחבר מספר סמארטפונים ולקיים אינטראקציה עם כולם בו זמנית. לדעתי, די נוח. האפליקציה עובדת כרגיל, החיבור יציב, ולא שמתי לב לבאגים קריטיים בעבודה בכלל.
מעניין גם: סקירה Motorola Edge 40 Pro: Moto במשחק
חיבור סמארטפון לטאבלט
כעת ננסה לחבר את הסמארטפון לטאבלט. אני אתחבר Motorola Edge 40 לטאבלט Cubot Tab Kingkong. כדי לעשות זאת, עליך להוריד את האפליקציה "Ready For Assistant" מ-Google Play לטאבלט. במהלך ההשקה הראשונה של האפליקציה בטאבלט, אנו רואים אותו דבר כמו במחשב - טיול קצר, רק האפשרויות הזמינות פחותות. תהליך החיבור זהה למחשב: קוד QR או כבל. אני אבחר שוב באפשרות הראשונה, היא נוחה יותר.
מצגת לנייד
מאפשר לך לשלוט בסמארטפון ישירות מהטאבלט שלך. האפשרויות הן בדיוק כמו בחיבור למחשב: העברת קבצים, התקנה והסרה של אפליקציות, הגדרת הסמארטפון, שימוש באפליקציות. רק גודל החלון בטאבלט קטן (432×960) ולא עושים יותר, וזה לא מאוד נוח. הרגע הלא נעים השני הוא עיכוב ארוך בניהול. אחרת הכל עובד ללא תלונות.
נקודת גישה
פונקציה זהה לחלוטין בחיבור למחשב ─ הופכת סמארטפון למודם, ומעניקה לטאבלט גישה לאינטרנט. זה עובד כמו במקרה של חיבור למחשב.

שיתוף קבצים
מאפשר העברת קבצים מהטאבלט ישירות לסמארטפון. בטאבלט, בחר את הקבצים שברצונך להעביר ולחץ על "שתף". ברשימה בחרו "מוכנים לחיבור" ושלחו את הקבצים לסמארטפון, שם תצטרכו להסכים לקבלתם. קבצים שהועברו מאוחסנים בהורדות (תיקיית הורדות). אנחנו יכולים גם לשתף קבצים מסמארטפון על ידי העברתם לטאבלט, ההליך זהה לחלוטין.
יש אפילו פחות הגדרות Ready For עבור טאבלטים מאשר עבור מחשבים אישיים. הנה מה זה:

כפי שאתה יכול לראות, חיבור סמארטפון באמצעות Ready For לכל טאבלט Android גם אתה יכול עם זאת, האפשרויות הן הרבה פחות מאשר בחיבור למחשב. היו לי עיכובים בשליטה, וחלון השליטה של הסמארטפון עצמו, לדעתי, קטן מאוד, אין דרך להגדיל אותו אפילו במעט. אין פונקציה לשדר את מסך הסמארטפון לטאבלט. אחרת, הכל עובד פחות או יותר כרגיל.
מעניין גם:
- לעבור ל Apple MacBook Air עם מעבד M2: סקירה והתרשמות שלי
- סקירה Lenovo Yoga Pro 7 14IRH8: מחשב נייד מולטימדיה רב עוצמה
חיבור סמארטפון לתצוגה חיצונית
באמצעות Ready For, אתה יכול לחבר את הטלפון החכם שלך לצג חיצוני. יש שוב שתי אפשרויות חיבור: אלחוטי וקווי. לחיבור אלחוטי, התצוגה חייבת לתמוך בפונקציית Miracast. חיבור קווי מצריך כבל USB Type-C עם תמיכה בווידאו או מתאם USB Type-C ל-HDMI. ובכן, התצוגה המחוברת עצמה חייבת להיות בעלת HDMI (לכל המסכים והטלוויזיות המודרניות יש את זה) או כניסת וידאו מסוג USB Type-C (לא לכולם יש את זה). כדי לבדוק את החיבור של צג חיצוני, נשתמש בדגם אחר - Motorola Edge 20 Pro.
לאחר חיבור התצוגה החיצונית לסמארטפון, יהפוך לזמין פאנל המדיה סנטר, בו תוכלו לבחור את המצב בו תרצו להשתמש בסמארטפון יחד עם התצוגה. בסך הכל, 4 מצבים זמינים: הטלפון על המסך (Mobile Desktop), צפייה בתכני וידאו (טלוויזיה), יכולת ניהול וידאו צ'אטים וכנסים (Chat), משחקי וידאו ניידים על המסך הגדול (Games).

שולחן עבודה נייד
עבודה במצב ממשק מחשב על צג או מסך טלוויזיה. מצב זה הוא המאפשר לך להפוך סמארטפון לאנלוגי מחשב ולהשתמש בו באופן מלא לעבודה. למעשה, המצב דומה לתרחיש בעת חיבור למחשב (הטלפון הוא כמו מחשב אישי), אבל יש כאן הרבה יותר אפשרויות. לדוגמה, אתה יכול להשתמש במסך הסמארטפון כמשטח עקיבה, כמו במחשב נייד. במצב זה, בנוסף לשליטה הרגילה של הסמן על ידי תנועות על המסך, תוכלו: לחיצה כפולה, מחוות, גרירת אובייקטים על ידי החזקה, הגדלה והקטנה של תמונות, גלילה של עמודים. אתה יכול גם להעביר את הטלפון החכם שלך למצב שלט רחוק עם טכנולוגיית Air Mouse ולשלוט בסמן על המסך רק על ידי הזזת הטלפון החכם שלך באוויר. באותו מצב ניתן לחבר מקלדת ועכבר אלחוטיים לסמארטפון. לנוחות מלאה, אתה יכול בדרך כלל לשלב פקדים, למשל, משטח מגע לסמארטפון + מקלדת רגילה.

הממשק במצב Mobile Desktop דומה מאוד ל-Windows עם פונקציונליות Android. ריבוי משימות נתמך, אתה יכול לפתוח כמה אפליקציות שאתה רוצה בו זמנית, להתאים את גודל החלונות, להעתיק טקסט מאפליקציה אחת לאחרת.

תכונה מעניינת היא שהסמארטפון עצמו נמצא במצב לא מקוון, כלומר, ניתן להשתמש בו במקביל תוך כדי חיבור.
כמו כן, בין היתר, תוכלו לצלם צילומי מסך, לאפשר הקלטת מסך, להשתמש במצלמת הסמארטפון (שימושית במיוחד למצגות) ולהציג את מסך הסמארטפון בנפרד על גבי התוכן בתצוגה כך שיישאר תמיד בשדה הראייה שלכם.

במצב Mobile Desktop, שולחן העבודה גמיש מאוד וניתן להתאמה אישית בקלות: ערכת נושא כהה ובהיר, סדר ומיקום הסמלים, הגדרות מצב שינה, גודל גופן ורכיבי ממשק, בחירת תמונות רקע. כל השינויים וההגדרות של שולחן העבודה נשמרים ונזכרים, כך שהכל יהיה במקומו כשהסמארטפון יתחבר שוב.
וידאו צ'אט
ל-Ready For יש מצב נפרד לצ'אטים בווידאו. זה מאפשר לך לבחור תוכנית לתקשורת וידאו ולקיים וידאו צ'אט או ועידה עם תמונה על מסך גדול. תכונה שימושית מאוד, במיוחד כאשר יש קבוצת אנשים שמשתתפת בצ'אט. לאחר בחירת האפליקציה לשיחה, ניתן להגדיר אותה בנוסף: סיבוב תמונה, הפחתת רעשים, מעקב פנים, הפעלת צילומי מסך והקלטת מסך, וגם לבחור אפשרויות לפלט קול.

צפייה בתכני וידאו (טלוויזיה)
בעת חיבור הסמארטפון במצב טלוויזיה, תקבלו גישה אוטומטית לכל שירותי הסטרימינג הזמינים בסמארטפון. במקביל, הסמארטפון יעבור למצב שלט רחוק עם פונקציית Air Mouse.

מצב משחק
בעזרת Ready For תוכלו לשחק במשחקי סלולר על מסך טלוויזיה גדול. לנוחות רבה יותר, אתה יכול גם לחבר בקר אלחוטי. כדי שזמן התגובה יהיה טוב והעיכובים יהיו מינימליים, עדיין עדיף להתחבר לטלוויזיה באמצעות כבל. באופן עקרוני, אם תטרחו מספיק, תוכלו להפוך את הסמארטפון שלכם לקונסולת משחקים כמעט מלאה, עליה תוכלו לשחק לא רק במשחקי סלולר. למשל, עבור Android יש נינטנדו, סגה, אמולטור ראשון ושני PlayStation, PSP שעובדים מצוין וניתן להוריד אותם ישירות מ-Google Play. כן, אפשרות זו לא תחליף את המודרניים Xbox זה PlayStation. אבל בכל זאת, זה יתברר כ"שילוב משחקים" טוב עבור משחקי רטרו ניידים וטובים.

מוכן ל-iOS ו-macOS
ואיפה Ready For עבור macOS ו- iOS? שאלה די צפויה, נכון? תוך כדי סקירה ובדיקה של האפליקציה, שאלתי את עצמי גם את זה. והנה אני נאלץ להרגיז אותך - הם לא שם. באתר הרשמי אין אזכור לגרסאות למוצרי אפל, אין אפליקציות Ready For ב-App Store, באתר הרשמי ניתן להוריד את התוכנה רק עבור Windows. ובכן, לקראת הסוף, חיפשתי בפורום Motorola (Lenovo) ומצאה שאלת משתמש פשוטה מ-03.03.2023/XNUMX/XNUMX לגבי מתי תהיה גרסת Ready For עבור macOS. תגובת סוכן התמיכה: עדיין אין מידע.

תוצאות
מוכן לפלטפורמה מ Motorola בעל פונקציונליות עשירה ומתחשבת שמרחיבה מאוד את השימוש הרגיל בסמארטפון. עם גישה מוכשרת, אתה יכול להפוך את הטלפון החכם שלך למחשב אישי, או לפחות חלופה טובה. מלבד הערך המעשי שלו למטרות עבודה, Ready For יכול לספק סט מגניב של תכונות לבידור מדיה. למרות כל היתרונות של תוכנה זו, כמובן, אי אפשר לקרוא לה מושלם, כי אין גבול לשלמות. אבל Ready For בהחלט שווה לשים לב, ולכן לסקור. אני ממליץ על זה לכל בעלי הסמארטפונים מ Motorola למד עוד על Ready For במכשירים שלך, אם מסיבה כלשהי עדיין לא עשית זאת.
מעניין גם:
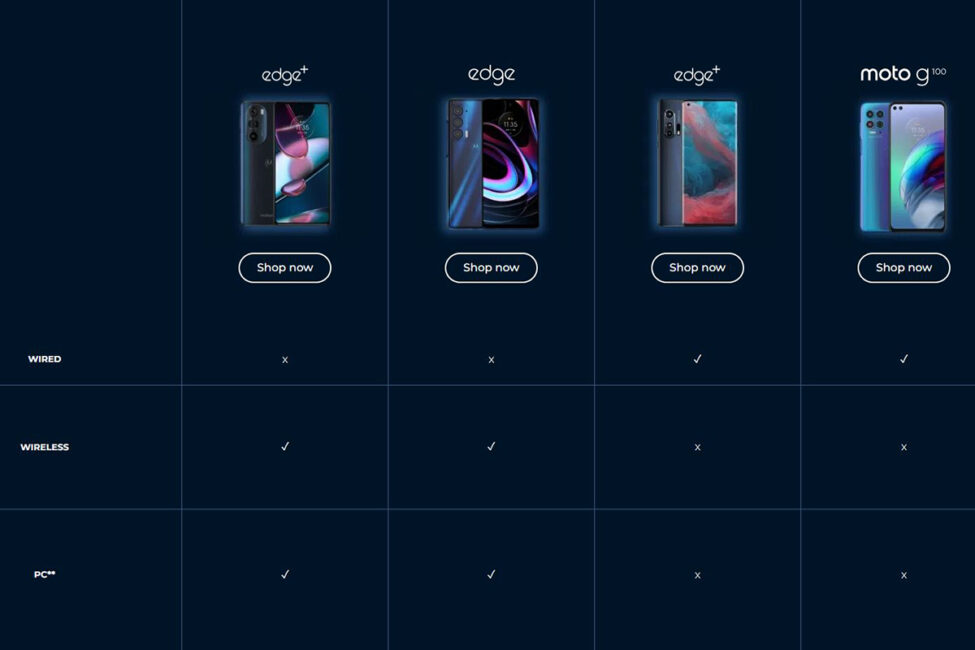
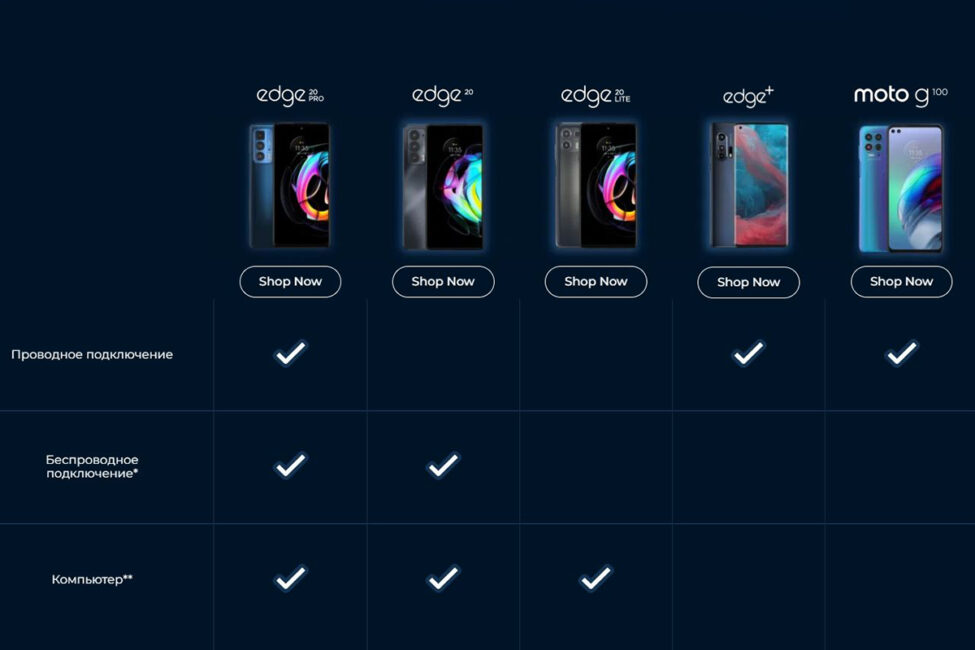

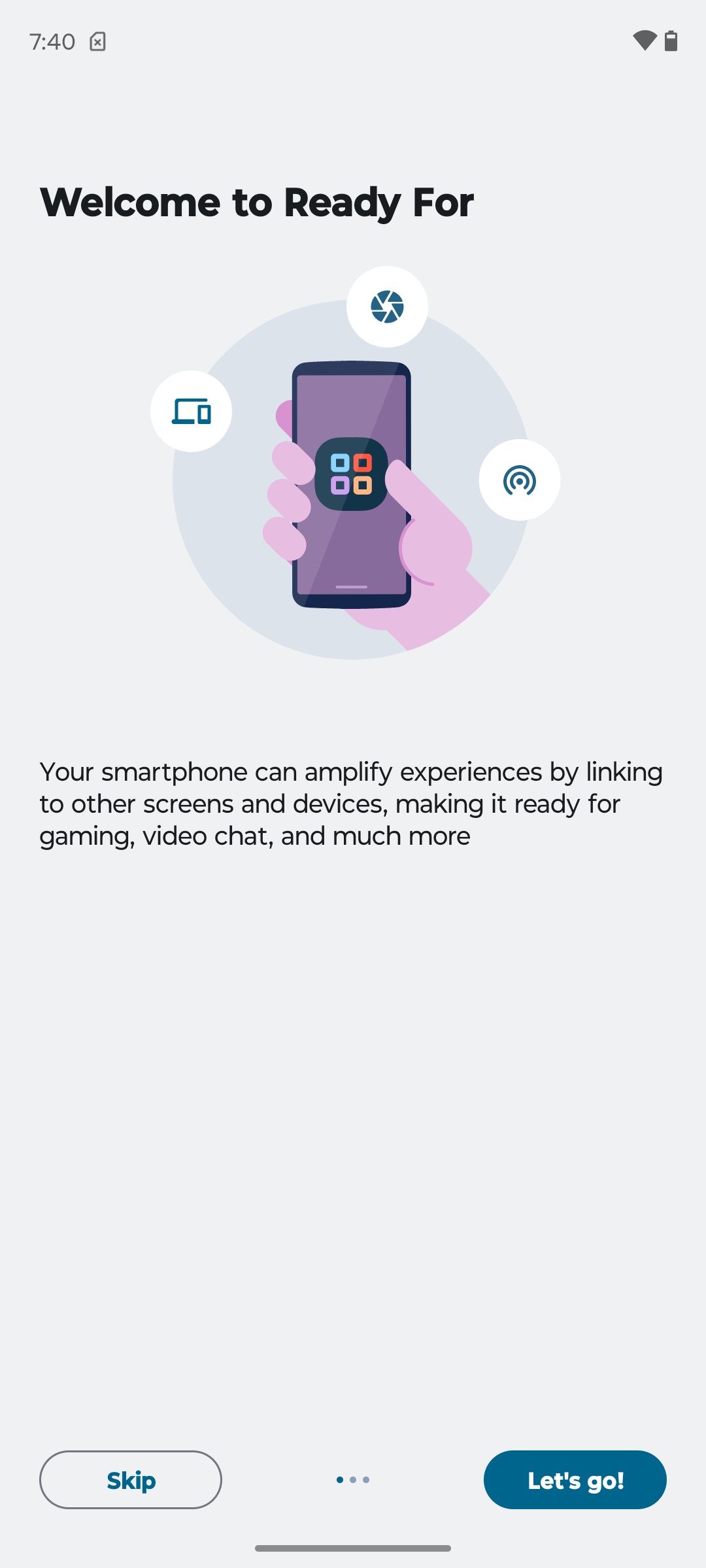
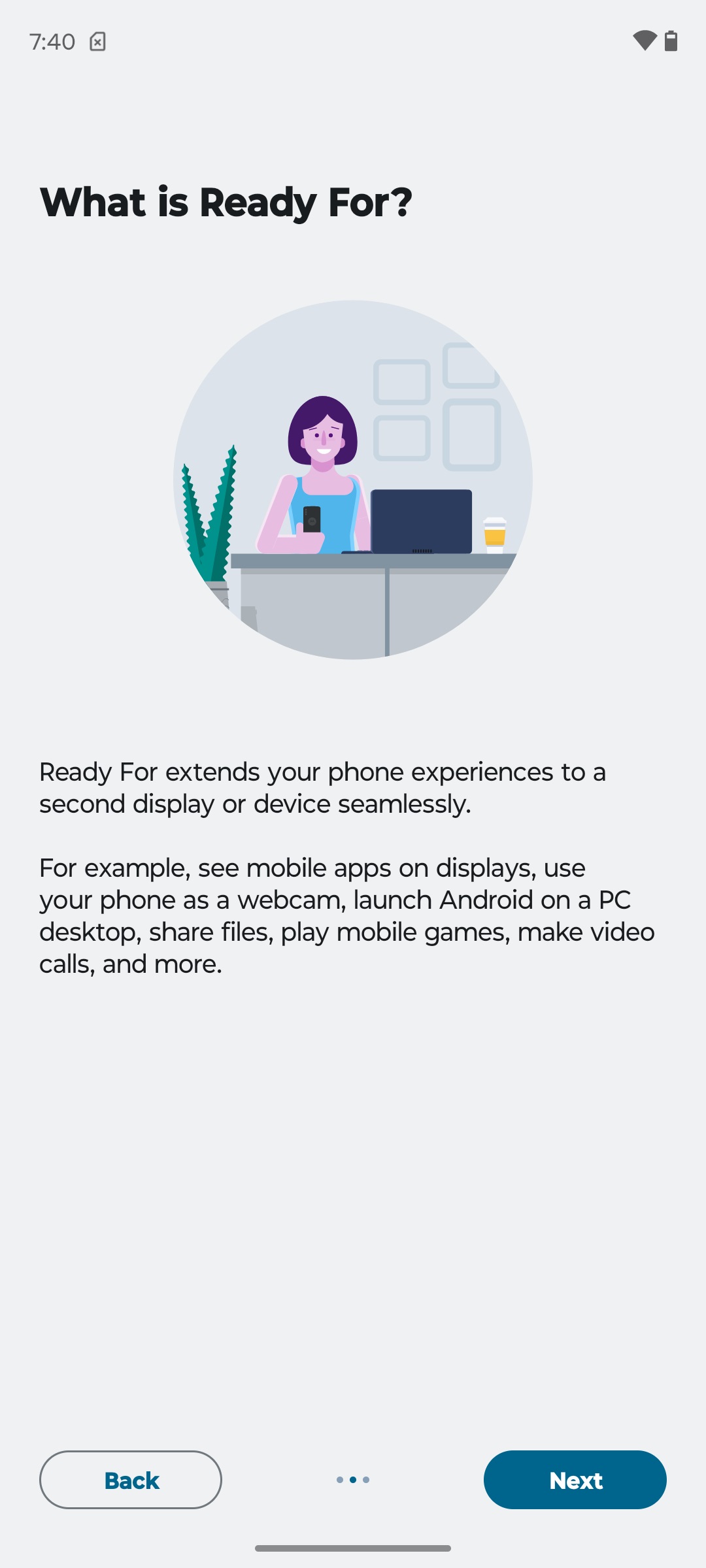
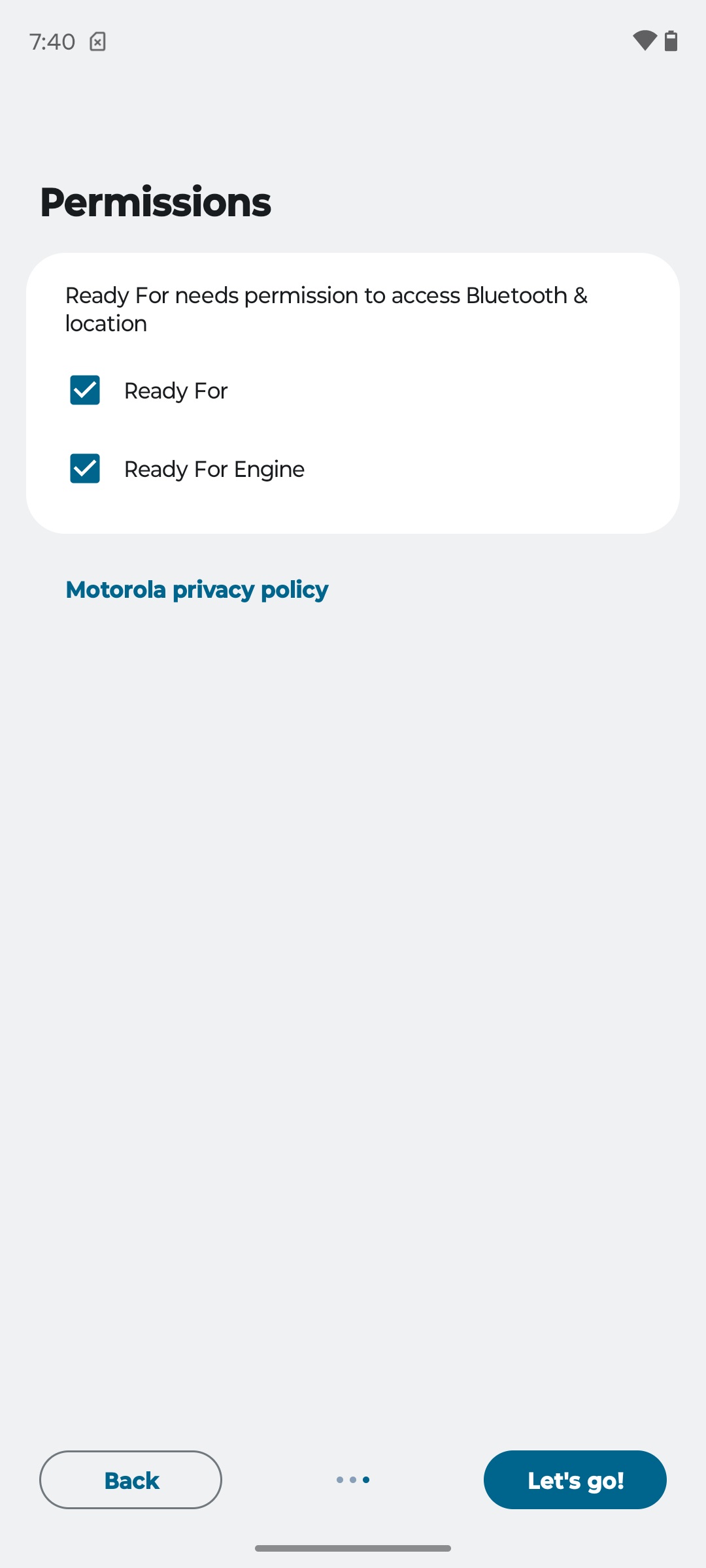
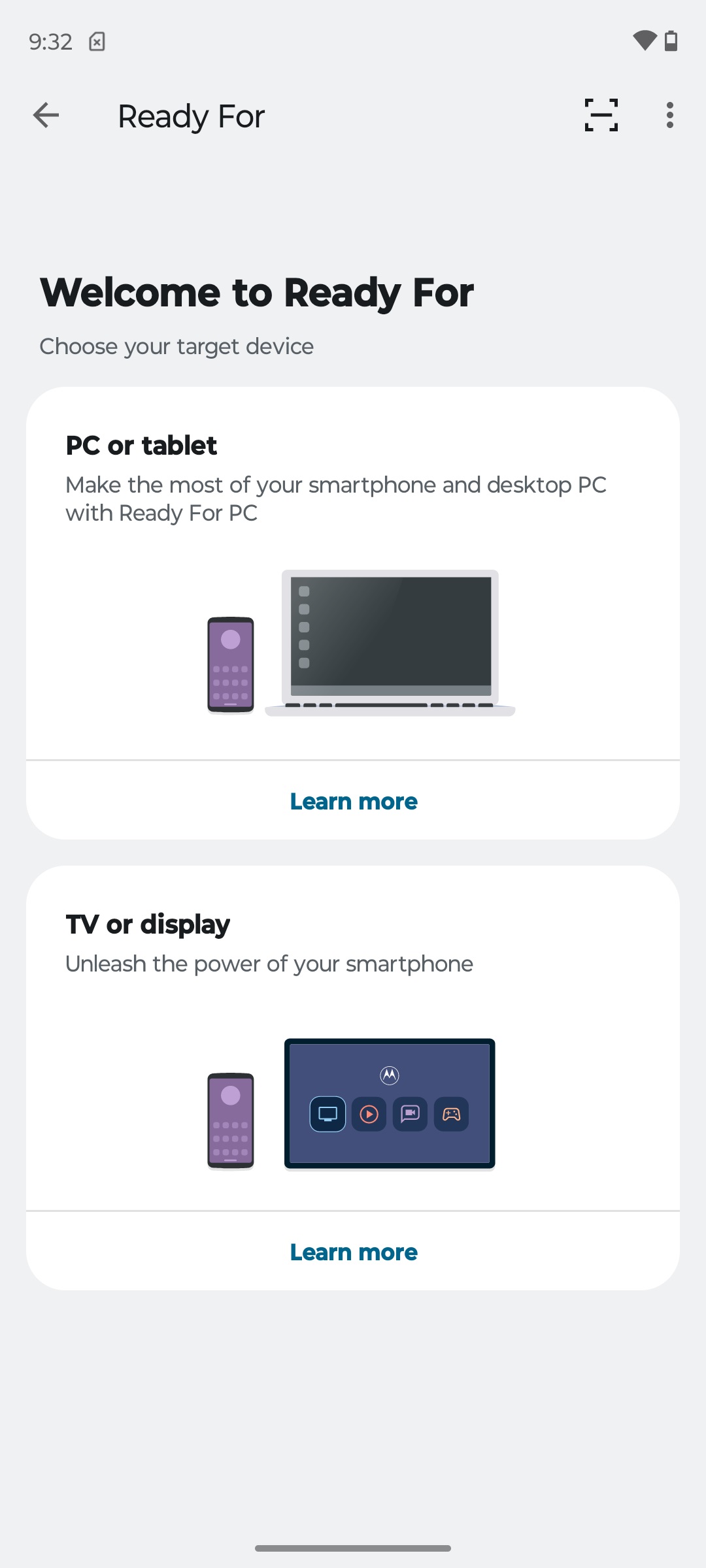
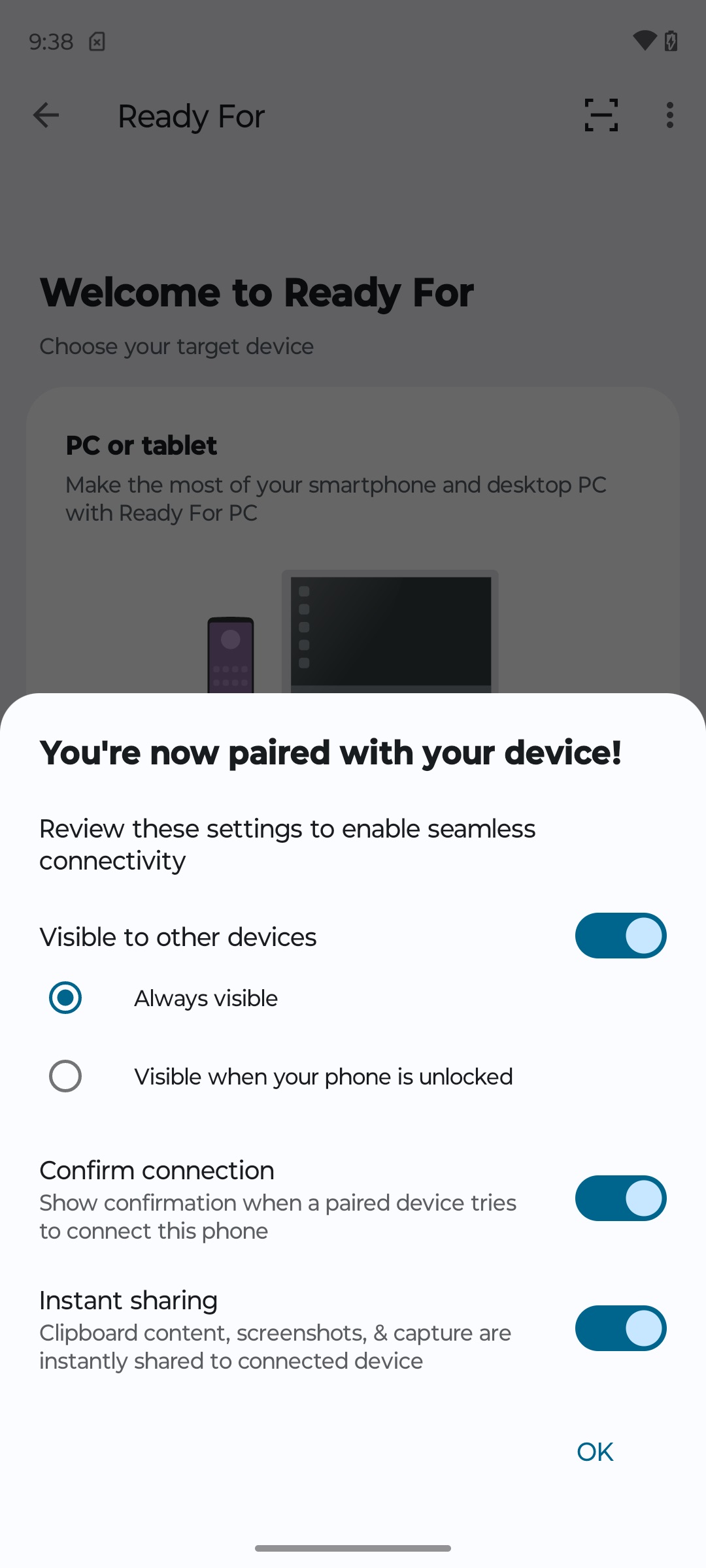
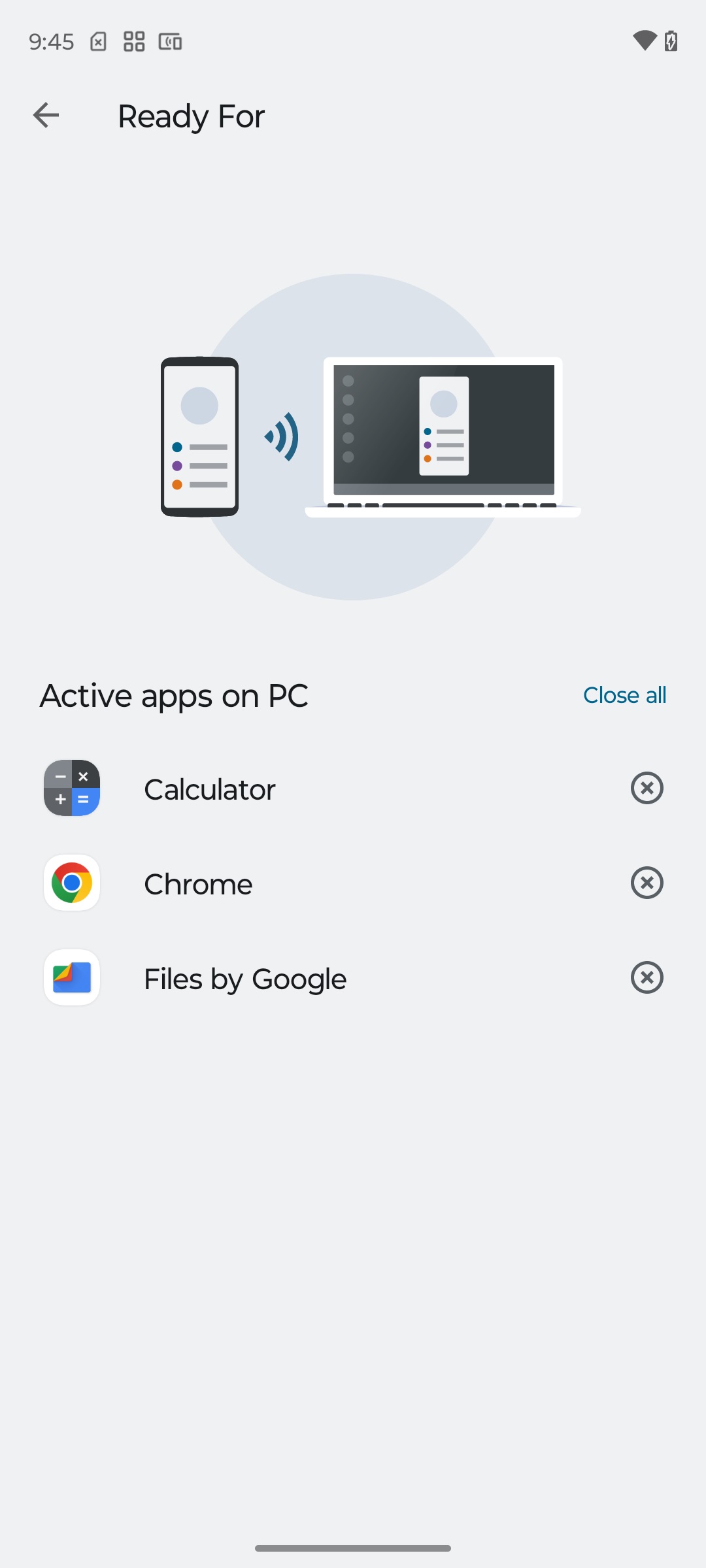
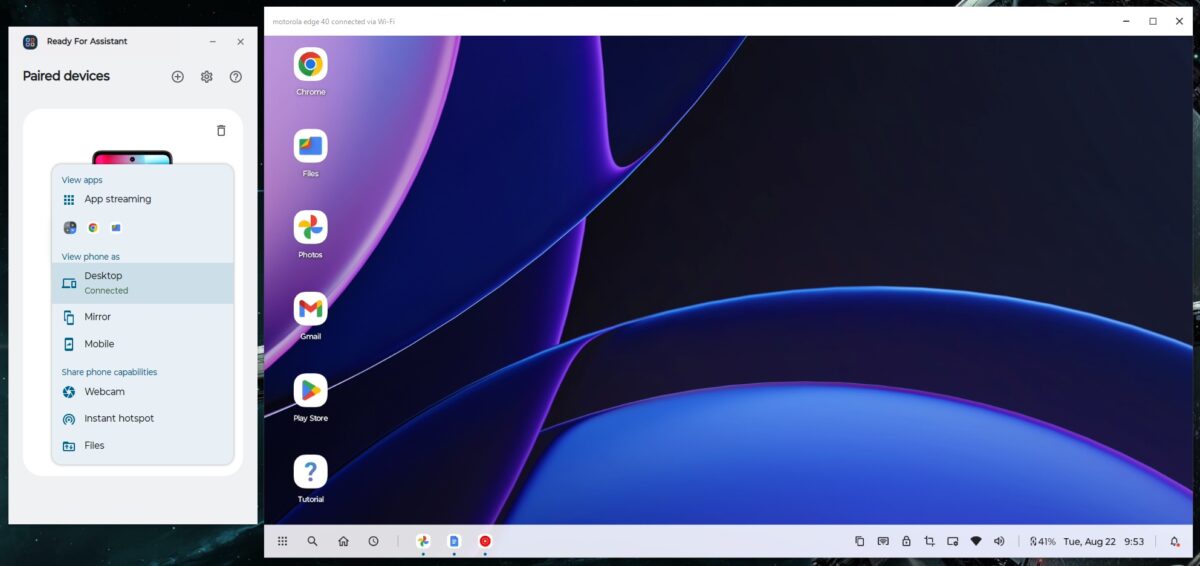
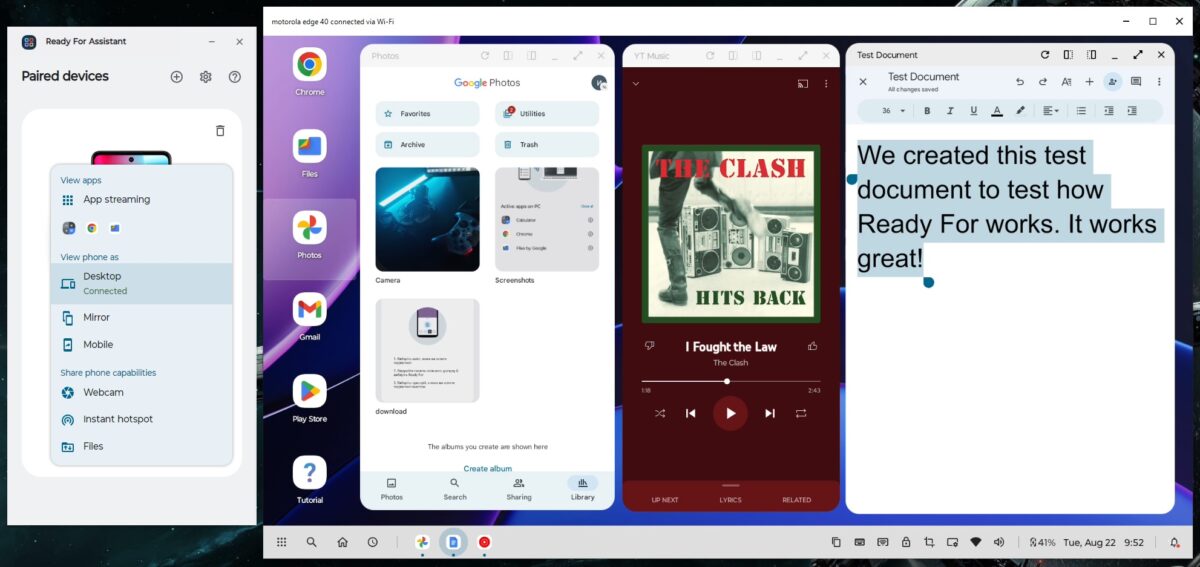
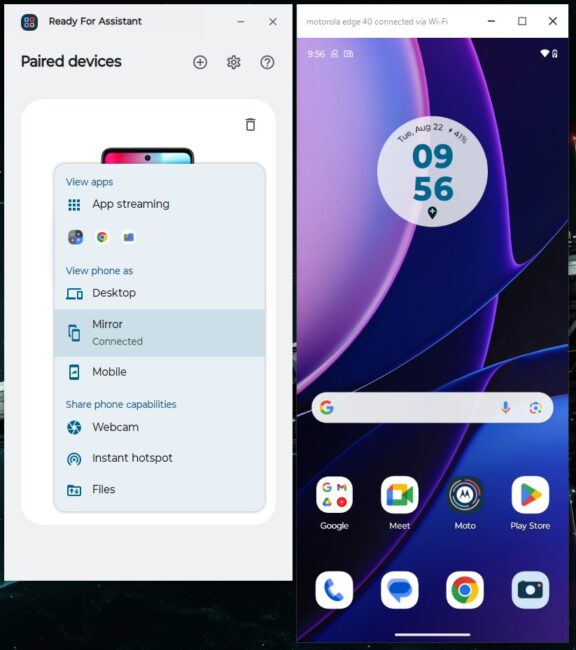
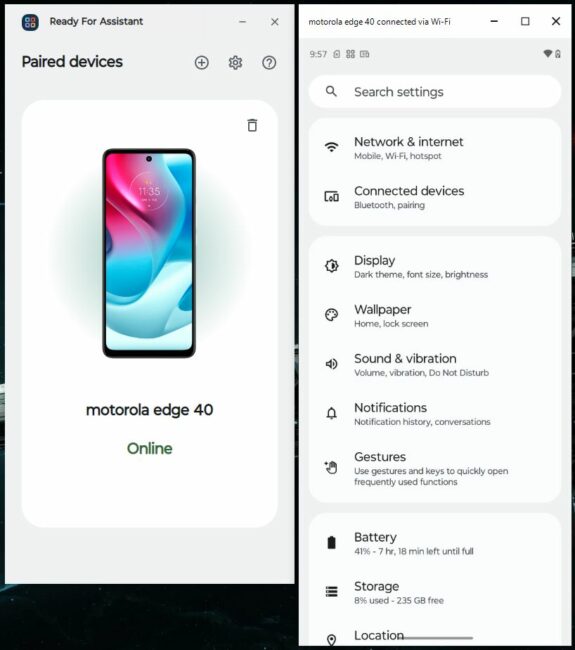
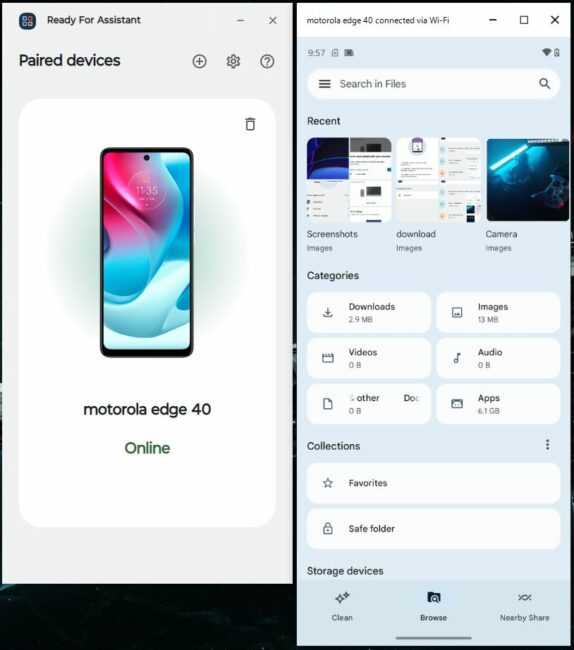
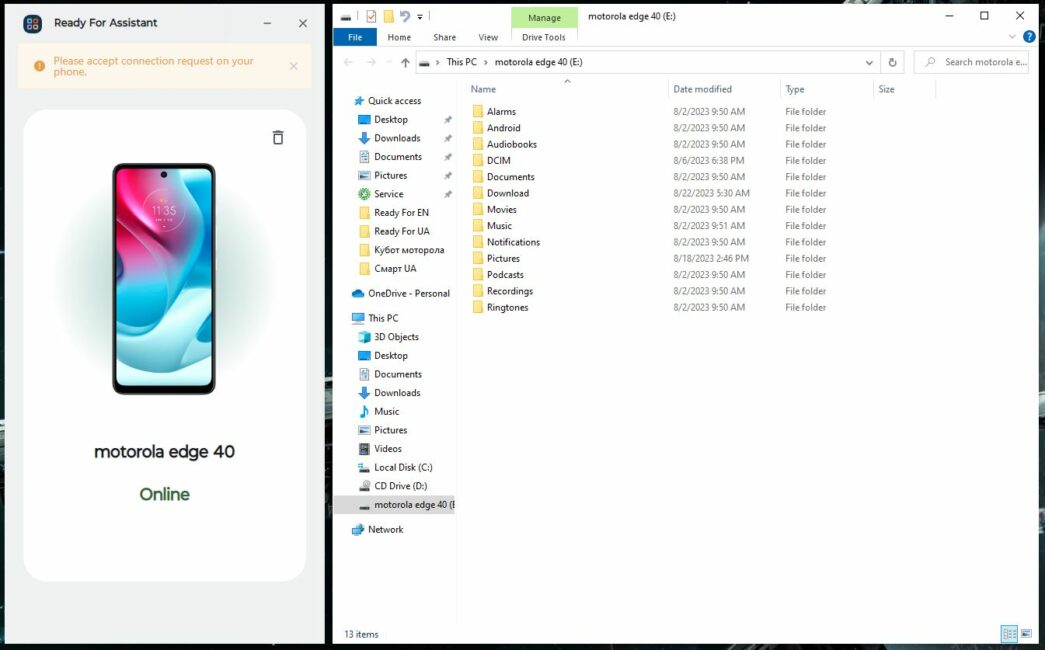
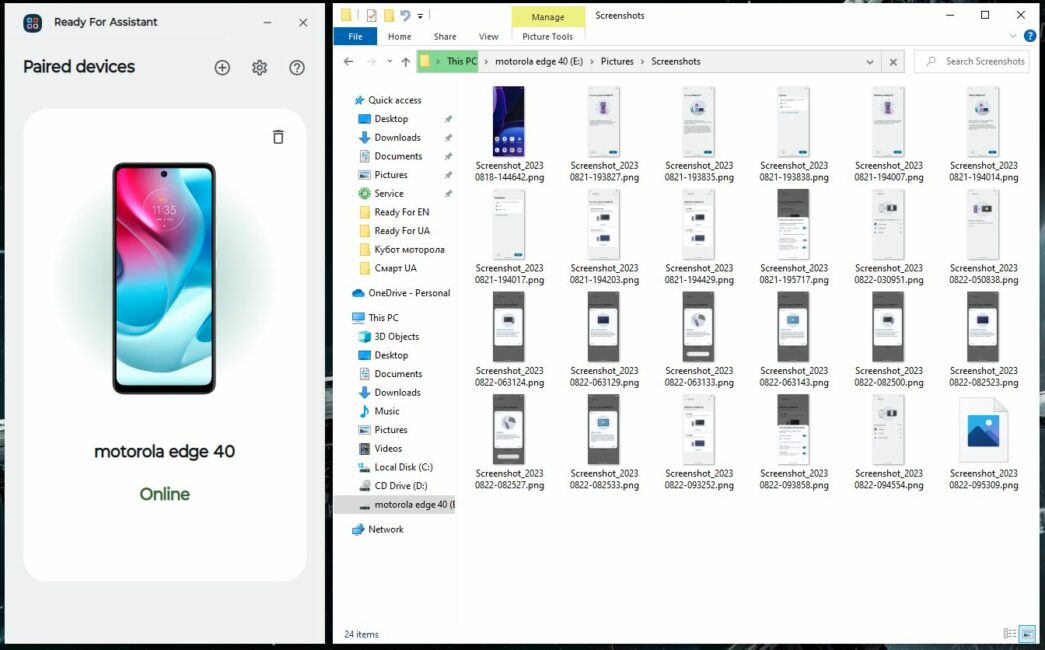
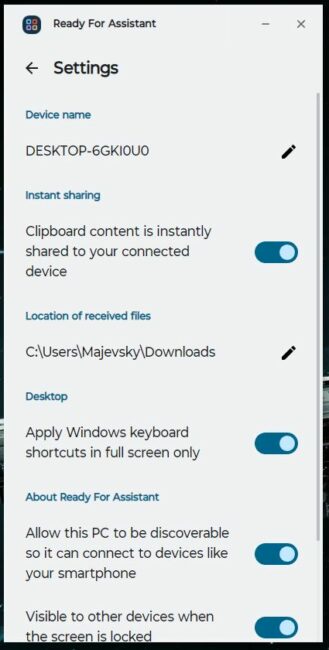
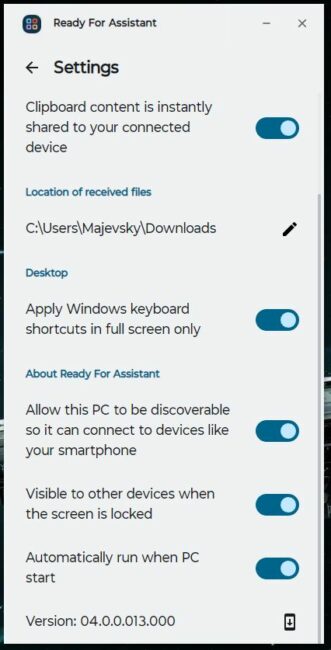
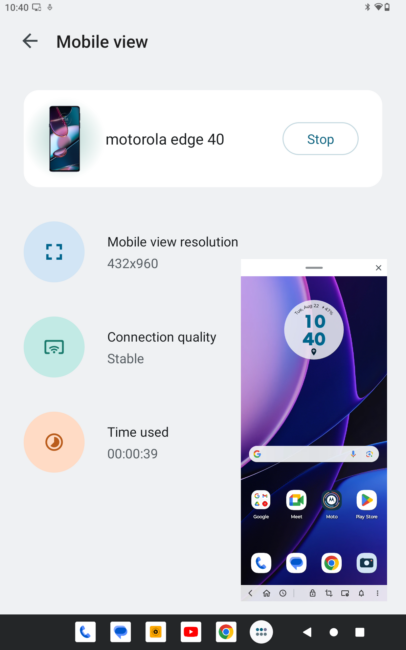
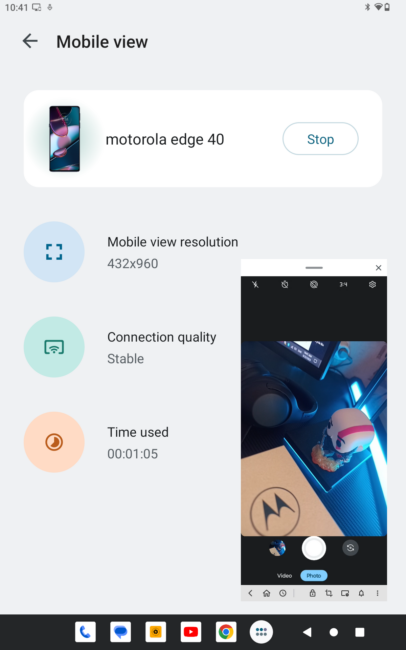
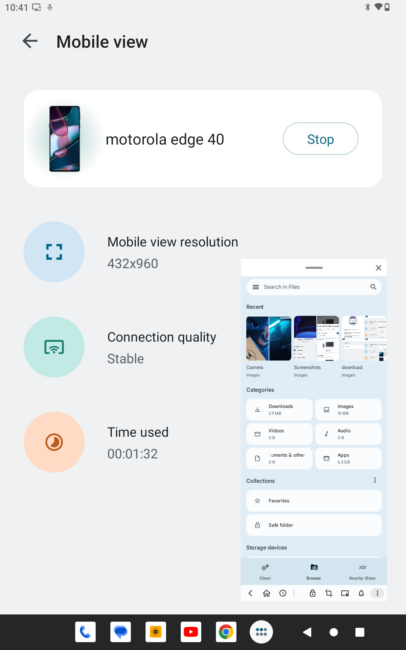
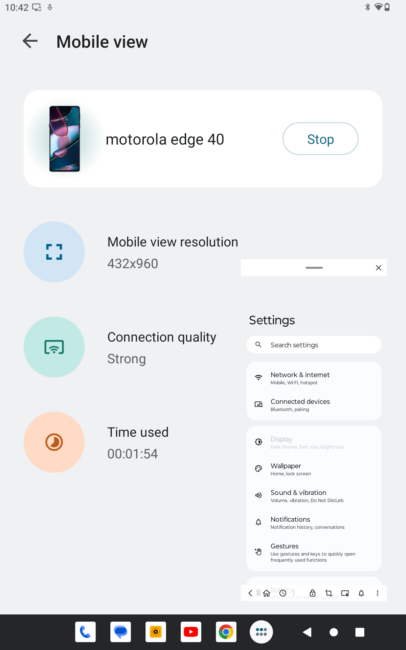
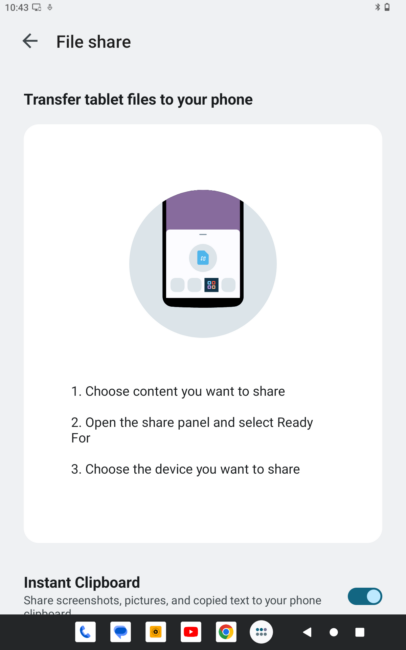
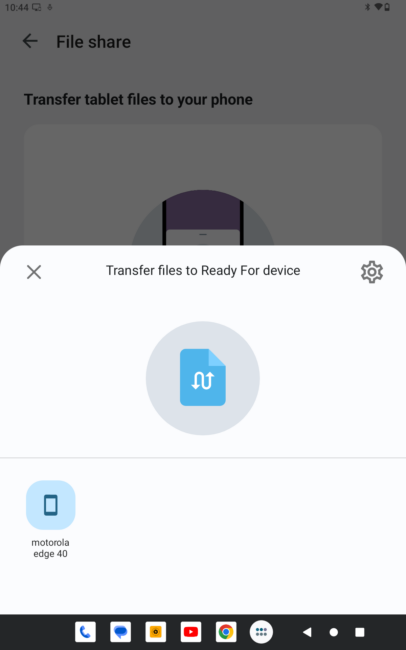
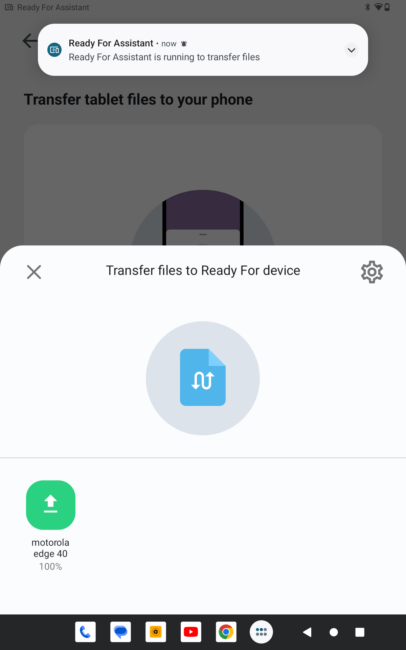
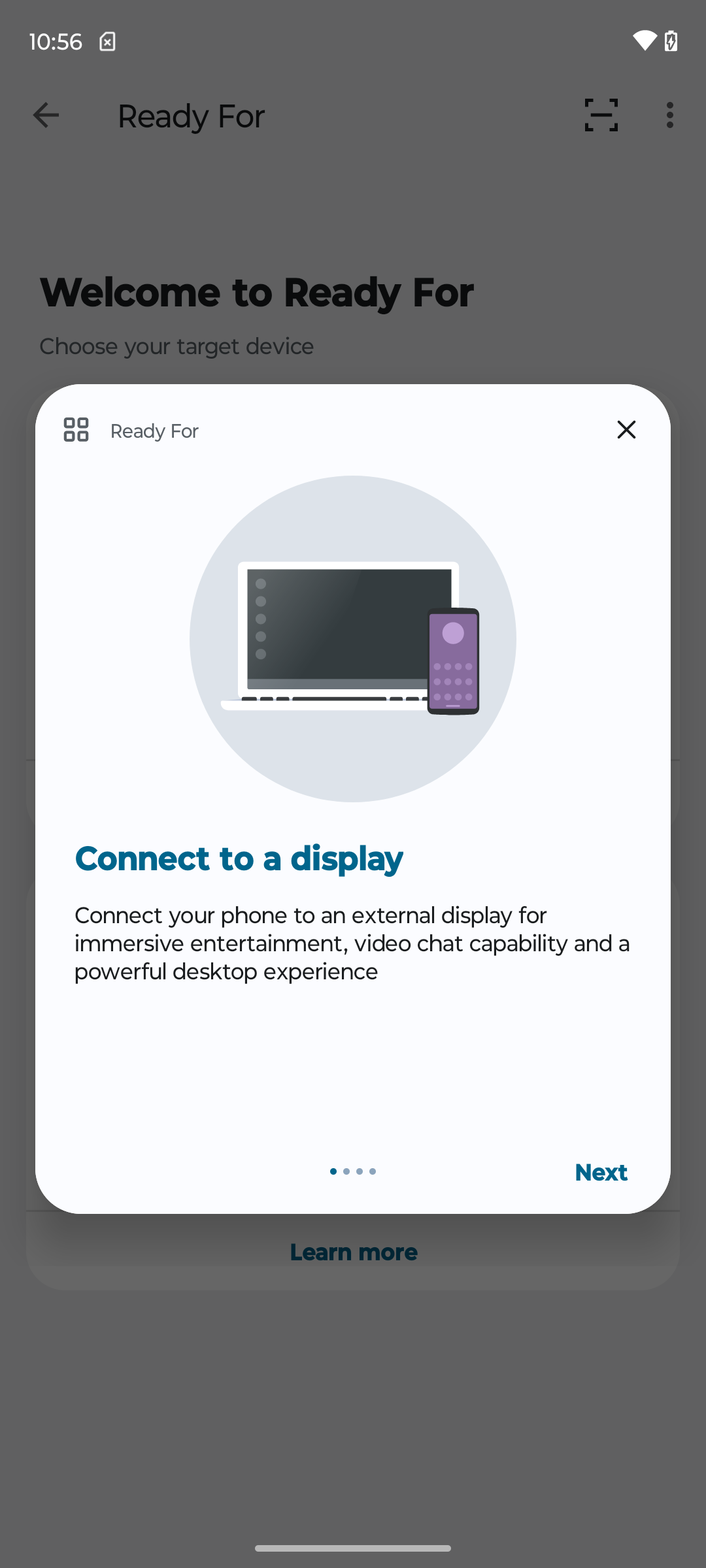
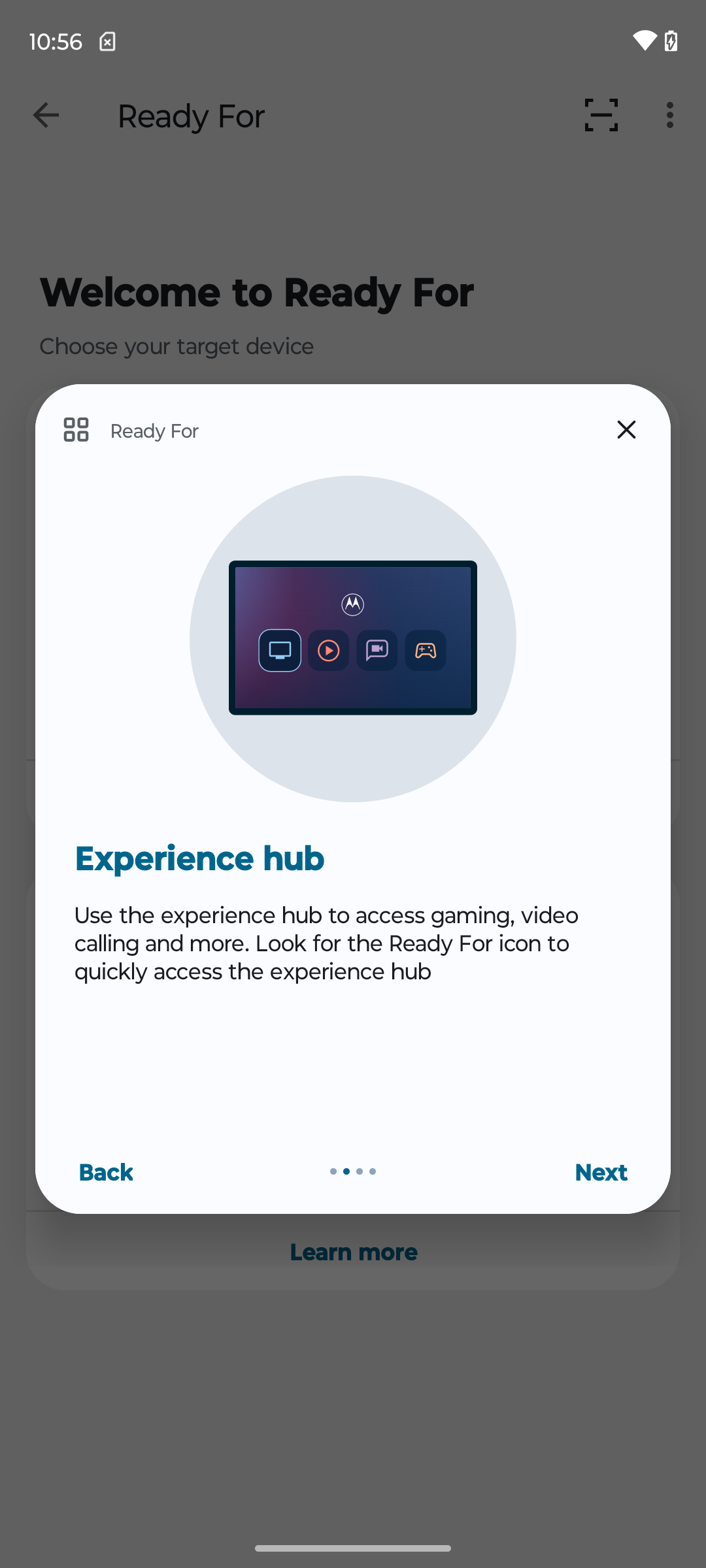
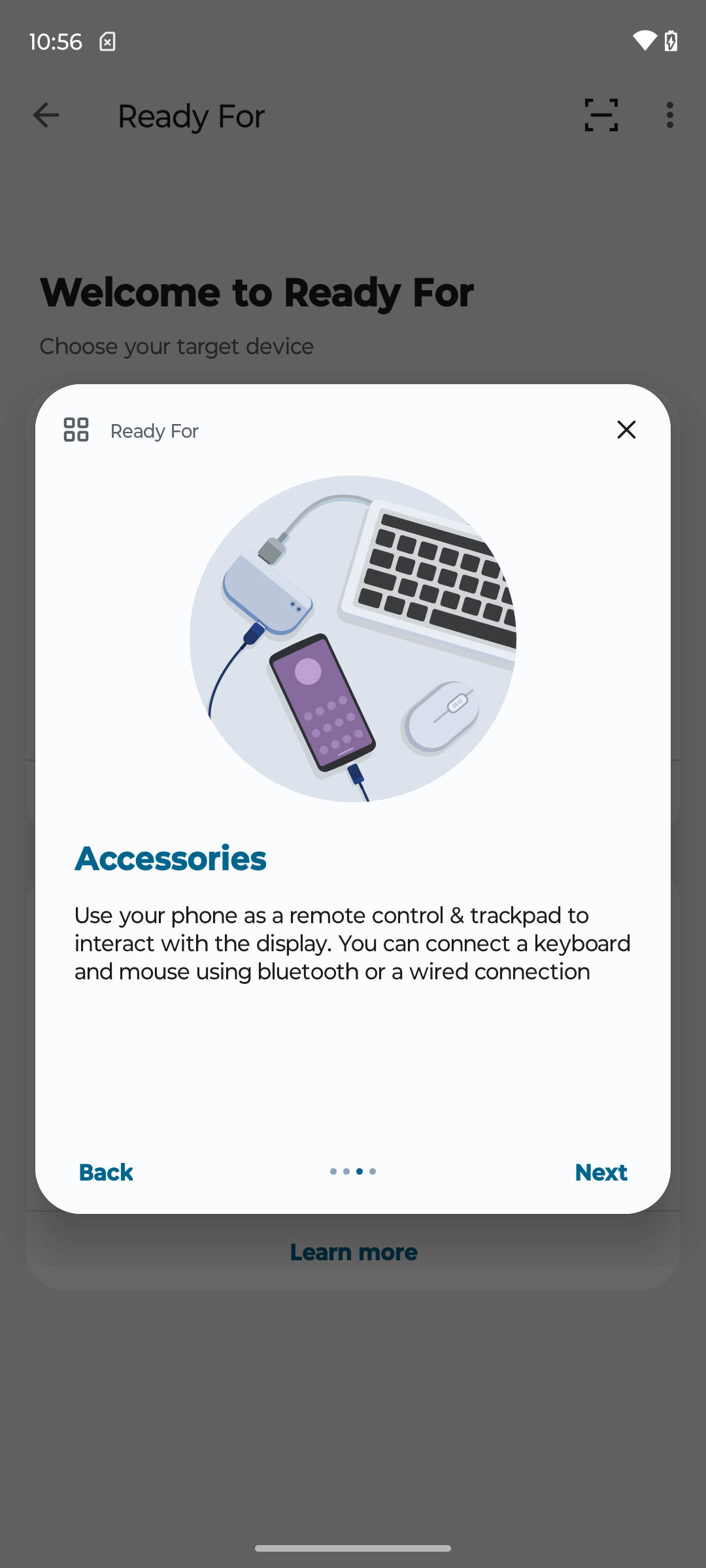
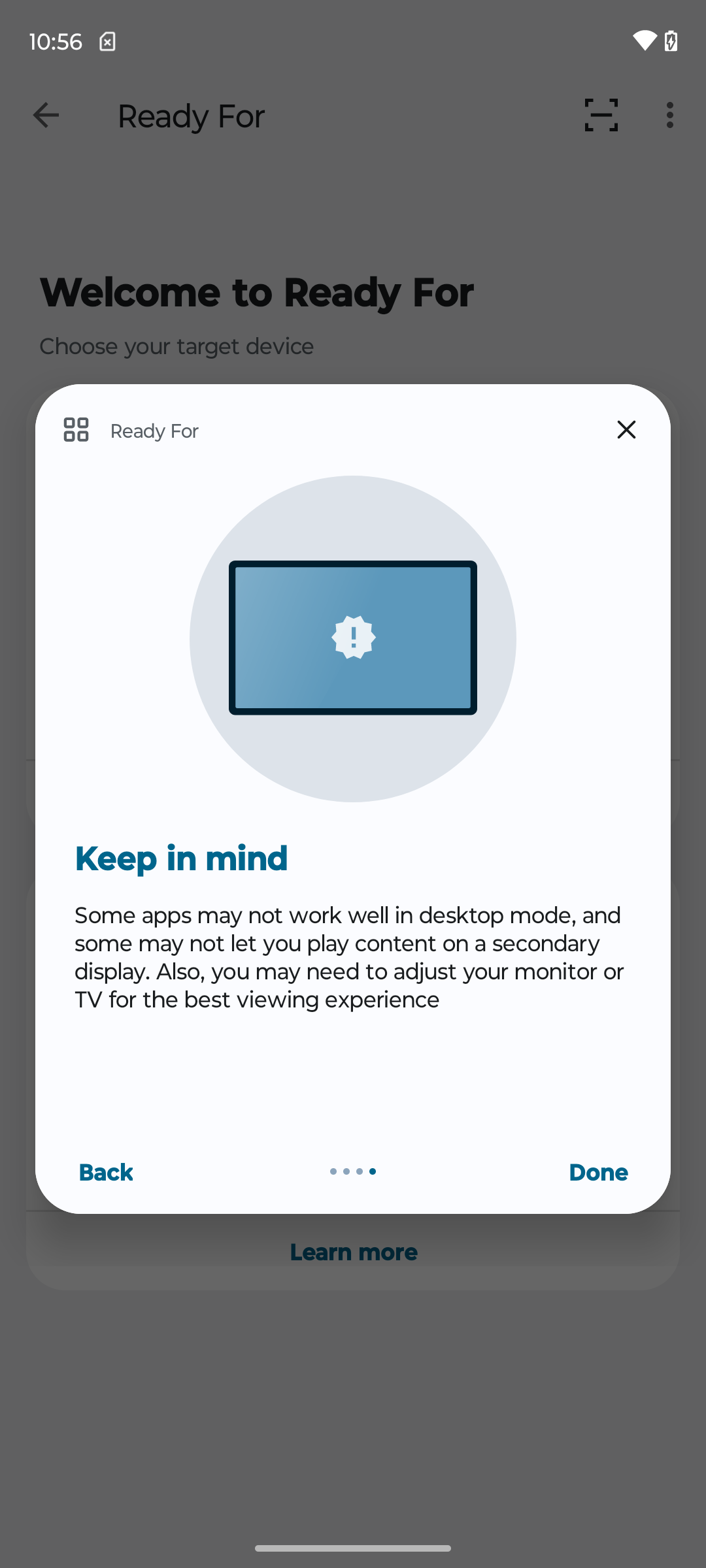
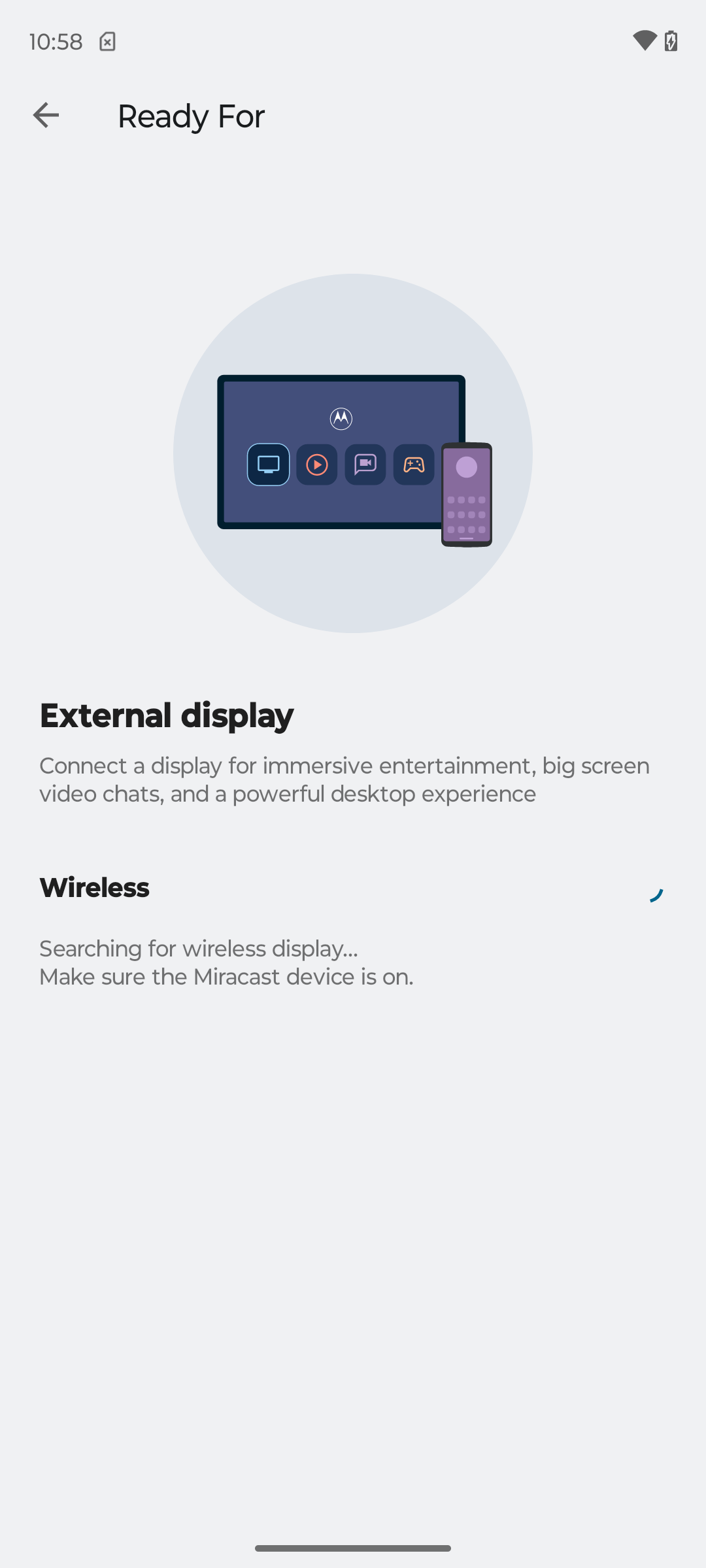
איגור, ערב טוב. יש לי שאלה, אודה לך אם תוכל לעזור. יש לי motorola edge 30 neo. יש לי כבל רשמי motorola מוכן לסוג c ל-hdmi. אני לא יכול להפעיל את המוכן דרך הכבל על שום דבר. אינו מאפשר להפעיל את המכשיר כמאסטר בעת הגדרת usb. למרות העובדה שהכל מחובר ועובד דרך WiFi Miracast. אני כבר לא יודע מה לעשות. אולי כמה הרשאות נחוצות או משהו אחר, אני לא יכול להתחבר באמצעות כבל.
במאמר, המחבר ציין מה הוא בודק Motorola Edge 40. נבדק חיבור סמארטפון באמצעות חוט לצג חיצוני. האם תרצה לדעת באיזו קסם הצליח המחבר לעשות זאת בדגם הסמארטפון הזה? לפי המפרט, דגם זה אינו תומך בסוג חיבור זה. הנה ה-USB 2.0 הרגיל ללא תמיכה ביציאת תצוגה.
אחר הצהריים טובים!
תודה שהסבת את תשומת הלב לכך. העובדה היא שבדקתי את חיבורי המסך החיצוניים במקום אחר והשתמשתי בסמארטפון אחר לבדיקה, כלומר האישי שלי Motorola Edge 20 Pro. ושכחתי לגמרי לציין את זה בסקירה. שוב תודה על תשומת הלב. הוסיף הסבר לביקורת כדי לא להטעות אף אחד בעתיד.
הממשק במצב Mobile Desktop דומה מאוד ל-Windows עם פונקציונליות Android.
זהו ChromiumOS במצב מוכן למצב. יש כרום שולחני מלא, בניגוד לאנדרואיד, שבמקום דפדפן הוא בדל נחות לטלפונים ניידים.
באופן כללי, הפונקציה מגניבה, בעלת טלפון נייד ומסך נייד בגודל 16 אינץ', ומקלדת ועכבר בלוטוס ו-power bank. אתה יכול לארגן מקום עבודה.
הדבר היחיד שחסר לי הוא היכולת לסובב את המסך כאשר הוא מחובר לצג. למרבה הצער, אין פונקציה כזו.
זה נוח כאשר אתה צריך התקן גיבוי למקרה שהמחשב הראשי נכשל. אין צורך לבזבז הרבה כסף על מחשב נייד שיישב ברובו במגירה בלי לעשות כלום.
אני משתמש ב-Moto G200.
הכל נראה מגניב, אבל בחיים האמיתיים אין מקרים לכך. הדבר היחיד שמשתמשים בו באופן קבוע הוא מצב המשחק מוכן, זה ממש מגניב. אני ממליץ לקנות Ready for Dock, זה נוח + מקרר את הטלפון עם צידנית תוך כדי משחקי Nintendo Switch