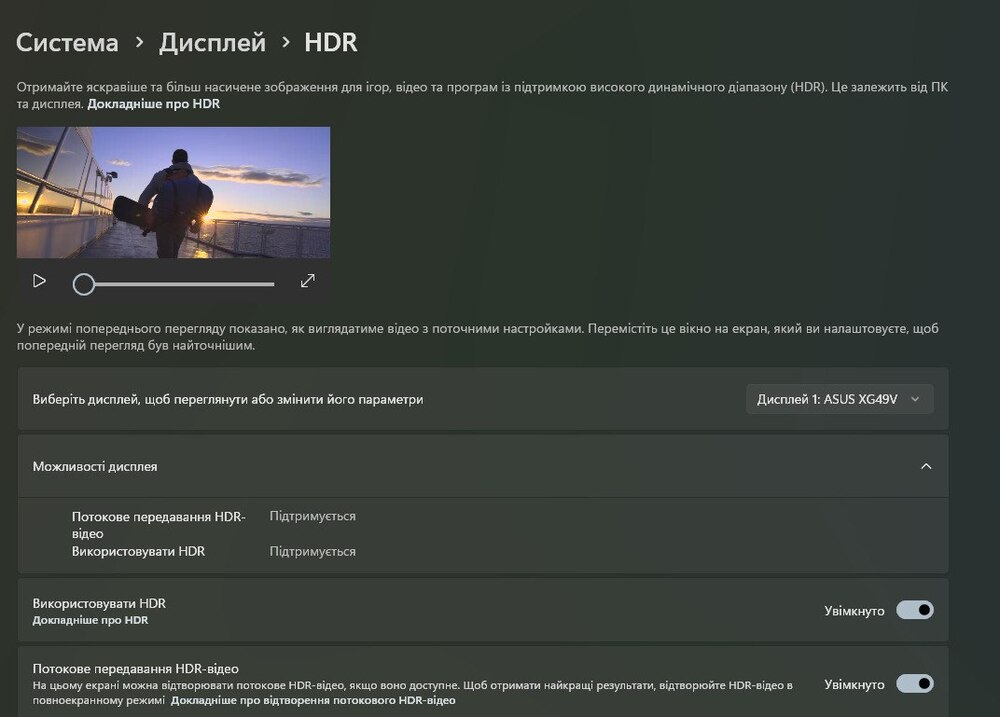今日は、モニターの HDR とは何か、そして Windows 11 でこの機能を適切に構成する方法について説明します。すべてについては後ほど詳しく説明します。
HDR(ハイダイナミックレンジ)は、表示装置の中でもテレビで初めて登場した拡張ダイナミックレンジ技術です。コンピューターのモニターがそれを取得したのは少し後でした。今日のために HDR対応モデル は、上位デバイスと中価格帯の両方で見つかります。
HDR サポートを備えたデビュー モニターは 2017 年にリリースされました。これは Dell のモデルでした。当時はモニターの統一規格がなかったため、メーカーが独自の判断でこの技術を導入することができました。モニターの拡張ダイナミック レンジに関する最初の規格は、VESA 組織によって 2018 年に開発されました。 2019 年には、そのリストが拡大されました。

組織の標準に加えて、モニター メーカーの独自の実装や、ビデオ カード メーカーの一連の標準があり、これには HDR の要件も含まれています。それでは、モニターのさまざまな HDR 規格を詳しく見てみましょう。
また興味深い: コンテンツ制作者に最適な PC を収集します (例: ASUS)
モニター用のHDR規格
そこで、モニターの主な HDR 規格について簡単に説明してみましょう。
VESA ディスプレイHDR 400
VESA 規格の中で最も単純です。ここではマトリックス照明の実装に関する質問はありません。そのため、このタイプのスクリーンには通常のエッジ LED 照明が装備されていることがほとんどです。残りの要件も民主的です。標準はカラー チャネルあたり 8 ビットで、黒の明るさのレベルは 0,4 nit を超えてはなりません。
実際、通常のモニターとの違いはピーク輝度のみです。通常の 250 ~ 300 nit ではなく、400 nit が必要です。 DisplayHDR 400 は実装が比較的容易なため、モニターやラップトップで最も一般的な規格の つです。
HDR10
テレビからモニターに移行した HDR 規格。 10 ビットの色表現を使用しますが、バックライトとピーク輝度に関する厳密な実装要件はありません。
最も混乱が生じるのはモニターのこの規格であることは注目に値します。厳格な要件がないため、輝度が 10 ~ 250 nit のみのモニターに「HDR300」ラベルを付けることができます。ご覧のとおり、真の HDR はそこまで遠くありません。

さらに、一部のモデルは HDR10 対応または HDR 対応とマークされている場合があります。これらの言葉は、モニターが 10 ビット信号を受信および出力する能力を指しますが、そのマトリックスは通常の 8 ビット信号にすることができます。このようなモデルは、実際の HDR とはさらに関係がありません。
VESA ディスプレイHDR 600
より高度な VESA 規格。基本的な DisplayHDR 400 とは著しく異なります。さまざまなゾーンのローカル ディミングが必要ですが、その実装は制限されません。エッジ ライトと高度なバックライトの両方が可能です。ほとんどの場合、最初のオプションはこのカテゴリの製品に含まれています。
DisplayHDR 400 と比較して、その他の要件も強化されています。 10 ビットの色深度、0,1 nit 以下の黒レベル、および少なくとも 600 nit のピーク輝度レベルが必須です。設計がより複雑なため、このようなモニターは DisplayHDR 400 ソリューションよりも高価です。
このカテゴリーの明るい代表者は、 ASUS ROG ストリックス XG32UQ – 最も価格の高いセグメントを代表する 32 インチ 4K ソリューション。このモデルの特徴には、画像パラメータを調整するための 5 ポジション ジョイスティックの存在、スタンドの上部に三脚を固定するためのソケット、高速応答 (1 ms)、160 Hz のフレーム レート、サポートが含まれます。 NVIDIA G-Sync と Shadow Boost フレーム ライティングの存在。
VESA ディスプレイHDR 500
これは、薄いラップトップ画面用に設計された DisplayHDR 600 標準の任意のバージョンです。要件は、明るさを除いて「親バージョン」と同様です。ここでは、少なくとも 500 nit である必要があります。
VESA ディスプレイHDR 1000
愛好家、専門家、コンテンツクリエーター向けに設計されたハイエンドモニターの標準。最小黒レベル 0,05 nit が必要ですが、これはマルチゾーン バックライトなしでは配置できません。さらに、ここでのピーク輝度は大幅に高く、少なくとも 1000 nit である必要があります。必須の 10 ビット カラー。
このような高い要件のため、この規格をサポートするモニターでは、画面の背後に強力な発光ダイオードを配置し、ゾーンの数を増やす必要があります。したがって、そのようなモデルは非常に厚く、重く、非常に高価です。例、 ASUS ROG ストリックス XG43UQ。このハンサムな男性は、4000:1 の輝度、AMD FreeSync Premium Pro、フリッカーフリーのサポートを誇り、HDMI v2 を 2.1 つ、HDMI v2 を 2.0 つ、DisplayPort v1 を 1.4 つ備えています。

VESA ディスプレイHDR 1400
究極のソリューションを目指して設計された最先端の VESA 規格。 DisplayHDR 1000 と比較すると、要件は高くなります。ピーク輝度は 1400 nit 以上になり、黒レベルはさらに低くなり 0,02 nit になるはずです。最も高価なモニターモデルのみがそのような認定を取得していることは言及する価値がありますか。
VESA ディスプレイHDR 400/500/600 TrueBlack
OLED テクノロジーを使用して作られたモニターおよびラップトップ画面の一連の規格。このタイプのスクリーンでは、各ポイントが独立して点灯するため、TrueBlack 標準では黒に対する要件が大幅に強化されており、その明るさは 0,0005 nit を超えてはなりません。

バックライトのスイッチング遅延の要件も変更されました。一連の標準 DisplayHDR では、画面のリフレッシュ レートに関係なく、8 フレーム以下である必要があります。 DisplayHDR TrueBlack ラインには 2 つを少し超えるフレームがあります。
Acer HDR350
からの実装 AcerDisplayHDR 400 標準に似ていますが、主な違いは輝度が低いことです (350 nits)。
会社の推奨によると Microsoft HDR を備えたディスプレイは少なくとも 300 nit の輝度が必要であるため、従来、HDR350 は拡張ダイナミック レンジのカテゴリに分類されます。実際には、この実装は最も予算に優しい実装の つです。
量子HDR
ブランドの上位モニターへの HDR の実装 Samsung。同社が開発したテレビ向けのHDR10+規格に準拠している。直接の相対と同様に、10 ビットの色深度を使用し、動的メタデータを処理できます。
量子 HDR には、画面内の量子ドットと、通常のマルチゾーン バックライトと比較してダイオードとゾーンの数が増加したバックライトの一種である miniLED テクノロジーの使用が含まれます。このような組み合わせにより、黒光りのレベルが大幅に減少し、ピーク輝度も大幅に増加します。

Quantum HDR の実装が異なると、明るさが異なります。モニターのモデルに応じて、テクノロジ名に 2 つの方法で表示されます。
Quantum HDR 1000/1500/2000/4000 は、それぞれ 1000、1500、2000、4000 nit のピーク画面輝度を示します。 Quantum HDR 12x/16x/24x/32x/40x は、100 nit と想定される基本輝度の乗数を指します。つまり、このようなスクリーンはそれぞれ 1200、1600、2400、3200、および 4000 nit のピークに達する可能性があります。
このようなモニターの最新モデルについては、「HDR10+ ゲーミング」テクノロジーも示されています。これは、ゲーム専用の HDR10+ 規格のバリアントであり、Quantum HDR を備えたすべてのモデルと互換性があります。
ドルビービジョン
ドルビーラボラトリーの標準は、テレビに加えて、業務用モニターでも使用されることがあります。 10 ビットまたは 12 ビットのカラーで動作し、動的メタデータをサポートします。必要なピーク輝度は 1000 nit 以上です。

バックライトの特定のタイプは規格には記載されていませんが、そのような特性を持つスクリーンには必ずゾーンまたは OLED マトリックスに分割された LED バックライトが装備されています。
NVIDIA G Sync Ultimate
ダイナミックフレーム同期のトップスタンダード NVIDIA。具体的な要件は明記されていませんが、「HDR、見事なコントラスト、映画のような色彩」は必須です。

この認証に合格したモデルは、600 nit からのピーク輝度と 10 ビット マトリックスを備えています。もう つの必須属性は、マルチゾーン LED バックライト、または OLED スクリーンです。
AMD FreeSyncプレミアムプロ
AMD の古い動的フレーム同期標準。必須の 10 ビット カラーと 400 ニットのピーク輝度。照明の実装に関する公式の要件はありません。ただし、競合他社の場合と同様、すべての互換モデルにはマルチゾーン LED バックライトまたは OLED スクリーンが装備されています。

原則として、G-Sync Ultimate または FreeSync Premium Pro を搭載したモニターでは、DisplayHDR 認定のいずれかを追加で指定できます。
一部のモニター メーカーは HDR 特性を示していますが、それがどの規格に属するかについては言及していません。このような場合、基本的な DisplayHDR 400 の仕様にさえ達しない予算の実装について話していることがほとんどです。
また読む: ビデオカードの概要 ASUS TUF ゲーミング GeForce RTX 4070 SUPER OC 12GB
モニターの HDR による影響
HDR は、より広範囲の明るさ、コントラスト、色深度を備えた画像をよりリアルにします。

HDR がモニターに与える影響:
- 明るさ: HDR モニターは、従来のものよりもはるかに明るい画像を再現できます。そのため、映画やゲームなどの HDR コンテンツの視聴に最適です。
- コントラスト: HDR モニターはコントラスト比が高いため、より深い黒とより明るい白を再現できます。これにより、画像がより詳細かつリアルになります。
- カラー: HDR モニターは、従来のモニターよりも幅広い色を再現できます。これにより、画像がより彩度が高く自然になります。
上記に加えて、HDR は以下にも影響を与える可能性があります。
- 黒の深さ: HDR モニターはより深い黒を再現できるため、暗いシーンの画像がより詳細になります。
- 影の詳細: HDR モニターは影の詳細をより再現できるため、画像がよりリアルになります。
- 視覚的な快適さ: HDR モニターは目の負担を軽減し、長時間使用してもより快適になります。
また興味深い: レビュー ASUS Zenbook DUO (2024) UX8406: つのディスプレイ - 楽しみも 倍
適切な HDR モニターの選び方
標準の HDR が常に最適であるとは限りません。一部の低価格モニターは、ピーク輝度が低いいわゆる HDR を使用していますが、これではこのテクノロジーの利点を十分に発揮できません。

標準の HDR が鈍く見える理由は次のとおりです。
- 低いピーク輝度: 真の HDR 画像には、高いピーク輝度 (通常は 1000 nit 以上) が必要です。安価な HDR モニターはピーク輝度が低いことが多いため、画像が鈍く見え、期待したほど印象的ではありません。
- 限られた色域: True HDR は、従来のモニターよりも広い色域を提供します。安価な HDR モニターは色域が限られているため、色の彩度が低く、リアルになります。
- ローカル コントラストが低い: ローカル コントラストとは、同じ画像の明るい部分と暗い部分の明確な違いを表示するモニターの能力です。安価な HDR モニターは局所的なコントラストが低く、暗い背景上の明るいオブジェクトの周囲にハローまたはブルーミングが発生することがあります。
では、真の HDR エクスペリエンスを探している場合はどうすればよいでしょうか。
- ピークの明るさに注意する: HDR モニターを購入するときは、そのピークの明るさに注意してください。値が高いほど良いことになります。少なくとも 1000 ニットのピーク輝度を持つモニターを探してください。
- 色域を確認する: 真の HDR モニターは、DCI-P3 や Adobe RGB などの広い色域を備えている必要があります。色域が広いほど、色はより飽和してリアルになります。
- ローカル コントラスト: レビューを読むか、モニターの仕様を確認して、ローカル コントラストについて調べてください。ローカル ディミングなどのローカル ディミング技術により、局所的なコントラストを向上させることができます。
- 専門家のレビュー: HDR モニターを購入する前に、必ず専門家のレビューを読んで実際のパフォーマンスを確認してください。レビュー担当者は通常、全体的な画質をテストするだけでなく、ピークの明るさ、色域、局所的なコントラストを測定します。
また読む: Logitech MX Mechanical Mini for Mac レビュー: ついに Mac 用メカニカル
HDR を正しく設定する方法
HDR 対応のテレビまたはディスプレイを HDR および広色域 (WCG) をサポートする Windows PC に接続すると、標準のダイナミック レンジ (SDR) ディスプレイと比較して、より明るく、より詳細な画像が得られます。
У Microsoft ストアでは、HDR プログラムとゲームの数が増え続けています。 HDR 映画やオンラインプロバイダーのビデオを視聴するには、いくつかの設定を変更する必要があります。 HDR ゲームをプレイしたり、HDR プログラムを実行するには、PC とディスプレイが特定のハードウェア要件を満たしている必要があります。
キャリブレーションされていないデフォルトの HDR コンテンツの体験全体を台無しにする可能性がありますなぜなら、写真はかなり薄暗く、コントラストが欠けているように見えるからです。
Windowsの設定で
お使いの PC とディスプレイが HDR をサポートしている場合、このモードを有効にして使用を開始します。このために:
- 「スタート」ボタンをクリックし、「設定」に移動します。右側で「システム」オプションを開き、「表示」を選択します。
- PC に複数のディスプレイが接続されている場合は、画面の上部にある HDR 対応ディスプレイを選択します。
- 「HDR を使用」をオンにします。
同じセクションでデバイスの HDR を開くと、HDR ビデオ ストリーミングがサポートされているかどうか、また HDR を使用できるかどうかを確認できます。
モニターの設定で
モニター自体で HDR を調整することもできます。このために:
- モニターメニューに移動し、HDRオプションを見つけます。
- 明るさ、コントラスト、色域を好みに合わせて調整します。一部のモニターには、開始点として使用できる HDR モードがあります。
オプション: ディスプレイ調整ソフトウェアを使用して、より正確な HDR 設定を取得できます。その方法は以下をお読みください。
Windows HDR キャリブレーションは必須です。
会社 Microsoft には、Windows を実行しているコンピュータに接続されているモニタの HDR を調整するための非常に便利なプログラムが用意されています。それはまったく想像力を欠いた名前です-Windows HDRキャリブレーション。以下のために利用可能 軍隊に また、HDR ディスプレイを調整して、HDR ゲーム (自動 HDR を含む) やその他の HDR コンテンツ向けに最適化することができます。
ユーティリティをインストールし、文字通り 4 つの手順に従って最小および最大の輝度レベルと色の彩度レベルを設定し、ディスプレイの新しいカラー プロファイルを保存します。以上で、キャリブレーションは完了です。
これで、モニターで HDR コンテンツを表示およびストリーミングできるようになりました。セットアップ後の最初の数秒で違いを感じることが保証されています。

また読む: