応用 の準備ができて ─ 独自開発 Motorola、スマートフォンの機能と目的を大幅に拡張できます。 を使用することで Motorola Ready For では、外部スクリーンに接続して画像を表示したり、PC やタブレットを接続してスマートフォンを完全に制御したり追加デバイスに変えたり、スマートフォンを使用して他のデバイスを制御したり、スマートフォンを実際のメディア センターに変えたりすることができます。スマートフォンはパソコンの完全な代替品です。 一見したところ、Ready For は非常に機能的で興味深いものに思えたので、その機能をさらに詳細にレビューしてデモンストレーションする価値があります。
Ready For対応スマートフォン
公式サイト Motorola上の 準備完了ページへ、互換性のあるスマートフォンのリストを確認できます。 このリストは完全とは程遠く、何らかの理由でサイトの言語バージョンによってリストが異なることに注意しなければなりません。 いずれにせよ、すべての最新モデルは Motorola 準備完了をサポートします。 アプリケーションをレビューし、スマートフォンで機能をテストします Motorola エッジ40.
また興味深い: レビュー Motorola Edge 40: 同じ「コストパフォーマンスの高いトップ」
Ready For機能
Ready For を使用すると、外部ディスプレイやモニター、コンピューター、ラップトップ、タブレットをスマートフォンに接続できます。 無線接続と有線接続の両方のオプションが利用可能です。 これは、Wi-Fi や Bluetooth を備えていないデバイス (たとえば、HDMI しか備えていない古いテレビ モデルなど) でも接続できることを意味します。
PC への接続も非常に簡単で、Wi-Fi (デバイスが同じネットワーク上にある必要があります) または USB - USB Type-C ケーブルを使用して接続できます。 Ready For を接続して操作するには、Ready For PC がコンピュータにインストールされている必要があります。

また、Ready For を使用すると、あらゆるタブレットをスマートフォンに接続できます。 Android。これを行うには、Google Play から Ready For Assistant アプリケーションをタブレットにダウンロードしてインストールする必要があります。

それで、何が接続できるか、そしてそれがどのように判明したかを確認して、さまざまなデバイスの接続をテストしてテストすることをお勧めします Motorola Edge 40 では、Ready For が提供する機能を詳しく見ていきます。 まずはPCとの接続から始めましょう。
スマートフォンをPCに接続する
Ready For アプリケーションはスマートフォンにはデフォルトでインストールされていますが、PC の場合は公式 Web サイトからダウンロードします。 Motorola。 PC 上でもスマートフォン上でも、アプリケーションの最初の起動時に短いツアーが提供され、それがどのような種類のソフトウェアであり、その主な機能が何であるかが説明されます。
次に、デバイスの接続を提案されます。スマートフォンで QR コードをスキャンするか、USB 経由で PC に接続するだけです。 最初のオプションを選択しましたが、最初はすべて問題なく接続されました。
私たちのデバイスは接続されており、必要に応じて Ready For を完全に使用できます。 それぞれの機能を見て、その目的と仕組みを見てみましょう。
アプリケーションのストリーミング
この機能を使用すると、スマートフォンにインストールされているアプリケーションを PC から直接開いて作業できるようになります。 すべて問題なく動作しますが、小さな欠陥があります。 つ目 - 「戻る」ボタンが機能しない、つ目 - アプリケーションの向き(水平、垂直)を変更できない、画面を回転するオプションがない。 プラスの面としては、必要な数の異なるアプリケーションを同時に実行できることです。 アプリケーションのストリーミング機能は個人的には便利だと感じませんでしたが、誰かにとっては役立つかもしれません。
電話はPCのようなものです
この機能はスマートフォンを一種の PC に変えます。 インターフェイスは通常の Windows と非常に似たものになります。 この機能を使用すると、統一されたワークスペースを作成できます。 例えば、一部の作業をスマートフォンで行い、他の部分をPCで行う場合などに非常に便利です。 スマートフォンとそのコンテンツのすべての操作はキーボードとマウスを使用して実行され、すべて問題なく機能します。 同時に、スマートフォンはオフラインモードになります。つまり、接続を中断することなく好きなように使用できます。 このモードでは、デバイス間でファイルを共有したり、テキストをコピーして貼り付けたりすることもできます。 結局のところ、アプリケーションの削除とインストールを含めて、スマートフォンを完全にカスタマイズできます。 この機能は私にとって便利だと思いましたし、何をどのように使用できるかについては多くのオプションがあります。
電話のミラーリング
スマホの画面をPCにブロードキャストして複製するだけの機能です。 このモードでは、PC を使用してスマートフォンを完全に制御することもできます。 ただし、このモードのスマートフォンは自律的ではなく、PCで実行されるすべてのアクションを繰り返し、その逆も同様であることに注意してください。
携帯
PC からスマートフォンを制御するためのもう つのオプション。 可能性は最初の つのモードと同じですが、通常のスマートフォンの形式だけが異なります。 同時に、「ミラー」モードのように、画面と実行されたアクションは複製されません。 スマートフォンはオフラインモードです(並行して使用できます)。

ウェブカメラ
この機能は、スマートフォンを本格的な PC ウェブカメラに変えます。 画質は良く、遅延はありますがかなり小さいので、スマホを有線で接続すれば全く気にならないと思います。 私は主にデスクトップ PC で作業しており、Web カメラを持っていないため、この機能は私にとって特に役立ちます (ほとんどの場合必要ないだけです)。 ただし、誰かとビデオ通話をする必要があることは非常にまれです。 このような状況では、Ready For の機能があれば作業が楽になります。

アクセス・ポイント
スマートフォンをモデムに変えます。 この機能により、いつでもどこでもスマートフォンを介してPCをインターネットに接続できます。主なことは、モバイルインターネットに問題がないことです。 この機能は、家庭やオフィスのインターネットに問題が発生した場合に役立ちます。 一般的に、非常に便利なものです。

ファイル転送
ファイルを含む通常のフォルダーの形式で、私たちにとってシンプルで馴染みのある方法でスマートフォンのコンテンツを操作できるようにします。 フォルダーやファイルをコピー、転送、移動、削除できます。
PC 用の Ready For 自体の設定はそれほど多くはありません。これがすべてです。
実際、これがスマートフォンを PC に接続するときに Ready For で利用できるすべての機能です。 ちなみに、この方法で複数のスマートフォンを接続し、すべてを同時に操作できます。 私の意見では、非常に便利です。 アプリケーションは正常に動作し、接続も安定しており、作業中に重大なバグはまったく見つかりませんでした。
また興味深い: レビュー Motorola Edge 40 Pro: ゲーム内のモト
スマートフォンとタブレットを接続する
それでは、スマートフォンをタブレットに接続してみましょう。 接続します Motorola Edge 40をタブレットに接続 Cubot タブ キングコング。 これを行うには、Google Play からタブレットに「Ready For Assistant」アプリケーションをダウンロードする必要があります。 タブレット上でアプリケーションを初めて起動するときは、PC 上と同じように表示されます。短い移動ですが、利用可能なオプションが少ないだけです。 接続プロセスは PC と同じ、QR コードまたはケーブルです。 最初のオプションを再度選択します。その方が便利です。
モバイルプレゼンテーション
タブレットからスマートフォンを直接制御できます。 ファイルの転送、アプリケーションのインストールと削除、スマートフォンの設定、アプリケーションの使用など、可能性は PC に接続する場合とまったく同じです。 タブレット上のウィンドウのサイズが小さい(432×960)だけで、それ以上の操作は行われないため、あまり便利ではありません。 番目の不快な瞬間は、管理が大幅に遅れることです。 それ以外の場合は、何も問題なく動作します。
アクセス・ポイント
PC に接続するとまったく同じ機能が得られます。スマートフォンがモデムに変わり、タブレットがインターネットにアクセスできるようになります。 PC接続の場合と同様に動作します。

ファイル共有
タブレットからスマートフォンに直接ファイルを転送できます。 タブレット上で転送したいファイルを選択し、「共有」を押します。 リストで「接続準備完了」を選択し、ファイルをスマートフォンに送信します。ファイルの受信に同意する必要があります。 転送されたファイルはダウンロード(ダウンロードフォルダー)に保存されます。 スマートフォンからタブレットにファイルを転送して共有することもできます。手順はまったく同じです。
タブレットの Ready For 設定は PC よりもさらに少なくなっています。 それは次のとおりです。

ご覧のとおり、Ready For を使用してスマートフォンをタブレットに接続すると、 Android あなたもできますただし、可能性は PC に接続した場合よりもはるかに低くなります。制御に遅れがあり、私の意見では、スマートフォン自体の制御ウィンドウは非常に小さく、少しでも増やす方法はありません。スマートフォンの画面をタブレットにブロードキャストする機能はありません。それ以外の場合は、すべてが多かれ少なかれ正常に動作します。
また興味深い:
スマートフォンを外部ディスプレイに接続する
Ready For を使用すると、スマートフォンを外部ディスプレイに接続できます。 ここでも、ワイヤレスと有線の つの接続オプションがあります。 ワイヤレス接続の場合、ディスプレイがMiracast機能をサポートしている必要があります。 有線接続には、ビデオをサポートする USB Type-C ケーブル、または USB Type-C - HDMI アダプターが必要です。 そうですね、接続されたディスプレイ自体に HDMI (最新のモニターとテレビにはすべて搭載されています) または USB Type-C ビデオ入力 (すべてに搭載されているわけではありません) が必要です。 外部ディスプレイの接続をテストするには、別のモデルを使用します。 Motorola エッジ20プロ.
外部ディスプレイをスマートフォンに接続すると、メディア センター パネルが利用可能になり、スマートフォンとディスプレイを併用するモードを選択できます。 合計 4 つのモードが利用可能です: モニターでの電話 (モバイル デスクトップ)、ビデオ コンテンツの視聴 (TV)、ビデオ チャットと会議の実施 (チャット)、大画面でのモバイル ビデオ ゲーム (ゲーム)。

モバイルデスクトップ
モニターまたはテレビ画面上でコンピューター インターフェイス モードで作業します。 スマートフォンをコンピュータのアナログに変え、仕事にフル活用できるのがこのモードです。 実際、このモードはコンピュータに接続するときのシナリオ (電話は PC に似ています) に似ていますが、ここにはさらに多くの可能性があります。 たとえば、スマートフォンの画面をラップトップと同様にトラックパッドとして使用できます。 このモードでは、画面上の動きによる通常のカーソル制御に加えて、ダブルクリック、ジェスチャー、長押しによるオブジェクトのドラッグ、画像サイズの拡大および縮小、ページのスクロールが可能になります。 また、Air Mouse テクノロジーを使用してスマートフォンをリモート コントロール モードに切り替え、スマートフォンを空中で動かすだけで画面上のカーソルを制御することもできます。 同じモードで、ワイヤレスキーボードとマウスをスマートフォンに接続できます。 完全に快適にするために、通常は、スマートフォンのトラックパッドと通常のキーボードなどのコントロールを組み合わせることができます。

モバイル デスクトップ モードのインターフェイスは Windows と非常によく似た機能を備えています Android。マルチタスクがサポートされており、同時に必要な数のアプリケーションを開いたり、ウィンドウのサイズを調整したり、あるアプリケーションから別のアプリケーションにテキストをコピーしたりできます。

興味深い機能は、スマートフォン自体がオフラインモード、つまり接続中に並行して使用できることです。
また、特に、スクリーンショットを撮ったり、画面録画を有効にしたり、スマートフォンのカメラを使用したり (特にプレゼンテーションに便利)、スマートフォンの画面をディスプレイ上のコンテンツの上に別に表示して、常に視界に残るようにすることもできます。

モバイル デスクトップ モードでは、デスクトップは非常に柔軟で簡単にカスタマイズできます。暗いテーマと明るいテーマ、アイコンの順序と位置、スリープ モードの設定、フォント サイズとインターフェイス要素、背景画像の選択などです。 デスクトップのすべての変更と設定は保存および記憶されるため、スマートフォンが再度接続されたときもすべてが元の位置に戻ります。
ビデオチャット
Ready For にはビデオチャット用の別のモードがあります。 ビデオコミュニケーション用のプログラムを選択し、大画面の画像を見ながらビデオチャットや会議を行うことができます。 特にチャットに参加しているグループがいる場合に非常に便利な機能です。 通話用のアプリケーションを選択したら、画像の回転、ノイズ リダクション、顔の追跡などの詳細な設定を行ったり、スクリーンショットや画面録画を有効にしたり、音声出力のオプションを選択したりできます。

ビデオコンテンツの視聴(TV)
スマートフォンを TV モードで接続すると、スマートフォンで利用できるすべてのストリーミング サービスに自動的にアクセスできるようになります。 同時にスマートフォンはAir Mouse機能によるリモコンモードに切り替わります。

ゲームモード
Ready For を使用すると、大きなテレビ画面でモバイル ゲームをプレイできます。利便性を高めるために、ワイヤレスコントローラーを接続することもできます。応答時間を良好にし、遅延を最小限にするには、ケーブルを使用してテレビに接続することをお勧めします。基本的に、十分に手間をかければ、スマートフォンをほぼ本格的なゲーム機に変えることができ、モバイルゲームだけでなくプレイすることもできます。たとえば、 Android 任天堂、セガ、第一と第二のエミュレータがあります PlayStation, PSP は非常に動作し、Google Play から直接ダウンロードできます。はい、このオプションは最新のオプションに置き換わるものではありません 携帯 その PlayStation。 それでも、モバイルゲームや古き良きレトロゲームにとっては優れた「ゲームコンバイナー」となるでしょう。

iOS および macOS に対応
macOS と iOS の Ready For はどこにありますか? かなり予想通りの質問ですよね? アプリをレビューしてテストしているときに、私もそれを自分自身に問いかけました。 そしてここで私はあなたを動揺させなければなりません - 彼らはそこにはいません。 公式 Web サイトには Apple 製品のバージョンについての記載はなく、App Store には Ready For アプリケーションはなく、公式 Web サイトでは Windows 用のプログラムのみをダウンロードできます。 さて、最後にフォーラムで検索してみました Motorola (Lenovo)そして、macOS の Ready For バージョンがいつになるかについて、03.03.2023 年 月 日の簡単なユーザーの質問を見つけました。 サポート エージェントの応答: まだ情報はありません。

結果
プラットフォームの準備完了 Motorola スマートフォンの普段の使い方を大きく広げる、充実した機能を搭載しています。 有能なアプローチを使えば、スマートフォンをパソコン、あるいは少なくとも優れた代替品に変えることができます。 Ready For は、仕事目的での実用的な価値に加えて、メディア エンターテイメント向けの優れた機能セットを提供できます。 このソフトウェアにはさまざまな利点がありますが、完璧には限界がないため、もちろん完璧とは言えません。 しかし、Ready For には間違いなく注目し、レビューする価値があります。 すべてのスマートフォン所有者にお勧めします Motorola 何らかの理由でまだ準備を行っていない場合は、お使いのデバイスでの Ready For の詳細をご覧ください。
また興味深い:
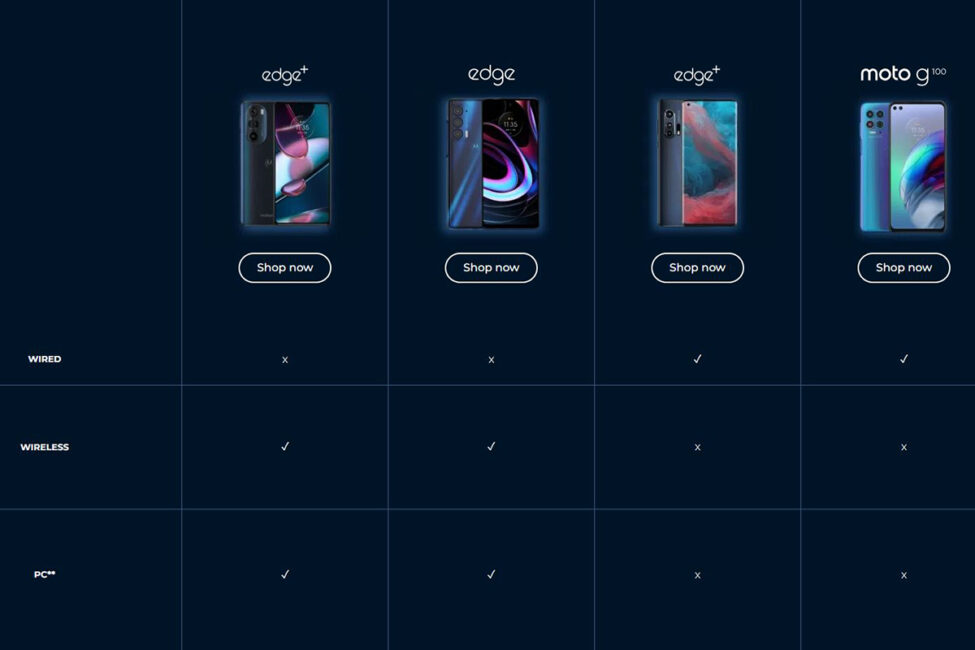
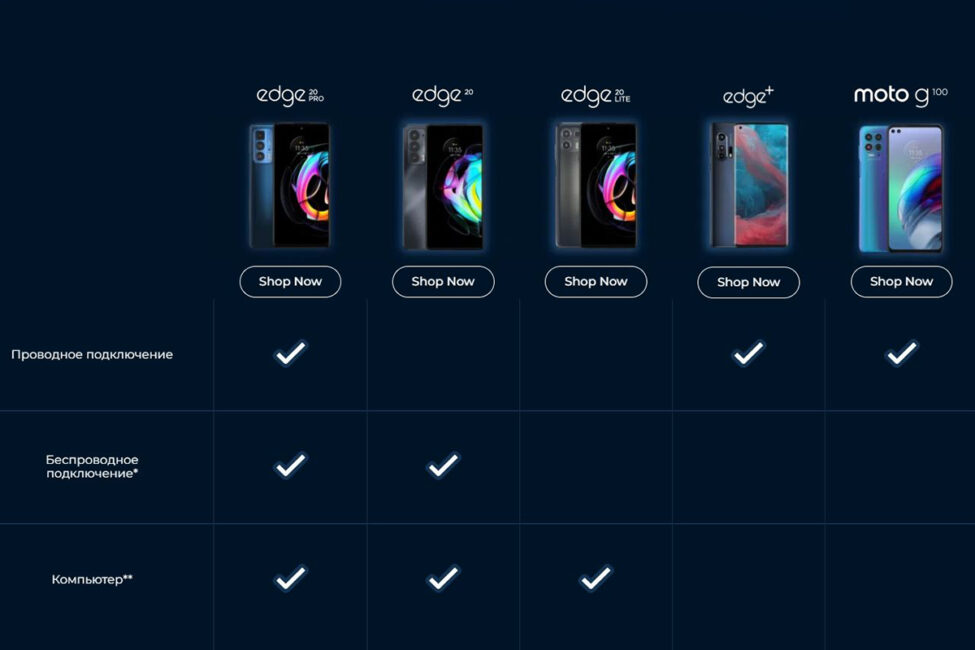

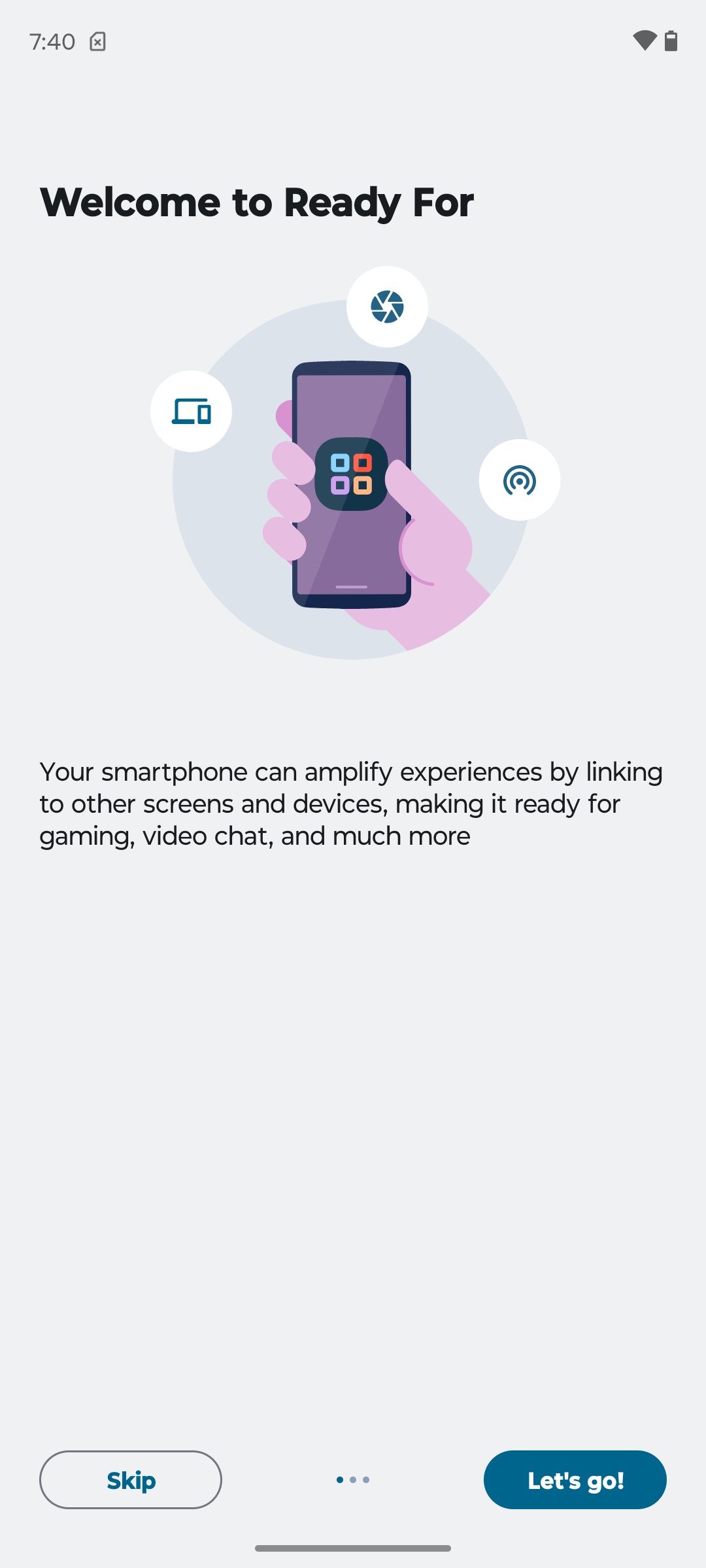
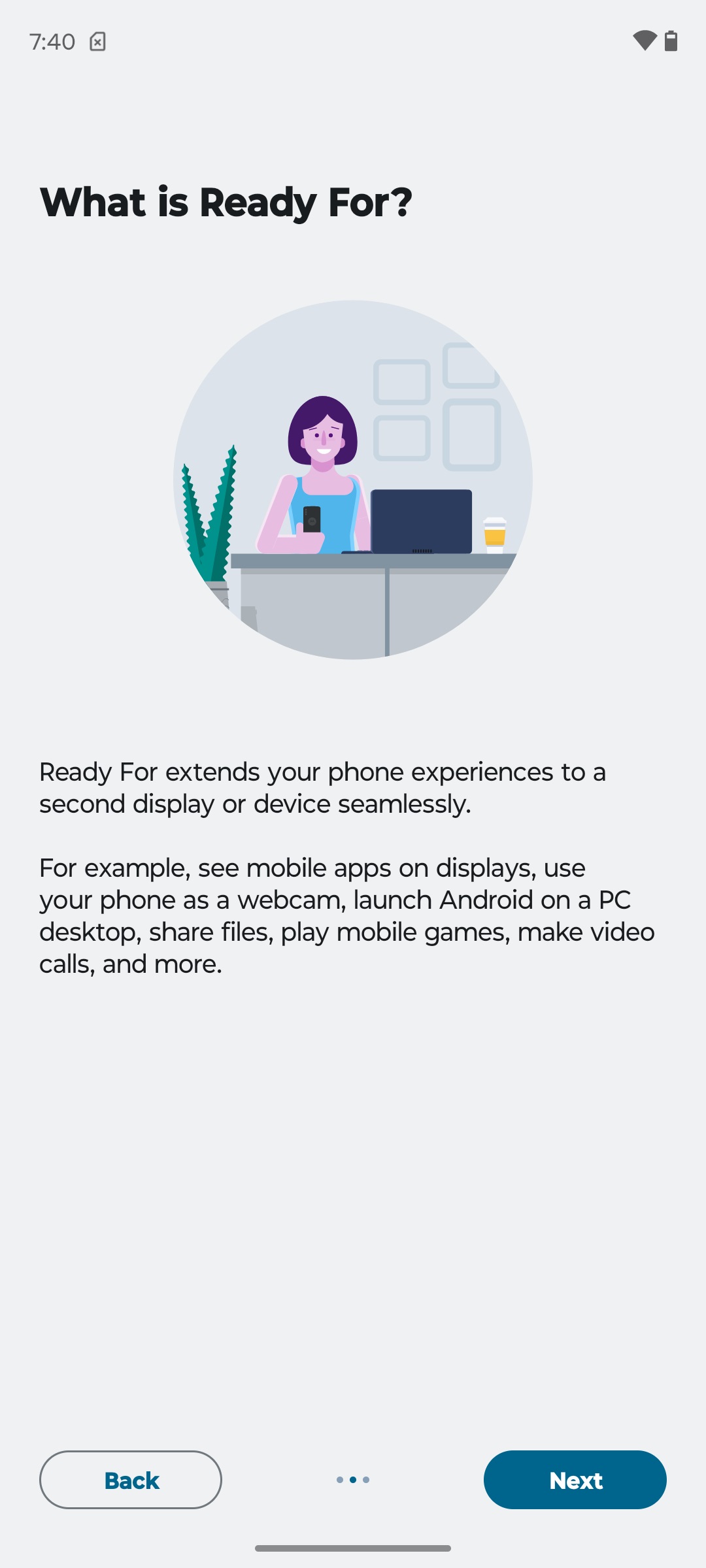
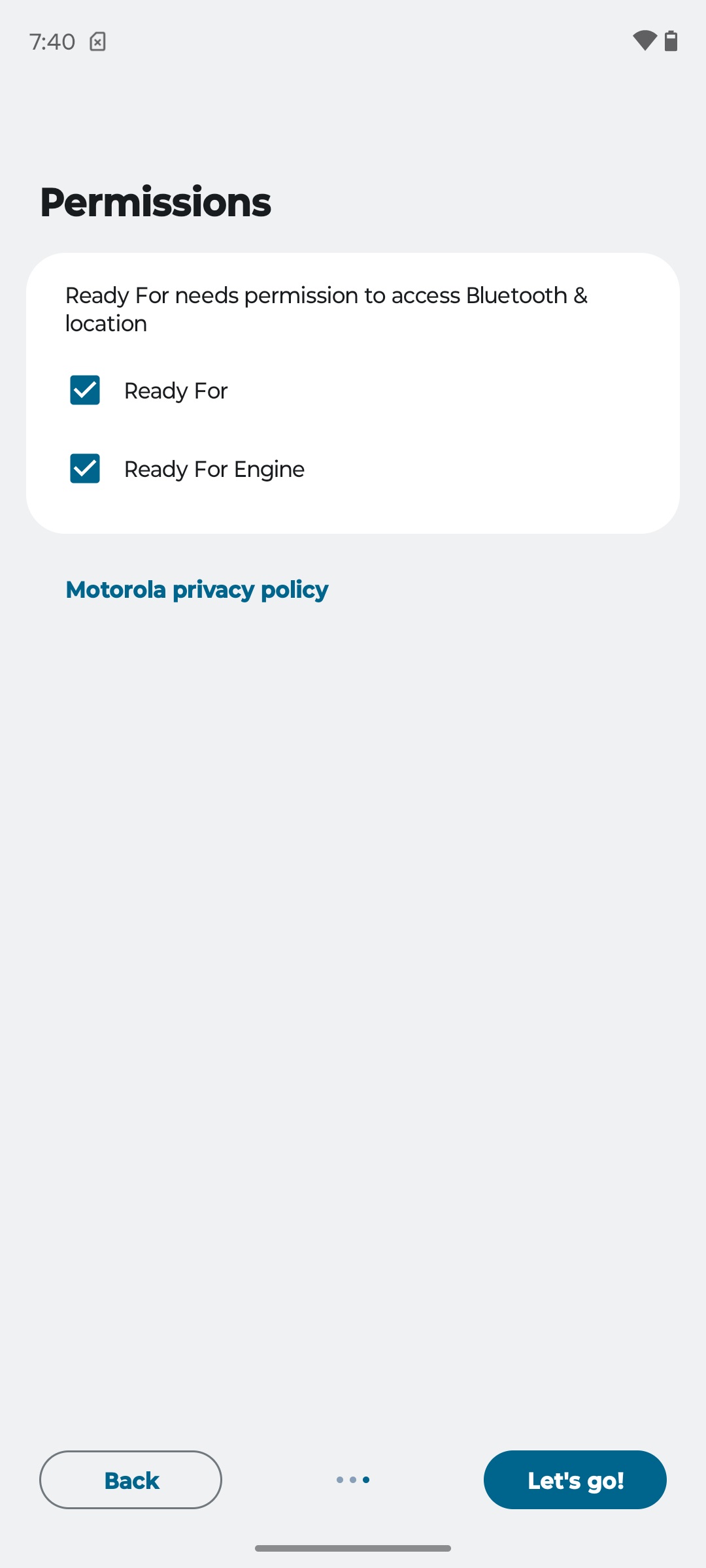
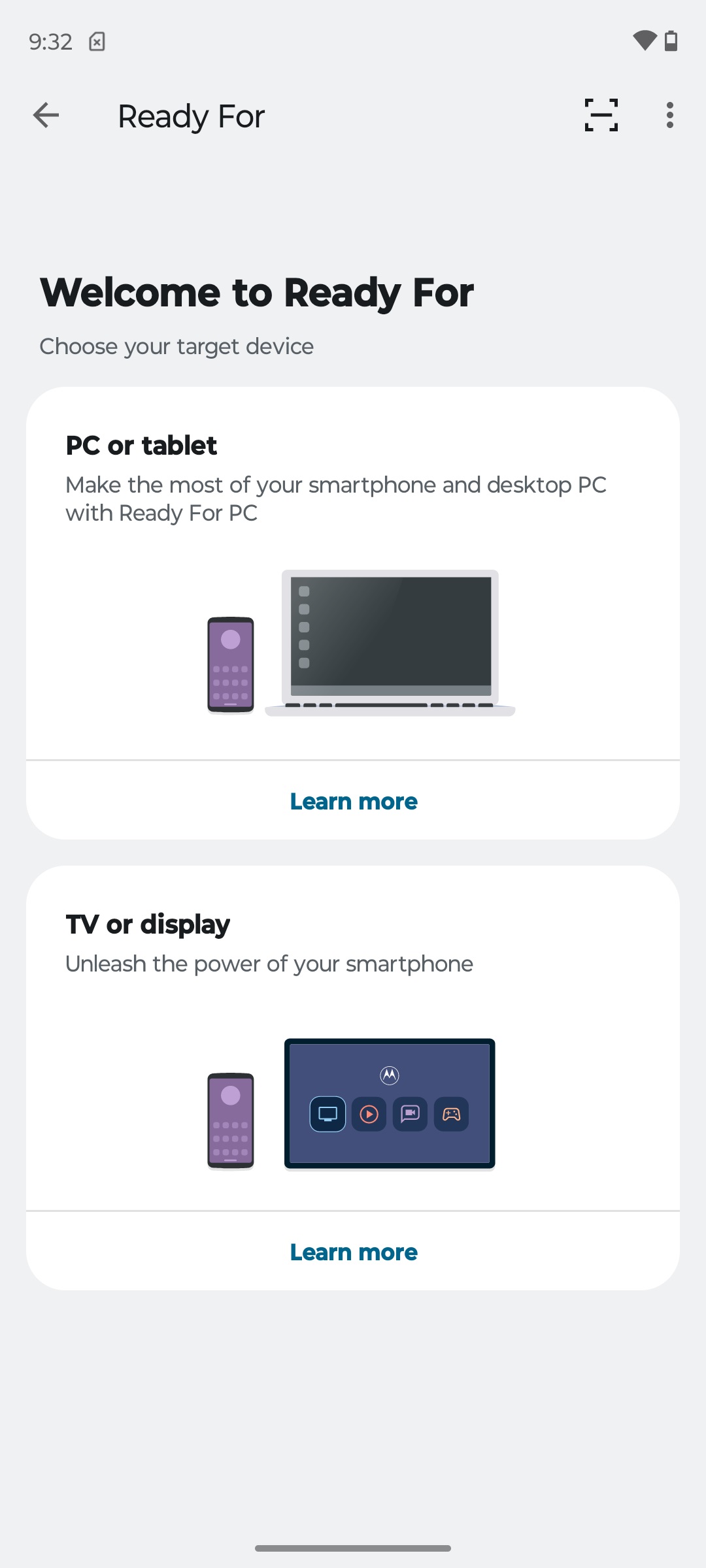
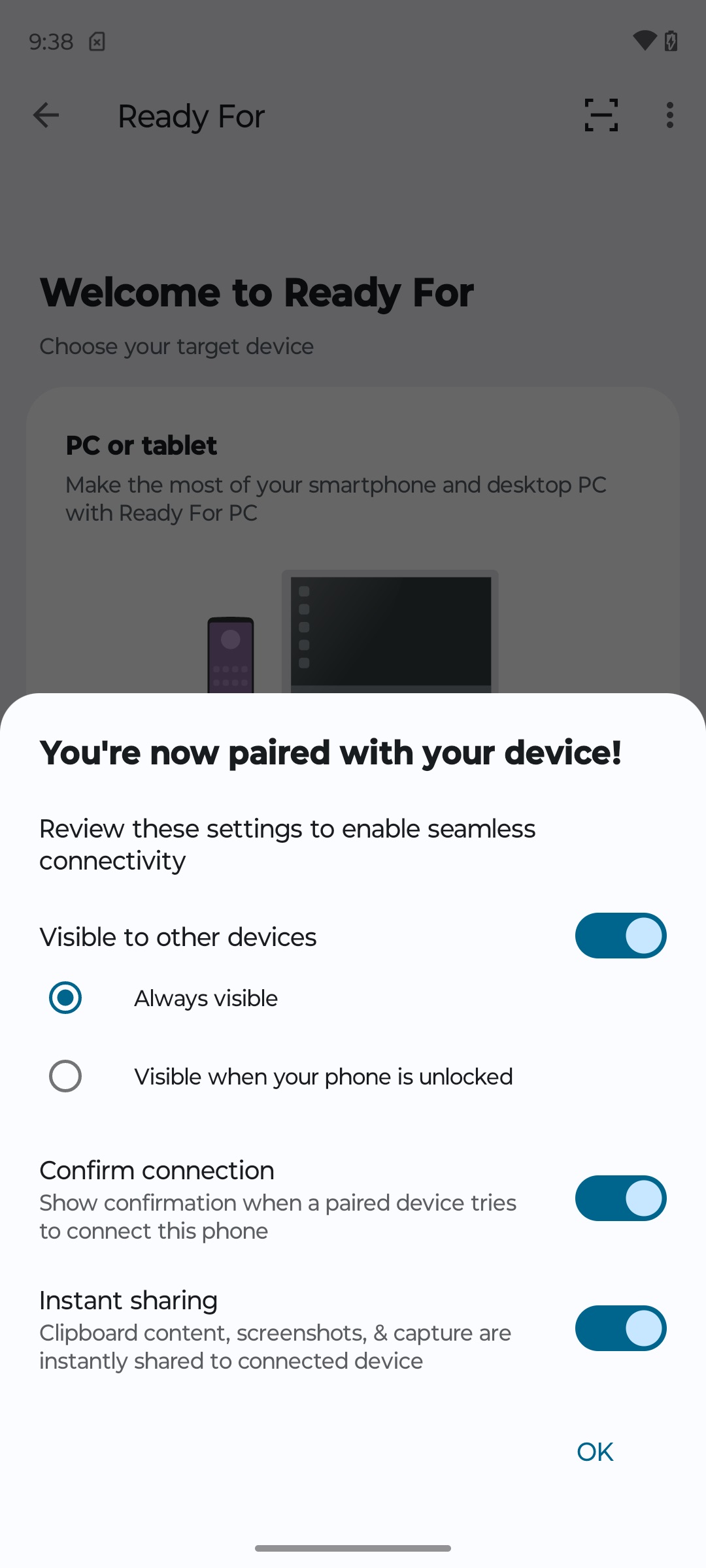
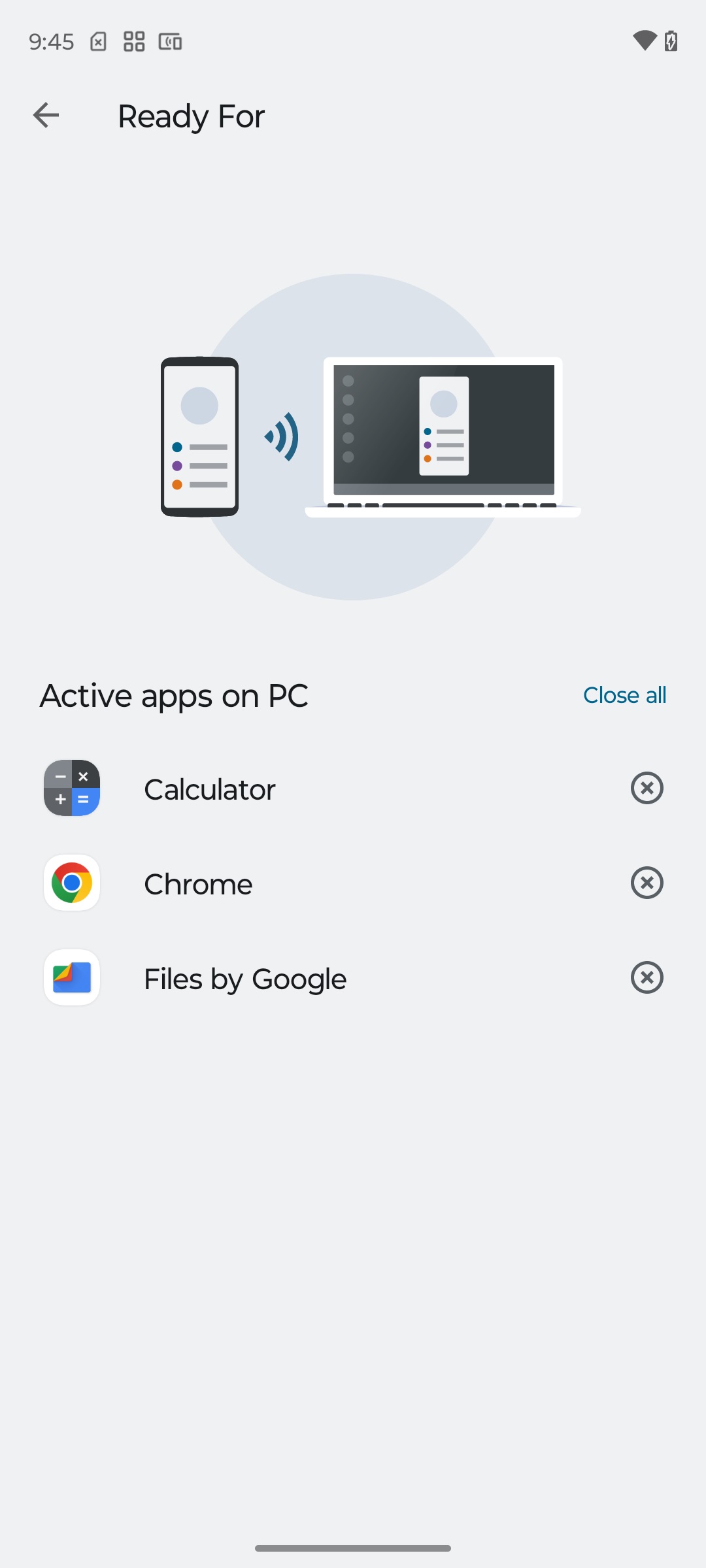
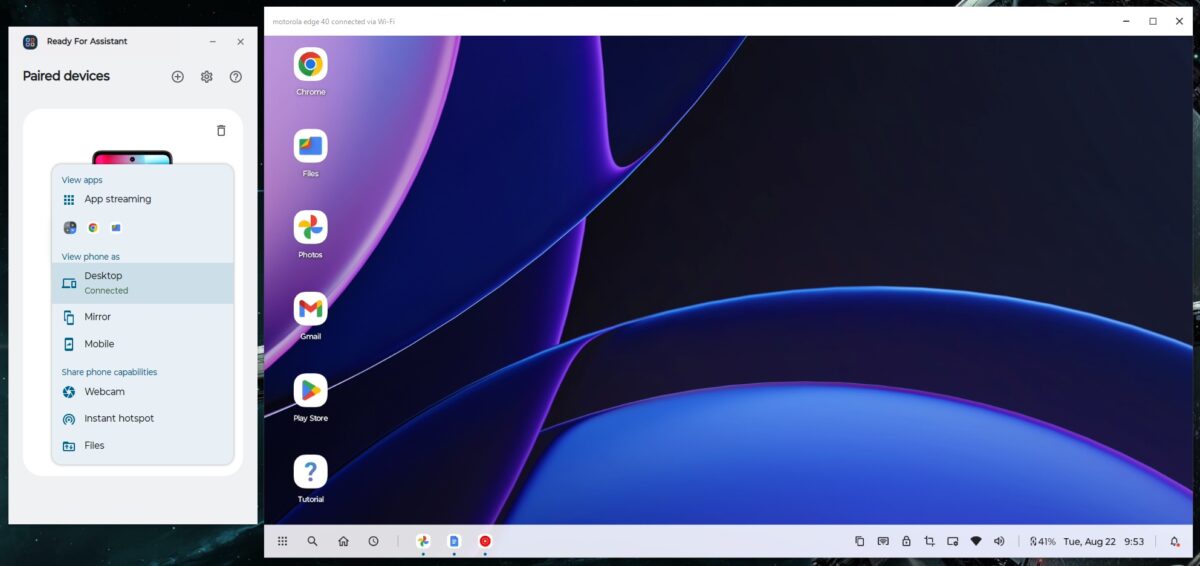
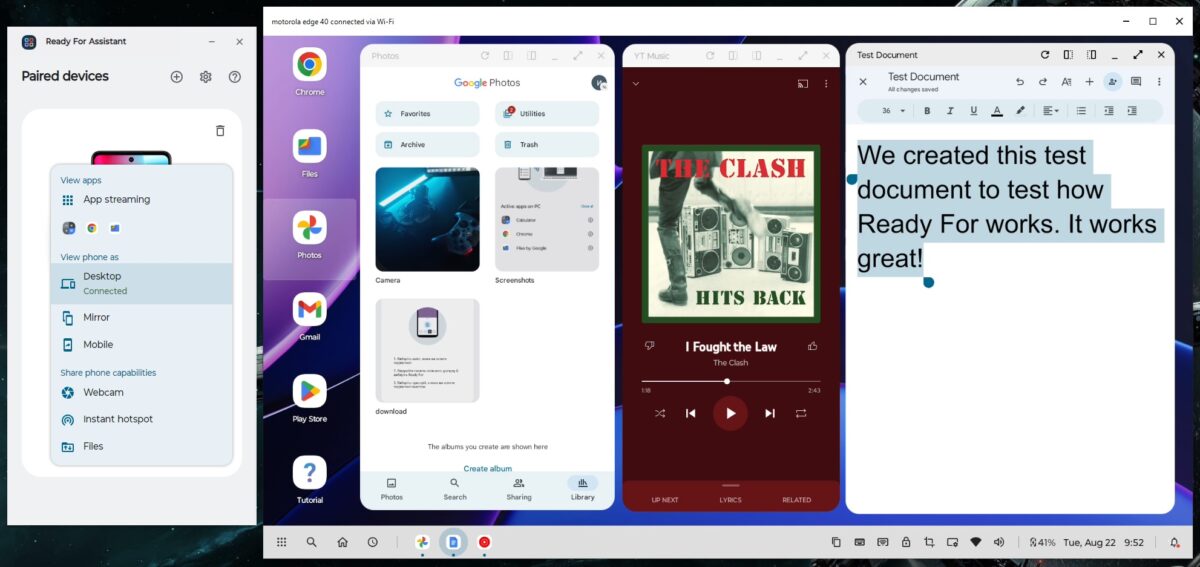
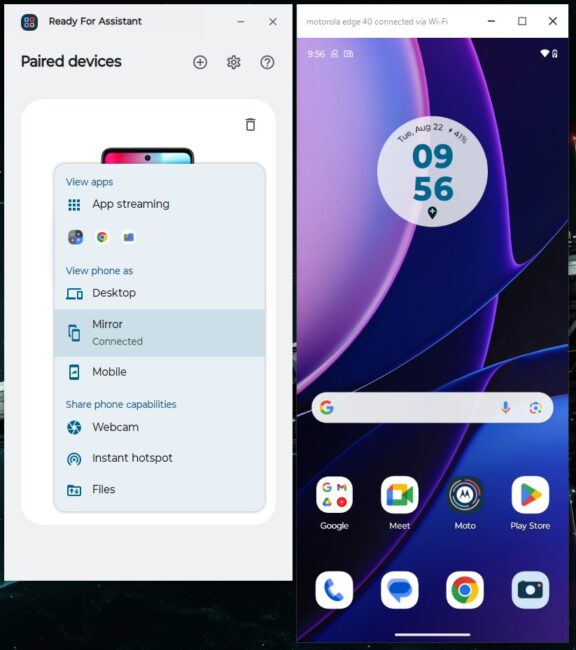
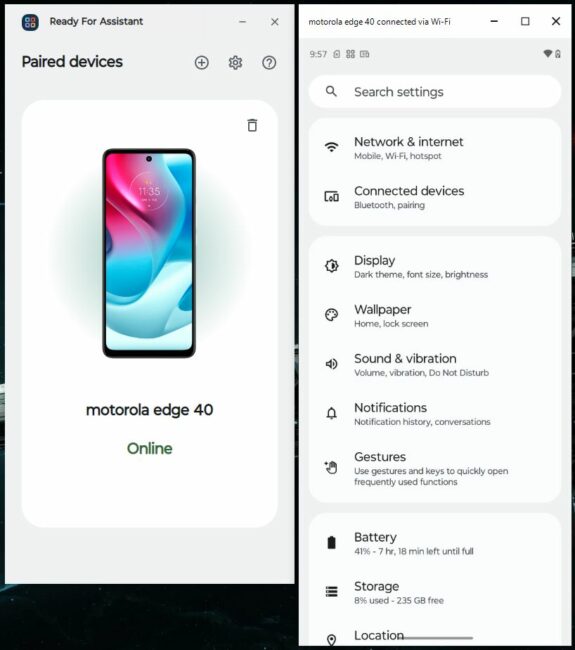
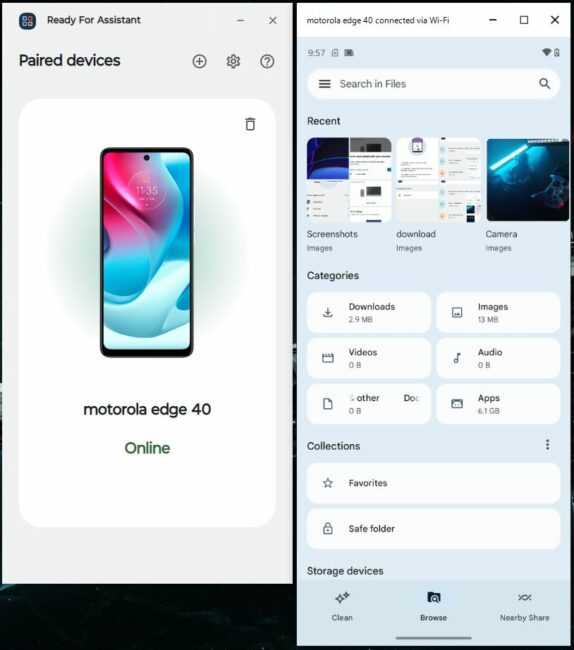
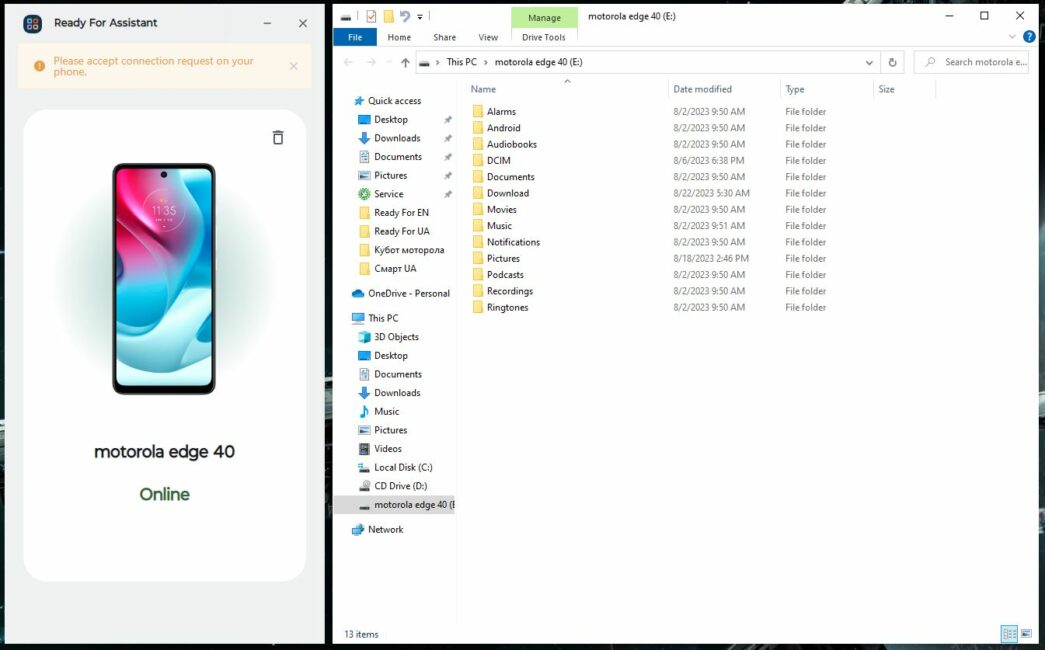
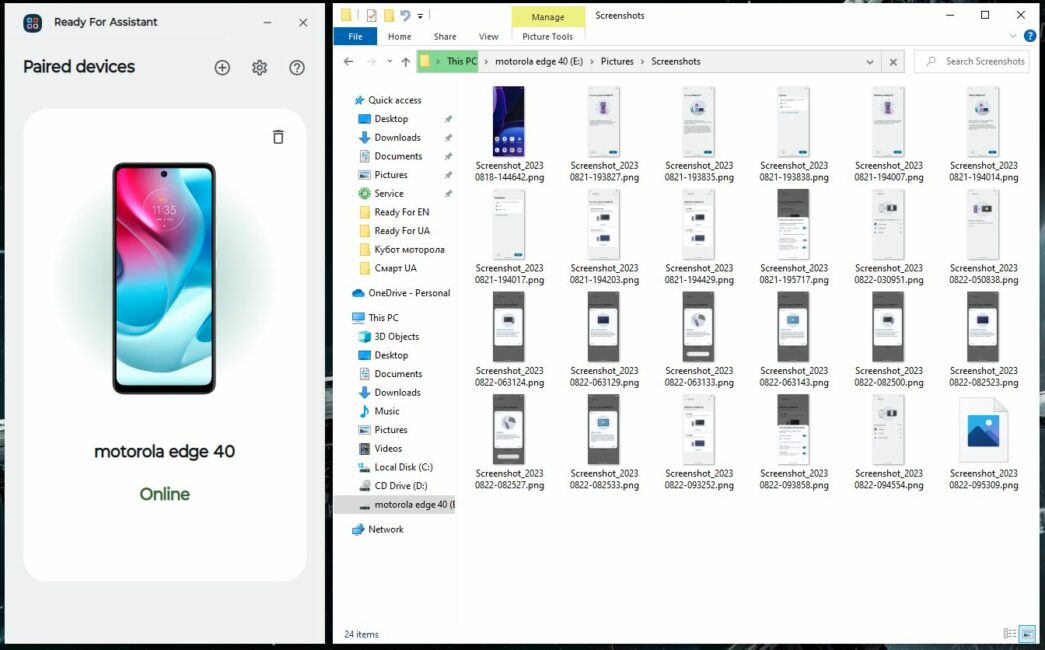
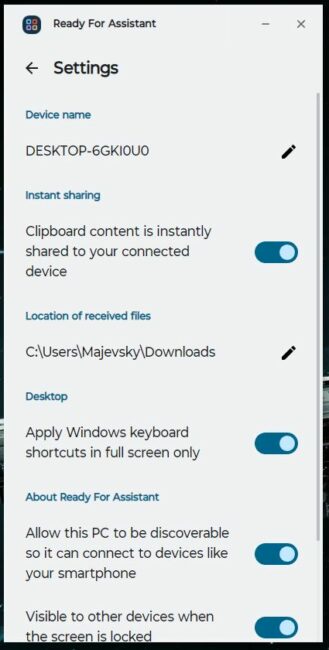
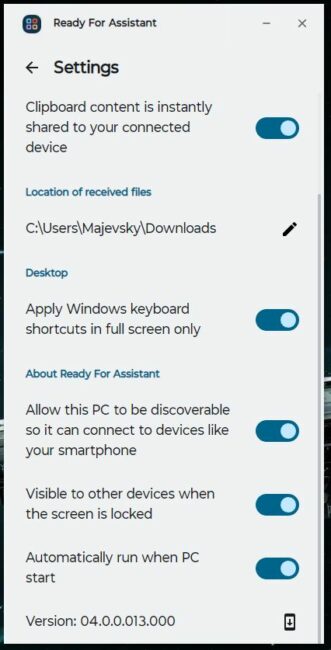
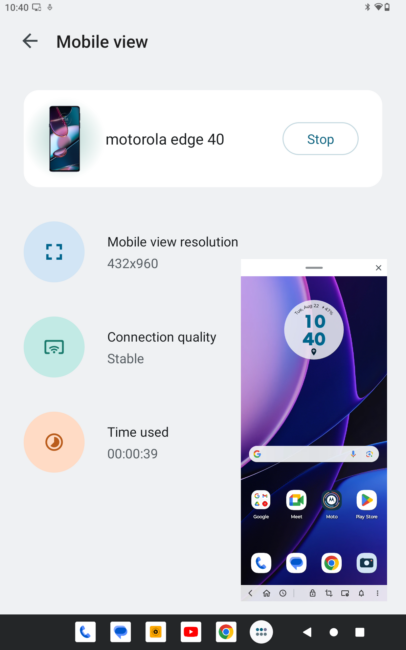
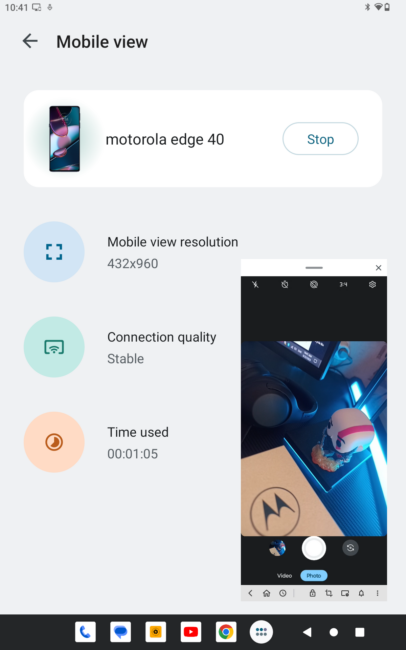
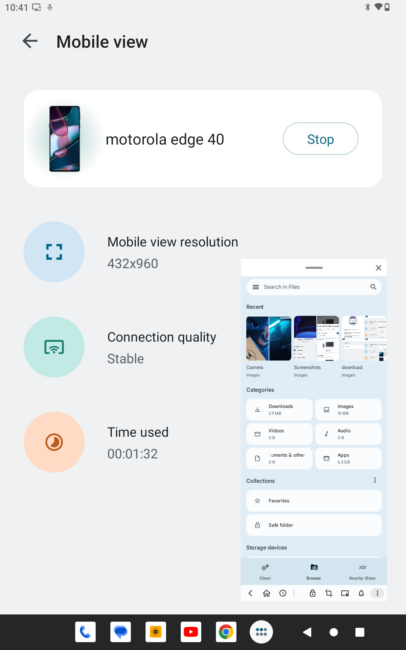
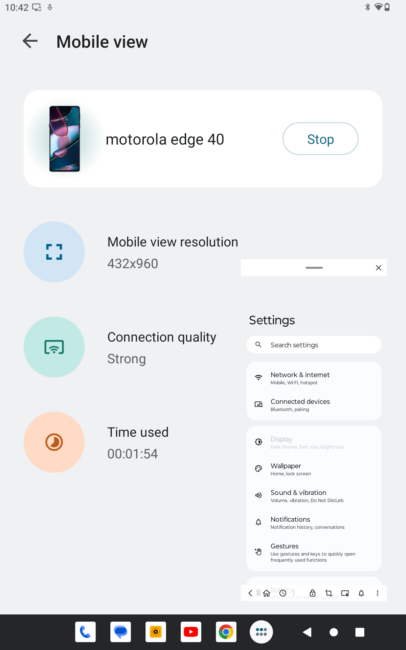
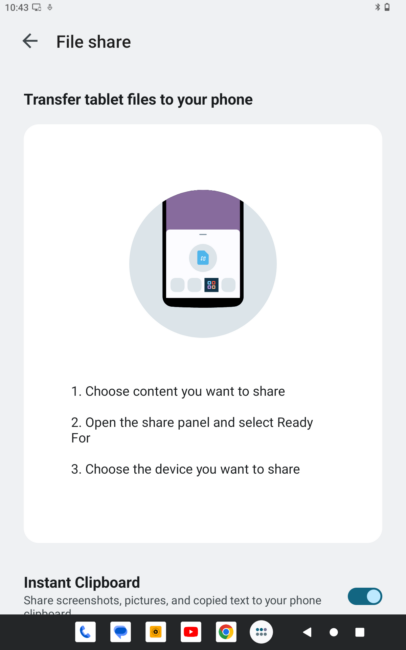
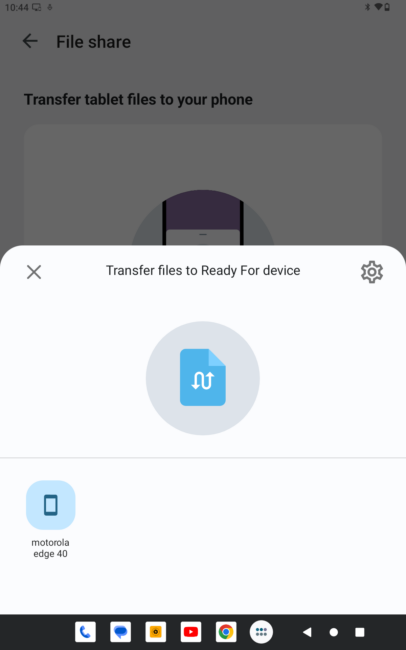
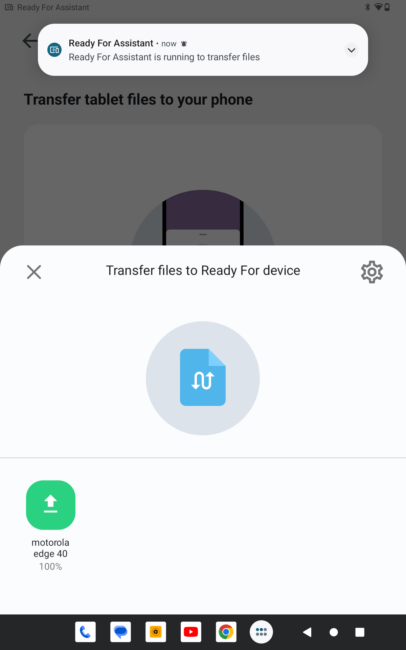
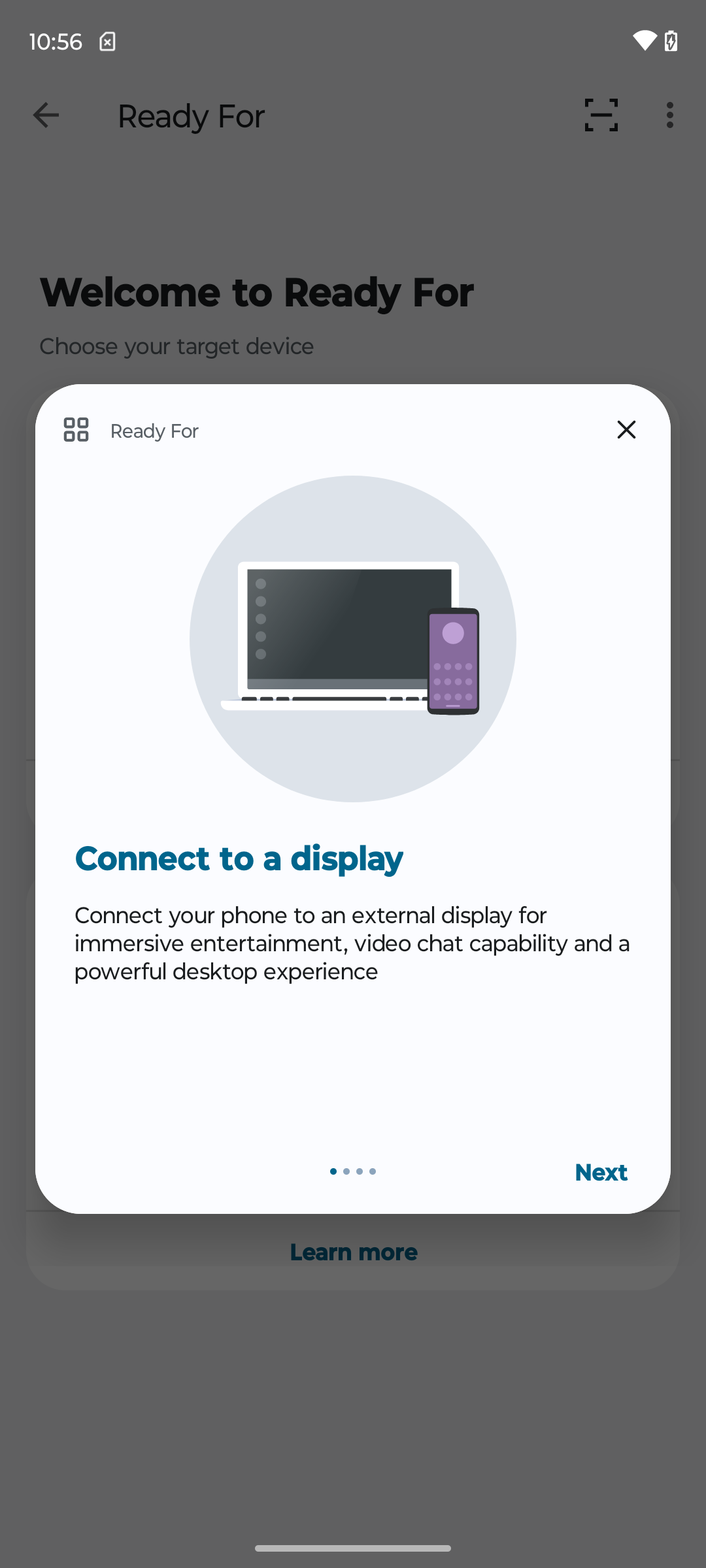
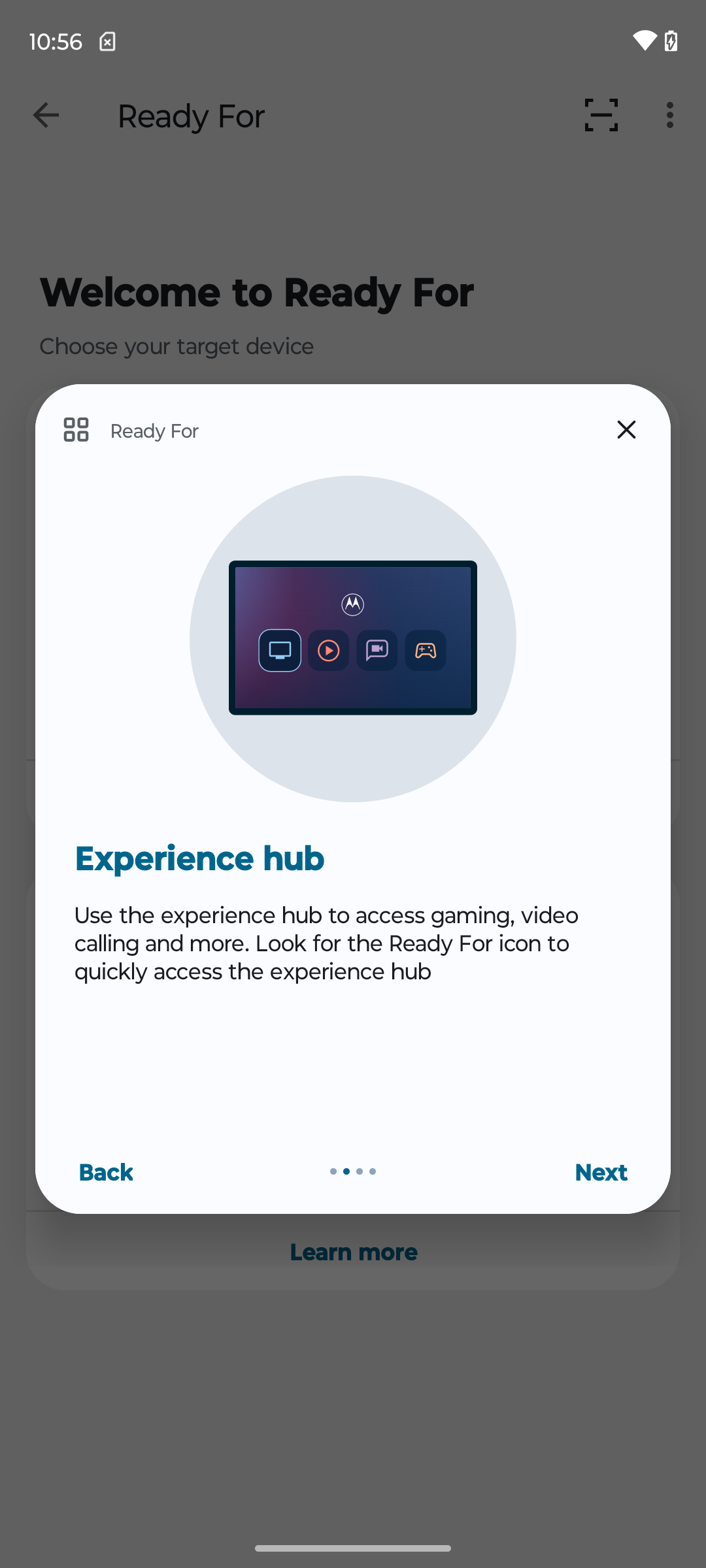
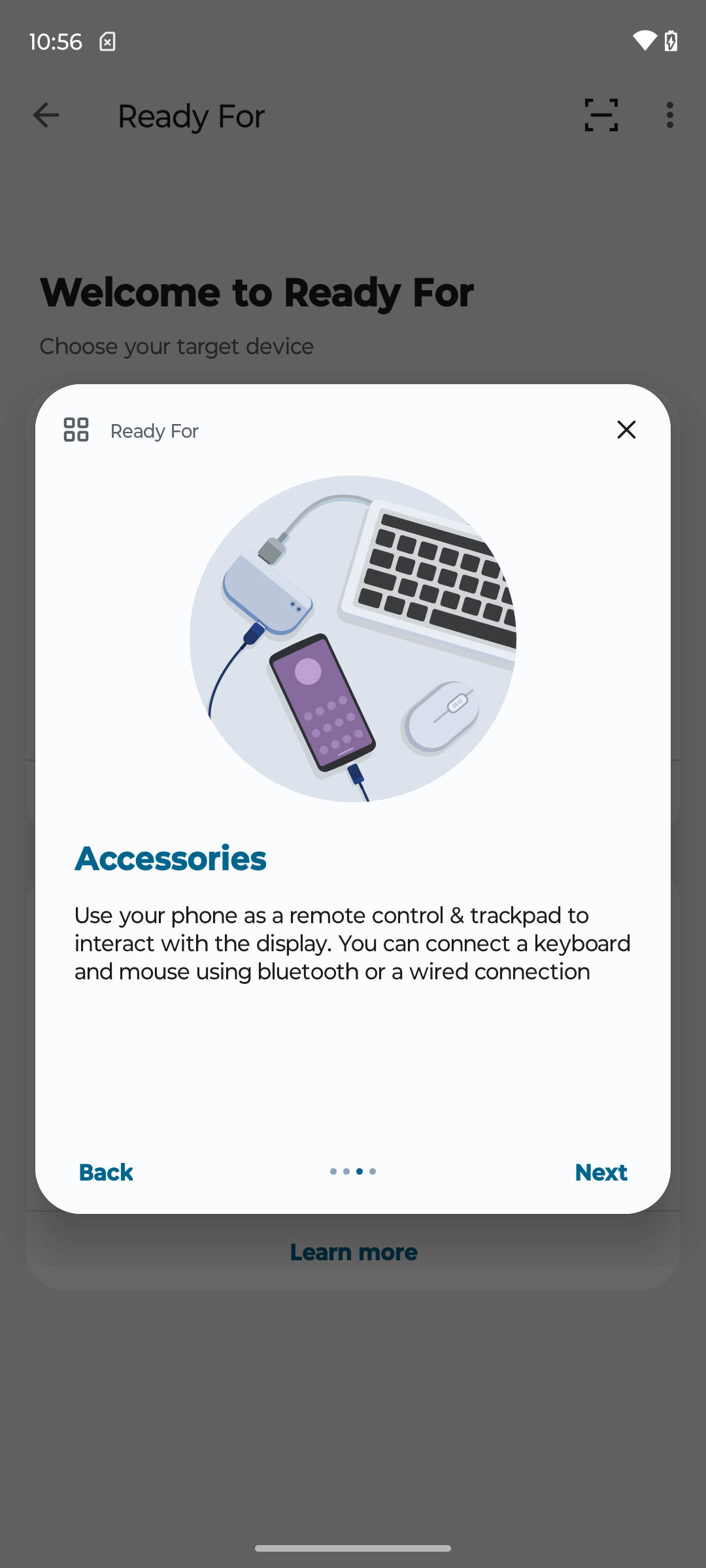
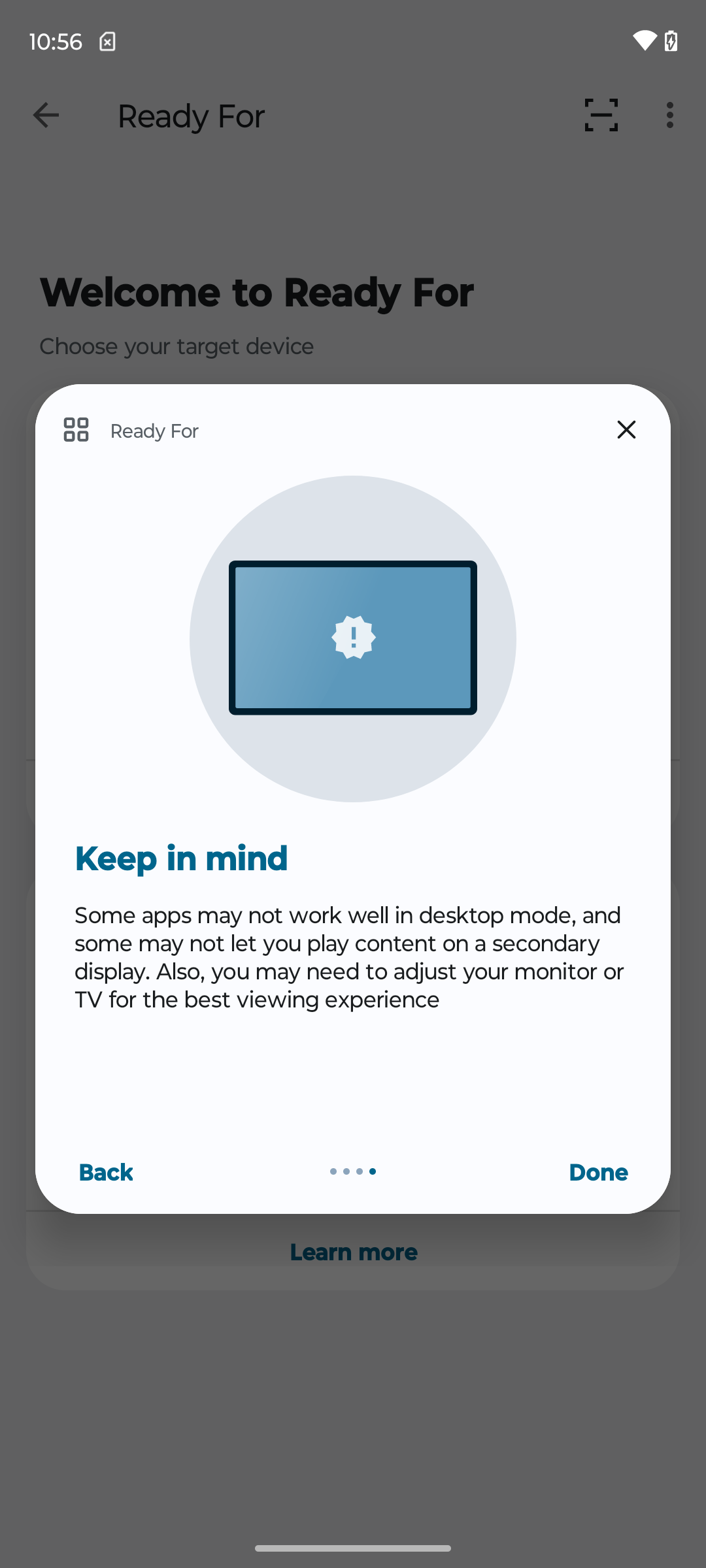
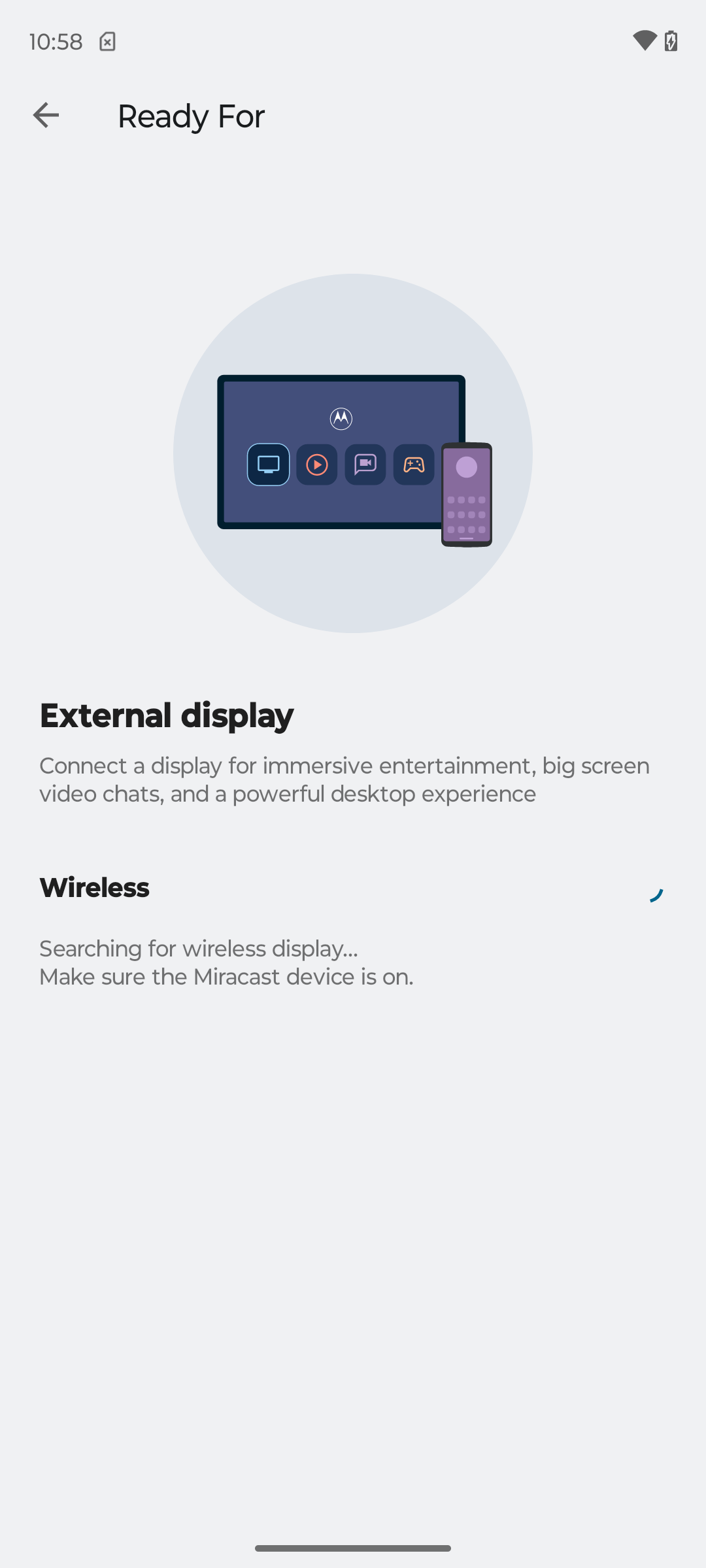
イゴール、こんばんは。 質問があるのですが、教えていただければ幸いです。 私は持っている motorola エッジ30ネオ。 公式ケーブルを持っています motorola Type CからHDMIへの準備ができています。 ケーブルを介して準備完了をオンにすることはできません。 USB の設定時にデバイスをマスターとしてオンにすることはできません。 すべてが WiFi Miracast 経由で接続され、動作しているにもかかわらずです。 もうどうしたらいいのかわかりません。 おそらく必要な権限か何かがあるため、ケーブル経由で接続できません。
記事の中で、著者は何をテストしていたかを示しました Motorola Edge 40。有線を使用してスマートフォンを外部モニターに接続することをテストしました。 著者がこのスマートフォン モデルでこれをどれほど魔法のように実現したか知りたいですか? 仕様上、このモデルはこのタイプの接続をサポートしていません。 こちらは Display Port をサポートしていない通常の USB 2.0 です。
こんにちは!
ご注目いただきありがとうございます。 実際、私は別の場所で外部モニターの接続をテストし、テストには別のスマートフォン、つまり私用のスマートフォンを使用しました。 Motorola エッジ20プロ。 そしてレビューに記載するのをすっかり忘れていました。 ご清聴ありがとうございました。 今後誤解を招かないようにレビューに説明を追加しました。
モバイル デスクトップ モードのインターフェイスは Windows と非常によく似た機能を備えています Android.
これは準備完了モードの ChromiumOS です。 Android とは異なり、ブラウザの代わりに携帯電話用の劣ったスタブである本格的なデスクトップ Chrome があります。
一般的に、この機能はクールで、携帯電話と 16 インチのポータブル モニター、Bluetooth キーボードとマウス、モバイル バッテリーを備えています。 職場を組織することができます。
唯一懐かしいのは、モニターに接続したときに画面を回転できることです。 残念ながらそのような機能はありません。
メインPCが故障した場合に備えてバックアップ装置が必要な場合に便利です。 ほとんど何もせずに引き出しに眠っているラップトップに多額のお金を費やす必要はありません。
Moto G200を使用しています。
それはすべてクールに思えますが、現実にはそのようなケースはありません。 定期的に使用される唯一のことは、準備完了のゲーム モードです。これは本当にクールです。 Ready for Dock を購入することをお勧めします。これは便利で、Nintendo Switch ゲームをプレイしているときにクーラーで携帯電話を冷却します。