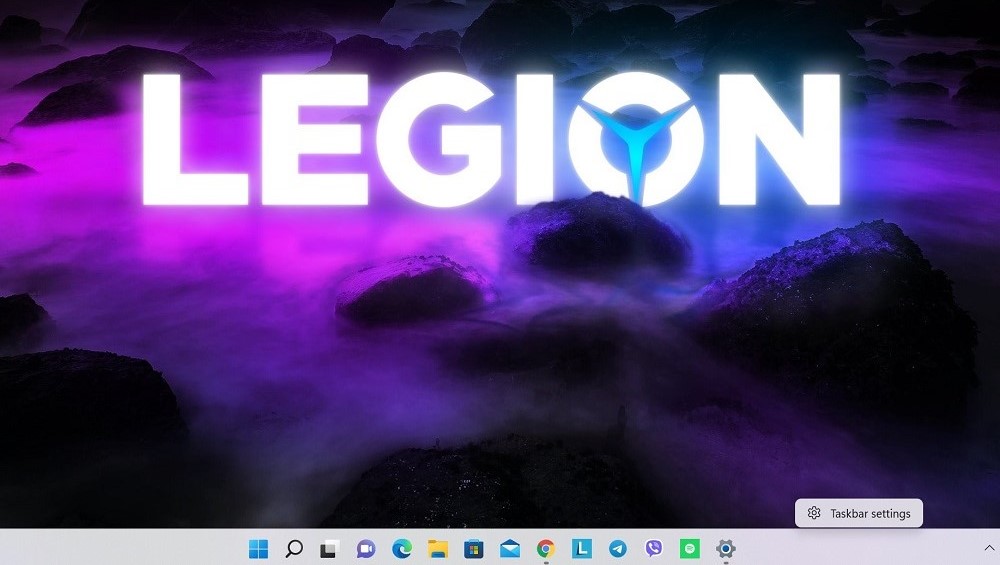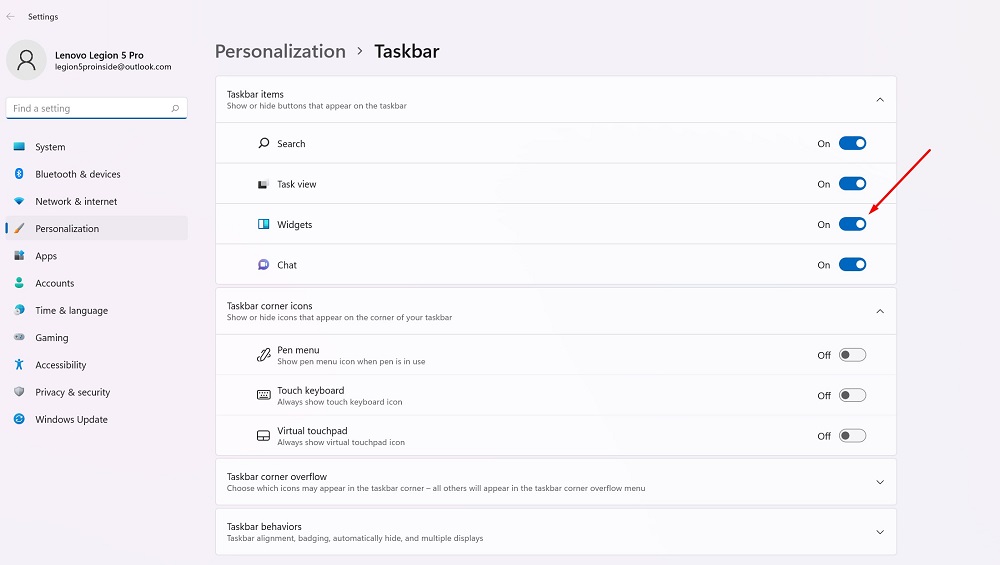Widgets zijn terug. Ze verschijnen opnieuw, nu in de nieuwe Windows 11. Vandaag zullen we praten over of ze nodig zijn en hoe ze te gebruiken.
Alle instellingen en testen zijn uitgevoerd op een laptop Lenovo Legion 5 pro, die vriendelijk werd verstrekt door de vertegenwoordiging Lenovo in Oekraïne.
Ten slotte is, tot grote vreugde van de meeste gebruikers, de vorige functie van "live" tegels voor altijd verdwenen uit het Windows-besturingssysteem. Het werd vervangen door widgets die in Windows 11 verschenen. Laat me je eraan herinneren dat widgets eerder actief werden gebruikt in Windows Vista en 7, maar toen verdwenen ze in de "acht" en soms leek het erop dat het onderwerp widgets gesloten was voor ontwikkelaars Microsoft, de functie is vergeten. Daarom was hun verschijning in het nieuwe Windows een verrassing voor de meeste gebruikers. Ik zal uit mijn ervaring zeggen dat de widgets in Windows 11 zorgvuldig zijn geïmplementeerd, ze zijn absoluut beter dan die aangeboden door Apple voor macOS. Hoewel dit pas kan worden begrepen nadat u ze bent gaan gebruiken.
Lees ook:
- Hoe u een zakelijke laptop kiest: aan de hand van het voorbeeld van apparaten Lenovo
- Windows 11: Overzicht van belangrijke innovaties voor gamers
Wat is een widget?
Laten we eerst de functionaliteit van de widget in detail begrijpen. In computersoftware is een widget meestal een kleine grafische toepassing die is ontworpen voor snelle toegang tot alle informatie, zoals het weer, sportresultaten, nieuws, enz. Widgets worden vaak (maar niet altijd) apart van reguliere applicaties in het besturingssysteem gepresenteerd, soms op hun eigen scherm of in hun eigen zijbalk of menu. Ze blijven vaak op de achtergrond draaien terwijl andere taken worden uitgevoerd, zodat u ze snel kunt bekijken zonder te wachten tot een grote toepassing is geladen.

In Windows Vista en 7 Microsoft noemde widgets "gadgets" en presenteerde ze in een speciale Windows Sidebar-applicatie. Ze waren nooit erg populair onder gebruikers (ik ben er persoonlijk mee gestopt vanwege voortdurende problemen met de werking ervan), en uiteindelijk besloten de widgets te worden verwijderd, zogenaamd om veiligheidsredenen. In Windows 11 werken widgets anders en bevinden ze zich in een speciaal menu dat toegankelijk is via de taakbalk. Dit is een andere manier, handiger en doordachter.
Lees ook: De paradox van apparaatcompatibiliteit met Windows 11
Waar zijn de widgets in Windows 11?
In tegenstelling tot macOS, Microsoft heeft een snelkoppeling voor widgets toegevoegd aan de nieuwe taakbalk in Windows 11. Daarom ziet u na het upgraden naar 11 een knop "Widgets" naast de taakweergave. Het ziet eruit als een blauwe rechthoek met afgeronde witte en blauwe rechthoeken erin.

Nadat u op deze knop op de taakbalk hebt geklikt, verschijnt aan de linkerkant een menu met widgets. Standaard ingesteld op Weer, Aandelen, Sportuitslagen, Foto's of Verkeer.

Het widgetpaneel zelf beslaat bijna de helft van het weergavegebied, zodat u met hun hulp de laatste informatie beter kunt zien. Een Bing-zoekopdracht op het web wordt geopend in de Edge-browser boven aan de zoekbalk. Onder Widgets ziet u een sectie gewijd aan Bing News, die u momenteel niet kunt uitschakelen.
Hier is de lijst met widgets die momenteel beschikbaar zijn in de bètaversie van Windows 11 Insider Preview:
- Het Weer: huidige weersomstandigheden en voorspelling
- Voorraadnieuws: lijst met actuele aandelenkoersen. U kunt tickersymbolen toevoegen om de lijst aan te passen
- алендар: een kleine kalender die de voorspelling voor de huidige dag en week toont, samen met aankomende evenementen
- Te doen: een takenlijst waar u items kunt toevoegen en kunt markeren wanneer ze klaar zijn
- Foto's: geeft foto's weer die aan uw account zijn gekoppeld Microsoft, op een klein veld
- Adviezen: Hier volgen tips om u te helpen het maximale uit Windows 11 en apps te halen Microsoft, zoals de Edge-browser
- Sport: Actuele sportevenementen en resultaten. U kunt de naam van uw favoriete team invoeren om de lijst aan te passen
- Verkeersopstoppingen: toont een kleine kaart van bovenaf met de verkeersomstandigheden in uw omgeving. Hoewel ze in Oekraïne nog niet correct werken
- Amusement: een lijst met de nieuwste releases met betrekking tot films of tv-programma's die u kunt kopen Microsoft Shop
- eSports: de laatste beoordelingen en resultaten van eSports
Natuurlijk moet dat begrepen worden Microsoft kan enkele van deze widgets verwijderen of meer toevoegen in de volledige release van Windows 11 Fall 2021. Widgets van derden kunnen immers in het nieuwe besturingssysteem verschijnen, maar Microsoft heeft nog geen details gegeven over hoe het zou kunnen werken of wanneer ze beschikbaar zullen zijn. Microsoft beloofde ontwikkelaars de nodige API-interfaces te bieden om hun programma's via widgets te integreren. Hierdoor kunnen we widgets verwachten van WhatsApp, Telegram, Spotify, Evernote en anderen.
Lees ook: Alles over het bijgewerkte Start-menu in Windows 11
Het widgetmenu instellen in Windows 11
Om een widget aan het menu in Windows 11 toe te voegen, kunt u ofwel op uw profielavatar in de rechterbovenhoek van het widgetmenu klikken, of naar beneden scrollen en op de knop Widgets toevoegen klikken.
Het venster "Widgetinstellingen" wordt hier geopend, waarin u widgets aan het menu kunt toevoegen (maar niet verwijderen). Klik in de lijst Widgets toevoegen op de widgets die u wilt toevoegen.
In hetzelfde menu kun je ook de nieuwsfeed beheren in het widgetmenu door onderaan het venster op "Beheer nieuws en interesses" te klikken.
In de Edge-browser wordt een speciale MSN-website geopend waar je onderwerpen kunt selecteren waarover je misschien wilt lezen. Als u klaar bent, sluit u de Edge-browser en sluit u het venster Widgetinstellingen.
De widgets zelf instellen
Om widgets uit het menu te verwijderen, klikt u op de cirkel met drie stippen in de rechterbovenhoek van de widget die u wilt verwijderen. Selecteer "Widget verwijderen" in het menu.

Met hetzelfde menu met drie stippen kunt u de widgets ook aanpassen (bijvoorbeeld aandelen, sportteams toevoegen of uw locatie wijzigen in de weerwidget) en het formaat ervan wijzigen.
Lees ook: Windows 11: eerste indrukken van het nieuwe besturingssysteem
Hoe widgets te gebruiken?
Alles is hier heel eenvoudig en intuïtief. Je kunt de benodigde informatie gewoon op de widget zelf bekijken, maar als je meer gedetailleerde tekst of informatie wilt zien, klik dan op de widget die je nodig hebt. Onmiddellijk wordt het geopend in de browser, waar meer informatie voor u beschikbaar is.

Hoe de widgetmenuknop te verbergen?
Om het widgetmenu in Windows 11 uit te schakelen, verbergt u eenvoudig de knop en gebruikt u deze nooit. Laat me je eraan herinneren dat de knop "Widgets" zelf eruitziet als een blauw vierkant met twee afgeronde rechthoeken erin. Gelukkig is dit eenvoudig te doen. Om de Widgets-knop te verbergen, klikt u erop met de rechtermuisknop op de taakbalk en selecteert u Verbergen op taakbalk.

Je kunt ook de "Widgets"-knop uitschakelen in de instellingen van Windows 11. Ga hiervoor naar "Personalisatie - Taakbalk - Taakbalk Toolkit" en zet de schakelaar tegenover "Widget" op de "Uit"-stand.
Microsoft staat niet toe dat u het widgetmenu volledig "uitschakelt", waardoor u niets kunt doen dat uw systeem zou kunnen beschadigen. Omdat het menu "Widgets" een kleine hoeveelheid bronnen gebruikt, kunt u de knop eenvoudig verbergen en het bestaan ervan vergeten. Ik weet dat het internet al vol staat met instructies die bijvoorbeeld voorstellen om widgets "permanent" te verwijderen met behulp van de registerinstellingen. Ik zou je dit niet aanraden, omdat het Windows 11 zelf instabiel kan maken.

Maar als u ooit het Widgets-menu wilt zien zonder de Widgets-knop terug te brengen naar de taakbalk, klikt u gewoon op Ramen + w op het toetsenbord. Het zal onmiddellijk verschijnen, er is geen knop op de taakbalk nodig.
Lees ook: Deelnemen aan het Windows Insider-programma om Windows 11 te installeren
Hoe de menuknop van Windows 11-widgets weer te geven
Als je om de een of andere reden geen widgetmenuknop op de taakbalk hebt of je hebt deze zelf uitgeschakeld, maar je bent van gedachten veranderd en wilt deze terugsturen, dan kan dat in slechts een paar seconden.
Om dit te doen, klikt u met de rechtermuisknop op de taakbalk en selecteert u "Taakbalkopties". De pagina "Personalisatie - Taakbalk" wordt geopend in het instellingenvenster van Windows. Klik in het menu "Taskbar Toolbox" op de schakelaar naast "Widget" om deze in te schakelen.
Gebruik en experimenteer op uw gemak!
Alle instellingen en testen zijn uitgevoerd op een laptop Lenovo Legion 5 pro, die vriendelijk werd verstrekt door de vertegenwoordiging Lenovo in Oekraïne.