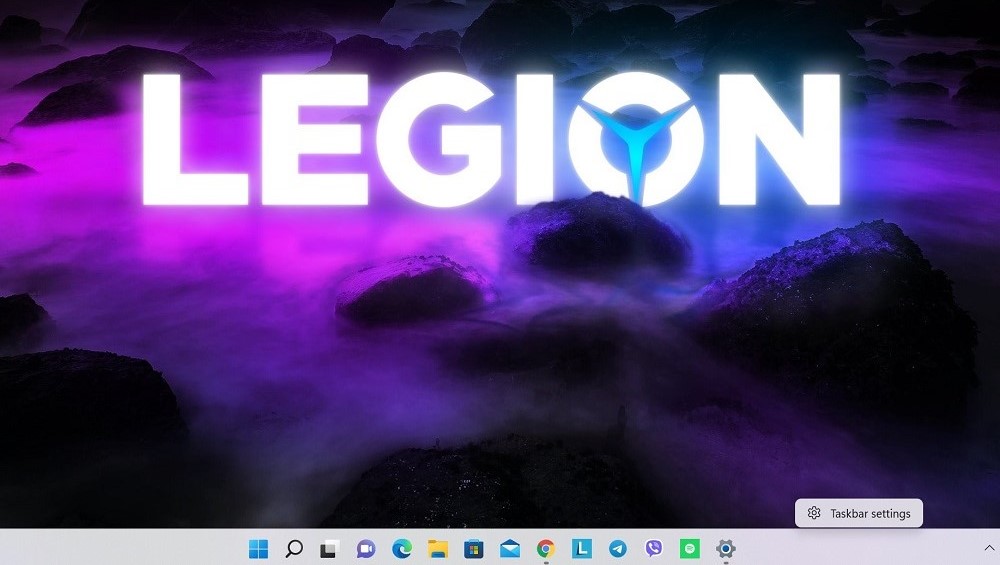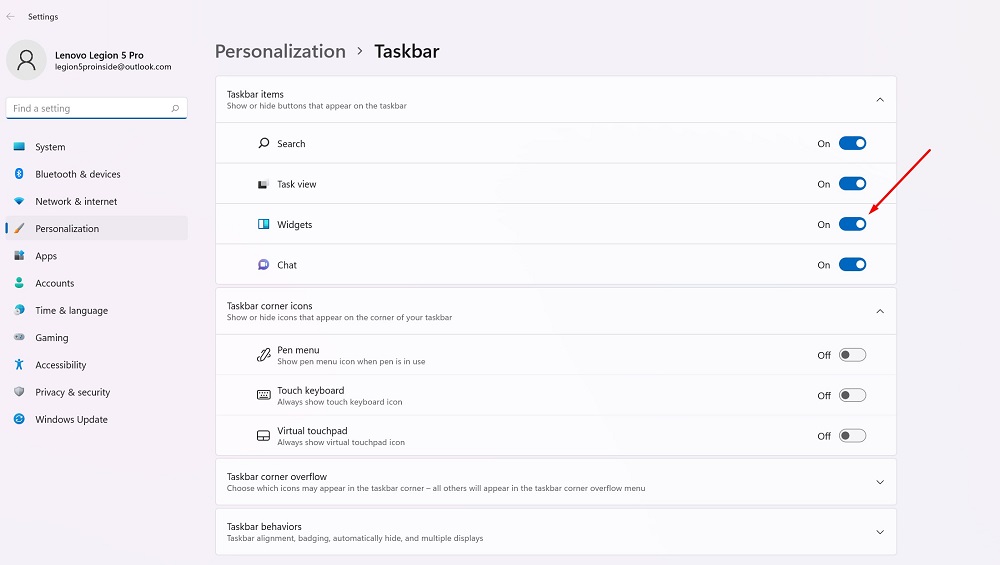Widgets er tilbake. De dukker opp igjen, nå i nye Windows 11. I dag skal vi snakke om hvorvidt de trengs og hvordan du bruker dem.
Alle innstillinger og testing ble utført på en bærbar PC Lenovo Legion 5 pro, som var vennlig levert av representasjonen Lenovo i Ukraina.
Til slutt, til glede for de fleste brukere, har den forrige funksjonen til "live" fliser forsvunnet for alltid fra Windows OS. Den ble erstattet av widgets som dukket opp i Windows 11. La meg minne deg på at widgets tidligere ble brukt aktivt i Windows Vista og 7, men så forsvant de i "åtte" og til tider så det ut til at emnet widgets var stengt for utviklere Microsoft, er funksjonen glemt. Derfor var deres utseende i nye Windows en overraskelse for de fleste brukere. Jeg vil si fra min erfaring, widgetene i Windows 11 er implementert gjennomtenkt, de er definitivt bedre enn de som tilbys av Apple for macOS. Selv om dette kan forstås først etter at du begynner å bruke dem.
Les også:
- Hvordan velge en bærbar datamaskin: på eksemplet med enheter Lenovo
- Windows 11: Oversikt over viktige innovasjoner for spillere
Hva er en widget?
La oss først forstå funksjonaliteten til widgeten i detalj. I dataprogramvare er en widget vanligvis en liten grafisk applikasjon designet for rask tilgang til all informasjon, for eksempel vær, sportsresultater, nyheter osv. Widgets presenteres ofte (men ikke alltid) separat fra vanlige applikasjoner i operativsystemet, noen ganger på deres egen skjerm eller i deres egen sidefelt eller meny. De fortsetter ofte å kjøre i bakgrunnen mens andre oppgaver utføres, slik at du raskt kan se dem uten å vente på at et stort program skal lastes.

I Windows Vista og 7 Microsoft kalt widgets "gadgets" og presenterte dem i en spesiell Windows Sidebar-applikasjon. De var aldri veldig populære blant brukere (jeg sluttet personlig å bruke dem på grunn av konstante problemer med driften deres), og til slutt bestemte widgetene seg for å bli fjernet, angivelig av sikkerhetsmessige årsaker. I Windows 11 fungerer widgets annerledes og er plassert i en spesiell meny som er tilgjengelig fra oppgavelinjen. Dette er en annen måte, mer praktisk og gjennomtenkt.
Les også: Paradokset med enhetskompatibilitet med Windows 11
Hvor er widgets i Windows 11?
I motsetning til macOS, Microsoft lagt til en widgetsnarvei til den nye oppgavelinjen i Windows 11. Derfor, etter oppgradering til 11, vil du se en "Widgets"-knapp ved siden av oppgavevisningen. Det ser ut som et blått rektangel med avrundede hvite og blå rektangler inni.

Etter å ha klikket på denne knappen på oppgavelinjen, vises en meny med widgets til venstre. Standard til vær, aksjer, sportsresultater, bilder eller trafikk.

Selve widgetpanelet opptar nesten halvparten av visningsområdet, slik at du bedre kan se den nyeste informasjonen med deres hjelp. Et Bing-nettsøk åpnes i Edge-nettleseren øverst i søkefeltet. Under Widgets vil du se en seksjon dedikert til Bing News, som du for øyeblikket ikke kan deaktivere.
Her er listen over widgets som for øyeblikket er tilgjengelige i Windows 11 Insider Preview beta:
- Vær: nåværende værforhold og værmelding
- Aksjenyheter: liste over gjeldende aksjekurser. Du kan legge til ticker-symboler for å tilpasse listen
- Kalender: en liten kalender som viser prognosen for gjeldende dag og uke sammen med kommende hendelser
- Å gjøre: en gjøremålsliste der du kan legge til elementer og merke når de skal være ferdige
- Bilder: Viser bilder knyttet til kontoen din Microsoft, i et lite felt
- Råd: Her er tips for å hjelpe deg å få mest mulig ut av Windows 11 og apper Microsoft, for eksempel Edge-nettleseren
- Sport: Aktuelle sportsbegivenheter og resultater. Du kan skrive inn navnet på favorittlaget ditt for å tilpasse listen
- Trafikkork: viser et lite top-down kart med trafikkforhold i ditt område. Selv om de i Ukraina ikke fungerer riktig ennå
- Underholdning: En liste over de siste utgivelsene knyttet til filmer eller TV-serier som du kan kjøpe fra Microsoft Butikk
- eSport: de siste vurderingene og resultatene av eSports
Selvfølgelig skal det forstås det Microsoft kan fjerne noen av disse widgetene eller legge til flere i den fullstendige Windows 11 høsten 2021-utgivelsen. Tross alt kan tredjeparts widgets vises i det nye operativsystemet, men Microsoft har ennå ikke gitt noen detaljer om hvordan det kan fungere eller når de vil være tilgjengelige. Microsoft lovet å tilby utviklere de nødvendige API-grensesnittene for å integrere programmene deres gjennom widgets. Som et resultat kan vi forvente widgets fra WhatsApp, Telegram, Spotify, Evernote og andre.
Les også: Alt om den oppdaterte Start-menyen i Windows 11
Sette opp widgetmenyen i Windows 11
For å legge til en widget i menyen i Windows 11, kan du enten klikke på profilavataren din i øvre høyre hjørne av widgetmenyen, eller bla ned og klikke på knappen Legg til widgets.
Vinduet "Widget-innstillinger" åpnes her, der du kan legge til (men ikke fjerne) widgets til menyen. I listen Legg til widgeter klikker du widgetene du vil legge til.
I samme meny kan du også administrere nyhetsstrømmen i widgetmenyen ved å klikke på "Administrer nyheter og interesser" nederst i vinduet.
I Edge-nettleseren åpnes et spesielt MSN-nettsted hvor du kan velge emner du kanskje vil lese om. Når du er ferdig, lukk Edge-nettleseren og lukk vinduet Widget Settings.
Setter opp widgetene selv
For å fjerne widgets fra menyen, klikk på sirkelen med tre prikker i øvre høyre hjørne av widgeten du vil fjerne. Velg "Fjern widget" fra menyen.

Ved å bruke den samme menyen med tre prikker kan du også tilpasse widgetene (for eksempel legge til aksjer, idrettslag eller endre plassering i værwidgeten) og endre størrelsen på dem.
Les også: Windows 11: Førsteinntrykk av det nye operativsystemet
Hvordan bruke widgets?
Alt her er veldig enkelt og intuitivt. Du kan ganske enkelt se nødvendig informasjon på selve widgeten, men hvis du vil se mer detaljert tekst eller informasjon, klikker du på widgeten du trenger. Umiddelbart åpnes den i nettleseren, hvor mer informasjon vil være tilgjengelig for deg.

Hvordan skjule widgetmenyknappen?
For å deaktivere widgetmenyen i Windows 11, skjuler du knappen og aldri bruker den. La meg minne deg på at selve "Widgets"-knappen ser ut som en blå firkant med to avrundede rektangler inni. Heldigvis er dette enkelt å gjøre. For å skjule Widgets-knappen, høyreklikk den på oppgavelinjen og velg Skjul fra oppgavelinjen.

Du kan også deaktivere "Widgets"-knappen i innstillingene til Windows 11. For å gjøre dette, gå til "Personliggjøring - Taskbar - Taskbar Toolkit" og sett bryteren overfor "Widget" til "Off"-posisjon.
Microsoft tillater deg ikke å "deaktivere" widgetmenyen fullstendig, og forhindrer deg dermed i å gjøre noe som kan skade systemet ditt. Siden "Widgets"-menyen bruker en liten mengde ressurser, kan du ganske enkelt skjule knappen og glemme dens eksistens. Jeg vet at Internett allerede er fullt av instruksjoner som foreslår for eksempel å "permanent" fjerne widgets ved å bruke registerinnstillingene. Jeg vil ikke anbefale deg å gjøre dette fordi det kan gjøre Windows 11 ustabilt.

Men hvis du noen gang vil se Widgets-menyen uten å bringe Widgets-knappen tilbake til oppgavelinjen, klikker du bare Windows + w på tastaturet. Den vises umiddelbart, ingen knapp på oppgavelinjen er nødvendig.
Les også: Hvordan bli med i Windows Insider-programmet for å installere Windows 11
Slik viser du menyknappen for Windows 11-widgets
Hvis du av en eller annen grunn ikke har en widgetmenyknapp på oppgavelinjen, eller du deaktiverte den selv, men ombestemte deg og ønsker å returnere den, kan du gjøre det på bare et par sekunder.
For å gjøre dette, høyreklikk ganske enkelt på oppgavelinjen og velg "Oppgavelinjealternativer". Siden "Personliggjøring - Oppgavelinje" åpnes i Windows-innstillingsvinduet. I "Taskbar Toolbox"-menyen klikker du på bryteren ved siden av "Widget" for å slå den på.
Bruk og eksperimenter når du har lyst!
Alle innstillinger og testing ble utført på en bærbar PC Lenovo Legion 5 pro, som var vennlig levert av representasjonen Lenovo i Ukraina.