Od wielu lat pliki Portable Document Format (PDF) są używane w celu uproszczenia przesyłania informacji przez Internet. Pliki PDF są używane codziennie, od umów po komunikaty prasowe. Jednak pomimo ich rozpowszechnienia edycja plików PDF może być trudna. Na przykład, jak dodać obraz do pliku PDF? Dla wielu może to być skomplikowane.
Na szczęście możesz bez problemu dodać obraz do pliku PDF. Istnieje kilka metod, a my podzielimy je poniżej, aby ułatwić Ci to trudne zadanie.
Jak dodać zdjęcia lub obrazy do pliku PDF (Windows і Mac)
Najprostszy sposób na dodanie obrazu do pliku PDF w Windows i Mac
W związku z tym istnieje wiele rozwiązań, których można użyć do dodawania obrazów do plików PDF. Chociaż poniżej omówimy każdą z opcji, istnieje jedna lepsza opcja: UPDF.
UPDF to jedno z najbardziej znanych narzędzi, pozwalających dodać zdjęcia lub obrazy do pliku PDF. Jest to kompleksowe narzędzie do zarządzania plikami PDF, które ułatwia czytanie, edycję i dodawanie adnotacji do plików PDF. Można to zrobić szybciej i przy mniejszym wysiłku niż przy użyciu innych narzędzi. Masz wiele bezpłatnych narzędzi, ale UPDF jest najlepszą opcją na rynku.
Ten łatwy w użyciu edytor PDF umożliwia:
- Szybkie i łatwe czytanie, zarządzanie, edycja i optymalizacja dokumentów PDF w prostym interfejsie użytkownika.
- Przesyłanie i edytowanie dokumentów PDF bez względu na ich rozmiar i złożoność.
- Opisywanie, edytowanie, konwertowanie, chronienie, a nawet podpisywanie dowolnych dokumentów PDF.
- Edytowanie dokumentów za pomocą systemów Windows, Mac, iOS oraz Android-aplikacja.
Jak dodawać obrazy do pliku PDF za pomocą UPDF w systemie Windows i Mac
Teraz dowiesz się, jak dodać zdjęcia lub obrazy do pliku PDF za pomocą UPDF. Aby to zrobić, musisz wykonać kilka prostych kroków:
1. Otwórz UPDF i otwórz swój dokument
Zacznij od otwarcia UPDF, a następnie wybierz opcję „Otwórz plik”. Wybierz dokument, do którego chcesz dodać obraz.
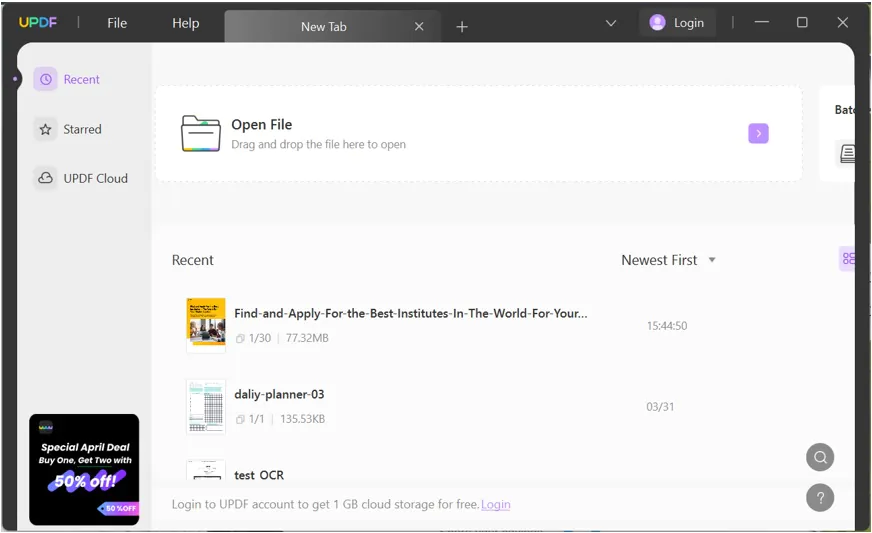
2. Wybierz funkcję Edytuj w UPDF
Teraz musisz wybrać przycisk „Edytuj PDF”, który powinien znajdować się na lewym pasku bocznym UPDF. Spowoduje to uruchomienie funkcji trybu edycji, która umożliwia dodawanie obrazów do pliku PDF.
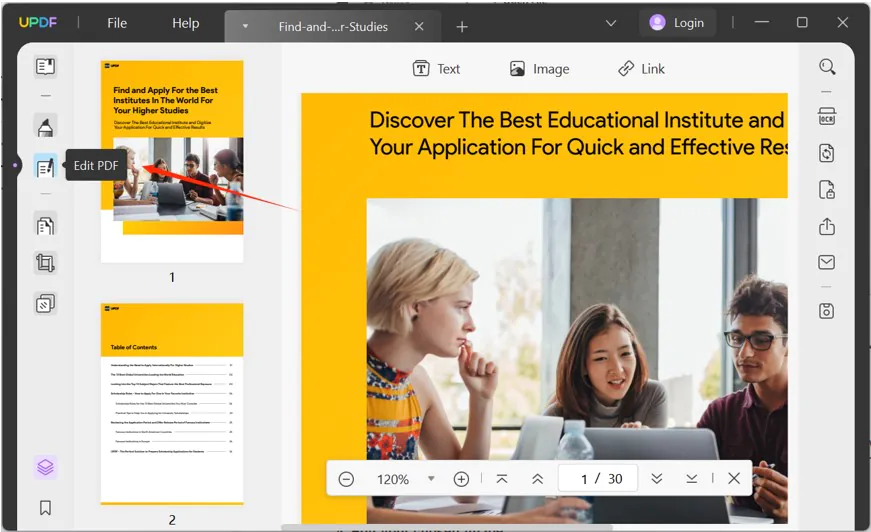
3. Użyj funkcji Obraz
Na górnym pasku narzędzi UPDF znajdziesz przycisk Obraz – kliknij go, a następnie kliknij miejsce, w którym chcesz umieścić obraz w dokumencie PDF. Zostaniesz poproszony o wybranie obrazu, który chcesz wstawić. Wyszukaj na komputerze obrazy, które chcesz dołączyć.
Korzystając z trybu ciągłego, możesz dodać wiele obrazów jednocześnie.
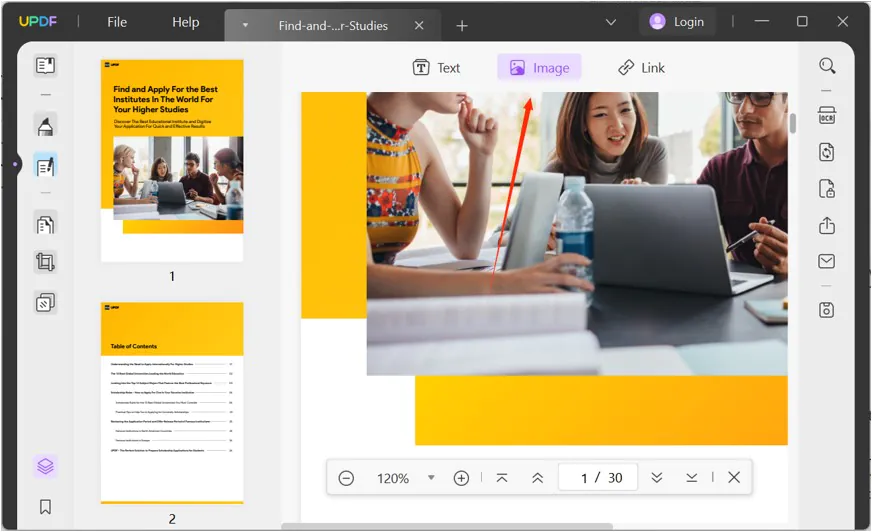
4. Edytuj wybrany obraz
Po dodaniu obrazu do pliku PDF za pomocą UPDF można go edytować i przetwarzać. Obejmuje to takie funkcje, jak zmiana rozmiaru, Zamiana, przycinanie, obracanie i, w razie potrzeby, usuwanie.
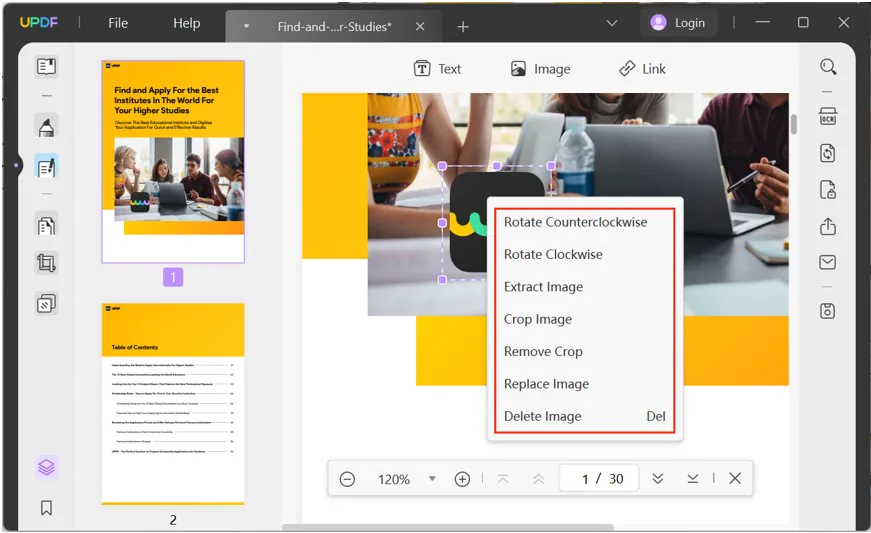
Próbujesz dodać zdjęcia lub obrazy do pliku PDF na komputerze Mac? Proces jest taki sam. Jednak masz również dostęp do funkcji przeciągnij i upuść, co oznacza, że możesz po prostu przeciągnąć plik obrazu bezpośrednio do dokumentu PDF za pomocą UPDF. Następnie obraz zostanie po prostu wstawiony i można dostosować jego rozmiar i położenie.
Jak widać, UPDF zapewnia szeroki zestaw funkcji, które mogą uprościć złożony proces. Jeśli szukasz szybkiego i łatwego sposobu na wypełnienie dokumentów obrazami PDF, ta aplikacja da ci dokładnie to, czego szukasz.
Istnieją inne sposoby dodać zdjęcia lub obrazy do pliku PDF, jednak nie są one tak łatwe jak te opisane powyżej. Aby inne opcje istnieją: czytaj dalej, aby dowiedzieć się więcej o tym, jak dodawać obrazy do PDF bez korzystania z aplikacji UPDF.
Jak wstawić zdjęcie do pliku PDF Adobe Acrobat? (Win і Mac)
Adobe Acrobat DC to jedno z najpopularniejszych narzędzi do edycji plików PDF. Jednak w porównaniu z UPDF jest trudniejszy w użyciu, a także droższy (korzystanie z programu Adobe Acrobat może kosztować ponad 230 USD rocznie). Nie można dodawać obrazów do PDF w bezpłatnej wersji programu Acrobat, do tego potrzebna jest wersja Premium.
Jednak dodanie obrazu za pomocą programu Adobe Acrobat jest dość proste. Jeśli zdecydujesz się korzystać z tego oprogramowania, wszystko, co musisz zrobić, to:
- Dodaj plik PDF do Adobe Acrobat
Aby rozpocząć, weź plik, który chcesz otworzyć w programie Adobe Acrobat. Po otwarciu pliku PDF w programie kliknij przycisk Edytuj u góry pliku PDF.
2. Znajdź obraz i dodaj go
Aby dodać obraz do pliku PDF w programie Adobe Acrobat, wystarczy kliknąć przycisk „Edytuj plik PDF”, a następnie „Dodaj obraz”. Wybierz obraz z urządzenia stacjonarnego i kliknij „Otwórz”.
3. Zmiana rozmiaru i dostosowanie obrazu
Gdy obraz pojawi się w pliku, możesz przeciągnąć go w żądane miejsce, aby znaleźć najlepszą pozycję. W razie potrzeby zmień rozmiar, a następnie kliknij Zapisz, aby zapisać PDF z obrazem.
Jak dodać zdjęcia lub obrazy do PDF na Mac za pomocą Preview?
Inną opcją dla użytkowników komputerów Mac jest użycie podglądu, aby dodać obraz do PDF na komputerze Mac. Preview to wbudowana opcja przeglądania dokumentów PDF na komputerze Mac. Jest dość łatwa w użyciu i oferuje podstawowe funkcje, takie jak dodawanie obrazów. Aby to zrobić, musisz wykonać następujące kroki:
1. Otwórz aplikację Preview i znajdź swój plik PDF
Najpierw musisz znaleźć program Mac Preview. Po otwarciu kliknij przycisk „Plik” i wybierz „Otwórz”. Następnie znajdź PDF i otwórz.
2. Wstaw obraz za pomocą funkcji podglądu
Teraz musisz kliknąć Edytuj i wybrać Wstaw. Dalej wybierz „Strona z pliku” (“Page from File”). Wybierz obraz, który chcesz wstawić.
3. Edytuj obraz
Gdy obraz pojawi się w PDF, wystarczy upewnić się, że znajduje się we właściwym miejscu. Możesz edytować, przycinać i obracać obrazy w razie potrzeby, aby znaleźć najlepszą pozycję.
Jak dodać obraz do PDF online?
Inną możliwością, którą masz, jest dodanie obrazu do pliku PDF online. Istnieje kilka narzędzi, a także kilka edytorów PDF online, z których możesz korzystać. Jednak większość z nich polega na przesłaniu pliku PDF na stronę internetową, co może naruszać zasady bezpieczeństwa danych. Ponadto większość internetowych edytorów PDF pozwala tylko dodawać nowe treści, a nie edytować bieżące.
Jedną z opcji jest użycie narzędzia takiego jak HiPDF. Umożliwia dodawanie obrazów do plików PDF online. Aby to zrobić, po prostu zaloguj się do interfejsu HiPDF i wykonaj następujące kroki:
1. Dodaj plik PDF do HiPDF
Po wejściu do HiPDF kliknij przycisk „Edytuj PDF” – na wyświetlonej stronie wybierz „Wybierz plik” i zaimportuj plik z komputera.
2. Dodaj obraz za pomocą HiPDF
Teraz trzeba kliknąć „Dodaj obraz” na pasku narzędzi HiPDF. Następnie przejdź do komputera, aby wybrać obraz. Obraz powinien pojawić się w dokumencie PDF.
3. Dostosuj obraz
Teraz trzeba poświęcić trochę czasu na upewnienie się, że obraz jest prawidłowo umieszczony w pliku PDF. Ustaw go tam, gdzie potrzebujesz, korzystając z istniejących narzędzi. Kliknij przycisk Zastosuj, a następnie zostaniesz poproszony o zapisanie pliku PDF na urządzeniu lokalnym.
Jak dodać zdjęcie do PDF na urządzeniu mobilnym?
Możesz także dodać zdjęcie do pliku PDF na urządzeniu mobilnym. Narzędzia takie jak ezPDF Reader, Foxit Mobile i Xodo PDF ułatwiają dodawanie zdjęć do plików PDF na urządzeniach mobilnych.
To, którą aplikację wybierzesz do przesyłania obrazów do pliku PDF, będzie zależeć od tego, jak prosty będzie ten proces. Każda aplikacja ma własne instrukcje, ale najczęściej będziesz musiał zapłacić za wersję Premium. Wszystkie powyższe narzędzia wymagają subskrypcji Premium, zanim będzie można dodawać obrazy do dokumentu PDF.
Wniosek
Teraz, gdy wiesz, jak dodać zdjęcia lub obrazy do pliku PDF, możesz wybrać opcję, która najbardziej Ci odpowiada. Masz kilka możliwości, od Adobe Acrobat po narzędzia mobilne, takie jak te, które wymieniliśmy powyżej. Jednak w większości przypadków najlepszą opcją byłoby użycie programu UPDF. To narzędzie zapewni Ci możliwość szybkiego i łatwego dodawania obrazów do pliku PDF na komputerach stacjonarnych (Mac i Windows). A co jest najlepsze? Potrzebujesz tylko jednego konta dla wszystkich platform -jedno konto UPDF może działać w systemach Windows, Mac, iOS i Android.
Śledź nas na Twitterze, Facebooku i Instagramie.

