Google Chrome pozostaje najpopularniejszą przeglądarką na świecie. Ale jednym z głównych problemów jest zużycie pamięci RAM – do kilku gigabajtów, w zależności od rozszerzeń i stron internetowych. Pomimo prób Google to naprawić przeglądarka nadał „zżera” zbyt dużo zasobów pamięci. Jednak za pomocą kilku sposobów, możemy zmienić sytuację, co sprawi, że komputer będzie działał sprawniej.
Co powoduje, że Chrome zużywa dużo pamięci RAM
Jeśli masz komputer z niewielką ilością pamięci RAM, to znaczne wykorzystanie ją przez przeglądarkę Google Chrome może być poważnym problemem.
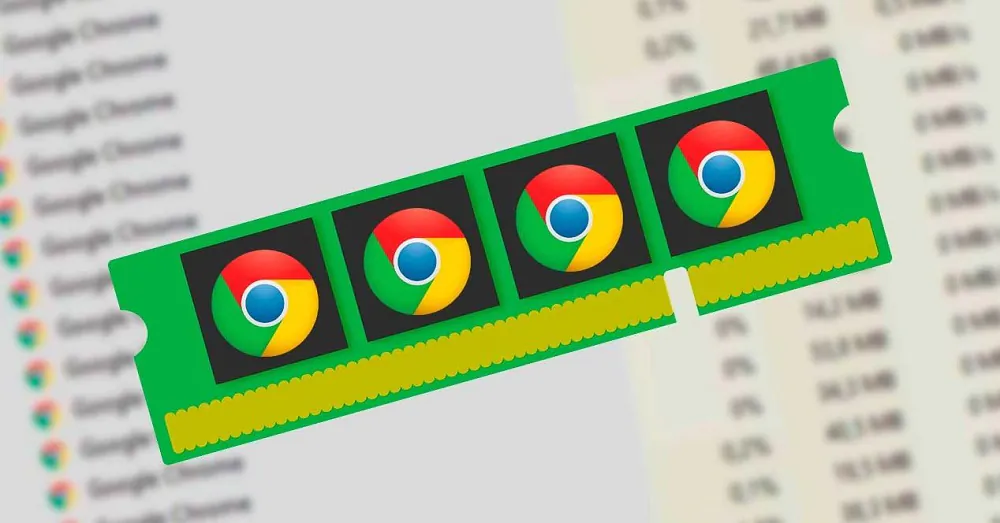
Należy rozumieć, że Google Chrome, podobnie jak inne przeglądarki, musi przechowywać każdą kartę i rozszerzenie w osobnym procesie pamięci RAM. Poprawia to bezpieczeństwo i stabilność, zwiększa wydajność podczas pracy z procesorami wielordzeniowymi. Same procesy nie zajmują dużo pamięci, ale ze względu na to, że nakładają się na siebie, następuje wzrost zużycia pamięci RAM.
Innymi słowy, Google Chrome stara się oddzielić swoje procesy, abyś mógł wygodnie robić kilka rzeczy naraz. Ale to prowadzi do tego, że potrzebuje ogromnej ilości pamięci RAM.
Czytaj też: Recenzja Lenovo Legion 5 Pro: potężny duet AMD i NVIDIA
Zatrzymaj aplikacje działające w tle
Niektóre aplikacje Chrome mogą nadal działać w tle nawet po zamknięciu przeglądarki. Aplikacje te można ręcznie wyłączyć w Menedżerze zadań, ale lepiej jest całkowicie wyłączyć możliwość działania aplikacji w tle.
Do tego trzeba:
- Kliknij trzy kropki w prawym górnym rogu, przejdź do sekcji „Ustawienia”.

- Następnie kliknij opcję “Zaawansowane”, a dalej naciśnij “System”.
- Musisz wyłączyć opcję “Kontynuuj działanie aplikacji w tle po zamknięciu przeglądarki Google Chrome”.

Teraz aplikacje Chrome nie będą zużywać pamięci RAM w tle.
Zmniejsz liczbę otwartych kart w Chrome
I to jest najważniejsze! Być może, nie zdając sobie z tego sprawy, gromadzisz dziesiątki otwartych kart, których zdecydowanie nie potrzebujesz. Ale cały czas zużywają pamięć RAM.

Dlatego główną radą dotyczącą zmniejszenia zużycia pamięci RAM jest zamknięcie wszystkich niepotrzebnych kart, pozostawiając tylko te, nad którymi pracujesz.
Usuń nieużywane rozszerzenia
Rozszerzenia są przydatne, ale często zmniejszają wydajność. Im mniej pluginów, tym lepiej. Powinieneś także instalować tylko zaufane rozszerzenia z dobrymi recenzjami użytkowników. Istnieje ryzyko zainstalowania złośliwego rozszerzenia, które umożliwi atakującym wykorzystanie zasobów komputera do wykonywania własnych zadań (na przykład mining kryptowalut).
Znaleźć i usunąć rozszerzenia jest łatwo.
- Kliknij trzy kropki i najedź kursorem na “Więcej narzędzi”.

- Przejdź do „Rozszerzeń”. Wybierz rozszerzenie, którego nie potrzebujesz i po prostu kliknij „Usuń”. To rozszerzenie zostanie teraz trwale usunięte z Twojej przeglądarki.
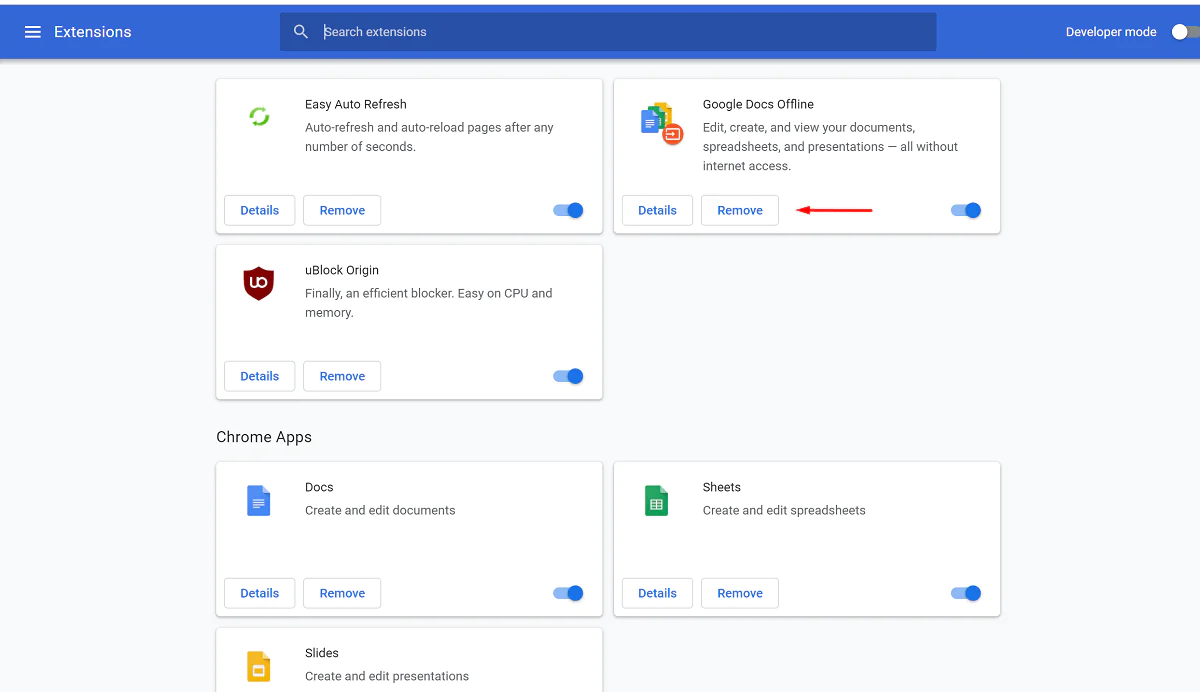
Otwórz Menedżera zadań Chrome i zatrzymaj niepotrzebny proces
Google Chrome ma własnego Menedżera zadań. Pokazuje wszystkie procesy zachodzące w przeglądarce. Dzięki niemu możesz zakończyć nieznany lub podejrzany proces.
Potrzebujesz wypełnić te czynności:
- Kliknij wielokropek, przejdź do “Więcej narzędzi”.

- Wybierz „Menedżer zadań”.
- Tutaj możesz wyłączyć niepotrzebną kartę lub proces, podświetlając go i klikając “Zakończ proces”.

Zresetuj domyślne ustawienia
Istnieje oczywiście bardziej radykalny sposób, aby przeglądarka zużywała mniej pamięci RAM. Chodzi o zresetowanie ustawień. Wtedy Google Chrome zresetuje stronę startową, wyszukiwarkę i przypięte karty, wyłączy rozszerzenia (do czasu ich włączenia) i wyczyści dane. Twoje zakładki, historia i hasło nie zostaną usunięte.
Jeśli zdecydowałeś się na ten krok, to:
- Kliknij trzy kropki i przejdź do “Ustawień”.

- Po lewej stronie kliknij “Zaawansowane”, a na dole kliknij “Resetowanie komputera i czyszczenie danych”.

- Zostaniesz poproszony o „Przywrócenie ustawień do wartości domyślnych”.

- Kliknij “Oczyść komputer”.

Mamy nadzieję, że nasze wskazówki Ci pomogły!
Czytaj także:



