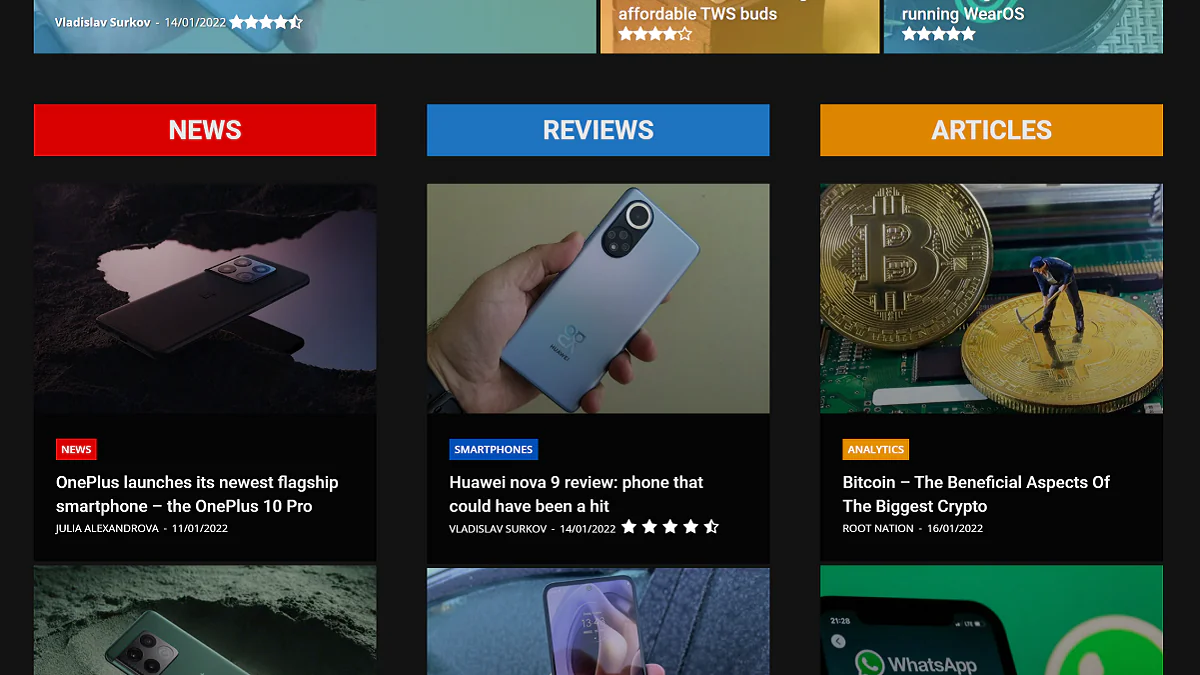
Dzisiaj powiemy Ci, jak szybko włączyć ciemny tryb na dowolnej stronie w przeglądarce Google Chrome. To bardzo łatwe.
Tryb ciemny jest teraz wszędzie, w tym Windows 10/11, iOS 15 i Android 12. Przeglądarki internetowe, takie jak Chrome, Firefox, Safari i Edge, również go używają. Przeglądarki dodają teraz automatycznie ciemny tryb do stron internetowych, dzięki funkcji o nazwie Preferences-Color-Scheme.
Niektóre witryny oferują również tryb ciemny. Na przykład, możesz włączyć go na YouTube, Twitterze lub Slack za pomocą kilku kliknięć. To całkiem fajne, ale kto chce włączać tę opcję osobno za każdym razem, gdy odwiedza nową stronę?
Gdy włączysz tryb ciemny w systemie Windows 10, macOS, iOS lub Android, wszystkie używane aplikacje będą wiedzieć, że tryb ciemny jest włączony i mogą włączyć go automatycznie.
Google Chrome ma już wbudowany tryb ciemny. Strony internetowe mogą automatycznie się przełączać, jeśli z niego korzystasz, pod warunkiem, że witryna to obsługuje. Jednak, większość stron nie ma automatycznego trybu ciemnego. Ale nadal możesz włączyć tę opcję dla wszystkich stron.
Należy pamiętać, że jest to ustawienie eksperymentalne i można je wyłączyć w dowolnym momencie. Pewnego dnia może stać się standardowym ustawieniem Chrome lub po prostu zniknąć.
Aby włączyć tryb ciemny w dowolnej witrynie w przeglądarce Google Chrome, należy:
Chrome zamknie i ponownie uruchomi wszystkie otwarte strony internetowe. Pamiętaj, aby zapisać na tych stronach wszystko, co jest przydatne, na przykład tekst, jeśli gdzieś go wpisałeś, przed ponownym uruchomieniem przeglądarki.
Teraz wszystkie strony będą wyświetlane w trybie ciemnym. Wygląda to bardzo imponująco na ekranie laptopa z wyświetlaczem OLED, takim jak ASUS ZenBook 13 OLED (UX325).
Przeczytaj też: Recenzja ASUS ZenBook 13 OLED (UX325): Uniwersalny ultrabook OLED
Jeśli nie podoba Ci się tryb ciemny w witrynach, wróć do ” Eksperymentów”, zmień to ustawienie na “Domyślne” i uruchom ponownie przeglądarkę.
Co myślisz o tej opcji?
View Comments
Super!! na laptopie chrome book w przeglądarce google chrome zadziałało!! Dzięki!! :)
fajnie! nie ma za co :)
Na iOS nie działa
bo to instrukcja dla desktopu