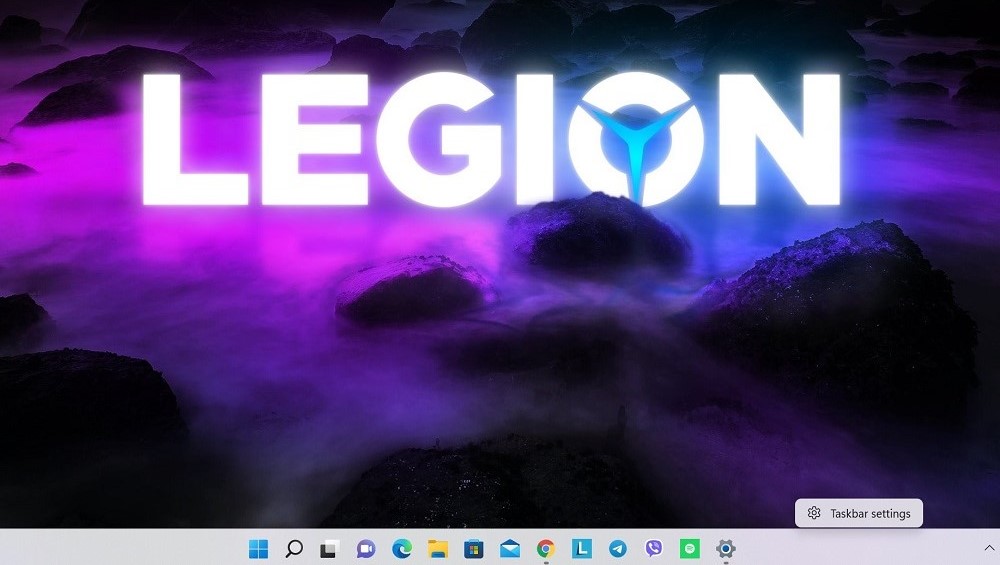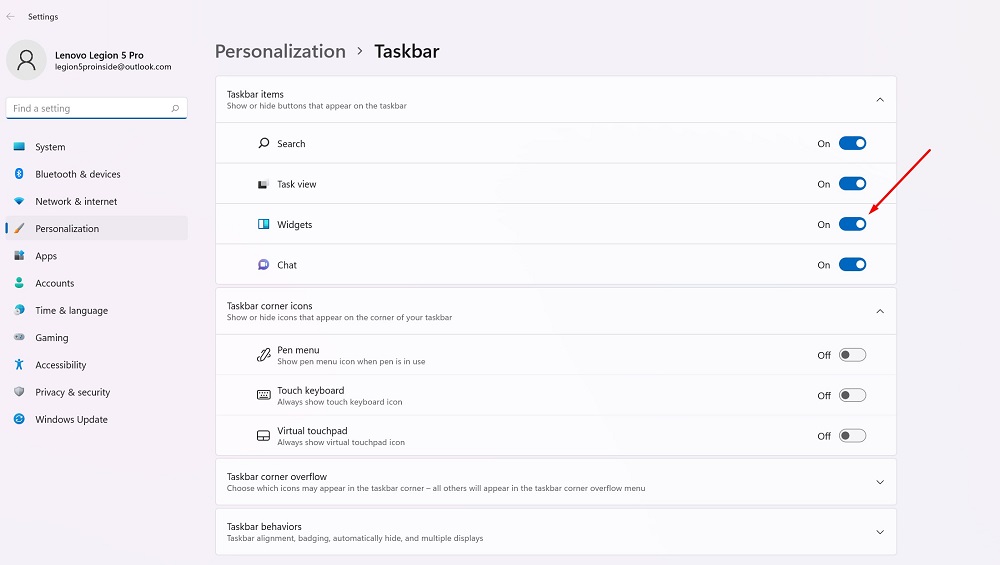Os widgets estão de volta. Eles aparecem novamente, agora no novo Windows 11. Hoje vamos falar sobre se eles são necessários e como usá-los.
Todas as configurações e testes foram realizados em um laptop Lenovo Legion 5 pro, que foi gentilmente cedido pela representação Lenovo na Ucrânia.
Finalmente, para alegria da maioria dos usuários, o recurso anterior de blocos “ativos” desapareceu para sempre do sistema operacional Windows. Ele foi substituído por widgets que apareceram no Windows 11. Deixe-me lembrá-lo de que os widgets eram usados ativamente no Windows Vista e 7, mas depois desapareceram no “oito” e às vezes parecia que o tópico de widgets estava fechado para desenvolvedores Microsoft, a função é esquecida. Portanto, sua aparição no novo Windows foi uma surpresa para a maioria dos usuários. Direi pela minha experiência que os widgets do Windows 11 são implementados cuidadosamente, são definitivamente melhores do que aqueles oferecidos por Apple para macOS. Embora isso possa ser entendido somente depois que você começar a usá-los.
Leia também:
- Como escolher um laptop empresarial: usando o exemplo dos dispositivos Lenovo
- Windows 11: Visão geral de inovações importantes para jogadores
O que é um widget?
Vamos primeiro entender a funcionalidade do widget em detalhes. Em software de computador, um widget geralmente é um pequeno aplicativo gráfico projetado para acesso rápido a qualquer informação, como clima, resultados esportivos, notícias etc. Os widgets geralmente (mas nem sempre) são apresentados separadamente dos aplicativos comuns no sistema operacional, às vezes em sua própria tela ou em sua própria barra lateral ou menu. Eles geralmente continuam sendo executados em segundo plano enquanto outras tarefas estão sendo executadas, para que você possa visualizá-los rapidamente sem esperar o carregamento de um aplicativo grande.

No Windows Vista e 7 Microsoft chamou os widgets de "gadgets" e os apresentou em um aplicativo especial da barra lateral do Windows. Eles nunca foram muito populares entre os usuários (eu pessoalmente parei de usá-los devido a constantes problemas com seu funcionamento), e eventualmente os widgets decidiram ser removidos, supostamente por questões de segurança. No Windows 11, os widgets funcionam de forma diferente e estão localizados em um menu especial acessível na barra de tarefas. Esta é outra forma, mais cómoda e pensada.
Leia também: O paradoxo da compatibilidade do dispositivo com o Windows 11
Onde estão os widgets no Windows 11?
Ao contrário do macOS, Microsoft adicionou um atalho de widgets à nova barra de tarefas do Windows 11. Portanto, após atualizar para 11, você verá um botão “Widgets” próximo à visualização de tarefas. Parece um retângulo azul com retângulos arredondados brancos e azuis dentro.

Após clicar neste botão na barra de tarefas, um menu de widgets aparecerá à esquerda. Padrões para Tempo, Ações, Resultados Esportivos, Fotos ou Trânsito.

O próprio painel de widgets ocupa quase metade da área de visualização, permitindo que você veja melhor as informações mais recentes com a ajuda deles. Uma pesquisa na web do Bing será aberta no navegador Edge na parte superior da barra de pesquisa. Em Widgets, você verá uma seção dedicada ao Bing News, que não pode ser desabilitada no momento.
Aqui está a lista de widgets atualmente disponíveis na versão beta do Windows 11 Insider Preview:
- Tempo: condições meteorológicas atuais e previsão
- Notícias da bolsa: lista de preços atuais das ações. Você pode adicionar símbolos de ticker para personalizar a lista
- Calendário: um pequeno calendário que mostra a previsão para o dia e semana atuais junto com os próximos eventos
- Façam: uma lista de tarefas onde você pode adicionar itens e marcar quando eles serão concluídos
- Fotos: exibe fotos associadas à sua conta Microsoft, em um pequeno campo
- Conselhos: Aqui estão algumas dicas para ajudá-lo a aproveitar ao máximo o Windows 11 e os aplicativos Microsoft, como o navegador Edge
- Esporte: Eventos esportivos atuais e resultados. Você pode inserir o nome do seu time favorito para personalizar a lista
- Engarrafamentos: mostra um pequeno mapa de cima para baixo com as condições do trânsito na sua área. Embora na Ucrânia eles ainda não funcionem corretamente
- Entretenimento: uma lista dos lançamentos mais recentes relacionados a filmes ou programas de TV que você pode comprar Microsoft Loja
- eSports: as últimas classificações e resultados de eSports
Claro, deve ser entendido que Microsoft pode remover alguns desses widgets ou adicionar mais na versão completa do Windows 11 outono de 2021. Afinal, widgets de terceiros podem aparecer no novo sistema operacional, mas Microsoft ainda não forneceu detalhes sobre como isso pode funcionar ou quando estarão disponíveis. Microsoft prometeu oferecer aos desenvolvedores as interfaces API necessárias para integrar seus programas por meio de widgets. Como resultado, podemos esperar widgets do WhatsApp, Telegram, Spotify, Evernote e outros.
Leia também: Tudo sobre o menu Iniciar atualizado no Windows 11
Configurando o menu de widgets no Windows 11
Para adicionar um widget ao menu no Windows 11, você pode clicar no avatar do seu perfil no canto superior direito do menu do widget ou rolar para baixo e clicar no botão Adicionar widgets.
A janela “Configurações de widget” será aberta aqui, na qual você pode adicionar (mas não remover) widgets ao menu. Na lista Adicionar widgets, clique nos widgets que deseja adicionar.
No mesmo menu, você também pode gerenciar o feed de notícias no menu do widget clicando em "Gerenciar notícias e interesses" na parte inferior da janela.
No navegador Edge, um site especial do MSN será aberto, onde você poderá selecionar tópicos sobre os quais deseja ler. Quando terminar, feche o navegador Edge e feche a janela Configurações do widget.
Configurando os próprios widgets
Para remover widgets do menu, clique no círculo com três pontos no canto superior direito do widget que deseja remover. Selecione "Remover widget" no menu.

Usando o mesmo menu de três pontos, você também pode personalizar os widgets (por exemplo, adicionar ações, times esportivos ou alterar sua localização no widget de clima) e redimensioná-los.
Leia também: Windows 11: primeiras impressões do novo sistema operacional
Como usar widgets?
Tudo aqui é muito simples e intuitivo. Você pode simplesmente visualizar as informações necessárias no próprio widget, mas se quiser ver texto ou informações mais detalhadas, clique no widget necessário. Imediatamente ele será aberto no navegador, onde mais informações estarão disponíveis para você.

Como ocultar o botão do menu do widget?
Para desativar o menu de widgets no Windows 11, basta ocultar o botão e nunca mais usá-lo. Deixe-me lembrá-lo de que o próprio botão "Widgets" se parece com um quadrado azul com dois retângulos arredondados dentro. Felizmente, isso é fácil de fazer. Para ocultar o botão Widgets, clique com o botão direito do mouse na barra de tarefas e selecione Ocultar da barra de tarefas.

Você também pode desabilitar o botão "Widgets" nas configurações do Windows 11. Para fazer isso, vá para "Personalização - Barra de Tarefas - Toolkit da Barra de Tarefas" e defina a chave oposta a "Widget" para a posição "Desligado".
Microsoft não permite que você "desabilite" completamente o menu de widgets, evitando assim que você faça algo que possa danificar seu sistema. Como o menu “Widgets” utiliza poucos recursos, você pode simplesmente ocultar o botão e esquecer sua existência. Eu sei que a Internet já está cheia de instruções que sugerem, por exemplo, remover widgets “permanentemente” usando as configurações do Registro. Eu não aconselharia você a fazer isso porque pode tornar o próprio Windows 11 instável.

Mas se você quiser ver o menu Widgets sem trazer o botão Widgets de volta para a barra de tarefas, basta clicar Janelas + w no teclado. Ele aparecerá instantaneamente, nenhum botão na barra de tarefas é necessário.
Leia também: Como ingressar no programa Windows Insider para instalar o Windows 11
Como mostrar o botão de menu de widgets do Windows 11
Se por algum motivo você não tiver um botão de menu de widget na barra de tarefas ou você mesmo o desativou, mas mudou de ideia e deseja devolvê-lo, você pode fazê-lo em apenas alguns segundos.
Para fazer isso, basta clicar com o botão direito do mouse na barra de tarefas e selecionar “Opções da barra de tarefas”. A página "Personalização - Barra de tarefas" será aberta na janela de configurações do Windows. No menu "Caixa de ferramentas da barra de tarefas", clique no botão ao lado de "Widget" para ativá-lo.
Use e experimente à vontade!
Todas as configurações e testes foram realizados em um laptop Lenovo Legion 5 pro, que foi gentilmente cedido pela representação Lenovo na Ucrânia.