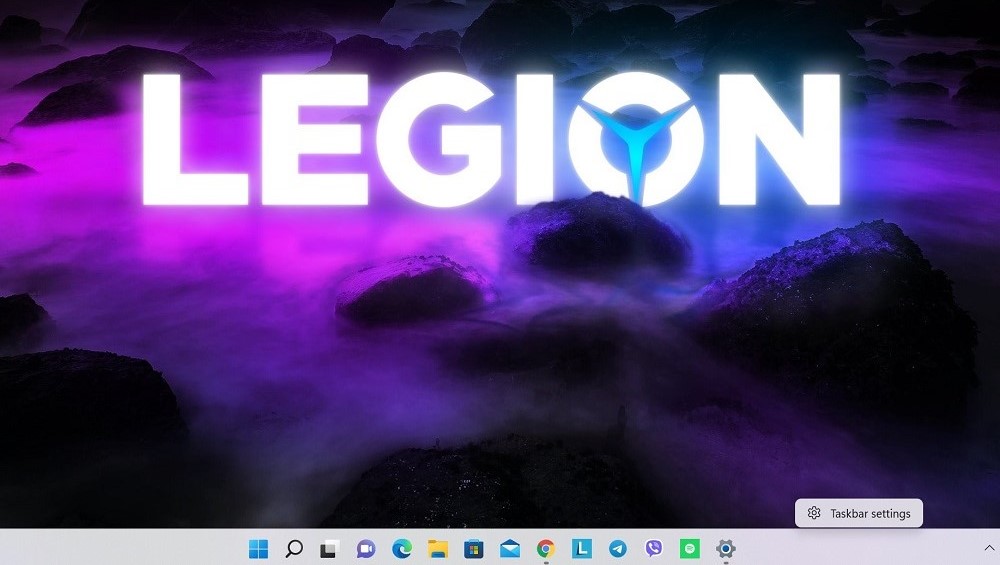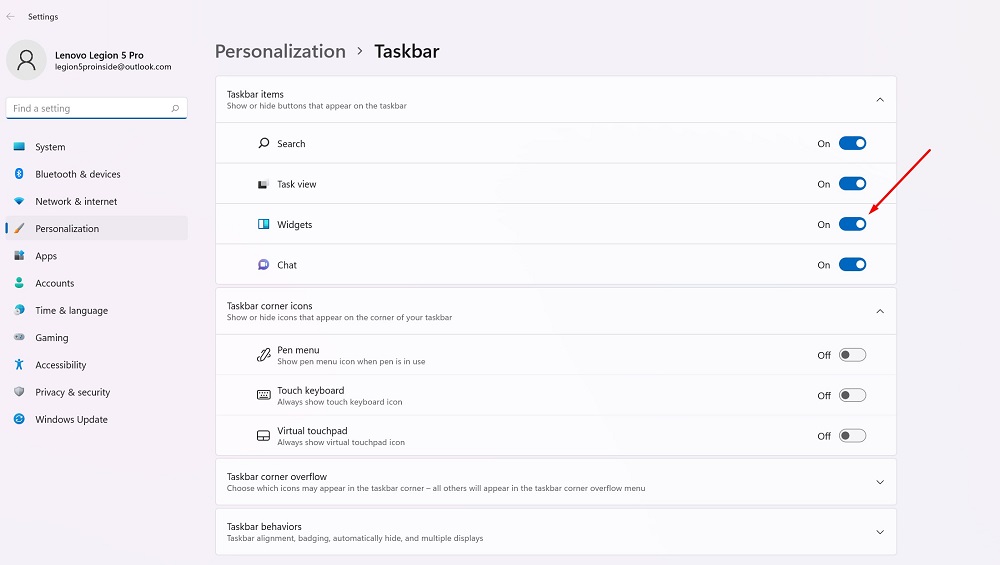Widgeturile au revenit. Apar din nou, acum în noul Windows 11. Astăzi vom vorbi dacă sunt necesare și cum să le folosim.
Toate setările și testarea au fost efectuate pe un laptop Lenovo Legion 5 pro, care a fost oferit cu amabilitate de către reprezentanță Lenovo în Ucraina.
În cele din urmă, spre bucuria majorității utilizatorilor, caracteristica anterioară a plăcilor „live” a dispărut pentru totdeauna din sistemul de operare Windows. A fost înlocuit cu widget-uri care au apărut în Windows 11. Permiteți-mi să vă reamintesc că widget-urile au fost utilizate anterior în mod activ în Windows Vista și 7, dar apoi au dispărut în „opt” și uneori părea că subiectul widget-urilor era închis pentru dezvoltatori. Microsoft, funcția este uitată. Prin urmare, apariția lor în noul Windows a fost o surpriză pentru majoritatea utilizatorilor. Voi spune din experiența mea, widget-urile din Windows 11 sunt implementate cu grijă, sunt cu siguranță mai bune decât cele oferite de Apple pentru macOS. Deși acest lucru poate fi înțeles doar după ce începeți să le utilizați.
Citeste si:
- Cum să alegi un laptop de afaceri: pe exemplul dispozitivelor Lenovo
- Windows 11: Prezentare generală a inovațiilor importante pentru jucători
Ce este un widget?
Să înțelegem mai întâi funcționalitatea widget-ului în detaliu. În software-ul de calculator, un widget este de obicei o mică aplicație grafică concepută pentru acces rapid la orice informație, cum ar fi vremea, rezultatele sportive, știrile etc. Widgeturile sunt adesea (dar nu întotdeauna) prezentate separat de aplicațiile obișnuite din sistemul de operare, uneori pe propriul ecran sau în propria bară laterală sau meniu. Adesea, acestea continuă să ruleze în fundal în timp ce alte sarcini sunt efectuate, astfel încât să le puteți vizualiza rapid fără a aștepta încărcarea unei aplicații mari.

În Windows Vista și 7 Microsoft a numit widget-uri „gadgets” și le-a prezentat într-o aplicație specială Windows Sidebar. Nu au fost niciodată foarte populare în rândul utilizatorilor (eu personal am încetat să le mai folosesc din cauza unor probleme constante cu funcționarea lor), iar în cele din urmă widget-urile au decis să fie eliminate, presupus din motive de securitate. În Windows 11, widget-urile funcționează diferit și sunt situate într-un meniu special accesibil din bara de activități. Acesta este un alt mod, mai comod și mai gândit.
Citeste si: Paradoxul compatibilității dispozitivului cu Windows 11
Unde sunt widget-urile în Windows 11?
Spre deosebire de macOS, Microsoft a adăugat o comandă rapidă pentru widget-uri la noua bară de activități în Windows 11. Prin urmare, după actualizarea la 11, veți vedea un buton „Widgets” lângă vizualizarea sarcinilor. Arată ca un dreptunghi albastru cu dreptunghiuri albe și albastre rotunjite în interior.

După ce faceți clic pe acest buton din bara de activități, în stânga va apărea un meniu cu widget-uri. Setarea implicită la Vreme, Acțiuni, Scoruri sportive, Fotografii sau Trafic.

Panoul widget în sine ocupă aproape jumătate din zona de vizualizare, permițându-vă să vedeți mai bine cele mai recente informații cu ajutorul lor. Se va deschide o căutare web Bing în browserul Edge din partea de sus a barei de căutare. Sub Widgeturi, veți vedea o secțiune dedicată Știrilor Bing, pe care nu o puteți dezactiva în prezent.
Iată lista widget-urilor disponibile în prezent în Windows 11 Insider Preview beta:
- Vreme: condiții meteo actuale și prognoză
- Știri de stoc: lista prețurilor actuale ale acțiunilor. Puteți adăuga simboluri ticker pentru a personaliza lista
- Calendar: un calendar mic care arată prognoza pentru ziua și săptămâna curentă, împreună cu evenimentele viitoare
- A face: o listă de activități în care puteți adăuga elemente și puteți marca când vor fi terminate
- Fotografii: Afișează fotografiile asociate contului dvs Microsoft, într-un câmp mic
- Din cauza: Iată sfaturi pentru a vă ajuta să profitați la maximum de Windows 11 și de aplicații Microsoft, cum ar fi browserul Edge
- Спорт: evenimente sportive curente și rezultate. Puteți introduce numele echipei preferate pentru a personaliza lista
- Blocuri de trafic: arată o mică hartă de sus în jos cu condițiile de trafic din zona dvs. Deși în Ucraina nu funcționează încă corect
- Divertisment: O listă cu cele mai recente lansări legate de filme sau emisiuni TV de la care puteți cumpăra Microsoft Magazin
- eSports: cele mai recente evaluări și rezultate ale eSports
Desigur, ar trebui să se înțeleagă că Microsoft poate elimina unele dintre aceste widget-uri sau poate adăuga mai multe în versiunea completă a Windows 11, toamna 2021. La urma urmei, widget-urile terță parte pot apărea în noul sistem de operare, dar Microsoft încă nu a oferit detalii despre cum ar putea funcționa sau când vor fi disponibile. Microsoft a promis că va oferi dezvoltatorilor interfețele API necesare pentru a-și integra programele prin widget-uri. Drept urmare, ne putem aștepta la widgeturi de la WhatsApp, Telegram, Spotify, Evernote și altele.
Citeste si: Totul despre meniul Start actualizat în Windows 11
Configurarea meniului widget în Windows 11
Pentru a adăuga un widget în meniu în Windows 11, puteți fie să dați clic pe avatarul profilului din colțul din dreapta sus al meniului widget, fie să derulați în jos și să faceți clic pe butonul Adăugați widget-uri.
Aici se va deschide fereastra „Setări widget”, în care puteți adăuga (dar nu elimina) widget-uri în meniu. În lista Adăugare widget-uri, faceți clic pe widget-urile pe care doriți să le adăugați.
În același meniu, puteți gestiona fluxul de știri și în meniul widget făcând clic pe „Gestionați știri și interese” din partea de jos a ferestrei.
În browserul Edge, se va deschide un site web special MSN unde puteți selecta subiecte despre care ați dori să citiți. Când ați terminat, închideți browserul Edge și închideți fereastra Setări widget.
Configurarea widget-urilor în sine
Pentru a elimina widget-uri din meniu, faceți clic pe cercul cu trei puncte din colțul din dreapta sus al widget-ului pe care doriți să-l eliminați. Selectați „Eliminați widgetul” din meniu.

Folosind același meniu cu trei puncte, puteți, de asemenea, să personalizați widget-urile (de exemplu, să adăugați acțiuni, echipe sportive sau să vă schimbați locația în widget-ul meteo) și să le redimensionați.
Citeste si: Windows 11: Primele impresii ale noului sistem de operare
Cum se utilizează widget-urile?
Totul aici este foarte simplu și intuitiv. Puteți vizualiza pur și simplu informațiile necesare pe widget-ul în sine, dar dacă doriți să vedeți text sau informații mai detaliate, atunci faceți clic pe widget-ul de care aveți nevoie. Imediat se va deschide în browser, unde vă vor fi disponibile mai multe informații.

Cum să ascunzi butonul de meniu widget?
Pentru a dezactiva meniul widget în Windows 11, pur și simplu ascundeți butonul și nu îl utilizați niciodată. Permiteți-mi să vă reamintesc că butonul „Widgets” în sine arată ca un pătrat albastru cu două dreptunghiuri rotunjite în interior. Din fericire, acest lucru este ușor de făcut. Pentru a ascunde butonul Widgeturi, faceți clic dreapta pe el pe bara de activități și selectați Ascundeți din bara de activități.

De asemenea, puteți dezactiva butonul „Widgets” din setările Windows 11. Pentru a face acest lucru, accesați „Personalization - Taskbar - Taskbar Toolkit” și setați comutatorul de lângă „Widget” în poziția „Off”.
Microsoft nu vă permite să „dezactivați” complet meniul widget-ului, împiedicându-vă astfel să faceți ceva care ar putea deteriora sistemul dumneavoastră. Deoarece meniul „Widgets” utilizează o cantitate mică de resurse, puteți pur și simplu să ascundeți butonul și să uitați de existența lui. Știu că internetul este deja plin de instrucțiuni care sugerează, de exemplu, eliminarea „permanentă” a widget-urilor folosind setările Registrului. Nu v-aș sfătui să faceți acest lucru, deoarece poate face ca Windows 11 să fie instabil.

Dar dacă vreodată doriți să vedeți meniul Widgeturi fără a aduce butonul Widgeturi înapoi în bara de activități, faceți clic pe Windows + w pe tastatură. Va apărea instantaneu, nu este necesar niciun buton de pe bara de activități.
Citeste si: Cum să vă alăturați programului Windows Insider pentru a instala Windows 11
Cum se afișează butonul de meniu widget-uri Windows 11
Dacă dintr-un motiv oarecare nu aveți un buton de meniu widget pe bara de activități sau l-ați dezactivat singur, dar v-ați răzgândit și doriți să îl returnați, o puteți face în doar câteva secunde.
Pentru a face acest lucru, faceți clic dreapta pe bara de activități și selectați „Opțiuni bară de activități”. Pagina „Personalizare - Bara de activități” se va deschide în fereastra de setări Windows. În meniul „Taskbar Toolbox”, faceți clic pe comutatorul de lângă „Widget” pentru a-l activa.
Folosiți și experimentați după bunul plac!
Toate setările și testarea au fost efectuate pe un laptop Lenovo Legion 5 pro, care a fost oferit cu amabilitate de către reprezentanță Lenovo în Ucraina.