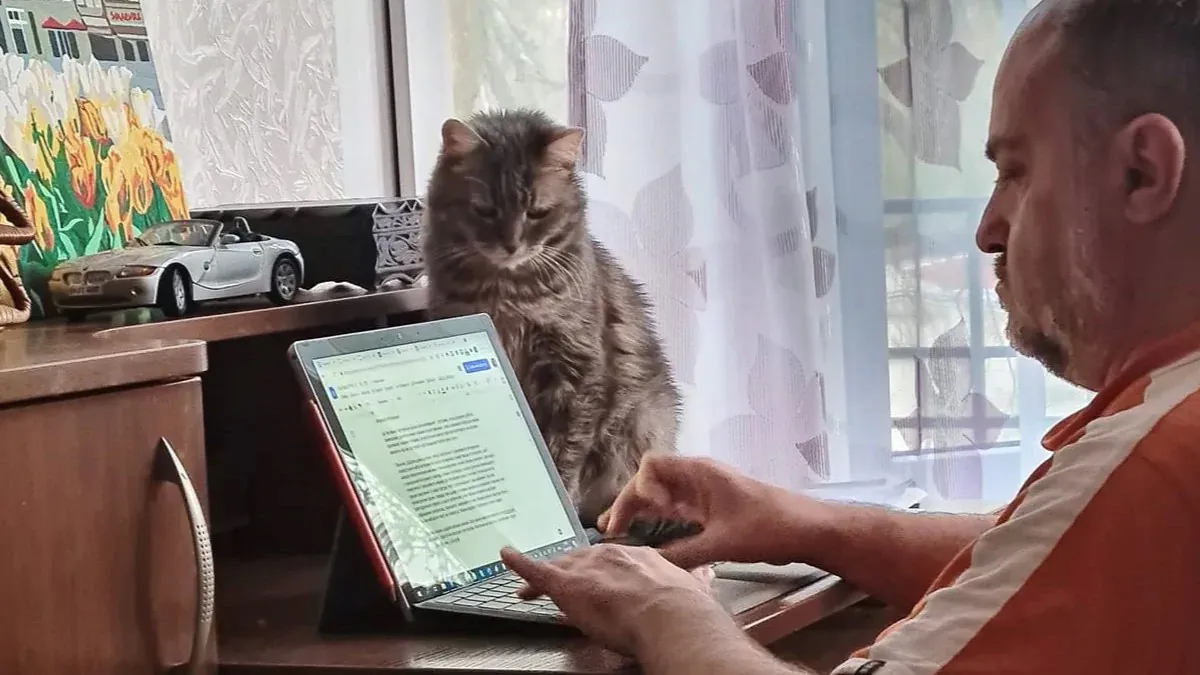
Создавая продукты серии Surface, компания-разработчик операционной системы Windows воплощает свое видение того, как должен выглядеть и работать компьютер под управлением этой ОС. В отличие от сторонних решений, даже самых лучших, здесь не только железо подбирается под софт, но и софт местами подгоняется под железо, чтобы добиться идеальной работы всего ансамбля. Такие вот MacBook, только на Windows. Ну, по крайней мере, хочется в это верить.
Шутки шутками, но репутация у хардверных продуктов Microsoft хорошая. Игровые консоли Xbox, контроллеры Kinect, мышки этого бренда известны нам чуть ли не десяток лет и имеют славу весьма надежных. И это при том, что официально все это в нашей стране не продается. Вот так и Surface у нас известны широко, хотя и в узких кругах. Спросишь одного, второго, третьего продвинутого в технологиях товарища, а у него Surface или был, или есть, или серьезно рассматривался при выборе компьютера.
Да, Microsoft официально не поставляет в Украину продукты Surface. Любители пошуметь о нашей неполноценности могут не волноваться – за поребриком Surface тоже нет. И даже в Турции нет. Где есть, можно посмотреть в частности здесь. Причина такого положения дел очевидна для тех, кто имеет представление о том, как продаются и обслуживаются компьютеры – Microsoft взвешивает, стоит ли вкладывать деньги в развитие того или иного локального рынка – нанимать больше людей в местные представительства, проходить сертификацию, авторизовать сервисные центры (а это финансировать наем людей, их обучение, оборудование, склад запчастей), оплачивать рекламные и пиар-кампании и прочее. Как видим из списка стран, проблема не в языке. Например, можно официально купить девайс в Эстонии, или Болгарии, которые по емкости рынка и распространенности языка уступают Украине в разы. Почему? Потому что эти страны – члены ЕС, и в офисе Microsoft, который охватывает весь ЕС, решили (не без давления политиков, очевидно), что доступность продукта должна быть одинаковой для всех стран-членов.
Итак, в Украине можно купить Surface только неофициально – заказать в США или Европе новый или подержанный, купить в Украине у людей, которые профессионально завозят новую или подержанную технику, приобрести на OLX у тех, кто пользовался некоторое время и продает… В общем, при желании вариант найти несложно. Да, есть риски, связанные с техническим обслуживанием. Однако, повторяю, Microsoft – техника надежная, поэтому если деньги на “сюрф” у вас не последние, а компьютер – не единственный, то попробовать стоит. Я вот попробовал.
Для начала стоило бы спросить “почему Microsoft?”. Частично я уже начал отвечать на этот вопрос. Давайте закончу.
Долгое время я проработал на корпоративных компьютерах с Windows. Что такое корпоративный компьютер в наших реалиях? Это дешевый ПК (сейчас – ноутбук), который приобретается без ОС, для экономии, и далее на него силами сисадминов компании устанавливается ОС, драйверы и весь софт. Работает оно как когда, зависит от того, какой компьютер, какой софт и, особенно, какие админы. Ну и каждый раз приходится сжечь немного нервов, чтобы получить не самое дешевое 15-дюймовое пластмассовое чучело (а если получил, то вернуть его туда, откуда пришло), а что-то хотя бы минимально похоже на приличный комп. В определенный момент я решил положить этому конец и перейти на систему BYOD, чтобы работать с устройством, которое выбрал и купил себе сам.
Также интересно:
Я дважды пытался свитчиться с Windows на MacOS, в 2012 и 2020 годах. Если первый опыт был положительным, тогдашний MacBook Air работал быстрее и стабильнее, чем виндовый комп, а интерфейс был удобным, то сравнение Windows 10 с MacOS образца 2020 меня разочаровало. Не в том смысле, что MacOS хуже Windows, а в том, что не лучше. Я не почувствовал каких-то заметных преимуществ, зато миллион мелочей которые тупо лежат не там, выглядят не так и делают не то, по сравнению с тем, как я привык, элементарно раздражали. Поэтому я расстался с идеей покупать MacBook практически сразу. Попробовал Chrome OS – система остроумная, легкая, работать интересно, некоторые функции даже лучше, чем я привык. Однако не покрывает всех моих потребностей. Поэтому Windows.
Кроме того, у меня был огромный интерес к pen computing, я мечтал о компе со стилусом. В идеале хотел себе «трансформер», нечто вроде Lenovo Yoga 9i. Конечно же, перечитал массу обзоров, присматривался ко всему, но продукты Microsoft с самого начала были в центре внимания. Потому что “от шефа”, потому что все со стилусом, потому что хорошего качества.
Что я, собственно, хотел от ноутбука:
Среди всего многообразия Surface я сразу отверг Surface Go (10″ для работы не годятся) и Laptop Go (не поддерживает стилус; нет подсветки клавиш). Имел возможность подержать в руках Pro, Book и Laptop, после чего вычеркнул из рассмотрения уже Book – за несуразный шарнир и моторизованное соединение планшета с клавиатурой. Осталось два претендента, из которых никто не казался идеальным, однако Surface Pro все же привлекал больше.
Также интересно:
Честно говоря, сначала я хотел немного сэкономить и взять, если Surface Pro, то 6, начитавшись обзоров, в которых написано, что у шестерки и семерки почти все одинаковое. Продолжал следить за моделью 7 из-за двух ее особенностей:
В конце концов, все решил случай – в знакомом магазине в Одессе появился мало использованный Surface Pro 7 в идеальном состоянии и на весьма привлекательных условиях (удалось получить даже приватовскую “Оплату частями»), так что я зашел “просто посмотреть”, а вышел владельцем “сюрфа”.
Microsoft Surface Pro 7 – это что-то среднее между ноутбуком и планшетом. Формально это планшет, в комплект его поставки не входит клавиатура, а вся начинка расположена в моноблочном корпусе.
По сравнению с классическими планшетами сюрф довольно немаленький – как по размерам, так и по весу. Во фронтальной проекции его габариты определяет экран с диагональю 12,3″ с достаточно широкими, как на сегодня, рамками. В профиле бросается в глаза вентиляционная щель по всему контуру задней панели – процессоры, на которых может комфортно крутиться Windows, требуют активного охлаждения. Поэтому сюрф чуть больше и массивнее, чем другие планшеты с аналогичным размером экрана.
Компьютер для работы нереально представить без механической клавиатуры, поэтому к Surface Pro в обязательном порядке придется докупать обложку-клавиатуру. Она немного увеличит толщину и вес, однако не критично. В любом случае планшет с обложкой будет значительно легче, чем большинство 13-дюймовых ноутбуков. Лишь несколько моделей, специально спроектированных как сверхлегкие, ощущаются как соразмерные по весу, но стоят при этом в разы дороже. В общем, переносить Surface Pro 7 что в руках, что в портфеле, очень удобно.
Планшет и обложка начинены магнитами и датчиками. Одна пара срабатывает при открытии-закрытии обложки, аналогично открытию-закрытию крышки ноутбука. Вторая фиксирует положение клавиатуры – если нижняя часть обложки примагничена к корпусу, активируются физическая клавиатура, тачпад и курсор. Если же отмагничена, например, когда обложка завернута за спину планшета, датчик отключает клавиатуру и тачпад, с интерфейса Windows убирается курсор и добавляется кнопка для вызова виртуальной клавиатуры.
Конечно же, обложка-клавиатура не может жестко фиксировать угол раскрытия и удерживать под ним планшет. Поэтому работать со всей конструкцией приходится совсем по-другому, чем в случае с ноутбуком или трансформером.
Начнем с расположения на столе. Для большинства людей привычно класть ноутбук на ножки и затем другой или двумя руками поднимать крышку. Если такое сделать с Surface Pro, окажется, что девайс лежит перевернутым, а вместо экрана у вас перед глазами клавиатура.
Поэтому приходится некоторое время специально приучать себя класть девайс на стол правильно (на обложку, а не на спинку, и логотипом Windows от себя). Далее первым делом не пытаться его раскрыть, а открыть подставку на более или менее желаемый угол (чтобы сразу его определять, надо тоже немного натренировать глаз). И уже после того раскрыть девайс, то есть поднять корпус с экраном в рабочее положение. Внутренняя сторона обложки с клавиатурой при этом несколько поднимется над поверхностью стола, поскольку корневая секция примагничена к рамке экрана. Получится что-то типа ASUS ZenBook. В целом, такое положение удобно для работы.
Есть, правда, одно исключение. Подставка позволяет свободно корректировать угол наклона экрана в сторону его увеличения, а вот с уменьшением будут проблемы. Если выставить угол, близкий к 90°, девайс через некоторое время с громким хлопком упадет на стол, потому что площади опоры, предоставляемой подставкой, будет недостаточно. Отрицательный угол (наклон к пользователю) выставить невозможно вообще. Где проявится? Правильно, в видеозвонках. Если вы сидите низко, вы будете плохо видны в камере, будете едва выглядывать из-за нижнего края кадра. Придется менять посадку. Ну или подставлять какой-нибудь подручный предмет под ножку.
Теперь выйдем из-за стола. Прежде всего, попробуем расположить девайс на коленях, сидя в кресле. Технически это возможно – отставлена подставка, нижний край корпуса и свободный край обложки упираются в ноги примерно так же, как на поверхность стола, и вся эта конструкция как-то стоит. Однако радости от этого немного. Во-первых, острая грань подставки упирается в тело, ощущения становятся неприятными минут через 15 работы. Во-вторых, любая попытка изменить позу рискованна, поскольку все установки невозможно контролировать одной рукой. Обложка не фиксирует жестко планшет в отношении себя, и когда он начнет соскальзывать, а вы инстинктивно ухватитесь – за что? – правильно, по край “корпуса”, то есть обложки, – вы не сможете остановить падение, планшет повиснет на магнитном замке клавиатуры, и здесь все будет зависеть от случая, выдержит он или нет.
Стоит сразу настроить себя так: в случае с Surface Pro, если перед вами нет стола, работать с устройством можно только как с планшетом. Это значит, что вам не будет доступна физическая клавиатура, только виртуальная, также не будет курсора и тачпада, чтобы им управлять. Только прямое сенсорное управление и виртуальная клавиатура, которые для ряда задач значительно уступают “настольным” методам ввода.
Уместно также отметить, что для того, чтобы сделать из Surface Pro 7 приличный планшет в Microsoft приложили все усилия. Девайс поддерживает автоповорот экрана, работает как в ландшафтной, так и портретной ориентации, корректно масштабирует и перестраивает интерфейс при переходе из одной в другую. Производительности хватает, чтобы делать это быстро, и по темпу автоповорота сюрф не уступает большинству Android-смартфонов. Отлично работает сенсорный экран, поддерживаются все привычные жесты. Корректно работает долгий тап, который заменяет клик правой кнопкой мыши.
Проблем с использованием девайса как планшета две. Во-первых, Windows все еще не до конца пригодна для управления пальцами, в ней полно мелких элементов, в которые тыкать неудобно. Во-вторых, Surface Pro 7 довольно тяжелый, как для планшета. Держать его долго одной рукой в ландшафтной ориентации не получится, потому что поле экрана, за которое можно ухватить устройство, шириной всего на один палец, центр тяжести далеко, а масса ощутима. Поэтому стоя придется придерживать планшет второй рукой. Сидя, я наловчился делать пальцами левой руки “уголок”, в который и помещается планшет, а противоположную его сторону опирать на ногу.
В портретной все немного лучше, но для большинства рабочих программ такая ориентация неудобна. К тому же набирать текст можно только одной рукой, а опереть обо что-то устройство, чтобы высвободить вторую, не получится, ведь это планшет.
Например, когда я настраиваю модуль управления электрошкафом, стоя на улице непосредственно возле него, я могу достаточно комфортно выполнять действия в графическом интерфейсе программы, нажимая на те или иные элементы. Однако когда надо заполнить текстовое поле, или сформировать шестнадцатеричное слово, чтобы отправить его на устройство, без клавиатуры я уже обойтись не могу, и здесь приходится садиться в машину, пристыковывать клавиатуру, ставить компьютер на колени, и только отсюда работать с буквами и цифрами.
Поэтому без стола на Surface Pro 7 можно потреблять контент и выполнять примитивные операции в графических интерфейсах. Все, что связано с вводом символов – только с пристегнутой клавиатурой, и только на столе.
Функция Instant On и магнитные датчики положения обложки полностью меняют опыт от включения и выключения компьютера. В этом отношении Microsoft Surface Pro 7 больше напоминает iPad, MacBook или Android-планшет, чем любой компьютер под управлением Windows.
Если сюрф в режиме сна (не гибернации), его пробуждение занимает всего около секунды (!). Это означает, в совокупности с датчиком открывания клавиатуры, что вам достаточно лишь отклонить обложку – и вы тут же видите перед собой заставку Windows. Тянете ее вверх – она тут же подается, вы видите окно Windows Hello, и сразу же выполняете вход в Windows. Никакого ожидания, логотипов, прогресс-баров – вы просто открыли обложку, вошли в Windows и работаете. Засыпает система точно так же – вы просто закрыли обложку и ушли. Ну, можно еще воспользоваться кнопкой Power, все происходит так же молниеносно.
Эта небольшая фишка на самом деле меняет всю жизнь. Вы больше не должны носить открытый ноутбук за угол корпуса и время от времени проводить пальцем по тачпаду, чтобы не заснул. Не обязаны ждать, пока спящий ноутбук загружается. Не обязаны развлекать собеседника все время, пока ноут просыпается. Просто открыли обложку и сразу делаете что надо.
Информация о том, что же отвечает за работу функции Instant On, фрагментированная, ее сразу не найдешь, поэтому утверждать, что она эксклюзивная для Surface, или любых других устройств, сложно. Похоже, что Instant On – это часть спецификации ультрабуков нового поколения Intel Project Athena, которую Intel со своей стороны реализовала начиная с процессоров 10-го поколения Ice Lake. Также вероятно, что нужна особая программная поддержка этой функции в Windows, а именно наличие драйверов. Трудно сказать, в каких еще компьютерах есть весь этот набор, в Surface Pro 7 он есть. Найдете упоминание, что Instant On поддерживается в другом компьютере, к которому вы приглядываетесь – ставьте жирный плюс (впрочем, проверить это в шоуруме не помешает).
Энергоменеджмент в режиме сна у сюрфа тоже замечательный. Если вы вечером просто закрыли обложку и пошли спать, утром открываете – и находите устройство с почти таким же уровнем заряда батареи, как оставили. Разница составляет до 3%. Если оставите на несколько дней – девайс переходит в режим гибернации, а в этом случае саморазряд батареи еще медленнее. После гибернации придется включать кнопкой и ждать загрузки, но это займет всего секунд 20.
А вот с автономностью все сложнее.
Также интересно:
Сразу поделюсь моим основным разочарованием от сюрфа – здесь не 10 часов автономности. И девяти нету. И семи нету. А сколько есть? Трудно сказать.
С уверенностью можно утверждать лишь одно – Microsoft Surface Pro 7 – не “беззарядный” компьютер, то есть не тот, с которым можно идти на работу, не взяв с собой зарядки, и быть уверенным, что энергии хватит до вечера. К концу рабочего дня не хватит точно. И что самое неприятное, время автономной работы постоянно “плавает”, так что на сколько его хватит именно сегодня – загадка.
Если не включать режим энергосбережения, прийти в офис в 9 часов со 100% заряда и начать работать, то до 13 часов останется 30-45%. Это с учетом перерывов на кофе, когда ноут засыпает, визитов коллег, визитов к коллегам и перерывов более интимного характера. От чего зависит, 30 или 45? Из наиболее влияющих факторов я выделил следующие:
В теории, если перезагружаться, чистить память и снизить яркость экрана, время автономной работы можно растянуть. Например, у меня получалось так: когда я с самого утра включал режим энергосбережения, к обеду оставалось 50%, далее, пока я успевал перекусить, сюрф заряжался примерно до 85%, и к 18 часам снова разряжался примерно до 20%. С одной стороны, в режиме энергосбережения я не заметил НИКАКОГО замедления работы – для моих задач быстродействия хватало даже в режиме минимальной мощности. С другой – система при этом ограничивает ряд других функций, например, отключает связь приложения Ваш телефон со смартфоном, что вызывает определенные неудобства.
В сумме Surface Pro 7 дает 4,5-5 часов автономной работы, которые в принципе можно растянуть до 6. Так себе результат. Слышал, что при переходе между какими-то поколениями, якобы между 5 и 6, автономность штатно уменьшилась, что вызвало у пользователей бурю недовольства. Но по данным тестов будто бы не настолько. Остается думать, что либо часть автономности съедает старая клавиатура, или это и есть тот дефект, из-за которого данный экземпляр сюрфа и продал его предыдущий владелец.
Ок, попробуем работать с Surface как с ноутбуком, то есть цепляя его к зарядке сразу, как только есть возможность. И здесь не обходится без сюрпризов. Surface Pro 7 способен заряжаться как от штатного зарядного устройства с разъемом Surface Connect (что-то вроде подмагниченного разъема в MacBook, только другой формы), так и от USB-C.
Сразу заметим, что вам не удастся ухватить любую зарядку, которая попадется под руку, вставить в USB-C и начать его заряжать. Я привык с HP Chromebook 13 G1, что можно пользоваться хоть 5-ваттной (!!!) безымянной китайской зарядкой для китайских смартфонов. Хромбук, конечно же, визжит, что зарядка малой мощности и быстрая зарядка невозможна, однако берет от нее все, что может, как минимум, работает, не тратя заряда батареи. Сюрф же в аналогичной ситуации пишет, что зарядка недостаточной мощности, поэтому заряжаться он не будет, все, приехали. И работает себе от батареи. Официальной информация о том, какая ему нужна мощность или параметры питания, не доищешься. Экспериментально я выяснил, что 10 Вт и 18 Вт сюрф НЕ заряжают, 45 Вт и 60-65 Вт – заряжают, а вот что бывает при промежуточных значениях – до сих пор не знаю. Кстати, мощность штатного блока питания – 60 Вт (15 В, 4 A).
К сожалению, это еще не все приключения с зарядкой Surface Pro 7. Как я и планировал, покупая именно эту модель, я оставил фирменный блок питания на работе, домой купил 3-выходной 65-ваттный Baseus, к нему 3-амперный 1,5 метровый кабель USB-C – USB-C, и давай заряжать. С темпом зарядки – никаких проблем, критического уровня в 100% процесс занимает 2-2,5 часа. Проблема оказалась в другом – работая на компьютере, подключенном к зарядному устройству, я начал замечать, что постепенно появляются глюки тачпада и сенсорной панели. Сначала курсор начинает двигаться рывками, потом вообще зависает, жесты тачпада перестают работать, потом курсор исчезает, еще некоторое время можно продержаться, тыча прямо в сенсорный экран, после чего перестает реагировать и он.
Я уже думал, что это тоже дефект устройства, если бы не случай. Как-то я попробовал поработать на сюрфе, заряжая его блоком питания от тестового Lenovo ThinkBook Plus. Никаких проблем! Я присмотрелся, чем отличаются зарядки Baseus и Microsoft от Lenovo. Так вот – ЗАЗЕМЛЕНИЕМ. Фирменная зарядка у меня американская, рассчитана на 110 В (хоть и работает от 220 В тоже), поэтому не оснащена заземлением; Baseus тоже имеет лишь два контакта в вилке. А вот Lenovo, при всей его несуразности, имеет толстый 220-вольтный кабель с полноценным контактом заземления. И это отводит статический заряд, который, как оказывается, иначе стекает во внутренности сюрфа и препятствует работе емкостных сенсоров. Поэтому, если берете себе Surface Pro 7 и видите подобные проблемы – покупайте блок питания европейского стандарта.
Как я уже заметил, покупая Surface Pro, следует отдельно позаботиться о физической клавиатуре, поскольку в комплекте ее нет. Если вы берете новый сюрф, придется заказывать отдельно или искать так называемый bundle – комплект из планшета и клавиатуры – Microsoft как раз продает такие со скидкой.
Вариантов оснастить Surface Pro клавиатурой на самом деле много. От Microsoft есть два варианта клавиатур-обложек – попроще Surface Pro Type Cover из пластика и Surface Pro Signature Type Cover из алькантары, та и другая в нескольких цветовых вариантах и с несколькими вариантами раскладки (английский, немецкий, французский и др.) Можно просто использовать Bluetooth-клавиатуру, которая не стыкуется с корпусом – их миллион, от Microsoft, Logitech, китайцев, на любой вкус и кошелек. Наконец, можно попробовать клавиатуру Brydge, оснащенную жестким шарниром, что позволяет превратить Surface Pro в нечто вроде ноутбука.
Мне вместе с девайсом досталась обложка Signature в сильно потертом состоянии. Впрочем, это лучший вариант для того, чтобы привыкнуть и решить, что делать дальше. Ведь, в отличие от ноутбука, для Surface Pro никакая проблема с этим блоком – не фатальна. Не понравилась, устарела, сломалась, залил кофе, разбил кулаком, захотел другого цвета или дизайна – просто купил новую и все. Новая клавиатура дешевле нового ноутбука по-любому.
В общем клавиатура Signature приятно поразила. Несмотря на свою тонкость и отставание от стола, она совершенно не стучит при наборе, чего я опасался. Дело в том, что внутри в обложке – достаточно толстая и жесткая пластиковая пластина, также неплохо глушит звук алькантаровая обивка. Механизм клавиш практически идеальный, имеет среднюю глубину хода, четкий, но не жесткий порог срабатывания и тихий звук. Одним словом, это отличная клавиатура.
Есть подсветка клавиш, имеющая три уровня яркости. Гравировка четкая, засветов нет, к качеству никаких вопросов. Не хватает только кириллицы, в принципе я уже привык набирать наугад, но это все-таки неудобно, поэтому скоро буду экспериментировать с гравировкой.
Раскладка клавиш удобная, близкая к обычной английской, но имеет отличия – в частности, клавиша с обратным слэшем и вертикальной чертой отнесена аж к левому шифту. Что это за раскладка, не знаю, может испано-американская. Также отличается порядок функциональных клавиш в верхнем ряду, так PrintScreen отнесен аж в самую середину. Это непривычно, однако не фатально.
Алькантара – приятный на ощупь материал, однако со временем она все же загрязняется. Впрочем, ее не проблема почистить. Для этого я купил пену для чистки алькантары в автомагазине, согласно инструкции нанес ее на поверхность обложки, распределил равномерно щеточкой, дал проникнуть в материал и вывести на поверхность загрязнения, затем немного прошелся щеточкой, еще выждал, убрал сухой салфеткой и дал просохнуть. Стало намного лучше, хотя, конечно, обложка и не выглядит как новая. Однако вид стал вполне приличным, и я еще попользуюсь ею некоторое время, испробую гравировку перед тем, как купить новую Signature.
И в продолжение темы – о клавиатуре виртуальной. Выводится она в том случае, когда отключена клавиатура физическая, то есть, когда сюрф находится в планшетном режиме, и вы тычете в поле ввода текста.
Виртуальная клавиатура Windows на Surface Pro 7 нарисована красиво, клавиши пропорциональны и надежно разделены, языки и раскладки переключаются отдельной клавишей, которая выводит выпадающее меню, что мне, признаюсь, нравится больше, чем цикличный перебор.
Еще одна полезная фишка в том, что она понимает клавиатурные комбинации, и на виртуальной клавиатуре вполне реально нажать Ctrl+C или Ctrl+V – это весьма удобно, и я не встречал ничего подобного, в частности, на планшетах на Android.
Недостаток виртуальной клавиатуры в том, что она здоровенная, в планшетной ориентации закрывает половину экрана. За это я страшно не люблю виртуальные клавиатуры как класс, и считаю, что планшеты без физической клавиатуры непригодны для работы вообще. Но это еще полбеды. Хуже всего то, что когда она выскакивает, может закрыть собой и то поле ввода, для набора текста в которое она вызвана. Вытянуть окно программы из-под клавиатуры невозможно. В результате придется набирать вслепую. Ну или закрывать клавиатуру, таскать окно приложения по экрану и методом проб и ошибок найти (если удастся) такое положение, при котором поле ввода будет видно над клавиатурой.
В Surface Pro 7 прекрасного качества IPS-матрица с высоким разрешением, широкими углами обзора и сочным, ярким, четким и детальным изображением. Большинство обозревателей отмечает, что это один из лучших ноутбучных экранов на сегодня, ворча при этом, что он не меняется уже второе или третье поколение подряд. Как по мне, то черт с ними, с теми изменениями, экран классный здесь и сейчас, а какой он там был несколько лет назад, какая разница?
Остановиться стоит на тройке аспектов, не связанных непосредственно с качеством матрицы.
Во-первых, экран глянцевый, это связано с тем, что он сенсорный. И хотя антибликовое покрытие на нем есть, от бликов при ярком внешнем освещении это не спасает. К тому же, максимальная яркость, скажем так, минимально достаточная для работы на улице, тем более в хорошую погоду. Если на улице солнце, или окно вашего рабочего кабинета на солнечной стороне, рука сама тянется к клавише увеличения яркости, практически мгновенно выгоняет ее на максимум, и здравствуй, разряд батареи и нагрев.
Во-вторых, пропорции экрана – 4:3, а не привычные для ноутбуков 16:10. И это хорошо. Визуально экран кажется большим, такая пропорция лучше подходит для работы с документами и сайтами. Преимущество широкоэкранных ноутбуков, а именно более широкая и удобная клавиатура, здесь нивелируется грамотной раскладкой – благодаря тому, что лишних клавиш нету, набирать текст удобно.
В-третьих, Surface Pro 7 имеет функцию автоматической регулировки яркости экрана, недоступную в ноутбуках среднего класса. Как в большинстве случаев, фича эта полезная, хоть и контроверсионная. Из преимуществ – собственно само ее существование, в 80% случаев она адекватно подбирает яркость дисплея под условия внешнего освещения. Однако есть и недостатки:
Также интересно: Обзор Lenovo Yoga 9i 14ITL5: стильный трансформер от Lenovo
Регулировать яркость руками, чтобы подправить результаты работы алгоритма, или вообще не использовать его, удобно только с механической клавиатурой – там под рукой две соответствующие функциональные клавиши. В режиме же планшета это ужас – быстрого доступа к регулировке яркости нет, надо длинным тапом на рабочем столе вызвать контекстное меню, выбирать из него опции экрана, там искать ползунок яркости и двигать его. Во всех мобильных ОС регулирование яркости вывели в быстродоступные элементы, и только Windows отстает.
В целом экраном я доволен, регулировку яркости оставил, и с ее закидонами, в принципе, мирюсь.
При моей модели использования – браузер, Microsoft Office, Outlook и немножко специализированных нетяжелых программ – весь опыт использования ноутбука укладывается в описанные выше пункты. То есть, ноутбук для меня – это корпус, экран, клавиатура и батарейка. Звучит как шутка, но во многом это так. Поэтому, прежде, чем перейти к необычному, то есть опыту со стилусом, осталось осветить только несколько пунктов.
Surface практически не шумит. Ощутимо нагревается, как правило, в ходе зарядки, при этом равномерно повышается температура задней панели. Еще теплеет от длительной работы с максимальной яркостью экрана, а также если его подгрузить какими-то интенсивными расчетами. Охлаждение процессора активное, но ощутимого шума я за два месяца не замечал.
Также интересно: Обзор клавиатуры Hator Rockfall Evo TKL: 87 клавиш и RGB в металле
Конфигурация у меня включает процессор Intel Core i5, 8 МБ оперативной памяти и SSD емкостью 128 ГБ. Это некий необходимый минимум для комфортной работы с Windows. Подтверждаю – работа таки комфортная. Особого внимания требует только дисковое пространство, поскольку 128 гиг плохо подходят в качестве свалки для электронного наследия за всю жизнь.
Опыт с Chromebook подтолкнул меня к более активному использованию облачных хранилищ – в этой ОС прямой доступ к Google Drive встроено прямо в файловый менеджер, файлами на облачном диске можно оперировать точно так же, как на локальном. Аналогично, с минимальными различиями, подключались и другие облака. Под это дело я приобрел 1 ТБ на облаке Microsoft (вместе с доступом к офисным приложениям, конечно), и захотел перенести этот опыт на Surface. И здесь снова нюансы.
Во-первых, насколько удобно на Chrome OS работать с Google Drive, столь же хорош в Windows 10 встроенный OneDrive. Это неудивительно, причем подключение к облаку Microsoft дает, в частности, автоматическую синхронизацию Рабочего стола с облаком. То есть, подключив к аккаунту Microsoft тестовый Lenovo ThinkBook Plus, я нашел на его Рабочем столе все файлы, которые там лежали на Surface. Зато подключить к Проводнику Windows диск Google Drive – тот еще гембель. Я, честно говоря, попробовал и бросил. Надо править реестр и ставить какую-то непонятную неофициальную программу. Жаль, потому что за время знакомства с хромбуком я начал довольно активно пользоваться хранилищем Google. Ну ничего, перенес, что мог, на OneDrive.
Без проблем удалось настроить и корпоративный ownCloud, теперь (точнее, еще со времен хромбука) рабочие файлы только там (ну и на Рабочем столе то, с чем работаю прямо сейчас).
Во-вторых, принципы работы с облаками в Chrome OS и Windows кардинально отличаются. Проводник Chrome OS работает с файлами прямо в облаке. Есть связь и доступ к облаку – видим файл. Кликаем на нем – и он открывается прямо из облака, правим, сохраняем – и он записывается прямо в облако. Отломился интернет среди редактирования – ок, файл сохранить в облако нельзя, можно попробовать записать локальную копию. Нету интернета – нету файлов. Тупо, но честно и понятно.
С Windows все не так. Винда работает с облачными хранилищами через механизм синхронизации. Это означает, что если мы хотим работать с папкой в облаке, Windows первым делом создаст ее локальный дубликат. А дальше начнет синхронизировать, то есть создаст виртуальные копии всех файлов (по сути, ярлыки в файловой системе) и начнет самостоятельно решать, что копировать на локальный диск, а что оставить в облаке и показывать в виде ярлыка. Теоретически это гарантирует доступность файлов оффлайн плюс оптимальное использование дискового пространства. Практически, если форсированно синхронизировать все файлы, то не хватит места на локальном SSD (мы же полезли в облако не по приколу, а чтобы обойтись меньшим объемом хранилища, помните?). Если же этого не делать, придется постоянно попадать в ситуацию, когда требуется файл не подгруженный. Вот пример. Я с корпоративного ноута забросил в ownCloud программу для управления умными уличными фонарями через Wi-Fi. Скопировал папку с этой программой на рабочий стол Surface. Подошел к фонарю, подключился к его точке доступа Wi-Fi, запускаю программу и… дудки. Программка не запускается, потому что ее библиотеки так и остались в облаке. Приходится отцепляться от фонаря, подключаться через телефон в интернет, запускать программу, ждать пока скачаються библиотеки, перещелкать все вкладки программы, чтобы подгрузились все модули, отцепляться от телефона, цепляться к фонарю… Ну и, если вы решили поработать “вне зоны”, может оказаться, что нужные вам файлы недоступны – вот они, в папке, но открыть их нельзя, потому что они в облаке.
Впрочем, компромиссы в хранении файлов не очень болезненны. Имея 112 ГБ рабочих файлов в корпоративном облаке и где-то 6 ГБ личных на OneDrive, мой 128-гиговый накопитель, с учетом установленной Windows, Office, Acrobat и еще ряда подобных программ, заполнен где-то наполовину, свободных там примерно 55 ГБ. Жить можно.
Также интересно:
В Surface Pro 7 только три разъема – USB-A, USB-C и Surface Connect. Я не злоупотребляю периферией, поэтому мне хватает. Единственная вещь, с отсутствием какой я столкнулся дважды и довольно болезненно – это HDMI. В большинстве украинских переговорок для подключения компьютера к большому телевизору или проектору используется именно этот интерфейс. Показывать презентации приходится регулярно, поэтому вторым обязательным аксессуаром для Surface после клавиатуры следует считать хаб.
С хабом тоже есть нюансы – поскольку USB-C расположен достаточно высоко, а у большинства хабов короткие хвосты, к Surface подойдет далеко не всякий. Так, Moshi Symbus, который я тестировал, комично повисает в воздухе. Чего-то более подходящего я пока не подобрал, хотя и стоит.
Фронтальная камера в Surface Pro 7 замечательная. Это, пожалуй, лучший модуль такого класса, которым я пользовался. По качеству изображения приближается к селфи-камере хорошего смартфона. Изображение практически при любом освещении четкое, насыщенное, контрастное и без шумов.
Если присмотреться, панель у фронтальной камеры усеяна еще датчиками, их там три, выглядит как некий маленький Kinect. Это датчик освещения, задействованный в авторегулировании яркости, инфракрасные излучатель и камера, благодаря которым работает распознавание лица в Windows Hello. Также дальше от центра расположена стереопара микрофонов. По краям корпуса – стереодинамики, обращенные к пользователю. Звук у устройства очень качественный, громкий и разборчивый. Не имею привычки слушать музыку на встроенных динамиках (для этого есть смартфон и его Bluetooth-гарнитура), но для видеоконференций весь этот комплекс – самый шик. Ну и посмотреть серию-другую “Теории большого взрыва” тоже приятно.
В девайсе есть и тыльная камера. Честно говоря, плохо понимаю зачем она – как бы для фотографирования документов или каких-то событий вокруг, но “зачем же?”, Если под рукой всегда есть смартфон, а на сюрфе – программа “Ваш телефон”. Поэтому второй камерой я не пользовался ни разу. Готов принять на веру, что хорошая.
Стилус Microsoft Surface Pen преимущественно приходится покупать отдельно от компьютера. Да, иногда американские магазины предлагают бандлы, если хотят избавиться от чего-то залежавшегося, или люди, которые попробовали и им “не зашло”, продают целый комплект, но такое бывает редко. Поэтому если хотите опробовать перовой ввод на Surface (любом, не только Pro), придется заказывать стилус отдельно.
С “теорией” на тему стилусов, и в частности, Microsoft, можно ознакомиться здесь. Сейчас только главное и коротко. Microsoft благодаря покупке компании N-Trig стала одним из законодателей мод перового ввода, именно она ввела его на платформе Windows и совершенствует в течение многих лет. Беспроигрышным вариантом для новичка будет купить модель Surface Pen последнего поколения, артикул которой начинается с EYU (далее идет цифровой код, который обозначает цветовую версию), или в описании на сайте продавца присутствует наименование Model 1776. В принципе, работать будут и более старые версии, а также специализированные Surface Classroom Pen и Surface Pen Slim. Однако здесь возможны нюансы с характеристиками (чувствительность к наклону и число степеней силы нажатия), креплением на корпусе и прочее. Еще можно покупать сторонние перья – от Wacom, других производителей ноутбуков (только определенные модели!), малых и китайских марок – ключевой критерий в том, чтобы стилус поддерживал Windows Ink. Однако покупка актуального фирменного стилуса уменьшает возможные риски, обеспечивает лучший пользовательский опыт, и при этом выгодна финансово. Да, предшественники и конкуренты дешевле, но стилусы Model 1776 не такие уж и дорогие, плюс их нетрудно найти с хорошими скидками. Так, свой красный EYU-00041 я купил на eBay за $40 в состоянии Open Box (новый неюзаный стилус с поврежденной упаковкой) при рекомендуемой розничной цене в $99.
Только распакованный и включенный стилус следует подключить к компьютеру. Этот процесс оказался не таким идеальным, как я ожидал – есть как отклонения от процесса, описанного в руководстве, так и просто непонятные глюки. В инструкции к стилусу говорится, что его надо включить, приложить к экрану компьютера, немного нажать и подождать, после чего устройства соединятся автоматически.
На практике все выглядит иначе. Стилус, если его включить и поднести к экрану (даже не надо касаться), может управлять курсором и выполнять функции, связанные с длинным и коротким нажатием и перетаскиванием, им можно рисовать, но без распознавания силы нажатия. Конечно, так и должно быть, поскольку это активный емкостной стилус, после включения он генерирует заряд, а сенсорный экран планшета реагирует на него как на палец. Однако этого мало. Поэтому необходимо открыть настройки Windows, выбрать раздел Windows Ink (там я увидел, что стилус система не идентифицировала), запустить процедуру добавления нового устройства и следовать инструкциям на экране. После этого Windows идентифицировала стилус, появилась чувствительность к наклону и силе нажатия, начала работать кнопка на “тупом” конце. Но – и это обидно и непонятно – так и не “нашлась” боковая кнопка Surface Pen, которая, согласно описанию, должна была работать как правая кнопка мыши. В опциях стилуса в настройках Windows Ink ни одного упоминания об этой кнопке нет. Сама кнопка есть. При нажатии на нее ничего не происходит. Пока пришлось с этим смириться.
С “железкой” все более-менее понятно, осталось кратко описать вторую, софтовую половину того, что входит в понятие “поддержка стилуса”, а именно программный пакет Windows Ink. Этот софт разрабатывается Microsoft с тех самых пор, как компания взялась за стилусы, он взаимно адаптируется к железу, и что интересно – лицензируется другим производителям. Поэтому достаточно много компьютеров Dell, HP, Lenovo и других брендов с поддержкой Windows Ink – у них схожие с Surface Pro программные возможности, а стилусы, с теми или иными нюансами, подходят друг к другу. Windows Ink устанавливается на компьютер производителем, при условии, что устройство оснащено сенсорным экраном и он способен поддерживать Ink-совместимые стилусы. При желании пользователь может скачать и установить Windows Ink сам – тогда он получит две описанные ниже программы, в которых сможет рисовать мышью, внешним графическим планшетом, или пальцем (если сенсорный экран есть, а поддержки стилуса нет).
Основная часть Windows Ink – где два приложения для рисования от руки. В моем случае они присутствовали на Surface Pro 7 с самого начала.
Это так называемая “виртуальная доска для рисования” – программа, которая позволяет делать зарисовки, делиться ими с другими пользователями, а также рисовать многим людям одновременно. Другими словами, это виртуальный аналог офисного флипчарта, на котором рисуют во время встреч, чтобы лучше выразить свою мысль.
Технически приложение очень остроумно и качественно сделано. Есть возможность предварительно настроить набор инструментов (карандаши и маркеры различных толщин и цветов), чтобы быстро переключаться между ними. Можно рисовать свободно.
Можно чертить – для этого есть прекрасный инструмент в виде линейки с угломером, одной рукой вы перемещаете и поворачиваете ее пальцами по экрану, второй ведете линию стилусом, прямо как на уроках черчения.
Есть смарт-фигуры, то есть распознавание и “исправление” простых геометрических форм – правда, при этом программа пытается варьировать толщину линии для художественного эффекта, а этого делать не надо. Можно вставлять растровые изображения (например, скриншоты) и рисовать по ним. Можно делать текстовые блоки и тут же набирать текст на клавиатуре. Можно сразу создавать списки задач.
Одним словом, приложение весьма интересное, его можно использовать и как виртуальный флипчарт, и просто как программу для эскизов. Насколько это полезно, поговорим чуть позже. Кстати, у Google есть аналогичное по назначению Web-приложение Jamboard, однако по своим возможностям оно значительно уступает продукту Microsoft.
Простая программа для снятия и аннотирования скриншотов. Позволяет снимать копию всего экрана или его области – прямоугольной или фигурной – а дальше рисовать по ней, для чего есть три настраиваемых вида карандашей и линейка. Далее при необходимости можно обрезать изображение, сохранить его или скопировать в буфер и использовать по назначению.
Как оказалось, весьма удобная и полезная штука, при правильной настройке кнопок стилуса.
При наличии Windows Ink, виртуальную клавиатуру в режиме планшета можно подменять полем для рукописного ввода. Программа распознает текст и вставляет его в поле, с которого была вызвана. К сожалению, доступен только английский (из применяемых мной, потому читай – латиница) язык распознавания.
В настройках Windows с добавлением Windows Ink появляется дополнительный раздел, с которого можно, собственно, подключить стилус, настроить действия при нажатии его кнопок, и все такое.
Во всех программах Microsoft Office после добавления Windows Ink появляется вкладка Рисование, на которой собраны функции работы с рукописным вводом. Здесь и рисование от руки, и маркер, и распознавание фигур, а также распознавание математических формул.
Основная часть корпуса стилуса – металлическая, нижняя “заостренная” и верхняя части – пластиковые, с покрытием, несколько похожим на софт-тач. В целом перо приятное на ощупь, имеет оптимальный размер и вес. Одна сторона стилуса плоская, это нужно для правильного примагничивания к корпусу компьютера, а также для ориентации в руке, чтобы можно было вслепую попадать пальцем на “вторую” кнопку, которая находится как раз на этой плоской грани. Это было бы удобно, если бы кнопка работала.
Стилус крепится к компьютеру с помощью двух магнитов. Сила притяжения рассчитана очень точно – стилус легко и удобно открепить, но при этом достаточно трудно оторвать случайно, ну и, конечно же, он не отпадает сам. У меня это происходило лишь дважды за пару месяцев, оба раза – когда я пытался достать сюрф со стилусом из напичканного другим барахлом портфеля. Поэтому страх потерять стилус, который сначала был достаточно сильным, у меня быстро прошел. Впрочем, я вообще аккуратно и внимательно обращаюсь с техникой – у меня никогда не падают и не бьются телефоны, не ломаются штекеры, не раздавливаются экраны и тачпанели. Поэтому, если у вас такие неприятности происходят регулярно, стоит ожидать и историй со стилусом.
Место крепления стилуса – а оно только слева, поскольку справа разъемы, поэтому справа стилус можно примагнитить только в одной точке и держаться он не будет – конечно же, оснащено магнитным датчиком, поэтому система может реагировать, как только вы взяли его в руки. Например, приложения Microsoft Office автоматически переключаются на вкладку Рисование.
Стилус идеально скользит по экрану, материалы наконечника и покрытие дисплея подобраны удачно. Это не такое ощущение, как при рисовании карандашом или шариковой ручкой по бумаге – не хватает той характерной едва заметной шероховатости, которую дает поверхность бумаги. Однако, хотя полной аналогии и нет, рисовать очень удобно. Конечно же, речь идет об оригинальном покрытии экрана, без защитных пленок.
Противоположный конец стилуса всегда выполняет функцию стирания нарисованного, это не надо нигде настраивать, и это замечательно. Не нужно каждый раз выбирать в софте инструмент “резинка”, ну разве что хочется управлять размером области стирания или другими опциями. Скользит “тупой” конец тоже идеально.
“Тупой” конец содержит не только чувствительный наконечник для удаления, но и кнопку, и это тоже классно. Жест нажатия этой кнопки очень похож на щелчок кнопкой шариковой ручки для того, чтобы выдвинуть или спрятать стержень, а потому хорошо знаком, привычен и удобен. Windows Ink позволяет назначить действия на одинарное, двойное и длительное нажатие этой кнопки, это может быть запуск приложений, захват экрана или его области, создание заметки в OneNote, и другое. Реально полезная штука.
И опять же, вопреки ожиданиям, работа эталонного стилуса на эталонном девайсе с Windows не лишена глюков, что неприятно, поскольку я думал что все будет идеально. В общем, серьезных проблем три:
Еще один нюанс, который касается удобства работы со стилусом и потребности в нем, заключается в способе установки планшета. Не секрет, что когда Surface Pro 7 стоит на столе, под углом 110-120°, рисовать приходится, держа руку в воздухе. Это неудобно, поскольку ладонь ни во что не упирается, соответственно, падает точность позиционирования кончика стилуса и твердость в выведении линий.
Для рисования оптимально, когда поверхность экрана расположена под углом 10-20° к горизонту, тогда можно опереться ладонью о его поверхность, и уверенно нацеливать стилус. Для этого идеально было бы потянуть нижний край экрана на себя, чтобы он лег на клавиатуру. Однако конструкция Surface Pro и Surface Cover для такого непригодна, поскольку нижний край планшета и все обложки жестко связаны между собой магнитным разъемом. Да, конструкция ножки позволяет отставить ее так, что планшет ляжет почти горизонтально, и тогда рисовать будет удобно. Кажется даже, что шарнир достаточно прочный, чтобы опереться рукой на планшет. Однако в этом случае или экран пойдет назад, от пользователя, и к нему придется некомфортным образом тянуться, плюс нужно иметь достаточно свободного места на столе за компьютером. Или же придется тянуть клавиатуру на себя, или, что более правильно – отстегнуть ее вообще.
Подытожим, что мне понравилось в Microsoft Surface Pro 7 за три месяца ежедневного использования, а что разочаровало.
Вывод сделаю вполне конкретный, без тех бессодержательных политкорректных фраз вроде “каждый решает для себя сам”, “подойдет всем, кроме тех, кому не подойдет” и тому подобного.
Я купил Microsoft Surface Pro 7 за собственные деньги, и поэтому мой вывод вполне однозначен – я или продолжу пользоваться устройством, или продам его (ну или положу на полку, подарю, выкину в окно). Так вот – сюрф остается у меня в дальнейшем, я продолжу работать на нем и глубже изучать возможности этого компьютера, аксессуаров к нему и программ на нем. Это надежный и качественный рабочий инструмент и одновременно хорошая платформа для получения нового опыта. Преимущества его больше и существенней, чем недостатки. Параллельно продолжу присматриваться к ноутбукам-трансформерам (Dell 2-in-1, HP x360, Lenovo Yoga и им подобных) – если кто-то из них предложит все преимущества сюрфа, но без его ключевых недостатков – ограничений в способе удержания и нестабильной автономности – тогда и придет время замены.
Эта точка зрения будет релевантной для всех, у кого профиль использования близок к моему, а именно включает работу с офисными программами, браузером и Web-приложениями, создание презентаций, инфографики, схем и инструкций для разработчиков и пользователей, просмотр PDF и инженерной документации, заметки, немного просмотра видео, и никакого редактирования изображений, видеомонтажа или игр. Если у вас круг задач подобный, то Surface Pro 7 вам понравится.
View Comments
Очень полный и грамотный обзор. Как раз стою перед выбором покупки. Узнал важные нюансы. Спасибо
Это, пожалуй, лучший текстовый обзор на surface, рассказывающий об опыте использования, большое спасибо!