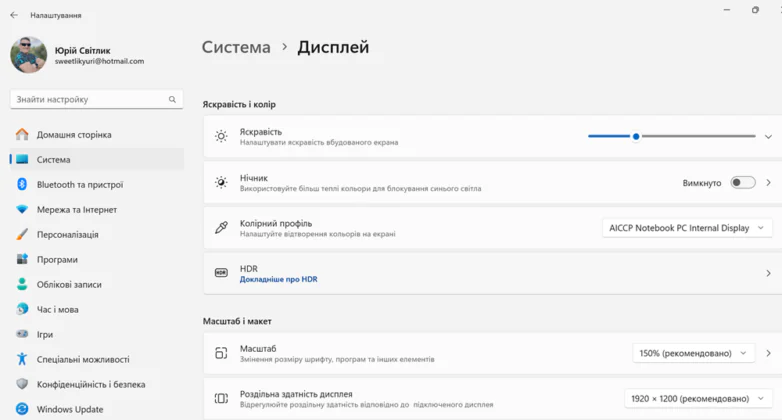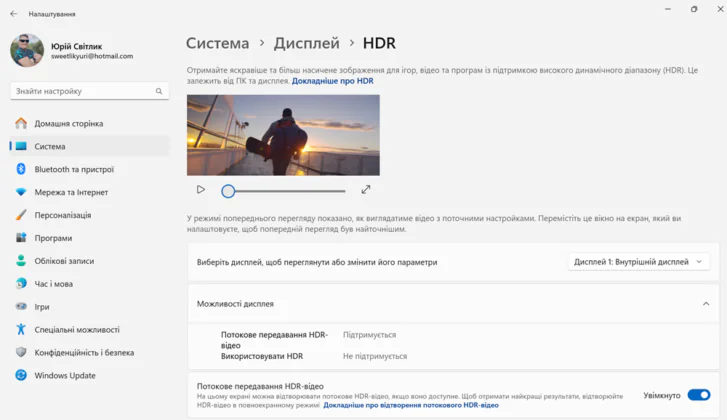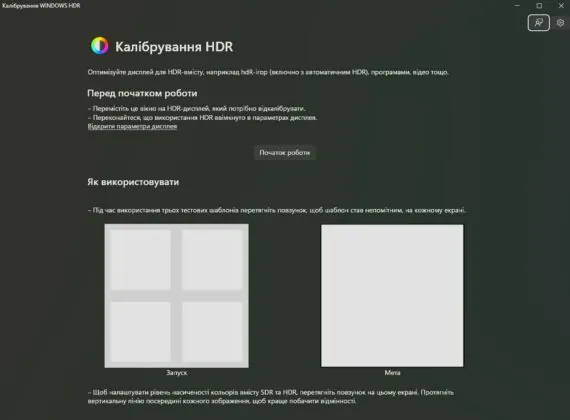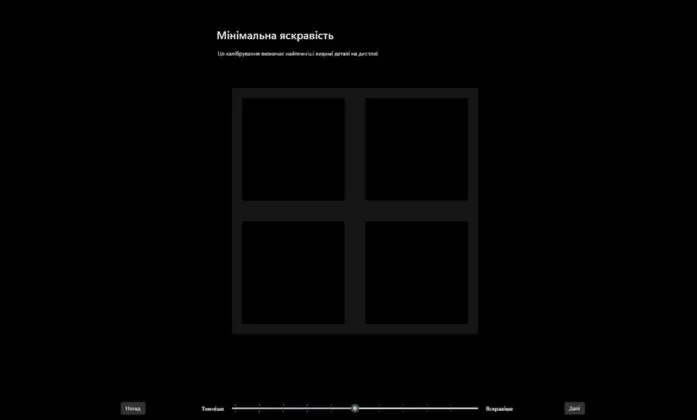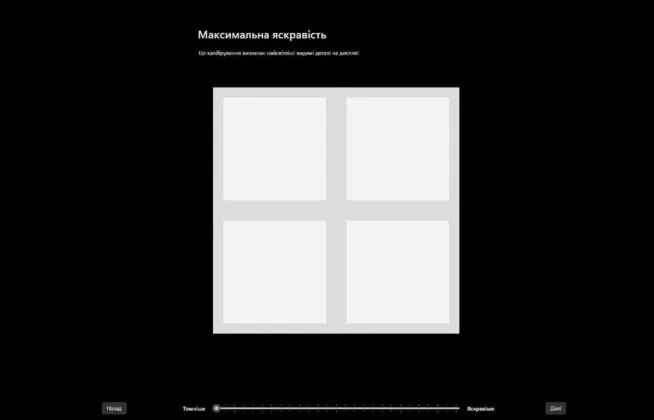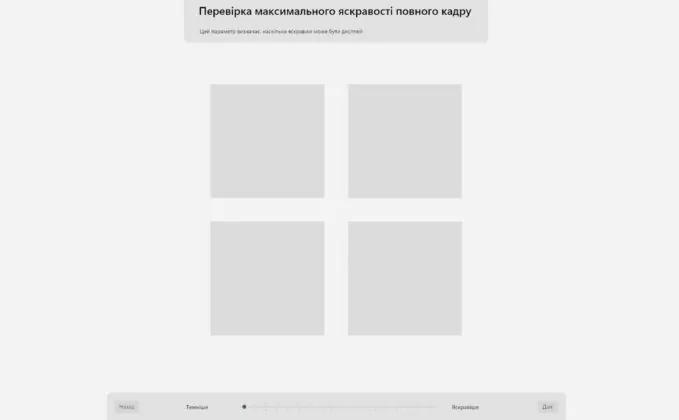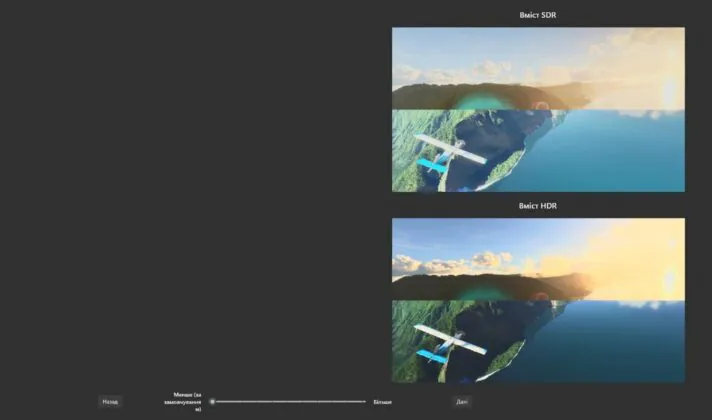Сегодня разберемся, что такое HDR в мониторах и как правильно настроить эту функцию в Windows 11. Обо всем подробно расскажем дальше.
HDR (High Dynamic Range) — технология расширенного динамического диапазона, среди устройств отображения изначально появилась в телевизорах. Компьютерные мониторы обзавелись ею чуть позже. На сегодняшний день моделі с поддержкой HDR можно встретить как среди топовых устройств, так и в среднем ценовом сегменте.
Дебютный монитор с поддержкой HDR был выпущен в 2017 году — им стала модель от компании Dell. Тогда еще не существовало единых стандартов для мониторов, поэтому производители были вольны реализовывать технологию по собственному усмотрению. Первые стандарты расширенного динамического диапазона для мониторов были разработаны в 2018 году организацией VESA. В 2019 году их список был расширен.
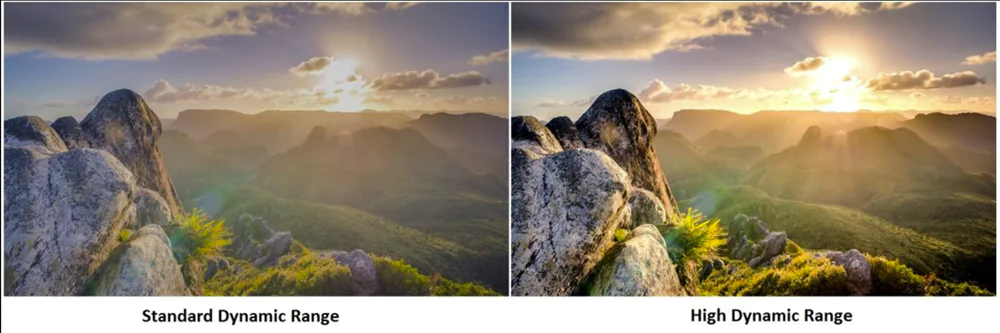
Помимо стандартов организации, существуют собственные реализации производителей мониторов, а также комплексы стандартов от производителей видеокарт, куда тоже входят требования к HDR. Итак, давайте более детально разберемся с различными стандартами HDR в мониторах.
Также интересно: Собираем идеальный ПК для авторов контента (на примере ASUS)
Стандарты HDR для мониторов
Так что, попробуем кратко поговорить об основных стандартах HDR для мониторов.
VESA DisplayHDR 400
Самый простой из стандартов VESA. Вопросов к реализации подсветки матрицы здесь нет, поэтому экраны данного типа чаще всего оснащаются обычной краевой LED-подсветкой. Остальные требования тоже демократичны — стандартные 8 бит на каждый цветовой канал, а уровень свечения черного не должен превышать 0,4 нит.
По сути, отличия от обычных мониторов здесь только в пиковой яркости: вместо типичных 250-300 нит нужны 400 нит. Ввиду относительной простоты реализации DisplayHDR 400 — это один из самых распространенных стандартов, встречающийся в мониторах и ноутбуках.
HDR10
Стандарт HDR, перекочевавший в мониторы из телевизоров. Использует 10-битное представление цвета, но не имеет жестких требований к реализации подсветки и пиковой яркости.
Стоит отметить, что именно с этим стандартом в мониторах связано больше всего путаницы. Из-за отсутствия строгих требований шильдик «HDR10» могут иметь мониторы с яркостью всего 250-300 нит. Как вы понимаете, настоящего HDR там и близко нет.

Более того, некоторые модели могут быть обозначены как HDR10 ready или HDR ready. Под этим подразумевается способность монитора принимать и выводить 10-битный сигнал, тогда как его матрица может быть обычной 8-битной. Такие модели к реальному HDR имеют еще меньшее отношение.
VESA DisplayHDR 600
Более продвинутый стандарт VESA, заметно отличающийся от базового DisplayHDR 400. Требует локального затемнения для разных зон, но не ограничивает его реализацию: это может быть как краевая подсветка, так и продвинутая задняя. Чаще всего в продуктах этой категории встречается первый вариант.
Остальные требования, по сравнению с DisplayHDR 400, также увеличены. Обязательной является 10-битная глубина цвета, уровень свечения черного не выше 0,1 нит и пиковый уровень яркости не менее 600 нит. Из-за более сложной конструкции такие мониторы дороже решений c DisplayHDR 400.
VESA DisplayHDR 500
Это производная от стандарта DisplayHDR 600 версия, предназначенная для тонких экранов ноутбуков. Требования схожи с «родительской версией», за исключением яркости: здесь она должна быть не менее 500 нит.
VESA DisplayHDR 1000
Стандарт для топовых мониторов, предназначенных для энтузиастов, профессионалов и создателей контента. Требует минимальный уровень свечения черного 0,05 нит, который невозможно организовать без задней многозонной подсветки. К тому же, и пиковая яркость здесь должна быть заметно выше: не менее 1000 нит. Обязателен и 10-битный цвет.
Из-за столь высоких требований мониторы с поддержкой стандарта требуют мощных диодов подсветки, расположенных позади экрана, а также увеличенного количества зон. Поэтому такие модели получаются довольно толстыми, тяжелыми и очень дорогими.
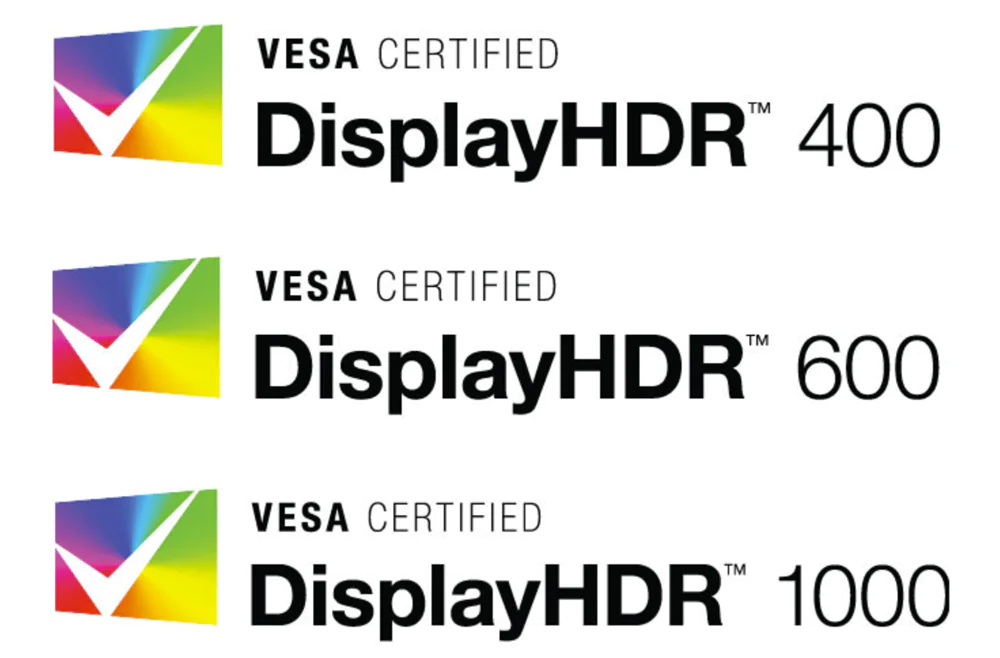
VESA DisplayHDR 1400
Самый современный стандарт VESA, предназначенный для ультимативных решений. По сравнению с DisplayHDR 1000 здесь повышенные требования. Теперь пиковая яркость должна составлять от 1400 нит, а уровень свечения черного должен быть еще ниже — 0,02 нит. Стоит ли говорить, что такую сертификацию получают лишь самые дорогие модели мониторов.
VESA DisplayHDR 400/500/600 TrueBlack
Серия стандартов для мониторов и экранов ноутбуков, выполненных по технологии OLED. В экранах данного типа каждая точка светится самостоятельно, поэтому в стандартах TrueBlack заметно повышены требования к черному: его свечение не должно превышать 0,0005 нит.

Изменились и требования относительно задержки переключения подсветки. У серии стандартных DisplayHDR она должна составлять не более восьми кадров, независимо от частоты обновления экрана. У линейки DisplayHDR TrueBlack — чуть более двух кадров.
Acer HDR350
Реализация от Acer, схожая со стандартом DisplayHDR 400. Главное отличие — более низкая яркость — 350 нит.
По рекомендациям компании Microsoft дисплей с HDR должен иметь яркость не менее 300 нит, поэтому условно HDR350 в категорию расширенного динамического диапазона попадает. На практике эта реализация — одна из самых бюджетных.
Quantum HDR
Фирменная реализация HDR на топовых мониторах от Samsung. В основе лежит стандарт HDR10+ для телевизоров, разработанный этой же компанией. Аналогично прямому родственнику, использует 10-битную глубину цвета и умеет работать с динамическими метаданными.
Quantum HDR предполагает использование квантовых точек в экране и технологии miniLED — разновидность задней подсветки, которая по сравнению с обычной многозонной подсветкой имеет увеличенное количество диодов и зон. За счет такой комбинации заметно снижается уровень свечения черного, а также заметно возрастает пиковая яркость.
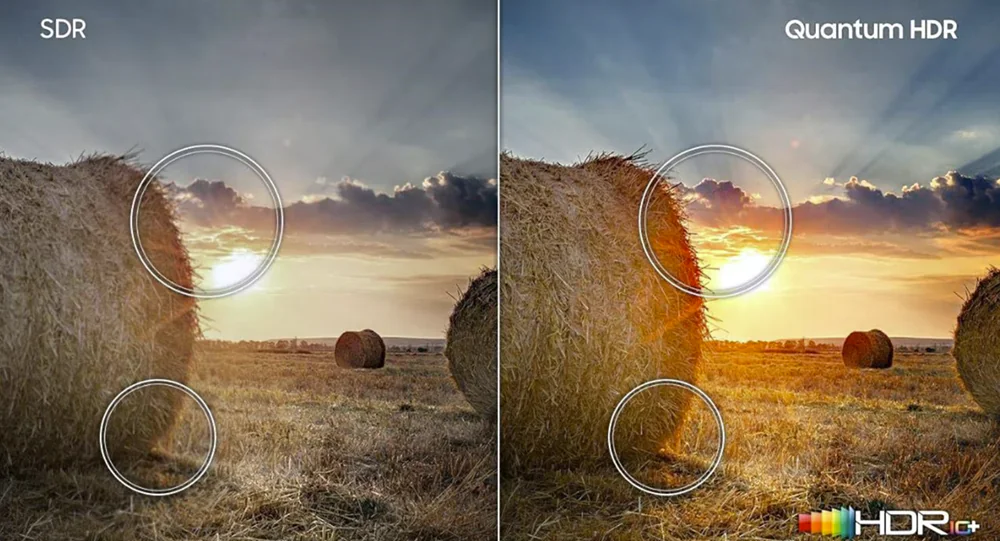
Именно яркостью и отличаются различные реализации Quantum HDR. Она, в зависимости от модели монитора, может отображаться в названии технологии двумя способами.
Quantum HDR 1000/1500/2000/4000 обозначает пиковую яркость экрана 1000, 1500, 2000 и 4000 нит соответственно. Под Quantum HDR 12x/16x/24x/32x/40x подразумеваются множители базовой яркости, за которую принято значение 100 нит. То есть, такие экраны могут достигать пиков в 1200, 1600, 2400, 3200 и 4000 нит соответственно.
Для последних моделей таких мониторов также указывается технология «HDR10+ Gaming». Она является вариантом стандарта HDR10+ специально для игр, который совместим со всеми моделями с Quantum HDR.
Dolby Vision
Стандарт от Dolby Laboratories, кроме телевизоров, еще иногда встречается в профессиональных мониторах. Работает с 10- или 12-битным цветом, поддерживает динамические метаданные. Требуемая пиковая яркость — от 1000 нит и выше.

Конкретный тип подсветки стандартом не называется, но экраны с такими характеристиками обязательно оснащаются задней LED-подсветкой с разделением на зоны или матрицами OLED.
NVIDIA G-Sync Ultimate
Топовый стандарт динамической синхронизации кадров NVIDIA. Конкретные требования не уточняются, но обязательными являются «HDR, потрясающая контрастность и кинематографические цвета».

Модели, прошедшие такую сертификацию, имеют от 600 нит пиковой яркости и 10-битную матрицу. Другой обязательный атрибут — многозонная LED-подсветка, или OLED-экран.
AMD FreeSync Premium Pro
Старший стандарт динамической синхронизации кадров от AMD. Обязателен 10-битный цвет и от 400 нит пиковой яркости. Официальных требований к реализации подсветки нет. Но, как и в случае с конкурентом, все совместимые модели оснащаются либо многозонной LED-подсветкой, либо OLED-экраном.
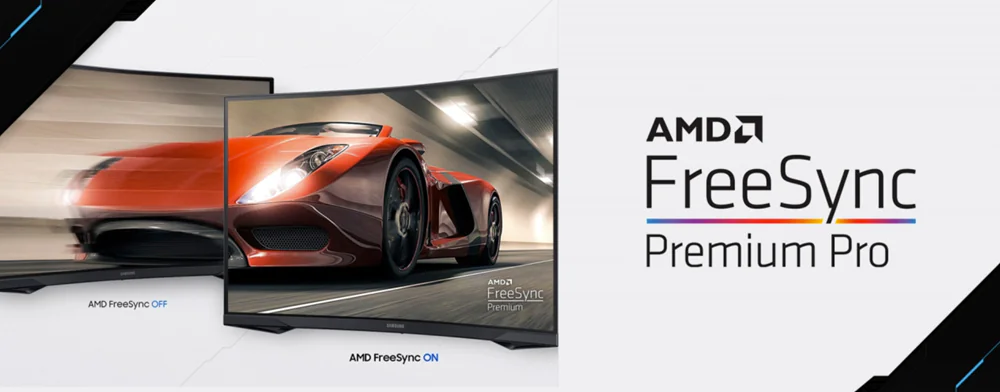
Как правило, для любого монитора с G-Sync Ultimate или FreeSync Premium Pro может дополнительно указываться одна из сертификаций DisplayHDR.
Некоторые производители мониторов указывают на характеристики HDR, но не упоминают о его принадлежности к какому-либо стандарту. В таких случаях, чаще всего, речь идет о бюджетной реализации, которая не дотягивает даже до спецификаций базового DisplayHDR 400.
Читайте также: Обзор видеокарты ASUS TUF Gaming GeForce RTX 4070 SUPER OC 12GB
На что влияет HDR в мониторах
HDR делает картинку более реалистичной, с более широким диапазоном яркости, контрастности и глубиной цветов.

Влияние HDR на мониторы:
- Яркость: HDR-мониторы могут воспроизводить значительно более яркие изображения, чем обычные. Это делает их идеальными для просмотра HDR-контента, такого как фильмы и игры.
- Контрастность: HDR-мониторы имеют более высокий коэффициент контрастности, что означает, что они могут воспроизводить более глубокие черные и более яркие белые цвета. Это делает изображение более детализированным и реалистичным.
- Цвет: HDR-мониторы могут воспроизводить более широкий спектр цветов, чем обычные. Это делает изображение более насыщенным и естественным.
Кроме вышеупомянутого, HDR также может влиять на:
- Глубину черного: HDR-мониторы могут воспроизводить более глубокие черные цвета, что делает изображение более детализированным в темных сценах.
- Детализацию в тенях: HDR-мониторы могут воспроизводить больше деталей в тенях, что делает изображение более реалистичным.
- Визуальный комфорт: HDR-мониторы могут снижать напряжение глаз, что делает их более комфортными для использования в течение длительного времени.
Также интересно: Обзор ASUS Zenbook DUO (2024) UX8406: Два дисплея – двойное удовольствие
Как выбрать правильный HDR-монитор
Стандартный HDR не всегда бывает наилучшим. Некоторые бюджетные мониторы используют так называемый HDR с низкой пиковой яркостью, который не может полностью раскрыть преимущества этой технологии.
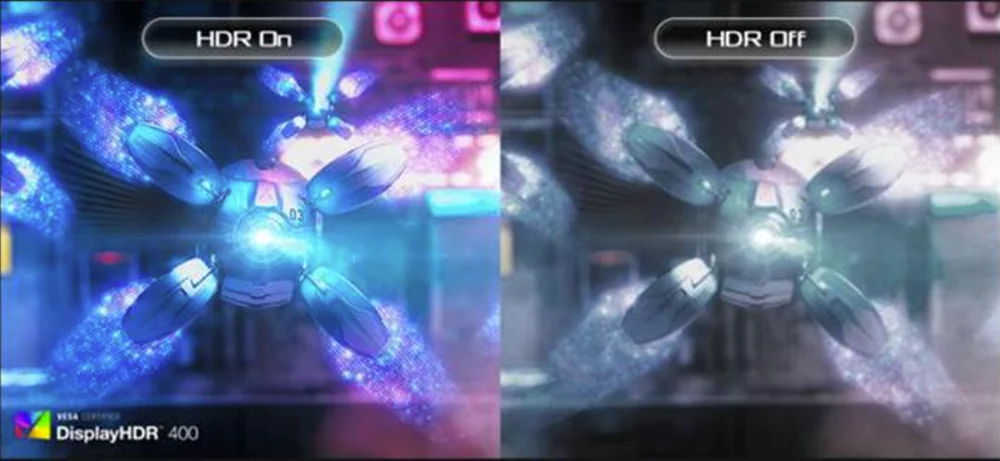
Вот почему стандартный HDR может казаться тусклым:
- Низкая пиковая яркость: Для настоящего HDR-изображения требуется высокая пиковая яркость, обычно от 1000 нит или более. Дешевые HDR-мониторы часто имеют более низкую пиковую яркость, что приводит к тому, что изображение выглядит тусклым и не таким впечатляющим, как ожидалось.
- Ограниченная цветовая гамма: Настоящий HDR предлагает более широкую цветовую гамму, чем обычные мониторы. Дешевые HDR-мониторы могут иметь ограниченную цветовую гамму, что делает цвета менее насыщенными и реалистичными.
- Плохая локальная контрастность: Локальная контрастность — это способность монитора отображать четкую разницу между светлыми и темными участками одного изображения. Дешевые HDR-мониторы могут иметь плохую локальную контрастность, что приводит к появлению ореолов, или по blooming, вокруг ярких объектов на темном фоне.
Отже, що робити якщо шукаєте справжній HDR-досвід:
- Зверніть увагу на пікову яскравість: Під час покупки HDR-монітора зверніть увагу на його пікову яскравість. Чим вище значення, тим краще. Шукайте монітор з піковою яскравістю щонайменше 1000 ніт.
- Перевірте колірну гаму: Справжній HDR-монітор повинен мати широку колірну гаму, наприклад, DCI-P3 або Adobe RGB. Чим ширша колірна гама, тим більш насиченими та реалістичними будуть кольори.
- Локальна контрастність: Прочитайте огляди або перевірте характеристики монітора, щоб дізнатися про його локальну контрастність. Технології локального затемнення, такі як local dimming, можуть покращити локальну контрастність.
- Професійні огляди: Перш ніж купувати HDR-монітор, обов’язково прочитайте професійні огляди, щоб дізнатися, як він працює в реальності. Оглядачі зазвичай вимірюють пікову яскравість, колірну гаму та локальну контрастність, а також тестують загальну якість зображення.
Читайте также: Обзор Logitech MX Mechanical Mini For Mac: Наконец-то механика для Mac
Как правильно настроить HDR
При подключении телевизора или дисплея с поддержкой HDR к ПК с Windows, который поддерживает HDR и широкую цветовую гамму (WCG), вы получите более яркое и детальное изображение по сравнению со стандартным дисплеем динамического диапазона (SDR).
В Microsoft Store количество HDR-приложений и игр неуклонно растет. Для просмотра HDR-фильмов и видео поставщиков в Интернете нужно изменить некоторые параметры. Для игры в HDR-игры и запуска HDR-приложений, ваши ПК и дисплей должны соответствовать определенным требованиям к устройству.
Неоткалиброванный дефолтный HDR может испортить вам все впечатление от контента, потому что картинка будет выглядеть довольно тусклой и неконтрастной.
В настройках Windows
Если ваш ПК и дисплей поддерживают HDR, включите этот режим, чтобы начать его использовать. Для этого:
- Нажмите кнопку Пуск и перейдите в Настройки. Справа откройте параметр Система и выберите Дисплей.
- Если к ПК подключено несколько дисплеев, выберите дисплей с поддержкой HDR в верхней части экрана.
- Включите Использование HDR.
Если откроете на своем устройстве в этом же разделе HDR, то сможете проверить, поддерживается ли потоковая передача HDR-видео и можете ли вообще использовать HDR.
В настройках монитора
На самом мониторе вы тоже можете настроить HDR. Для этого:
- Перейдите в меню монитора и найдите параметры HDR
- Установите яркость, контрастность и цветовую гамму в соответствии с вашими предпочтениями. Некоторые мониторы имеют режимы HDR, которые можно использовать как отправную точку
Опционально: Вы можете использовать программное обеспечение для калибровки дисплея, чтобы получить более точные настройки HDR. Как это сделать — читайте ниже.
Windows HDR Calibration — обязательно!
Компания Microsoft имеет в своем арсенале очень полезную программу для калибровки HDR на мониторах, подключенных к компьютерам под управлением Windows. Она называется довольно незатейливо — Windows HDR Calibration. Доступна по ссылке и позволяет откалибровать HDR-дисплей, чтобы оптимизировать его для HDR-игр (включая Auto HDR) и другого HDR-контента.
Установите утилиту, выполните буквально 4 шага, чтобы установить минимальный и максимальный уровень яркости, а также уровень насыщенности цветов, затем сохраните новый цветовой профиль для дисплея. Все, калибровка завершена!
Теперь ваш монитор готов к отображению и передаче HDR-контента. Разницу вы гарантированно почувствуете в первые же секунды после настройки.

Читайте также: