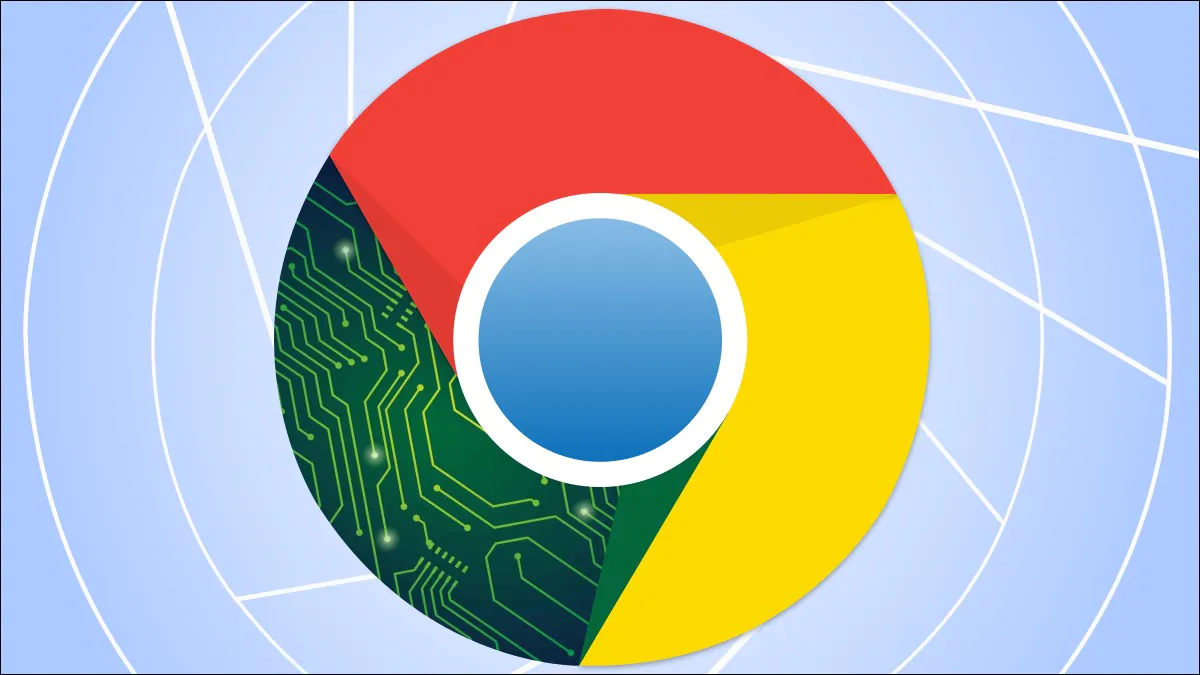
Сегодня расскажем, как как заставить Google Chrome использовать меньше оперативной памяти, чтобы браузер работал быстрее и более плавно.
Все настройки и тестирование осуществлялись на ноутбуке Huawei MateBook 14s, который был любезно предоставлен представительством Huawei в Украине.
Google Chrome до сих пор остается самым популярным браузером в мире. Но одной из главных его проблем является потребление оперативной памяти, на которое обращают внимание большинство пользователей. Для браузера Google всегда было характерно чрезмерное «поедание» оперативной памяти, использование до нескольких гигабайт памяти, в зависимости от расширений и веб-сайтов, которые мы открываем. Несмотря на все попытки Google уменьшить использование оперативной памяти в Chrome, браузер по-прежнему потребляет ее слишком много. Однако с помощью некоторых советов и приемов мы можем сэкономить значительный объем памяти, что позволит компьютеру работать лучше.
Если у вас есть компьютер с небольшим количеством ОЗУ, то значительное использование ее браузером Google Chrome может быть очень серьезной проблемой. Однако, в зависимости от того, как мы его настроим и используем, можно легко сократить потребление оперативной памяти.
Следует понимать, что Google Chrome, как впрочем и другие браузеры, должен хранить каждую вкладку и расширение в отдельном процессе оперативной памяти. Это позволяет повысить безопасность и стабильность работы, улучшает производительность в работе с современными многоядерными процессорами. Сами процессы не много берут памяти, но за счет того, что они накладываются друг на друга, происходит увеличение потребления оперативной памяти. Я это ощутил даже на Lenovo Legion 5 Pro, хотя там оперативной памяти предостаточно.
Иными слова, Google Chrome старается разделять все свои процессы, чтобы вам было удобно делать несколько вещей одновременно. Но это приводит к тому, что ему необходимо огромное количество оперативной памяти. Однако, есть несколько способов, как улучшить это положение и заставить браузер потреблять меньше оперативной памяти.
Читайте также: Обзор Lenovo Legion 5 Pro: Мощный дуэт AMD и NVIDIA
Нужно понимать, что некоторые приложения Chrome могут продолжать работать в фоновом режиме даже после того, как вы закрыли браузер. Эти приложения, каждое отдельно, можно отключить вручную в Диспетчере задач, но лучше вообще остановить возможность работы приложений в фоновом режиме.
Для этого необходимо:
2. Далее в разделе Дополнительные заходим в Система.
3. Вам необходимо выключить опцию Не отключать работающие в фоновом режиме сервисы при закрытии браузера.
Теперь приложения Chrome не будут потреблять оперативную память в фоновом режиме.
Главный совет, и, кстати, самый действенный — будьте осторожны со страницами, которые вы открываете постоянно. Навигация с помощью вкладок очень удобна, но может привести к тому, что вы, сами того не осознавая, скопите десятки открытых сайтов, которые вам уж точно не нужны. Но они потребляют оперативную память.
Поэтому главный совет по уменьшению использования оперативной памяти — закрыть все ненужные вкладки, оставив только те, над которыми работаете. Таким образом, помимо упорядочивания использования браузера, вы сможете освободить значительный объем оперативной памяти.
Еще один важный совет по экономии памяти Chrome касается использования расширений. Как мы уже говорили, расширения очень полезны, но они зачастую также способствуют снижению производительности. Проще говоря, чем меньше расширений, тем лучше. Вы также должны устанавливать только доверенные расширения с подтвержденными положительными результатами. Если нет, то можете в конечном итоге установить вредоносное расширение, которое позволит злоумышленникам пользоваться вашим устройством и потреблять ресурсы вашего оборудования для выполнения их собственных задач (таких, например, как майнинг криптовалют).
Найти и удалить расширения довольно просто.
2. Переходите в Расширения. Выбираете ненужное расширение и просто нажимаете на Удалить. Теперь это расширение будет навсегда удалено из вашего браузера.
В Google Chrome есть свой Диспетчер задач, подобный тому, что мы знаем из Windows. Он также показывает все процессы, который происходят в браузере. Именно с его помощью вы можете завершить неизвестный или подозрительный процесс.
Для этого:
2. Выбираете Диспетчер задач.
3. Здесь вы сможете отключить ненужную вкладку или процесс, выделив его и нажав внизу на Завершить процесс.
Есть, конечно же, более радикальный способ заставить браузер меньше потреблять оперативной памяти. Речь идет о сбросе настроек браузера по умолчанию. Тогда Google Chrome сбросит стартовую страницу, страницу новой вкладки, поисковую систему и закрепленные вкладки. Кроме того, он отключит расширения (пока вы их не включите) и очистит временные данные. Ваши закладки, история и пароль не будут удалены.
Если вы решились на такой шаг, то:
2. С левой стороны кликаете на Дополнительные и внизу нажимаете на Сброс настроек и удаление вредоносного ПО.
3. Вам будет предложено Восстановление настроек по умолчанию.
4. Нажимаете Сбросить настройки и браузер через пару минут сбросит все настройки по умолчанию. Теперь он такой, как при первой установке Google Chrome.
Надеемся, что наши советы вам помогли. Будем рады прочитать об этом в комментариях.
Также интересно:
View Comments
спс большое!
а как удалить Opera Wallet
Версия 1.5, автор: Opera Norway AS
Если вы имеете ввиду расширение, то введите в строке адреса:
chrome://extensions/
Попадете на страницу управления расширениями, там можете удалить или отключить любое.