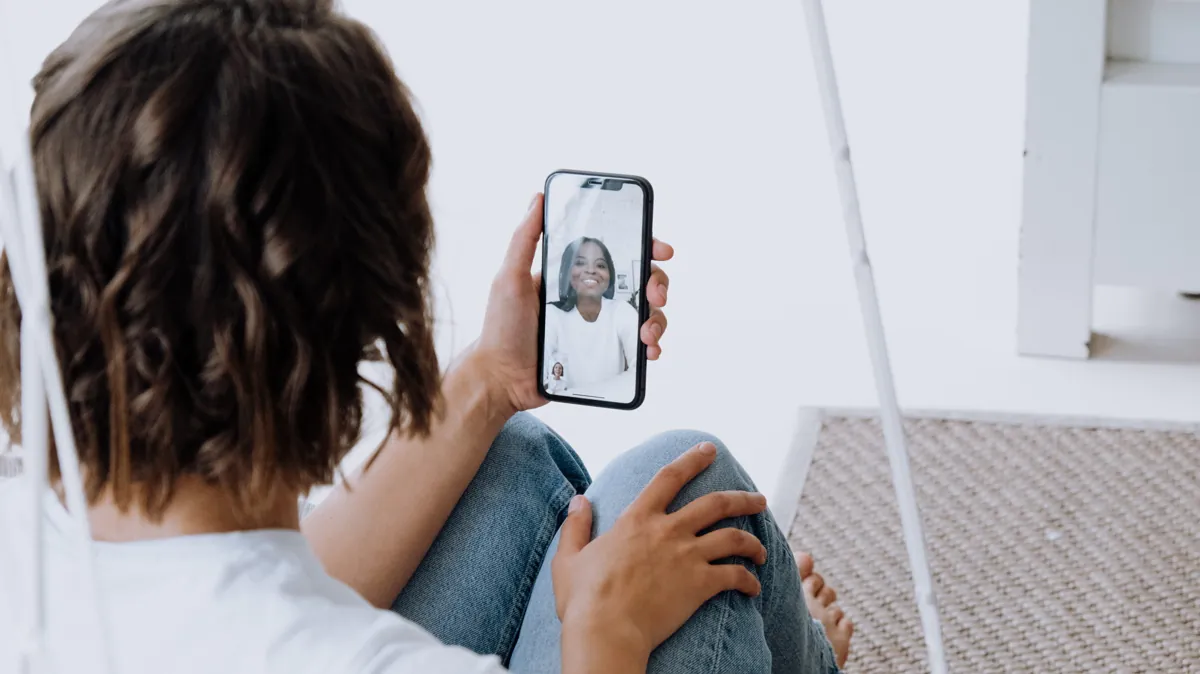
Если у вас iOS 15 и выше, вы можете использовать портретный режим при разговорах в FaceTime. Портретный режим улучшает освещение, разглаживает черты лица и в целом поможет вам выглядеть более хорошо и сияюще, а также может размыть фон.
Многие из нас давно пользуются видеозвонками, чтобы поддерживать связь с друзьями и семьей. iPhone предлагает удобную и популярную функцию “видеочата” — FaceTime. Начиная с iOS 15 вы также сможете использовать FaceTime на других устройствах, не только от Apple, с помощью веб-ссылки.
Сталкивались ли вы когда-нибудь с ситуацией, когда не хотите, чтобы другие люди видели, что находится позади вас во время видеозвонка? В iOS 15 появилась возможность использовать портретный режим при вызове FaceTime, что позволяет размыть фон во время разговора. Это работает и в других приложениях для видеозвонков, таких как Skype или Google Meet.
Прежде чем пытаться использовать портретный режим для размытия фона во время вызовов FaceTime, необходимо знать, что эта функция доступна только на определенных моделях устройств. На данный момент функция «Портретный режим» в FaceTime доступна на iPhone и iPad с процессорами A12 Bionic или выше. Но не переживайте, это очень длинный список! Вот все модели iPhone и iPad, которые могут использовать портретный режим в FaceTime:
iPhone:
Можно с уверенностью предположить, что грядущий iPhone 14 также позволит использовать портретный режим в FaceTime и при других видеозвонках.
iPad:
А теперь, без лишних слов, вот как использовать портретный режим в FaceTime на iPhone и iPad.
Собственно, это все, что нужно знать о том, как использовать портретный режим в FaceTime на iPhone и iPad. При включенном портретном режиме во время звонка FaceTime все позади вас размыто, поэтому другие не могут видеть вашу комнату, фотографии на стене и другие личные вещи. Даже захламленная комната выглядит лучше, если ее размыть, чтобы создать мягкий и уютный фон. Вот сравнение:
Другой способ получить доступ к переключателю портретного режима — использовать Центр управления.
Как уже отмечалось, если вы не используете FaceTime, в iOS 15 и iPadOS 15 функция портретного режима не ограничивается только «эппловской» звонилкой. Вы можете использовать опцию в других приложениях, таких как Skype, Zoom, Google Meet, WhatsApp и других. Возможно, вам придется использовать “Центр управления” для переключения портретного режима, если в приложении нет кнопки для его активации во время разговора.
Читайте также:
Если вы хотите помочь Украине бороться с российскими оккупантами, лучший способ – сделать пожертвование для Вооруженных Сил Украины через Savelife или через официальную страницу НБУ.
Leave a Reply