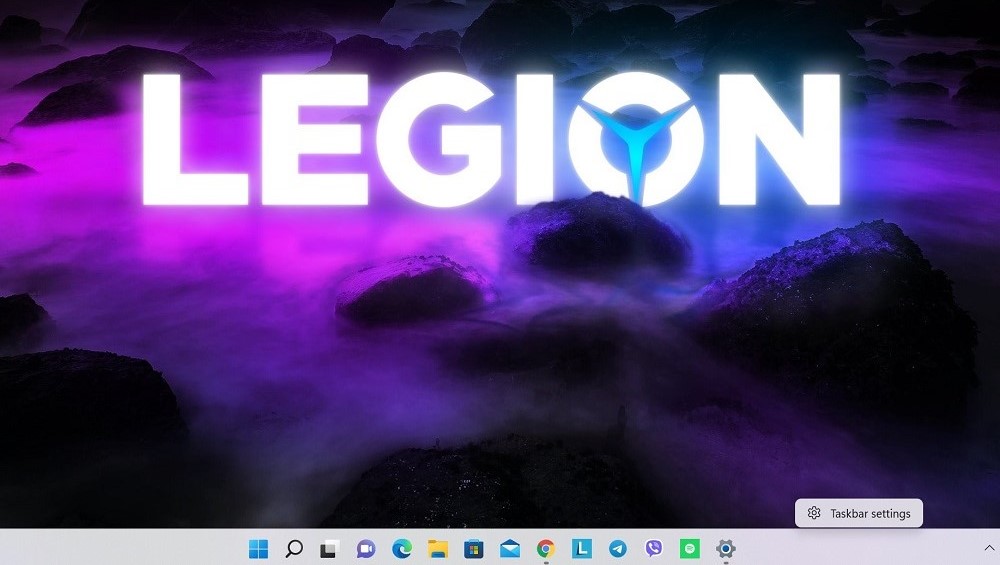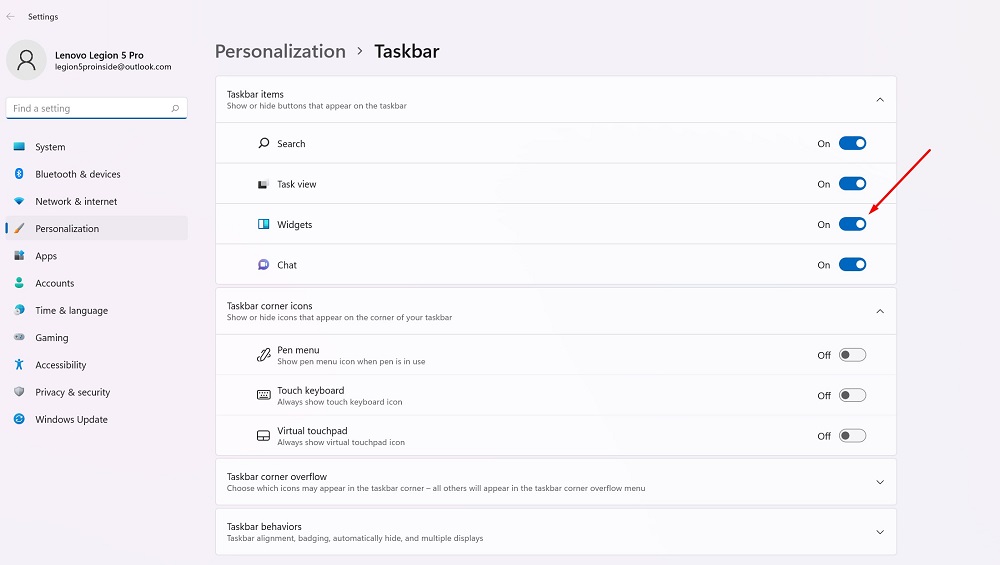Widgety sú späť. Objavujú sa znova, teraz v novom Windows 11. Dnes si povieme, či sú potrebné a ako ich používať.
Všetky nastavenia a testovanie prebiehalo na notebooku Lenovo Légia 5 pro, ktorú láskavo poskytlo zastúpenie Lenovo na Ukrajine.
Nakoniec, k radosti väčšiny používateľov, predchádzajúca funkcia „živých“ dlaždíc z OS Windows navždy zmizla. Nahradili ho widgety, ktoré sa objavili vo Windows 11. Pripomeniem, že widgety sa predtým aktívne používali vo Windows Vista a 7, no potom v „osmičke“ zmizli a miestami sa zdalo, že téma widgetov je pre vývojárov uzavretá Microsoft, funkcia je zabudnutá. Preto bol ich výskyt v novom Windowse pre väčšinu používateľov prekvapením. Z vlastnej skúsenosti poviem, že widgety v systéme Windows 11 sú implementované premyslene, určite sú lepšie ako tie, ktoré ponúka Apple pre macOS. Aj keď to možno pochopiť až potom, čo ich začnete používať.
Prečítajte si tiež:
- Ako si vybrať pracovný notebook: na príklade zariadení Lenovo
- Windows 11: Prehľad dôležitých noviniek pre hráčov
Čo je widget?
Poďme najprv podrobne pochopiť funkčnosť widgetu. V počítačovom softvéri je widget zvyčajne malá grafická aplikácia určená na rýchly prístup k akýmkoľvek informáciám, ako sú počasie, športové výsledky, správy atď. Widgety sú často (ale nie vždy) prezentované oddelene od bežných aplikácií v operačnom systéme, niekedy na vlastnej obrazovke alebo vo vlastnom bočnom paneli či menu. Často bežia na pozadí, kým sa vykonávajú iné úlohy, takže si ich môžete rýchlo prezrieť bez čakania na načítanie veľkej aplikácie.

Vo Windows Vista a 7 Microsoft nazval widgety „gadgety“ a prezentoval ich v špeciálnej aplikácii Windows Sidebar. Medzi používateľmi neboli nikdy veľmi obľúbené (osobne som ich prestal používať kvôli neustálym problémom s ich prevádzkou) a nakoniec sa widgety rozhodli odstrániť, údajne z bezpečnostných dôvodov. V systéme Windows 11 fungujú miniaplikácie inak a nachádzajú sa v špeciálnej ponuke prístupnej z panela úloh. Toto je iný spôsob, pohodlnejší a premyslenejší.
Prečítajte si tiež: Paradox kompatibility zariadenia so systémom Windows 11
Kde sú miniaplikácie v systéme Windows 11?
Na rozdiel od macOS, Microsoft pridala skratku miniaplikácií na nový panel úloh vo Windowse 11. Preto po inovácii na 11 uvidíte vedľa zobrazenia úloh tlačidlo „Widgety“. Vyzerá to ako modrý obdĺžnik so zaoblenými bielymi a modrými obdĺžnikmi vo vnútri.

Po kliknutí na toto tlačidlo na paneli úloh sa vľavo zobrazí ponuka miniaplikácií. Predvolené sú Počasie, Akcie, Športové výsledky, Fotografie alebo Premávka.

Samotný panel miniaplikácií zaberá takmer polovicu zobrazovacej plochy, vďaka čomu môžete s ich pomocou lepšie vidieť najnovšie informácie. V prehliadači Edge v hornej časti vyhľadávacieho panela sa otvorí vyhľadávanie na webe Bing. V časti Widgety uvidíte časť venovanú správam Bing, ktorú momentálne nemôžete zakázať.
Tu je zoznam miniaplikácií, ktoré sú momentálne dostupné v beta verzii Windows 11 Insider Preview:
- Počasie: aktuálne poveternostné podmienky a predpoveď
- Akciové novinky: zoznam aktuálnych cien akcií. Zoznam môžete prispôsobiť pridaním symbolov
- Kalendár: malý kalendár, ktorý zobrazuje predpoveď na aktuálny deň a týždeň spolu s nadchádzajúcimi udalosťami
- Robiť: zoznam úloh, do ktorého môžete pridať položky a označiť, kedy budú hotové
- Fotografie: Zobrazuje fotografie spojené s vaším účtom Microsoft, na malom poli
- Rady: Tu sú tipy, ktoré vám pomôžu vyťažiť maximum zo systému Windows 11 a aplikácií Microsoft, ako je napríklad prehliadač Edge
- Спорт: Aktuálne športové udalosti a výsledky. Zoznam môžete prispôsobiť zadaním názvu svojho obľúbeného tímu
- Zaznamenávanie dopravných zápch: zobrazuje malú mapu zhora nadol s dopravnými podmienkami vo vašej oblasti. Hoci na Ukrajine ešte nefungujú korektne
- Zábava: Zoznam najnovších vydaní súvisiacich s filmami alebo televíznymi reláciami, z ktorých si môžete kúpiť Microsoft OBCHOD
- eSports: najnovšie hodnotenia a výsledky eSports
Samozrejme, treba tomu rozumieť Microsoft môže odstrániť niektoré z týchto miniaplikácií alebo pridať ďalšie v úplnom vydaní systému Windows 11 na jeseň 2021. Koniec koncov, widgety tretích strán sa môžu objaviť v novom OS, ale Microsoft zatiaľ neposkytol žiadne podrobnosti o tom, ako by to mohlo fungovať alebo kedy budú dostupné. Microsoft sľúbil, že vývojárom ponúkne potrebné rozhrania API na integráciu ich programov prostredníctvom widgetov. V dôsledku toho môžeme očakávať widgety od WhatsApp, Telegram, Spotify, Evernote a ďalšie.
Prečítajte si tiež: Všetko o aktualizovanej ponuke Štart v systéme Windows 11
Nastavenie ponuky miniaplikácií v systéme Windows 11
Ak chcete pridať miniaplikáciu do ponuky v systéme Windows 11, môžete buď kliknúť na avatar svojho profilu v pravom hornom rohu ponuky miniaplikácií, alebo prejsť nadol a kliknúť na tlačidlo Pridať miniaplikácie.
Otvorí sa tu okno „Nastavenia miniaplikácií“, v ktorom môžete do ponuky pridávať (nie však odstraňovať) miniaplikácie. V zozname Pridať miniaplikácie kliknite na miniaplikácie, ktoré chcete pridať.
V tej istej ponuke môžete spravovať aj informačný kanál v ponuke miniaplikácií kliknutím na „Spravovať novinky a záujmy“ v spodnej časti okna.
V prehliadači Edge sa otvorí špeciálna webová stránka MSN, kde si môžete vybrať témy, o ktorých by ste si mohli chcieť prečítať. Po dokončení zatvorte prehliadač Edge a zatvorte okno Nastavenia miniaplikácie.
Nastavenie samotných widgetov
Ak chcete odstrániť miniaplikácie z ponuky, kliknite na kruh s tromi bodkami v pravom hornom rohu miniaplikácie, ktorú chcete odstrániť. V ponuke vyberte možnosť „Odstrániť miniaplikáciu“.

Pomocou rovnakého menu s tromi bodkami môžete tiež prispôsobiť miniaplikácie (napríklad pridať akcie, športové tímy alebo zmeniť svoju polohu v miniaplikácii počasie) a zmeniť ich veľkosť.
Prečítajte si tiež: Windows 11: Prvé dojmy z nového operačného systému
Ako používať widgety?
Všetko je tu veľmi jednoduché a intuitívne. Potrebné informácie si jednoducho zobrazíte na samotnom widgete, no ak chcete vidieť podrobnejší text alebo informácie, kliknite na widget, ktorý potrebujete. Okamžite sa otvorí v prehliadači, kde budete mať k dispozícii ďalšie informácie.

Ako skryť tlačidlo ponuky miniaplikácií?
Ak chcete vypnúť ponuku miniaplikácií v systéme Windows 11, jednoducho skryte tlačidlo a nikdy ho nepoužívajte. Dovoľte mi pripomenúť, že samotné tlačidlo „Widgety“ vyzerá ako modrý štvorec s dvoma zaoblenými obdĺžnikmi vo vnútri. Našťastie je to jednoduché. Ak chcete skryť tlačidlo Widgety, kliknite naň pravým tlačidlom myši na paneli úloh a vyberte možnosť Skryť na paneli úloh.

Môžete tiež zakázať tlačidlo "Widgety" v nastaveniach systému Windows 11. Ak to chcete urobiť, prejdite na položku "Prispôsobenie - Panel úloh - Súprava nástrojov panela úloh" a nastavte prepínač oproti "Widget" do polohy "Vypnuté".
Microsoft neumožňuje úplne „vypnúť“ ponuku miniaplikácií, čím vám bráni urobiť čokoľvek, čo by mohlo poškodiť váš systém. Keďže ponuka "Widgety" využíva malé množstvo zdrojov, môžete tlačidlo jednoducho skryť a zabudnúť na jeho existenciu. Viem, že internet je už plný návodov, ktoré navrhujú napríklad „trvalé“ odstránenie widgetov pomocou nastavení databázy Registry. Neodporúčal by som vám to urobiť, pretože to môže spôsobiť, že samotný systém Windows 11 bude nestabilný.

Ale ak by ste niekedy chceli vidieť ponuku Widgety bez toho, aby ste tlačidlo Widgets preniesli späť na panel úloh, stačí kliknúť Windows + w na klávesnici. Zobrazí sa okamžite, nie je potrebné žiadne tlačidlo na paneli úloh.
Prečítajte si tiež: Ako sa pripojiť k programu Windows Insider a nainštalovať Windows 11
Ako zobraziť tlačidlo ponuky miniaplikácií systému Windows 11
Ak z nejakého dôvodu nemáte tlačidlo ponuky miniaplikácií na paneli úloh alebo ste ho sami zakázali, ale zmenili ste názor a chcete ho vrátiť, môžete to urobiť za pár sekúnd.
Ak to chcete urobiť, jednoducho kliknite pravým tlačidlom myši na panel úloh a vyberte položku „Možnosti panela úloh“. V okne nastavení systému Windows sa otvorí stránka „Prispôsobenie – panel úloh“. V ponuke "Panel s nástrojmi" kliknite na prepínač vedľa položky "Widget" a zapnite ho.
Používajte a experimentujte vo svojom voľnom čase!
Všetky nastavenia a testovanie prebiehalo na notebooku Lenovo Légia 5 pro, ktorú láskavo poskytlo zastúpenie Lenovo na Ukrajine.