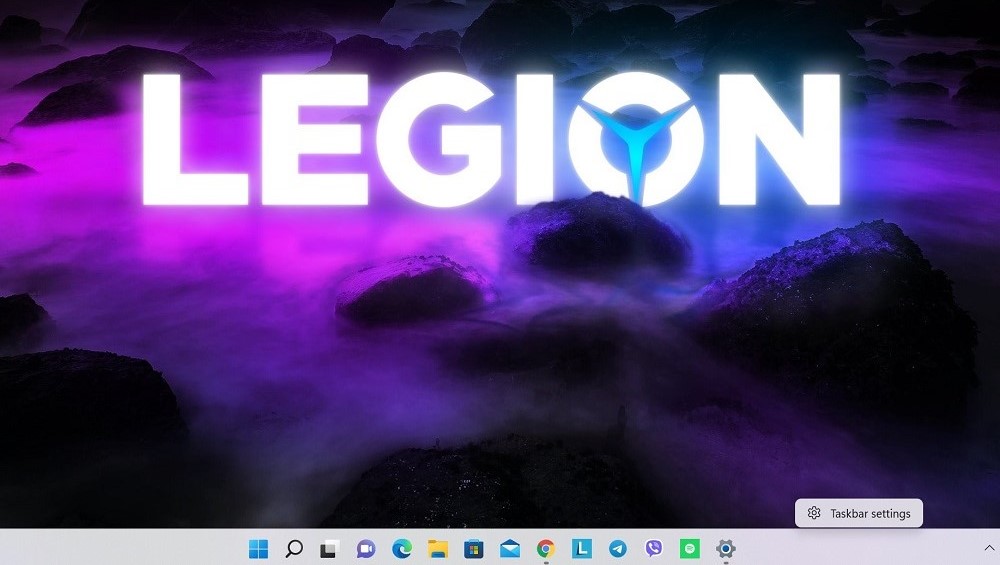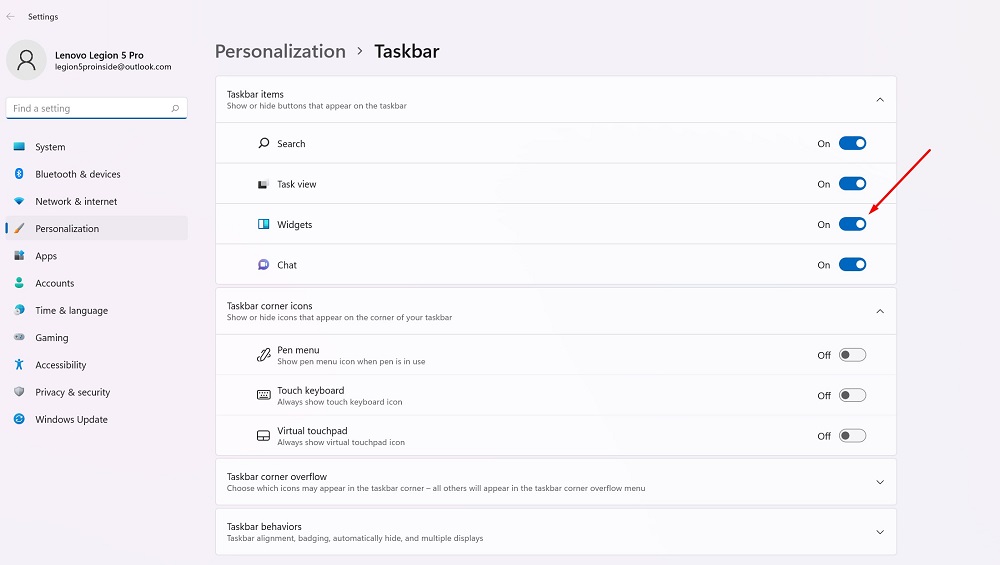Pripomočki so nazaj. Ponovno se pojavijo, zdaj v novem sistemu Windows 11. Danes bomo govorili o tem, ali so potrebni in kako jih uporabljati.
Vse nastavitve in testiranje je bilo opravljeno na prenosniku Lenovo Legion 5 pro, ki nam ga je prijazno posredovalo zastopstvo Lenovo v Ukrajini.
Končno je na veselje večine uporabnikov prejšnja funkcija "živih" ploščic za vedno izginila iz operacijskega sistema Windows. Zamenjali so ga pripomočki, ki so se pojavili v operacijskem sistemu Windows 11. Naj vas spomnim, da so bili pripomočki prej aktivno uporabljeni v sistemih Windows Vista in 7, nato pa so izginili v "osmici" in včasih se je zdelo, da je tema pripomočkov zaprta za razvijalce Microsoft, funkcija je pozabljena. Zato je bil njihov videz v novem sistemu Windows za večino uporabnikov presenečenje. Iz lastnih izkušenj bom povedal, da so gradniki v sistemu Windows 11 implementirani premišljeno, zagotovo so boljši od tistih, ki jih ponuja Apple za macOS. Čeprav je to mogoče razumeti šele, ko jih začnete uporabljati.
Preberite tudi:
- Kako izbrati poslovni prenosnik: na primeru naprav Lenovo
- Windows 11: Pregled pomembnih novosti za igričarje
Kaj je widget?
Najprej podrobno razumemo funkcionalnost pripomočka. V računalniški programski opremi je widget običajno majhna grafična aplikacija, namenjena hitremu dostopu do kakršnih koli informacij, kot so vreme, športni rezultati, novice itd. Gradniki so pogosto (vendar ne vedno) predstavljeni ločeno od običajnih aplikacij v operacijskem sistemu, včasih na lastnem zaslonu ali v lastni stranski vrstici ali meniju. Pogosto še naprej delujejo v ozadju, medtem ko se izvajajo druga opravila, tako da si jih lahko hitro ogledate, ne da bi čakali, da se naloži velika aplikacija.

V sistemih Windows Vista in 7 Microsoft widgete poimenovali "gadgets" in jih predstavili v posebni aplikaciji Windows Sidebar. Med uporabniki nikoli niso bili zelo priljubljeni (osebno sem jih prenehal uporabljati zaradi stalnih težav z njihovim delovanjem), sčasoma pa so se widgeti odločili odstraniti, domnevno iz varnostnih razlogov. V sistemu Windows 11 pripomočki delujejo drugače in se nahajajo v posebnem meniju, ki je dostopen iz opravilne vrstice. To je drug način, bolj priročen in premišljen.
Preberite tudi: Paradoks združljivosti naprave z Windows 11
Kje so pripomočki v sistemu Windows 11?
Za razliko od macOS, Microsoft je dodal bližnjico do pripomočkov v novo opravilno vrstico v sistemu Windows 11. Zato boste po nadgradnji na 11 poleg pogleda opravil videli gumb »Pripomočki«. Videti je kot moder pravokotnik z zaobljenimi belimi in modrimi pravokotniki znotraj.

Ko kliknete ta gumb v opravilni vrstici, se na levi prikaže meni pripomočkov. Privzeto so vreme, delnice, športni rezultati, fotografije ali promet.

Sama plošča pripomočkov zavzema skoraj polovico vidnega območja, kar vam omogoča, da z njihovo pomočjo bolje vidite najnovejše informacije. Spletno iskanje Bing se odpre v brskalniku Edge na vrhu iskalne vrstice. V razdelku Pripomočki boste videli razdelek, namenjen novicam Bing, ki ga trenutno ne morete onemogočiti.
Tukaj je seznam pripomočkov, ki so trenutno na voljo v različici Windows 11 Insider Preview beta:
- Vreme: trenutne vremenske razmere in napoved
- Borzne novice: seznam trenutnih tečajev delnic. Za prilagajanje seznama lahko dodate simbole oznak
- Koledar: majhen koledar, ki prikazuje napoved za trenutni dan in teden skupaj s prihajajočimi dogodki
- Narediti: seznam opravil, kamor lahko dodate predmete in označite, kdaj bodo opravljeni
- Fotografije: prikaže fotografije, povezane z vašim računom Microsoft, na majhnem polju
- Nasveti: Tu so nasveti, ki vam bodo pomagali kar najbolje izkoristiti Windows 11 in aplikacije Microsoft, kot je brskalnik Edge
- Спорт: Aktualno športno dogajanje in rezultati. Vnesete lahko ime svoje najljubše ekipe, da prilagodite seznam
- Zamašniki: prikazuje majhen zemljevid od zgoraj navzdol s prometnimi razmerami na vašem območju. Čeprav v Ukrajini še ne delujejo pravilno
- Zabava: Seznam najnovejših izdaj, povezanih s filmi ali TV-oddajami, pri katerih lahko kupite Microsoft trgovina
- e-šport: najnovejše ocene in rezultati e-športa
Seveda je to treba razumeti Microsoft lahko odstrani nekatere od teh pripomočkov ali doda več v polni izdaji sistema Windows 11 jeseni 2021. Navsezadnje se lahko v novem operacijskem sistemu pojavijo pripomočki tretjih oseb, vendar Microsoft še ni zagotovil nobenih podrobnosti o tem, kako bi lahko delovalo ali kdaj bodo na voljo. Microsoft obljubil, da bo razvijalcem ponudil potrebne vmesnike API za integracijo svojih programov prek pripomočkov. Posledično lahko pričakujemo pripomočke WhatsApp, Telegram, Spotify, Evernote in drugi.
Preberite tudi: Vse o posodobljenem meniju Start v sistemu Windows 11
Nastavitev menija pripomočkov v sistemu Windows 11
Če želite dodati pripomoček v meni v sistemu Windows 11, lahko bodisi kliknete avatar svojega profila v zgornjem desnem kotu menija pripomočkov ali pa se pomaknete navzdol in kliknete gumb Dodaj pripomočke.
Tukaj se odpre okno »Nastavitve gradnikov«, v katerem lahko dodate (vendar ne odstranite) gradnike v meni. Na seznamu Dodaj gradnike kliknite gradnike, ki jih želite dodati.
V istem meniju lahko upravljate tudi vir novic v meniju gradnikov s klikom na "Upravljanje novic in zanimanj" na dnu okna.
V brskalniku Edge se odpre posebna spletna stran MSN, kjer lahko izberete teme, o katerih bi morda želeli prebrati. Ko končate, zaprite brskalnik Edge in zaprite okno z nastavitvami pripomočkov.
Nastavitev samih pripomočkov
Če želite odstraniti pripomočke iz menija, kliknite na krog s tremi pikami v zgornjem desnem kotu pripomočka, ki ga želite odstraniti. V meniju izberite "Odstrani pripomoček".

Z uporabo istega menija s tremi pikami lahko tudi prilagodite pripomočke (na primer dodate delnice, športne ekipe ali spremenite svojo lokacijo v pripomočku za vreme) in jim spremenite velikost.
Preberite tudi: Windows 11: Prvi vtisi o novem OS
Kako uporabljati pripomočke?
Tukaj je vse zelo preprosto in intuitivno. Potrebne informacije si lahko preprosto ogledate na samem gradniku, če pa želite videti podrobnejše besedilo ali informacije, kliknite na gradnik, ki ga potrebujete. Takoj se odpre v brskalniku, kjer vam bo na voljo več informacij.

Kako skriti gumb menija pripomočka?
Če želite onemogočiti meni pripomočkov v sistemu Windows 11, preprosto skrijte gumb in ga nikoli ne uporabite. Naj vas spomnim, da je sam gumb "Widgets" videti kot moder kvadrat z dvema zaobljenima pravokotnikoma v notranjosti. Na srečo je to enostavno narediti. Če želite skriti gumb Gradniki, ga kliknite z desno tipko miške v opravilni vrstici in izberite Skrij v opravilni vrstici.

Gumb »Widgets« lahko tudi onemogočite v nastavitvah sistema Windows 11. Če želite to narediti, pojdite na »Personalization – Taskbar – Taskbar Toolkit« in nastavite stikalo nasproti »Widget« v položaj »Off«.
Microsoft vam ne omogoča, da popolnoma "onemogočite" meni pripomočkov, s čimer preprečite, da bi naredili karkoli, kar bi lahko poškodovalo vaš sistem. Ker meni »Widgets« uporablja malo sredstev, lahko gumb preprosto skrijete in pozabite na njegov obstoj. Vem, da je internet že poln navodil, ki predlagajo na primer "trajno" odstranitev pripomočkov z nastavitvami Registra. Tega vam ne bi svetoval, ker lahko sam Windows 11 postane nestabilen.

Če pa si kdaj želite ogledati meni Widgets, ne da bi gumb Widgets vrnili nazaj v opravilno vrstico, preprosto kliknite Windows + w na tipkovnici. Pojavil se bo takoj, gumb v opravilni vrstici ni potreben.
Preberite tudi: Kako se pridružiti programu Windows Insider za namestitev sistema Windows 11
Kako prikazati gumb menija pripomočkov Windows 11
Če iz nekega razloga nimate gumba menija pripomočkov v opravilni vrstici ali ste ga sami onemogočili, vendar ste si premislili in ga želite vrniti, lahko to storite v samo nekaj sekundah.
To storite tako, da z desno miškino tipko kliknete opravilno vrstico in izberete »Možnosti opravilne vrstice«. V oknu z nastavitvami sistema Windows se bo odprla stran »Personalizacija – opravilna vrstica«. V meniju »Orodjarna opravilne vrstice« kliknite stikalo poleg možnosti »Widget«, da ga vklopite.
Uporabljajte in eksperimentirajte v prostem času!
Vse nastavitve in testiranje je bilo opravljeno na prenosniku Lenovo Legion 5 pro, ki nam ga je prijazno posredovalo zastopstvo Lenovo v Ukrajini.