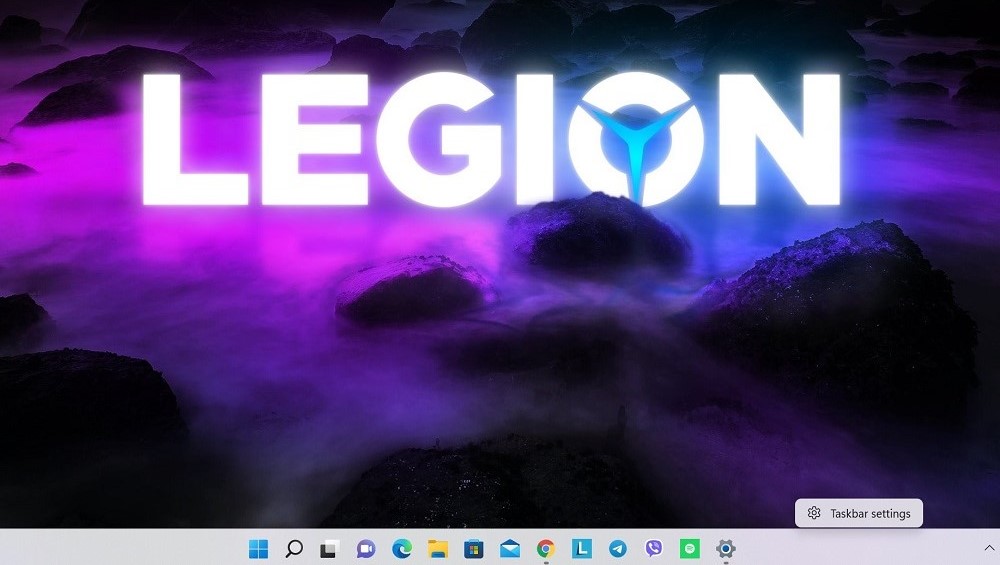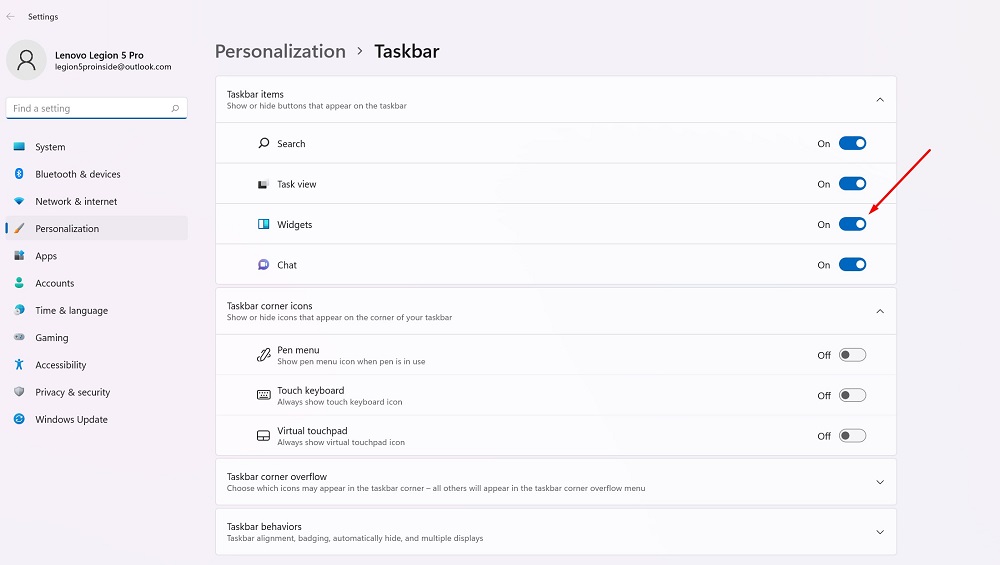Widgets är tillbaka. De dyker upp igen, nu i nya Windows 11. Idag ska vi prata om de behövs och hur man använder dem.
Alla inställningar och tester utfördes på en bärbar dator Lenovo Legion 5 pro, som välvilligt tillhandahölls av representationen Lenovo i Ukraina.
Slutligen, till glädje för de flesta användare, har den tidigare funktionen av "live" plattor försvunnit för alltid från Windows OS. Den ersattes av widgetar som dök upp i Windows 11. Låt mig påminna dig om att widgetar tidigare användes aktivt i Windows Vista och 7, men sedan försvann de i "åttan" och ibland verkade det som att ämnet widgets var stängt för utvecklare Microsoft, är funktionen glömd. Därför var deras utseende i det nya Windows en överraskning för de flesta användare. Jag kommer att säga av min erfarenhet, widgetarna i Windows 11 implementeras eftertänksamt, de är definitivt bättre än de som erbjuds av Apple för macOS. Även om detta kan förstås först efter att du börjar använda dem.
Läs också:
- Hur man väljer en bärbar dator för företag: på exemplet med enheter Lenovo
- Windows 11: Översikt över viktiga innovationer för spelare
Vad är en widget?
Låt oss först förstå widgetens funktionalitet i detalj. I datorprogram är en widget vanligtvis en liten grafisk applikation designad för snabb åtkomst till all information, såsom väder, sportresultat, nyheter, etc. Widgets presenteras ofta (men inte alltid) separat från vanliga applikationer i operativsystemet, ibland på sin egen skärm eller i sin egen sidofält eller meny. De fortsätter ofta att köras i bakgrunden medan andra uppgifter utförs, så du kan snabbt se dem utan att vänta på att en stor applikation ska laddas.

I Windows Vista och 7 Microsoft kallade widgets "prylar" och presenterade dem i en speciell Windows Sidebar-applikation. De var aldrig särskilt populära bland användare (jag slutade personligen att använda dem på grund av ständiga problem med deras drift), och så småningom beslutade widgetarna att tas bort, påstås av säkerhetsskäl. I Windows 11 fungerar widgetar annorlunda och finns i en speciell meny som är tillgänglig från aktivitetsfältet. Detta är ett annat sätt, mer bekvämt och genomtänkt.
Läs också: Paradoxen med enhetskompatibilitet med Windows 11
Var är widgetarna i Windows 11?
Till skillnad från macOS, Microsoft lagt till en widgetgenväg till det nya aktivitetsfältet i Windows 11. Därför, efter att ha uppgraderat till 11, kommer du att se en "Widgets"-knapp bredvid uppgiftsvyn. Det ser ut som en blå rektangel med rundade vita och blå rektanglar inuti.

Efter att ha klickat på den här knappen i aktivitetsfältet visas en meny med widgets till vänster. Standardinställningen är väder, aktier, sportresultat, foton eller trafik.

Själva widgetpanelen upptar nästan hälften av visningsytan, vilket gör att du bättre kan se den senaste informationen med deras hjälp. En Bing-webbsökning öppnas i Edge-webbläsaren överst i sökfältet. Under Widgets ser du ett avsnitt dedikerat till Bing News, som du för närvarande inte kan inaktivera.
Här är listan över widgets som för närvarande är tillgängliga i Windows 11 Insider Preview beta:
- Väder: aktuella väderförhållanden och prognos
- Aktienyheter: lista över aktuella aktiekurser. Du kan lägga till tickersymboler för att anpassa listan
- Kalender: en liten kalender som visar prognosen för den aktuella dagen och veckan tillsammans med kommande händelser
- Att göra: en att göra-lista där du kan lägga till objekt och markera när de ska vara klara
- Foton: Visar foton som är kopplade till ditt konto Microsoft, i ett litet fält
- Råd: Här är tips som hjälper dig att få ut det mesta av Windows 11 och appar Microsoft, som Edge-webbläsaren
- Sport: Aktuella sportevenemang och resultat. Du kan ange namnet på ditt favoritlag för att anpassa listan
- Trafikstockningar: visar en liten top-down karta med trafikförhållanden i ditt område. Även om de ännu inte fungerar korrekt i Ukraina
- Underhållning: En lista över de senaste utgåvorna relaterade till filmer eller TV-program som du kan köpa från Microsoft HITTA BUTIK
- eSport: de senaste betygen och resultaten av eSports
Det ska man förstås förstå Microsoft kan ta bort några av dessa widgets eller lägga till fler i den fullständiga versionen av Windows 11 hösten 2021. Trots allt kan widgetar från tredje part visas i det nya operativsystemet, men Microsoft har ännu inte lämnat några detaljer om hur det kan fungera eller när de kommer att vara tillgängliga. Microsoft lovade att erbjuda utvecklare de nödvändiga API-gränssnitten för att integrera sina program genom widgets. Som ett resultat kan vi förvänta oss widgets från WhatsApp, Telegram, Spotify, Evernote och andra.
Läs också: Allt om den uppdaterade Start-menyn i Windows 11
Konfigurera widgetmenyn i Windows 11
För att lägga till en widget till menyn i Windows 11 kan du antingen klicka på din profilavatar i det övre högra hörnet av widgetmenyn, eller rulla ner och klicka på knappen Lägg till widgets.
Fönstret "Widgetinställningar" öppnas här, där du kan lägga till (men inte ta bort) widgets till menyn. I listan Lägg till widgetar klickar du på de widgetar du vill lägga till.
I samma meny kan du även hantera nyhetsflödet i widgetmenyn genom att klicka på "Hantera nyheter och intressen" längst ner i fönstret.
I Edge-webbläsaren öppnas en speciell MSN-webbplats där du kan välja ämnen som du kanske vill läsa om. När du är klar stänger du Edge-webbläsaren och stänger fönstret Widgetinställningar.
Ställer in själva widgetarna
För att ta bort widgetar från menyn, klicka på cirkeln med tre punkter i det övre högra hörnet av widgeten du vill ta bort. Välj "Ta bort widget" från menyn.

Med samma meny med tre punkter kan du också anpassa widgetarna (till exempel lägga till aktier, sportlag eller ändra din plats i väderwidgeten) och ändra storlek på dem.
Läs också: Windows 11: Första intrycket av det nya operativsystemet
Hur använder man widgets?
Allt här är väldigt enkelt och intuitivt. Du kan helt enkelt se den nödvändiga informationen på själva widgeten, men om du vill se mer detaljerad text eller information klickar du på den widget du behöver. Den öppnas omedelbart i webbläsaren, där mer information kommer att vara tillgänglig för dig.

Hur döljer man widgetmenyknappen?
För att inaktivera widgetmenyn i Windows 11, dölj helt enkelt knappen och använd den aldrig. Låt mig påminna dig om att själva knappen "Widgets" ser ut som en blå fyrkant med två rundade rektanglar inuti. Lyckligtvis är detta lätt att göra. För att dölja knappen Widgets högerklickar du på den i aktivitetsfältet och väljer Dölj från aktivitetsfältet.

Du kan också inaktivera knappen "Widgets" i inställningarna i Windows 11. För att göra detta, gå till "Personalisering - Aktivitetsfält - Verktygsfältet" och ställ omkopplaren mittemot "Widget" till "Av"-läget.
Microsoft tillåter dig inte att helt "inaktivera" widgetmenyn, vilket hindrar dig från att göra något som kan skada ditt system. Eftersom menyn "Widgets" använder en liten mängd resurser kan du helt enkelt dölja knappen och glömma dess existens. Jag vet att Internet redan är fullt av instruktioner som till exempel föreslår att man "permanent" tar bort widgets med hjälp av registerinställningarna. Jag skulle inte råda dig att göra detta eftersom det kan göra Windows 11 i sig instabilt.

Men om du någonsin vill se Widgets-menyn utan att ta tillbaka Widgets-knappen till aktivitetsfältet, klicka bara på Windows + w på tangentbordet. Det kommer att dyka upp direkt, ingen knapp i aktivitetsfältet behövs.
Läs också: Hur man går med i Windows Insider-programmet för att installera Windows 11
Hur man visar menyknappen för Windows 11-widgets
Om du av någon anledning inte har en widgetmenyknapp i aktivitetsfältet eller om du själv har inaktiverat den, men ändrat dig och vill returnera den, kan du göra det på bara ett par sekunder.
För att göra detta, högerklicka helt enkelt på aktivitetsfältet och välj "Taskbar Options". Sidan "Personalisering - Aktivitetsfältet" öppnas i fönstret för Windows-inställningar. I menyn "Taskbar Toolbox" klickar du på reglaget bredvid "Widget" för att aktivera den.
Använd och experimentera på din fritid!
Alla inställningar och tester utfördes på en bärbar dator Lenovo Legion 5 pro, som välvilligt tillhandahölls av representationen Lenovo i Ukraina.