แอปพลิเคชัน พร้อมสำหรับ ─ การพัฒนาที่เป็นกรรมสิทธิ์ Motorolaซึ่งช่วยให้คุณสามารถขยายฟังก์ชันการทำงานและวัตถุประสงค์ของสมาร์ทโฟนของคุณได้อย่างมาก โดยใช้ Motorola พร้อมสำหรับสามารถ: เชื่อมต่อหน้าจอภายนอกและแสดงภาพ เชื่อมต่อพีซีและแท็บเล็ตและควบคุมสมาร์ทโฟนของคุณอย่างเต็มที่หรือเปลี่ยนเป็นอุปกรณ์เพิ่มเติม ควบคุมอุปกรณ์อื่น ๆ โดยใช้สมาร์ทโฟนของคุณ เปลี่ยนสมาร์ทโฟนของคุณให้เป็นศูนย์สื่อจริง ในที่สุดก็ทำกับคุณ สมาร์ทโฟนทดแทนคอมพิวเตอร์ส่วนบุคคลโดยสมบูรณ์ เมื่อมองแวบแรก Ready For ดูเหมือนจะใช้งานได้ดีและน่าสนใจสำหรับฉัน ดังนั้นจึงสมควรได้รับการตรวจสอบและสาธิตความสามารถของมันโดยละเอียดยิ่งขึ้น
สมาร์ทโฟนที่รองรับ Ready For
บนเว็บไซต์อย่างเป็นทางการ Motorolaบน เข้าสู่หน้าพร้อมสำหรับคุณจะพบรายชื่อสมาร์ทโฟนที่รองรับ ฉันต้องทราบว่ารายการนี้ยังไม่สมบูรณ์และด้วยเหตุผลบางประการจึงแตกต่างกันไปตามเวอร์ชันภาษาต่างๆ ของไซต์ ยังไงก็ตามเราจะเห็นว่าทุกรุ่นทันสมัย Motorola สนับสนุนพร้อมสำหรับ ฉันจะตรวจสอบแอปพลิเคชันและทดสอบฟังก์ชันการทำงานบนสมาร์ทโฟน Motorola ขอบ 40.
ที่น่าสนใจเช่นกัน: ทบทวน Motorola Edge 40: "คุ้มเงิน" แบบเดียวกัน
พร้อมสำหรับความสามารถ
เมื่อใช้ Ready For คุณสามารถเชื่อมต่อ: จอแสดงผลและจอภาพภายนอก คอมพิวเตอร์ แล็ปท็อป และแท็บเล็ตเข้ากับสมาร์ทโฟนของคุณได้ มีให้เลือกทั้งการเชื่อมต่อแบบไร้สายและแบบมีสาย ซึ่งหมายความว่าคุณสามารถเชื่อมต่อได้แม้กระทั่งอุปกรณ์ที่ไม่มี Wi-Fi หรือบลูทูธ (เช่น ทีวีรุ่นเก่าที่มีเฉพาะ HDMI)
การเชื่อมต่อกับพีซีนั้นค่อนข้างง่ายคุณสามารถเชื่อมต่อโดยใช้ Wi-Fi (อุปกรณ์ต้องอยู่ในเครือข่ายเดียวกัน) หรือใช้สาย USB - USB Type-C ต้องติดตั้ง Ready For PC บนคอมพิวเตอร์เพื่อเชื่อมต่อและใช้งาน Ready For

นอกจากนี้ ด้วยความช่วยเหลือของ Ready For คุณสามารถเชื่อมต่อแท็บเล็ตเข้ากับสมาร์ทโฟนของคุณได้ Android. ในการดำเนินการนี้ คุณจะต้องดาวน์โหลดและติดตั้งแอปพลิเคชัน Ready For Assistant จาก Google Play บนแท็บเล็ตของคุณ

ดังนั้นสิ่งที่สามารถเชื่อมต่อได้และดูเหมือนว่าจะคิดอย่างไรตอนนี้ฉันขอแนะนำให้ทดสอบการเชื่อมต่อของอุปกรณ์ต่าง ๆ เพื่อทดสอบ Motorola Edge 40 และตอนนี้เรามาดูความสามารถและฟังก์ชันการทำงานที่นำเสนอโดย Ready For กันดีกว่า เริ่มต้นด้วยการเชื่อมต่อกับพีซี
การเชื่อมต่อสมาร์ทโฟนกับพีซี
แอปพลิเคชัน Ready For ได้รับการติดตั้งบนสมาร์ทโฟนตามค่าเริ่มต้นแล้ว สำหรับพีซี เราจะดาวน์โหลดจากเว็บไซต์อย่างเป็นทางการ Motorola. ในระหว่างการเปิดตัวแอปพลิเคชันครั้งแรก ไม่ว่าจะบนพีซีหรือสมาร์ทโฟน เราจะแนะนำสั้นๆ - เราจะได้ทราบว่าเป็นซอฟต์แวร์ประเภทใดและความสามารถหลักคืออะไร
ต่อไปเราจะเสนอให้เชื่อมต่ออุปกรณ์คุณสามารถสแกนรหัส QR ด้วยสมาร์ทโฟนหรือเพียงเชื่อมต่อกับพีซีผ่าน USB ฉันเลือกตัวเลือกแรก ทุกอย่างเชื่อมต่อกันในครั้งแรกโดยไม่มีปัญหาใดๆ
อุปกรณ์ของเราเชื่อมต่ออยู่ เราทุกคนก็สามารถใช้ Ready For ได้อย่างเต็มที่ตามที่เราต้องการ เรามาดูแต่ละฟังก์ชันกันดีกว่าว่ามีไว้เพื่ออะไรและทำงานอย่างไร
สตรีมมิ่งแอปพลิเคชัน
ด้วยคุณสมบัตินี้ คุณสามารถเปิดและทำงานในแอปพลิเคชันที่ติดตั้งบนสมาร์ทโฟนของคุณได้โดยตรงจากพีซีของคุณ ทุกอย่างทำงานได้โดยไม่มีปัญหา แต่มีข้อบกพร่องเล็กน้อย ปุ่มแรก - ปุ่ม "ย้อนกลับ" ไม่ทำงาน ปุ่มที่สอง - คุณไม่สามารถเปลี่ยนการวางแนวของแอปพลิเคชัน (แนวนอน, แนวตั้ง) ไม่มีตัวเลือกให้หมุนหน้าจอ ข้อดีคือคุณสามารถเรียกใช้แอปพลิเคชันต่างๆ ได้มากเท่าที่คุณต้องการพร้อมๆ กัน โดยส่วนตัวแล้วฉันไม่พบว่าฟังก์ชันการสตรีมแอปพลิเคชันมีประโยชน์ แต่อาจเป็นประโยชน์กับใครบางคน
โทรศัพท์ก็เหมือนกับพีซี
คุณสมบัตินี้จะเปลี่ยนสมาร์ทโฟนของคุณให้กลายเป็นพีซีประเภทหนึ่ง อินเทอร์เฟซจะคล้ายกับ Windows ทั่วไปมาก ด้วยคุณสมบัตินี้ คุณสามารถสร้างพื้นที่ทำงานที่เป็นหนึ่งเดียวได้ สะดวกมาก เช่น หากส่วนหนึ่งของงานของคุณอยู่บนสมาร์ทโฟน และอีกส่วนหนึ่งอยู่บนพีซี การดำเนินการทั้งหมดกับสมาร์ทโฟนและเนื้อหานั้นดำเนินการโดยใช้แป้นพิมพ์และเมาส์ทุกอย่างทำงานได้โดยไม่มีปัญหา ในขณะเดียวกันสมาร์ทโฟนก็อยู่ในโหมดออฟไลน์นั่นคือคุณสามารถใช้งานได้ตามที่คุณต้องการโดยไม่รบกวนการเชื่อมต่อ ในโหมดนี้ คุณยังสามารถแชร์ไฟล์ระหว่างอุปกรณ์ คัดลอกและวางข้อความได้ ท้ายที่สุดคุณสามารถปรับแต่งสมาร์ทโฟนได้อย่างเต็มที่รวมถึงการถอดและติดตั้งแอพพลิเคชั่น ฟังก์ชันนี้ดูมีประโยชน์สำหรับฉัน และมีตัวเลือกมากมายว่าสามารถใช้งานได้อย่างไรและอย่างไร
การสะท้อนโทรศัพท์
ฟังก์ชันนี้เพียงแค่ออกอากาศและจำลองหน้าจอสมาร์ทโฟนไปยังพีซี ในโหมดนี้ คุณยังสามารถควบคุมสมาร์ทโฟนของคุณได้อย่างเต็มที่โดยใช้พีซี แต่ฉันจะทราบว่าสมาร์ทโฟนในโหมดนี้ไม่อัตโนมัติ แต่จะทำซ้ำการกระทำทั้งหมดที่ทำบนพีซีและในทางกลับกัน
มือถือ
อีกทางเลือกหนึ่งในการควบคุมสมาร์ทโฟนจากพีซี ความเป็นไปได้จะเหมือนกับในสองโหมดแรกเฉพาะในรูปแบบสมาร์ทโฟนทั่วไปเท่านั้น ในเวลาเดียวกัน หน้าจอและการกระทำที่ดำเนินการจะไม่ซ้ำกัน เช่นเดียวกับในโหมด "มิเรอร์" สมาร์ทโฟนอยู่ในโหมดออฟไลน์ (คุณสามารถใช้แบบขนานได้)

เว็บแคม
คุณสมบัตินี้จะเปลี่ยนสมาร์ทโฟนของคุณให้เป็นเว็บแคมพีซีที่มีคุณสมบัติครบถ้วน คุณภาพของภาพก็ดี มีดีเลย์ แต่ก็ค่อนข้างน้อย ผมคิดว่าถ้าเชื่อมต่อสมาร์ทโฟนผ่านสายเคเบิลก็จะไม่อยู่ที่นั่นเลย คุณสมบัตินี้จะเป็นประโยชน์สำหรับฉันเป็นพิเศษ เนื่องจากฉันทำงานบนเดสก์ท็อปพีซีเป็นส่วนใหญ่และไม่มีเว็บแคม (ฉันไม่จำเป็นต้องใช้มันเกือบตลอดเวลา) แต่เป็นเรื่องยากมากที่คุณจะต้องวิดีโอคอลกับใครสักคน ในสถานการณ์เช่นนี้ ฟังก์ชันของ Ready For จะทำให้ชีวิตของฉันง่ายขึ้น

จุดเชื่อมต่อ
เปลี่ยนสมาร์ทโฟนให้เป็นโมเด็ม ฟังก์ชั่นนี้ช่วยให้คุณเชื่อมต่อพีซีกับอินเทอร์เน็ตผ่านสมาร์ทโฟนได้ทุกที่ทุกเวลาสิ่งสำคัญคือไม่มีปัญหากับอินเทอร์เน็ตบนมือถือ และฟังก์ชั่นนี้สามารถช่วยได้เมื่อมีปัญหากับอินเทอร์เน็ตที่บ้านหรือที่ทำงาน โดยทั่วไปแล้วสิ่งที่มีประโยชน์อย่างยิ่ง

โอนไฟล์
ช่วยให้คุณโต้ตอบกับเนื้อหาของสมาร์ทโฟนด้วยวิธีที่ง่ายและคุ้นเคยสำหรับเรา - ในรูปแบบของโฟลเดอร์ธรรมดาพร้อมไฟล์ คุณสามารถคัดลอก ถ่ายโอน ย้าย และลบโฟลเดอร์และไฟล์ได้
การตั้งค่า Ready For ตัวเองสำหรับพีซีมีไม่มากนัก มีเพียงเท่านี้:
จริงๆ แล้วนี่คือฟังก์ชันทั้งหมดที่มีอยู่ใน Ready For เมื่อเชื่อมต่อสมาร์ทโฟนเข้ากับพีซี ด้วยวิธีนี้ คุณสามารถเชื่อมต่อสมาร์ทโฟนหลายเครื่องและโต้ตอบกับสมาร์ทโฟนทั้งหมดได้ในเวลาเดียวกัน ในความคิดของฉันค่อนข้างสะดวก แอปพลิเคชันทำงานได้ตามปกติ การเชื่อมต่อมีเสถียรภาพ และฉันไม่สังเกตเห็นข้อบกพร่องร้ายแรงใดๆ ในการทำงานเลย
ที่น่าสนใจเช่นกัน: ทบทวน Motorola Edge 40 Pro: Moto ในเกม
การเชื่อมต่อสมาร์ทโฟนกับแท็บเล็ต
ทีนี้ลองเชื่อมต่อสมาร์ทโฟนกับแท็บเล็ตกัน ฉันจะเชื่อมต่อ Motorola Edge 40 ไปยังแท็บเล็ต คิวบอตทับคิงคอง. ในการดำเนินการนี้ คุณจะต้องดาวน์โหลดแอปพลิเคชัน "Ready For Assistant" จาก Google Play ลงในแท็บเล็ต ในระหว่างการเปิดตัวแอปพลิเคชันครั้งแรกบนแท็บเล็ตเราจะเห็นเหมือนกับบนพีซี - การเดินทางระยะสั้นมีเพียงตัวเลือกที่มีให้น้อยลงเท่านั้น กระบวนการเชื่อมต่อเหมือนกับบนพีซี: รหัส QR หรือสายเคเบิล ฉันจะเลือกตัวเลือกแรกอีกครั้งจะสะดวกกว่า
การนำเสนอผ่านมือถือ
ช่วยให้คุณควบคุมสมาร์ทโฟนได้โดยตรงจากแท็บเล็ต ความเป็นไปได้จะเหมือนกับเมื่อเชื่อมต่อกับพีซีทุกประการ: การถ่ายโอนไฟล์ การติดตั้งและการลบแอปพลิเคชัน การกำหนดค่าสมาร์ทโฟน การใช้แอปพลิเคชัน มีเพียงขนาดของหน้าต่างบนแท็บเล็ตเท่านั้นที่เล็ก (432×960) และไม่ได้ทำอีกต่อไปซึ่งไม่สะดวกนัก ช่วงเวลาที่ไม่พึงประสงค์ประการที่สองคือความล่าช้าในการจัดการเป็นเวลานาน มิฉะนั้นทุกอย่างทำงานได้โดยไม่มีการร้องเรียนใด ๆ
จุดเชื่อมต่อ
ฟังก์ชั่นที่เหมือนกันทุกประการเมื่อเชื่อมต่อกับพีซี ─เปลี่ยนสมาร์ทโฟนให้เป็นโมเด็มทำให้แท็บเล็ตสามารถเข้าถึงอินเทอร์เน็ตได้ มันทำงานเหมือนกับในกรณีของการเชื่อมต่อพีซี

การแชร์ไฟล์
ช่วยให้คุณถ่ายโอนไฟล์จากแท็บเล็ตไปยังสมาร์ทโฟนได้โดยตรง บนแท็บเล็ต ให้เลือกไฟล์ที่คุณต้องการถ่ายโอนแล้วกด "แชร์" ในรายการ ให้เลือก "พร้อมสำหรับการเชื่อมต่อ" และส่งไฟล์ไปยังสมาร์ทโฟน ซึ่งคุณจะต้องตกลงที่จะรับไฟล์เหล่านั้น ไฟล์ที่ถ่ายโอนจะถูกจัดเก็บไว้ในการดาวน์โหลด (โฟลเดอร์ดาวน์โหลด) นอกจากนี้เรายังสามารถแชร์ไฟล์จากสมาร์ทโฟนโดยถ่ายโอนไปยังแท็บเล็ตได้ซึ่งมีขั้นตอนเหมือนกันทุกประการ
การตั้งค่า Ready For สำหรับแท็บเล็ตมีน้อยกว่าพีซีด้วยซ้ำ นี่คือสิ่งที่:

อย่างที่คุณเห็น การเชื่อมต่อสมาร์ทโฟนโดยใช้ Ready For กับแท็บเล็ตใดๆ ก็ตาม Android คุณก็ทำได้เช่นกัน อย่างไรก็ตาม ความเป็นไปได้นั้นน้อยกว่าเมื่อเชื่อมต่อกับพีซีมาก ฉันมีความล่าช้าในการควบคุมและในความคิดของฉันหน้าต่างควบคุมของสมาร์ทโฟนนั้นมีขนาดเล็กมากไม่มีทางใดที่จะเพิ่มได้แม้แต่น้อย ไม่มีฟังก์ชั่นในการถ่ายทอดหน้าจอสมาร์ทโฟนไปยังแท็บเล็ต มิฉะนั้นทุกอย่างจะทำงานได้ตามปกติไม่มากก็น้อย
ที่น่าสนใจเช่นกัน:
- เปลี่ยนเป็น Apple MacBook Air พร้อมโปรเซสเซอร์ M2: บทวิจารณ์และความประทับใจของฉัน
- ทบทวน Lenovo Yoga Pro 7 14IRH8: แล็ปท็อปมัลติมีเดียอันทรงพลัง
การเชื่อมต่อสมาร์ทโฟนเข้ากับจอแสดงผลภายนอก
เมื่อใช้ Ready For คุณสามารถเชื่อมต่อสมาร์ทโฟนของคุณเข้ากับจอแสดงผลภายนอกได้ มีตัวเลือกการเชื่อมต่ออีกสองตัวเลือก: ไร้สายและแบบมีสาย สำหรับการเชื่อมต่อไร้สาย จอแสดงผลต้องรองรับฟังก์ชัน Miracast การเชื่อมต่อแบบใช้สายต้องใช้สาย USB Type-C ที่รองรับวิดีโอหรืออะแดปเตอร์ USB Type-C เป็น HDMI จอแสดงผลที่เชื่อมต่อนั้นจะต้องมี HDMI (จอภาพและทีวีสมัยใหม่ทั้งหมดมี) หรืออินพุตวิดีโอ USB Type-C (ไม่ใช่ทั้งหมดที่มี) เพื่อทดสอบการเชื่อมต่อของจอแสดงผลภายนอก เราจะใช้รุ่นอื่น — Motorola เอดจ์ 20 โปร.
หลังจากเชื่อมต่อจอแสดงผลภายนอกเข้ากับสมาร์ทโฟน แผงศูนย์สื่อจะพร้อมใช้งาน โดยคุณสามารถเลือกโหมดที่คุณต้องการใช้สมาร์ทโฟนร่วมกับจอแสดงผลได้ มีทั้งหมด 4 โหมดให้เลือก: โทรศัพท์บนจอภาพ (เดสก์ท็อปมือถือ), การดูเนื้อหาวิดีโอ (ทีวี), ความสามารถในการสนทนาทางวิดีโอและการประชุม (แชท), วิดีโอเกมมือถือบนหน้าจอขนาดใหญ่ (เกม)

เดสก์ท็อปมือถือ
ทำงานในโหมดอินเทอร์เฟซคอมพิวเตอร์บนจอภาพหรือหน้าจอทีวี เป็นโหมดนี้ที่ให้คุณเปลี่ยนสมาร์ทโฟนให้เป็นอะนาล็อกของคอมพิวเตอร์และใช้งานได้อย่างเต็มที่ ที่จริงแล้วโหมดนี้คล้ายกับสถานการณ์เมื่อเชื่อมต่อกับคอมพิวเตอร์ (โทรศัพท์ก็เหมือนกับพีซี) แต่มีความเป็นไปได้มากกว่าที่นี่ ตัวอย่างเช่น คุณสามารถใช้หน้าจอสมาร์ทโฟนเป็นแทร็กแพดได้เหมือนกับบนแล็ปท็อป ในโหมดนี้ นอกเหนือจากการควบคุมเคอร์เซอร์ตามปกติด้วยการเคลื่อนไหวบนหน้าจอแล้ว คุณจะสามารถ: ดับเบิลคลิก ท่าทาง การลากวัตถุโดยการกดค้างไว้ เพิ่มและลดขนาดของภาพ การเลื่อนหน้า คุณยังสามารถสลับสมาร์ทโฟนของคุณเป็นโหมดรีโมทคอนโทรลด้วยเทคโนโลยี Air Mouse และควบคุมเคอร์เซอร์บนหน้าจอเพียงแค่เลื่อนสมาร์ทโฟนขึ้นไปในอากาศ ในโหมดเดียวกัน คุณสามารถเชื่อมต่อคีย์บอร์ดและเมาส์ไร้สายเข้ากับสมาร์ทโฟนได้ เพื่อความสะดวกสบายสูงสุด คุณสามารถรวมการควบคุมต่างๆ เข้าด้วยกันได้ เช่น แทร็กแพดของสมาร์ทโฟน + แป้นพิมพ์ทั่วไป

อินเทอร์เฟซในโหมดเดสก์ท็อปมือถือนั้นคล้ายกับ Windows มากพร้อมฟังก์ชันการทำงาน Android. รองรับการทำงานหลายอย่างพร้อมกัน คุณสามารถเปิดแอปพลิเคชั่นได้มากเท่าที่คุณต้องการในเวลาเดียวกัน ปรับขนาดหน้าต่าง คัดลอกข้อความจากแอปพลิเคชั่นหนึ่งไปยังอีกแอปพลิเคชั่นหนึ่ง

คุณสมบัติที่น่าสนใจคือสมาร์ทโฟนนั้นอยู่ในโหมดออฟไลน์นั่นคือคุณสามารถใช้มันแบบขนานในขณะที่เชื่อมต่อได้
นอกจากนี้ เหนือสิ่งอื่นใด คุณสามารถถ่ายภาพหน้าจอ เปิดใช้งานการบันทึกหน้าจอ ใช้กล้องของสมาร์ทโฟน (มีประโยชน์โดยเฉพาะสำหรับการนำเสนอ) และแสดงหน้าจอสมาร์ทโฟนแยกกันที่ด้านบนของเนื้อหาบนจอแสดงผล เพื่อให้อยู่ในขอบเขตการมองเห็นของคุณเสมอ

ในโหมดเดสก์ท็อปมือถือ เดสก์ท็อปมีความยืดหยุ่นสูงและปรับแต่งได้ง่าย: ธีมสีเข้มและสว่าง ลำดับและตำแหน่งของไอคอน การตั้งค่าโหมดสลีป ขนาดแบบอักษรและองค์ประกอบอินเทอร์เฟซ การเลือกรูปภาพพื้นหลัง การเปลี่ยนแปลงและการตั้งค่าทั้งหมดของเดสก์ท็อปจะถูกบันทึกและจดจำ ดังนั้นทุกอย่างจะเข้าที่เมื่อเชื่อมต่อสมาร์ทโฟนอีกครั้ง
วิดีโอแชท
Ready For มีโหมดแยกต่างหากสำหรับวิดีโอแชท ช่วยให้คุณสามารถเลือกโปรแกรมสำหรับการสื่อสารผ่านวิดีโอและดำเนินการวิดีโอแชทหรือการประชุมด้วยภาพบนหน้าจอขนาดใหญ่ ฟีเจอร์ที่มีประโยชน์มาก โดยเฉพาะเมื่อมีกลุ่มคนที่เข้าร่วมในการแชท หลังจากเลือกแอปพลิเคชันสำหรับการโทรแล้ว คุณสามารถกำหนดค่าเพิ่มเติมได้: การหมุนภาพ การลดสัญญาณรบกวน การติดตามใบหน้า เปิดใช้งานภาพหน้าจอและการบันทึกหน้าจอ และยังเลือกตัวเลือกสำหรับเอาต์พุตเสียงอีกด้วย

การรับชมเนื้อหาวิดีโอ (ทีวี)
เมื่อเชื่อมต่อสมาร์ทโฟนในโหมดทีวี คุณจะสามารถเข้าถึงบริการสตรีมมิ่งทั้งหมดที่มีอยู่ในสมาร์ทโฟนได้โดยอัตโนมัติ ขณะเดียวกันสมาร์ทโฟนจะสลับไปที่โหมดรีโมทคอนโทรลด้วยฟังก์ชัน Air Mouse

โหมดเกม
ด้วยความช่วยเหลือของ Ready For คุณสามารถเล่นเกมมือถือบนหน้าจอทีวีขนาดใหญ่ได้ เพื่อความสะดวกยิ่งขึ้น คุณสามารถเชื่อมต่อคอนโทรลเลอร์ไร้สายได้ เพื่อให้เวลาตอบสนองดีและดีเลย์น้อยที่สุด ควรเชื่อมต่อกับทีวีโดยใช้สายเคเบิลจะดีกว่า โดยหลักการแล้วหากคุณกังวลมากพอคุณสามารถเปลี่ยนสมาร์ทโฟนของคุณให้เป็นคอนโซลเกมที่เกือบจะเต็มเปี่ยมซึ่งคุณสามารถเล่นได้ไม่เพียง แต่เกมบนมือถือเท่านั้น ตัวอย่างเช่นสำหรับ Android มี Nintendo, Sega, อีมูเลเตอร์ตัวแรกและตัวที่สอง PlayStation, PSP ที่ใช้งานได้ดีเยี่ยมและสามารถดาวน์โหลดได้โดยตรงจาก Google Play ใช่ ตัวเลือกนี้จะไม่แทนที่ตัวเลือกสมัยใหม่ Xbox ที่ PlayStation. แต่ถึงกระนั้นมันจะกลายเป็น "ตัวรวมเกม" ที่ดีสำหรับเกมมือถือและเกมย้อนยุคเก่า ๆ

พร้อมสำหรับ iOS และ macOS
และพร้อมสำหรับ macOS และ iOS ที่ไหน? ค่อนข้างเป็นคำถามที่คาดหวังใช่ไหม? ในขณะที่ตรวจสอบและทดสอบแอป ฉันก็ถามตัวเองเช่นกัน และที่นี่ฉันถูกบังคับให้ทำให้คุณเสียใจ - พวกเขาไม่ได้อยู่ที่นั่น บนเว็บไซต์อย่างเป็นทางการไม่มีการกล่าวถึงเวอร์ชันสำหรับผลิตภัณฑ์ Apple ไม่มีแอปพลิเคชัน Ready For ใน App Store บนเว็บไซต์อย่างเป็นทางการคุณสามารถดาวน์โหลดโปรแกรมสำหรับ Windows เท่านั้น ในตอนท้ายฉันค้นหาในฟอรัม Motorola (Lenovo) และพบคำถามง่ายๆ จากผู้ใช้เมื่อวันที่ 03.03.2023/XNUMX/XNUMX ว่าเวอร์ชัน Ready For สำหรับ macOS จะเป็นเมื่อใด การตอบสนองของตัวแทนฝ่ายสนับสนุน: ยังไม่มีข้อมูล

ผลลัพธ์
พร้อมสำหรับแพลตฟอร์มจาก Motorola มีฟังก์ชันการทำงานที่ครบครันและรอบคอบซึ่งขยายการใช้งานสมาร์ทโฟนตามปกติได้อย่างมาก ด้วยแนวทางที่มีความสามารถ คุณสามารถเปลี่ยนสมาร์ทโฟนของคุณให้เป็นคอมพิวเตอร์ส่วนบุคคล หรืออย่างน้อยก็เป็นทางเลือกที่ดี นอกจากคุณค่าที่ใช้งานได้จริงสำหรับวัตถุประสงค์ในการทำงานแล้ว Ready For ยังมอบชุดคุณสมบัติเจ๋งๆ สำหรับความบันเทิงด้านสื่ออีกด้วย แม้จะมีข้อดีทั้งหมดของซอฟต์แวร์นี้ แต่แน่นอนว่าคุณไม่สามารถเรียกได้ว่าสมบูรณ์แบบได้ เนื่องจากความสมบูรณ์แบบไม่มีขีดจำกัด แต่ Ready For นั้นคุ้มค่าที่จะให้ความสนใจและทบทวนอย่างแน่นอน ฉันแนะนำให้เจ้าของสมาร์ทโฟนทุกคนจาก Motorola เรียนรู้เพิ่มเติมเกี่ยวกับ Ready For บนอุปกรณ์ของคุณ หากคุณยังไม่ได้ดำเนินการด้วยเหตุผลบางประการ
ที่น่าสนใจเช่นกัน:
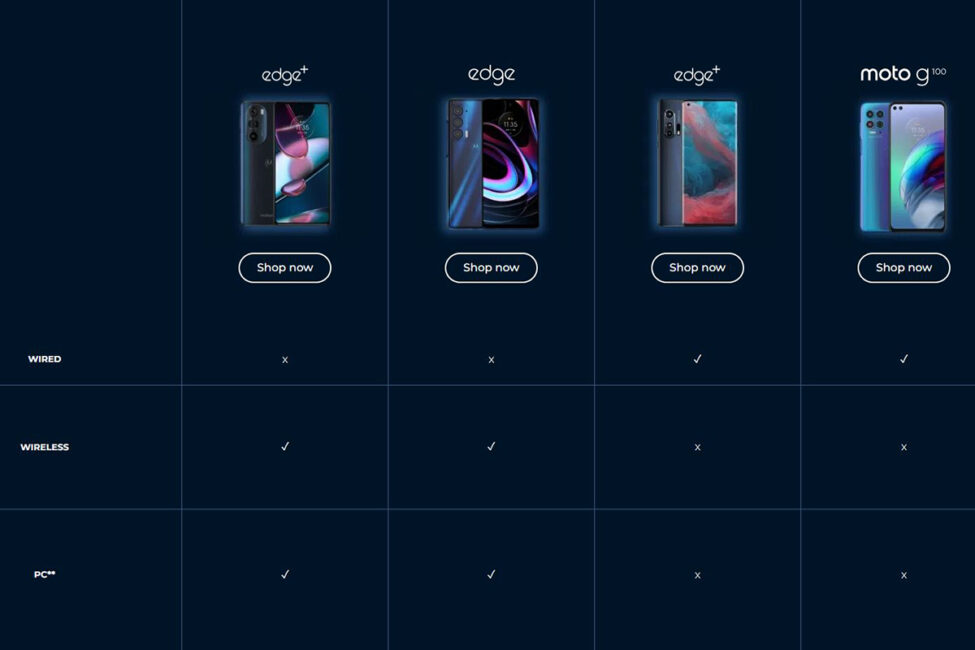
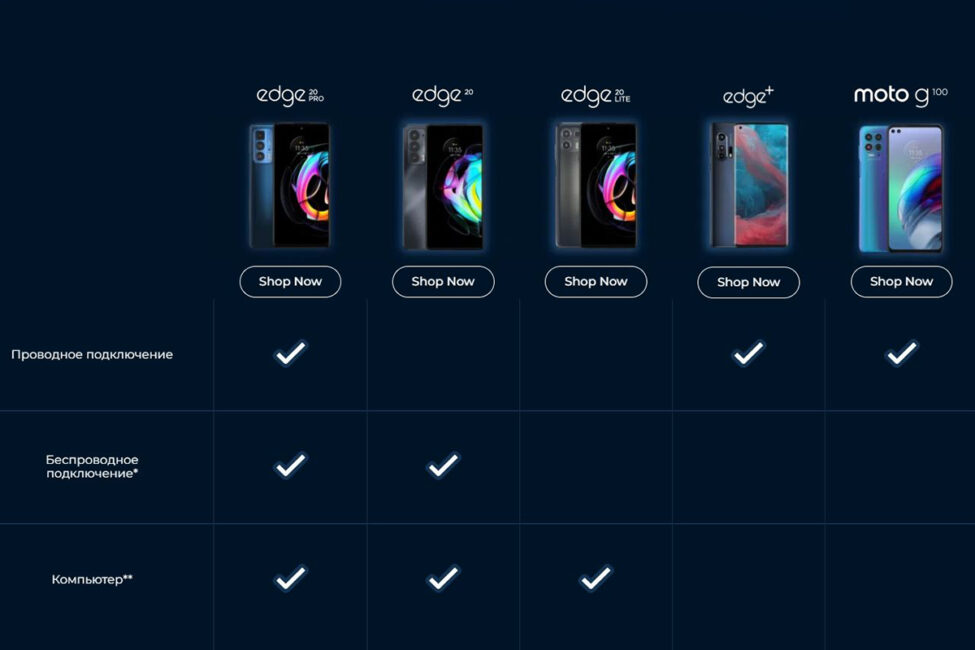

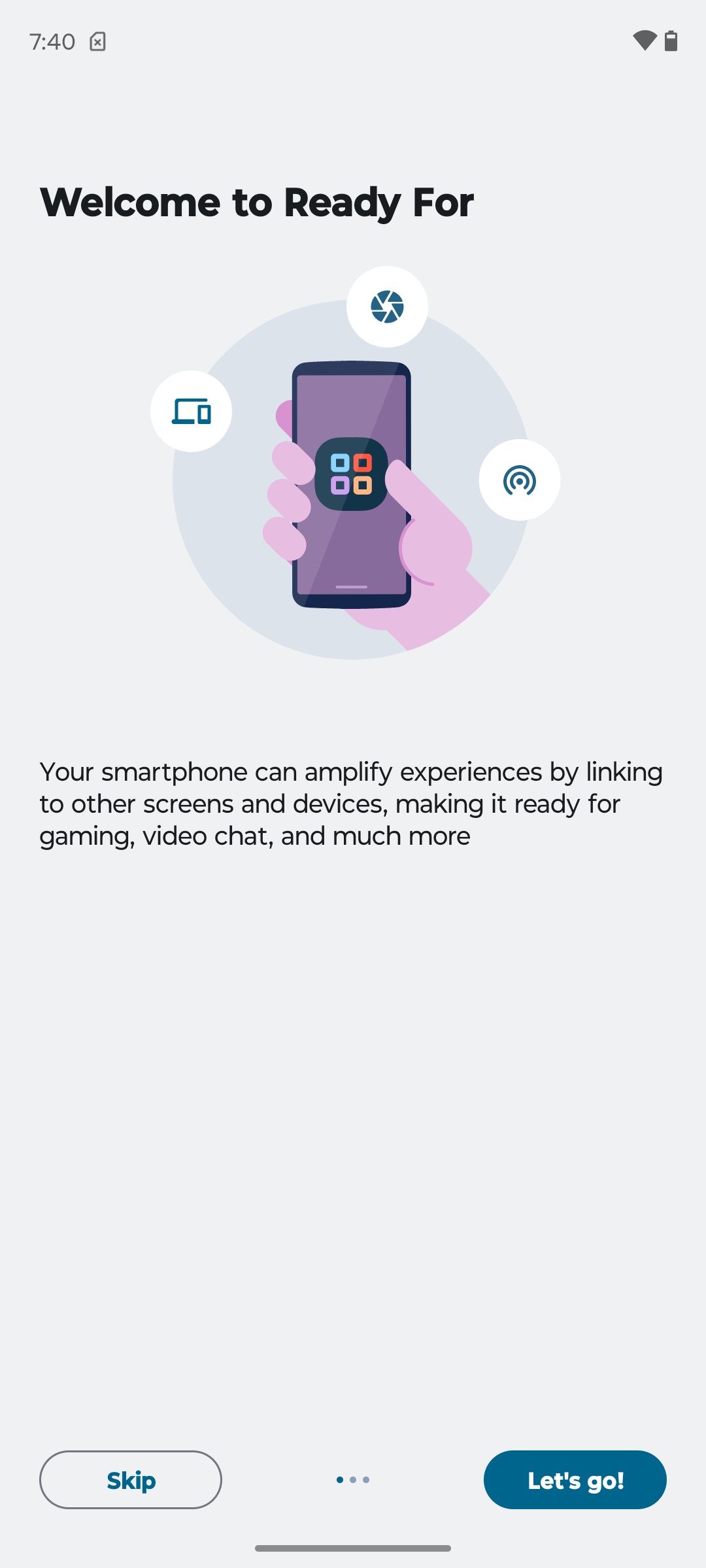
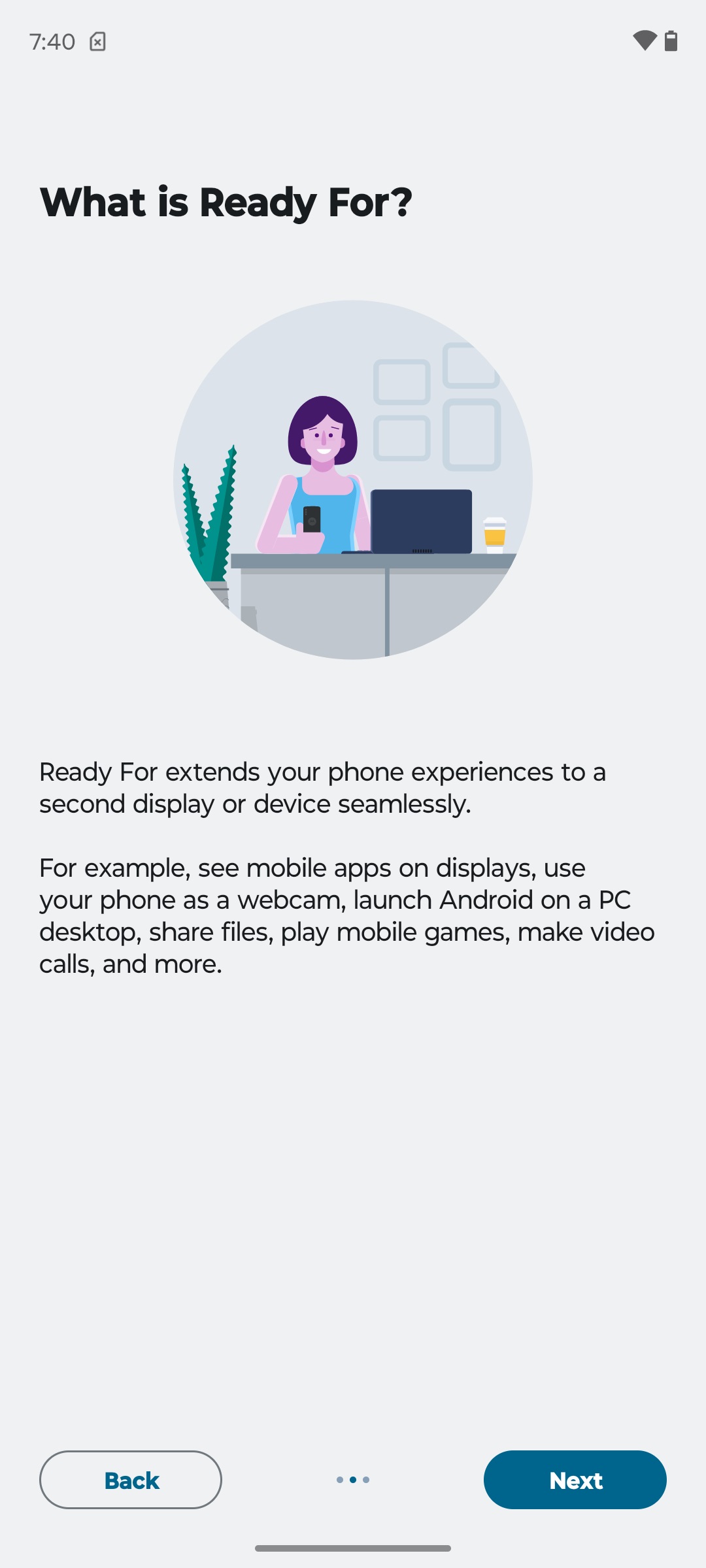
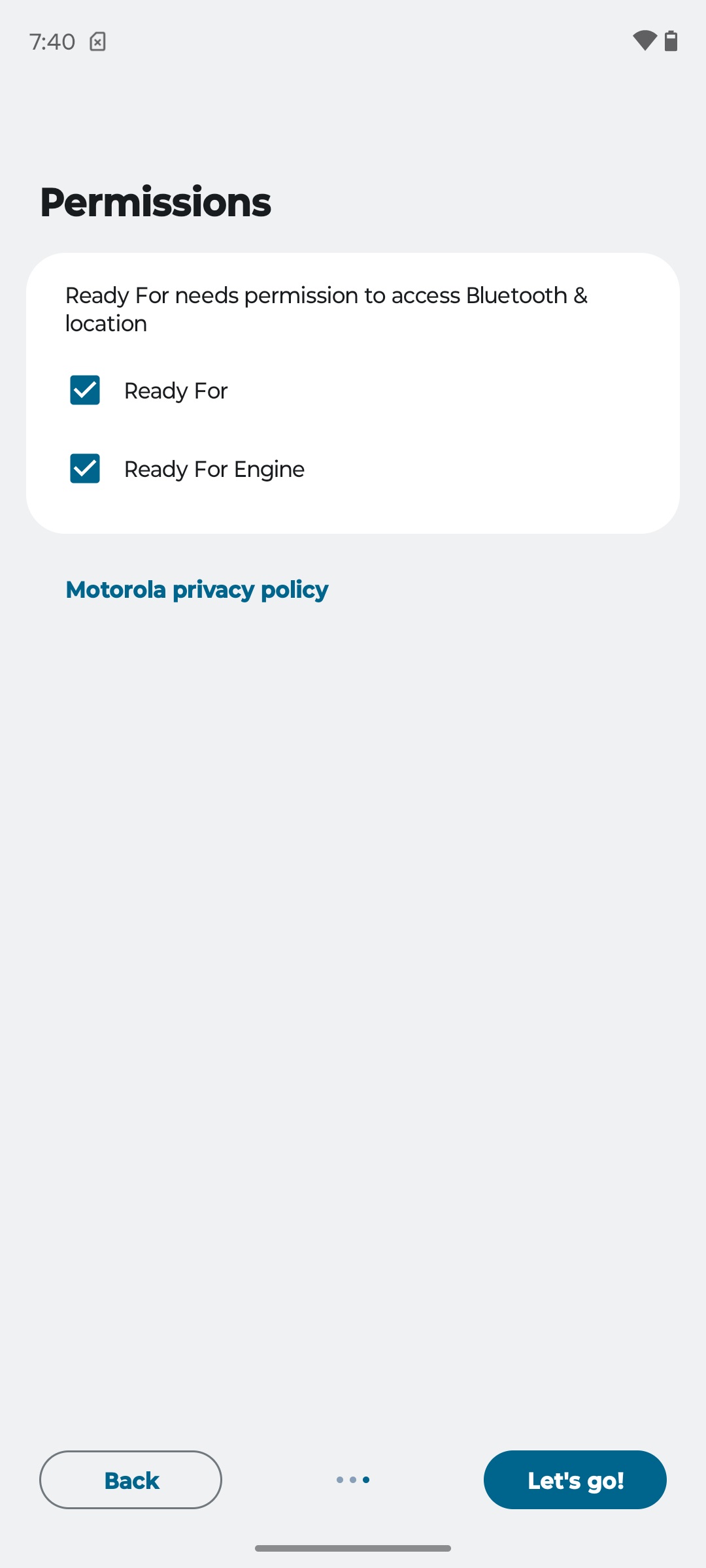
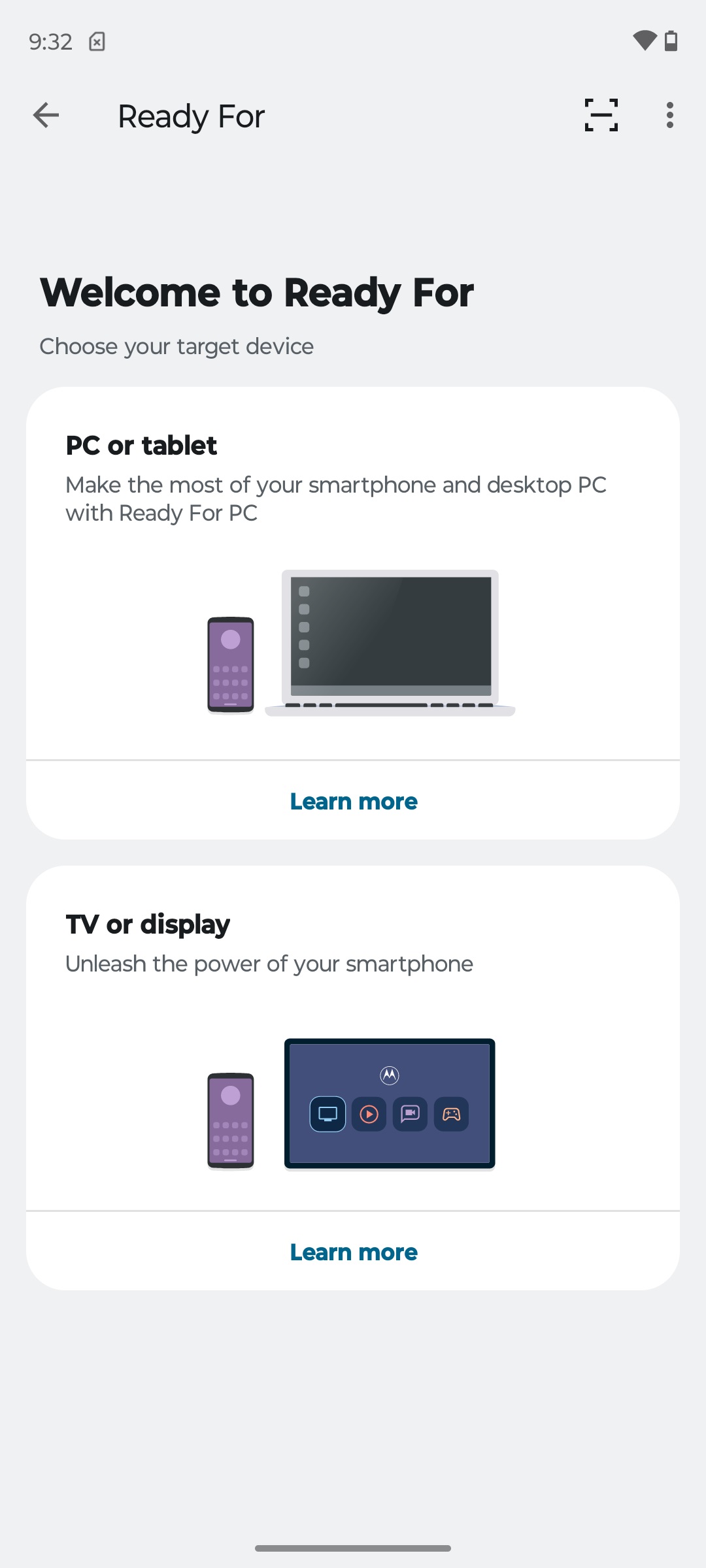
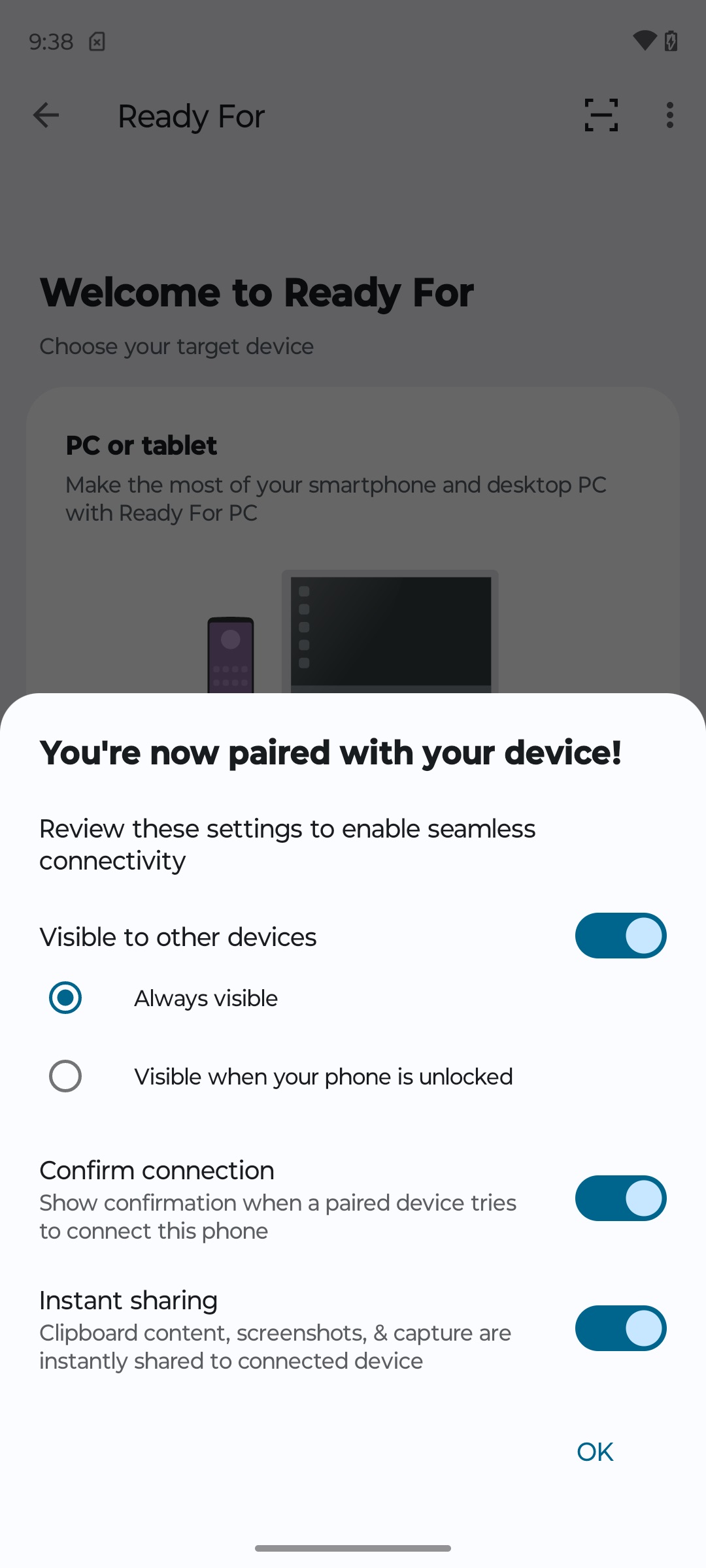
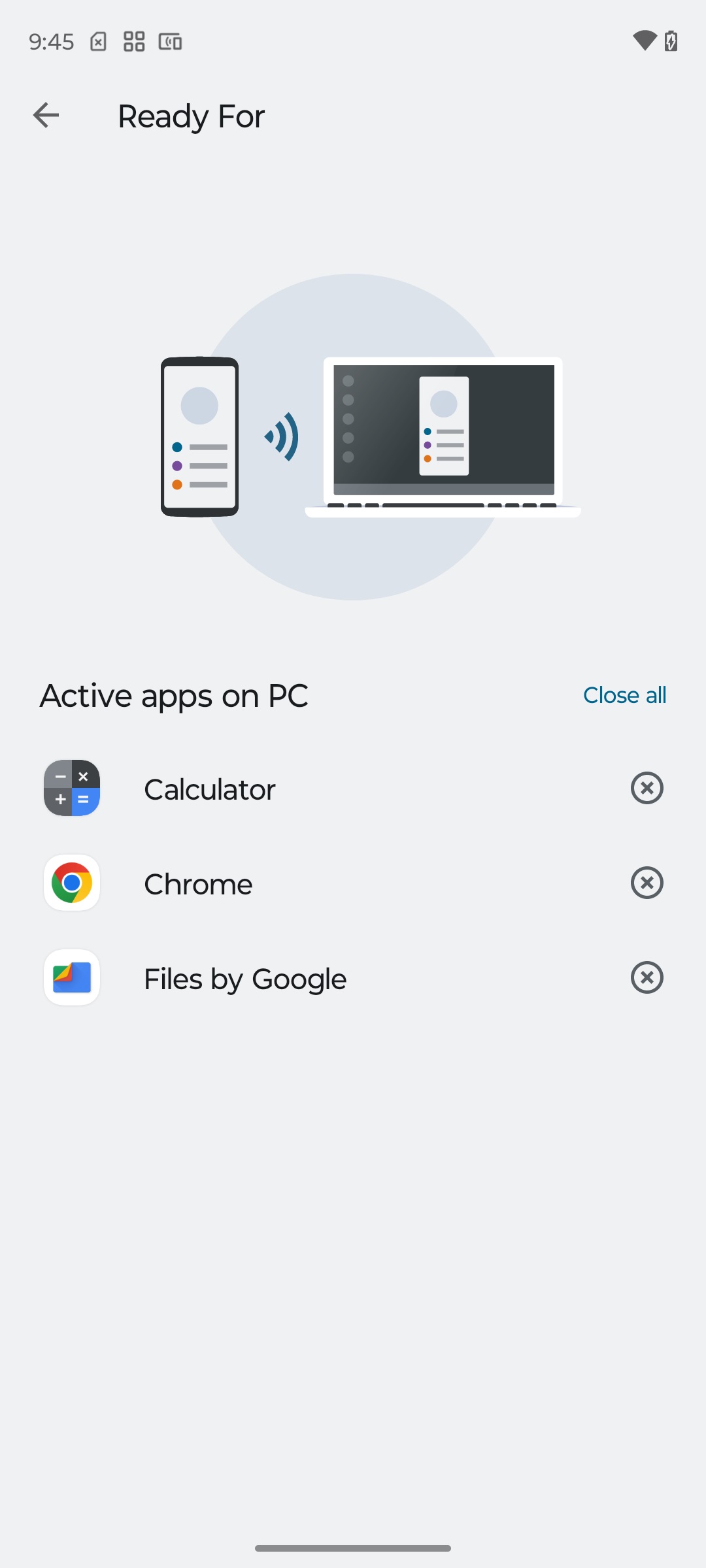
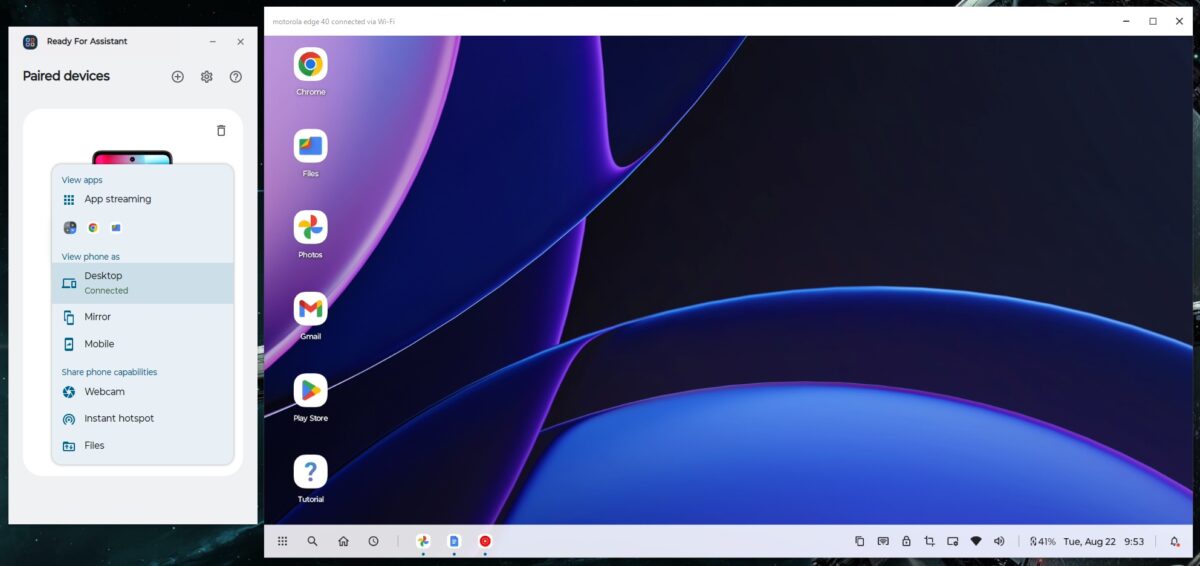
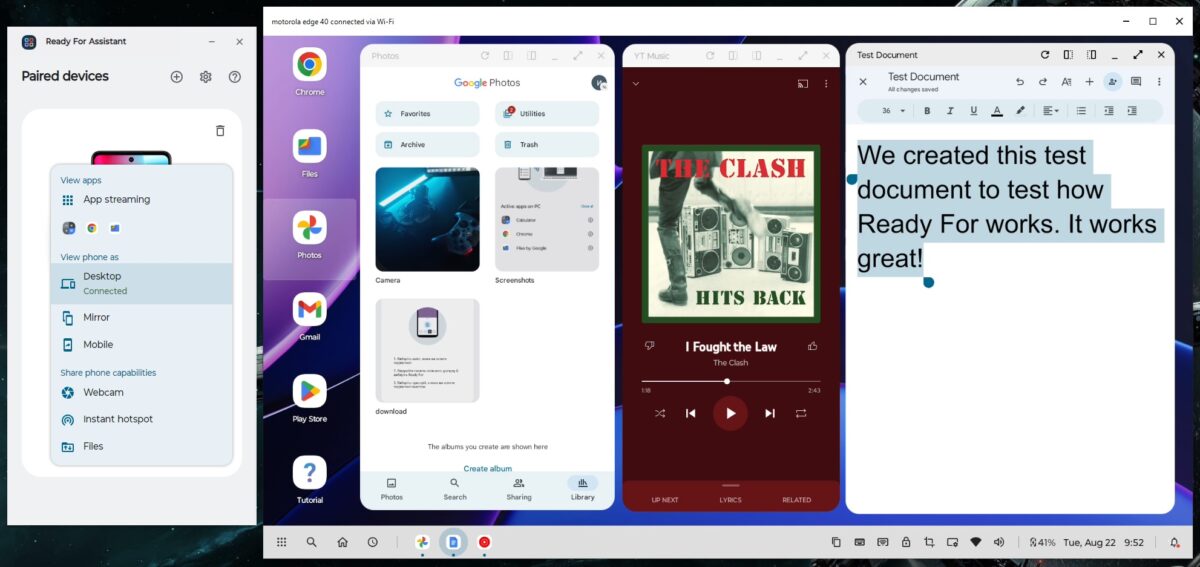
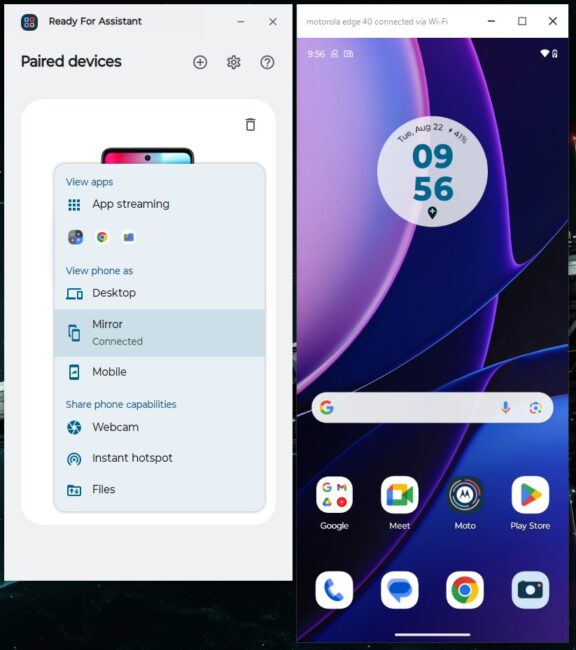
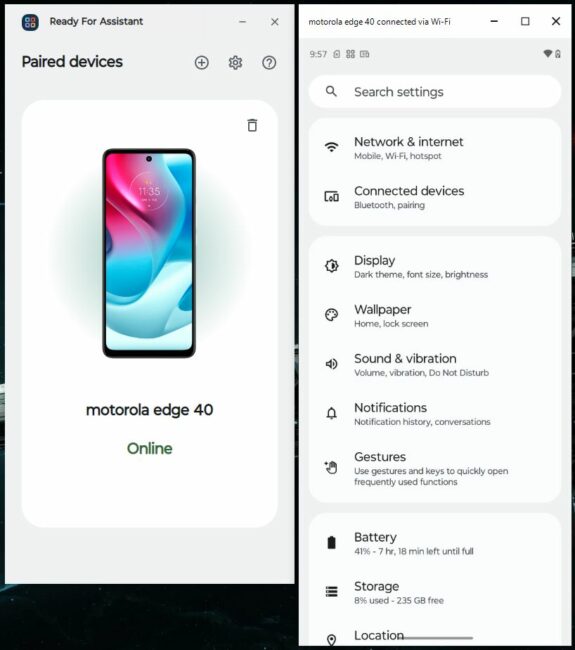
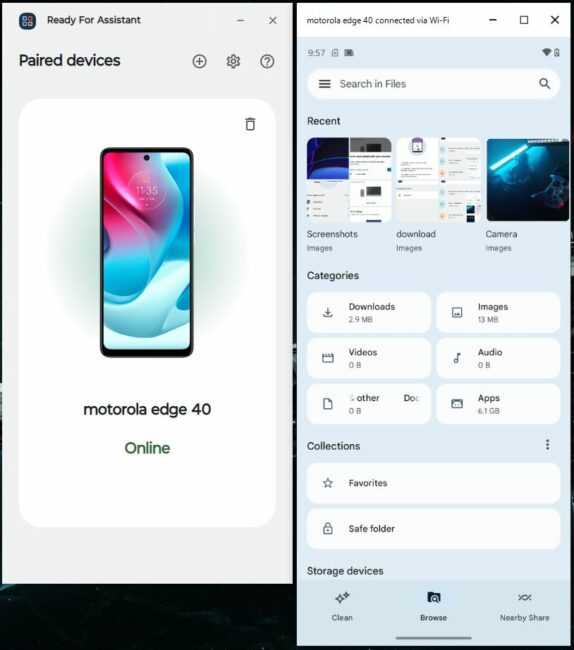
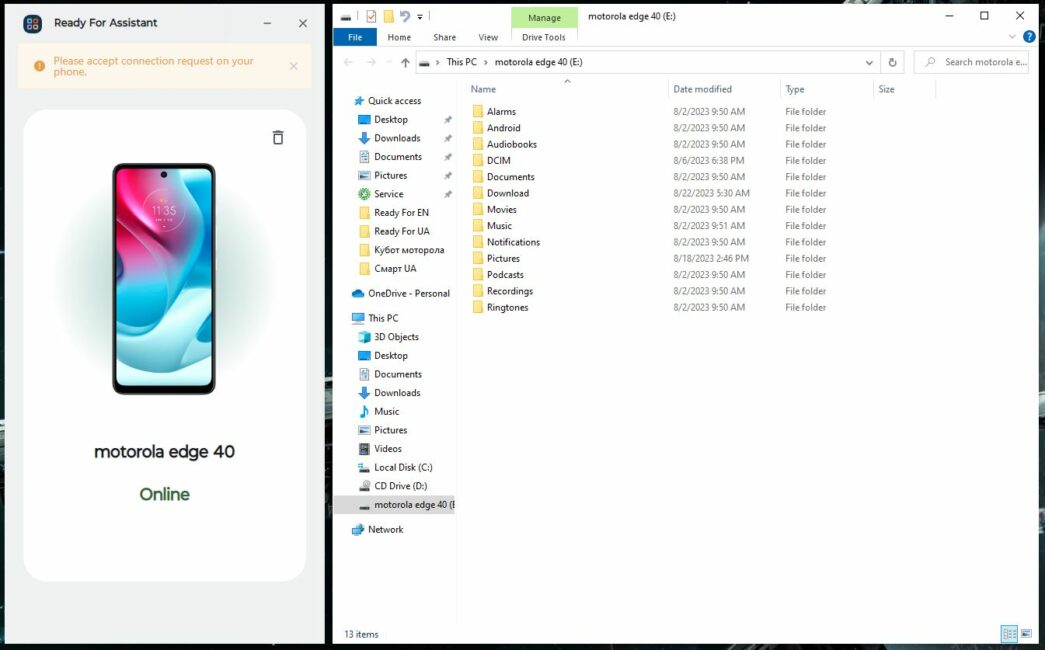
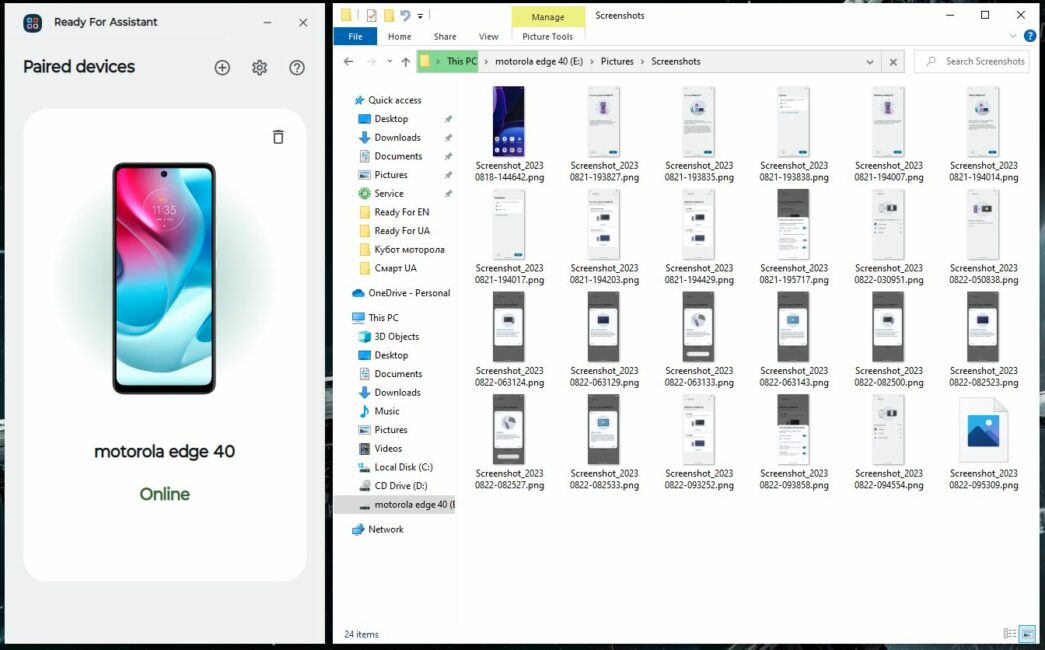
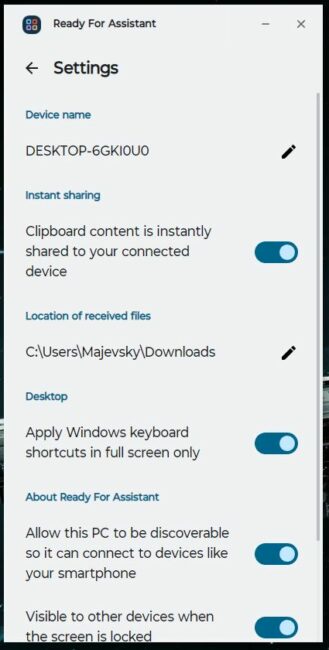
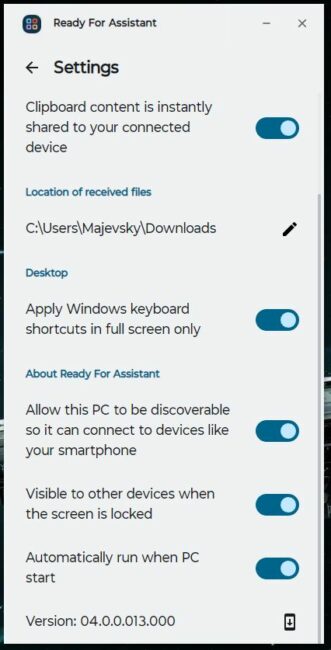
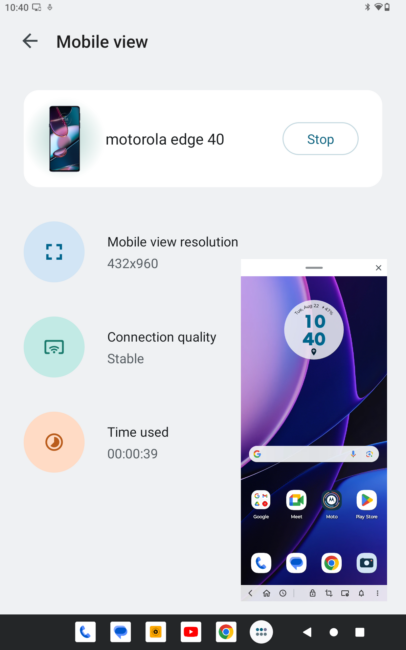
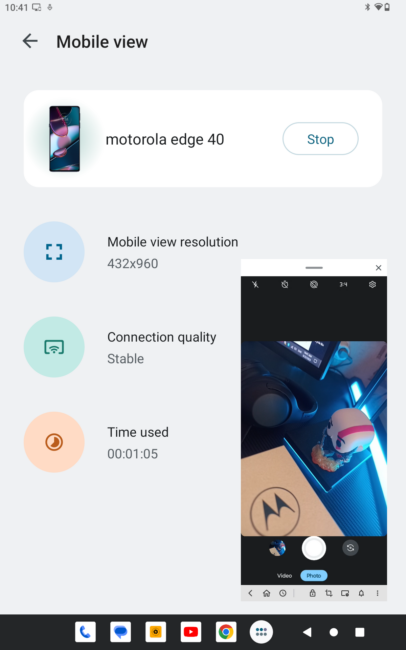
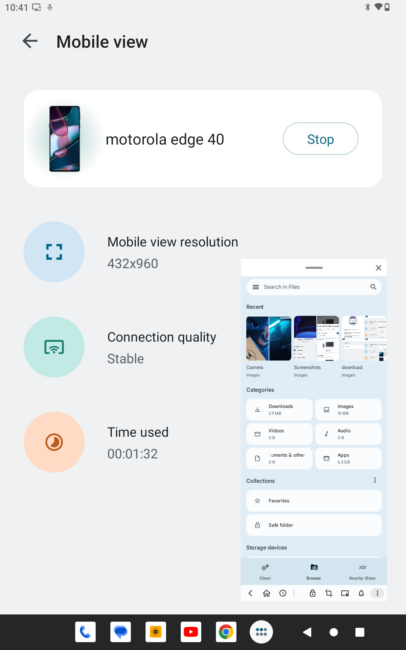
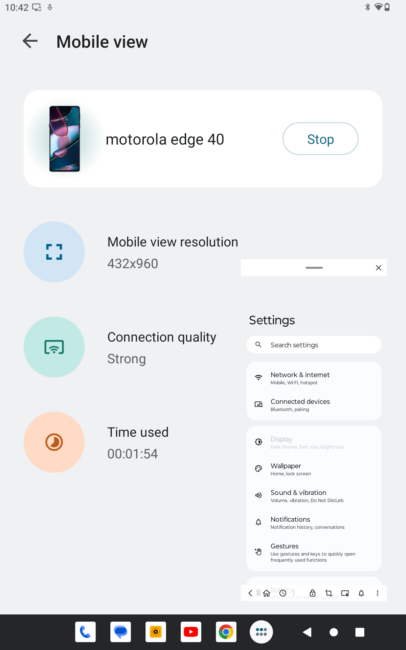
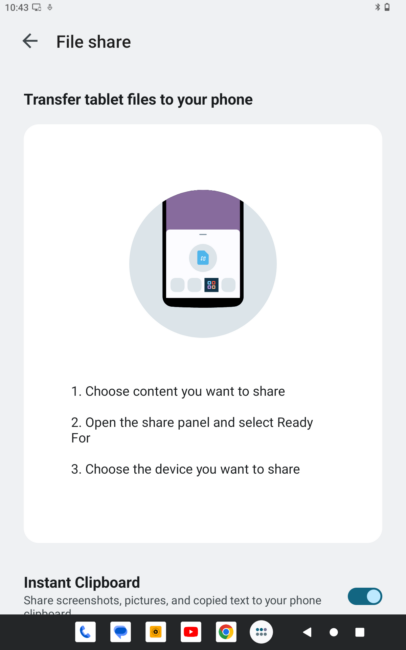
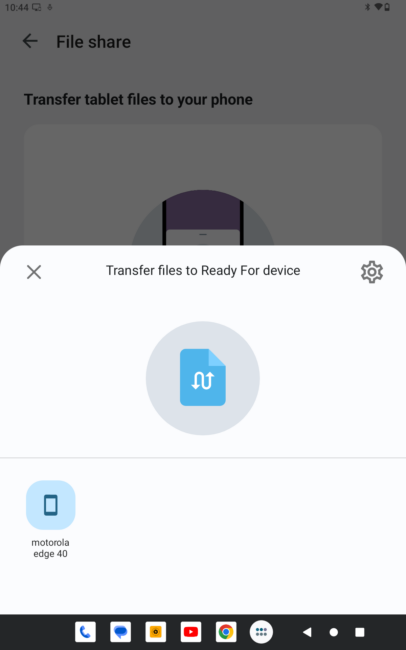
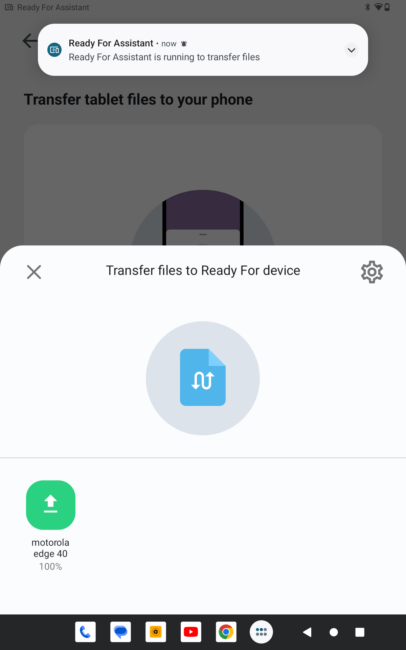
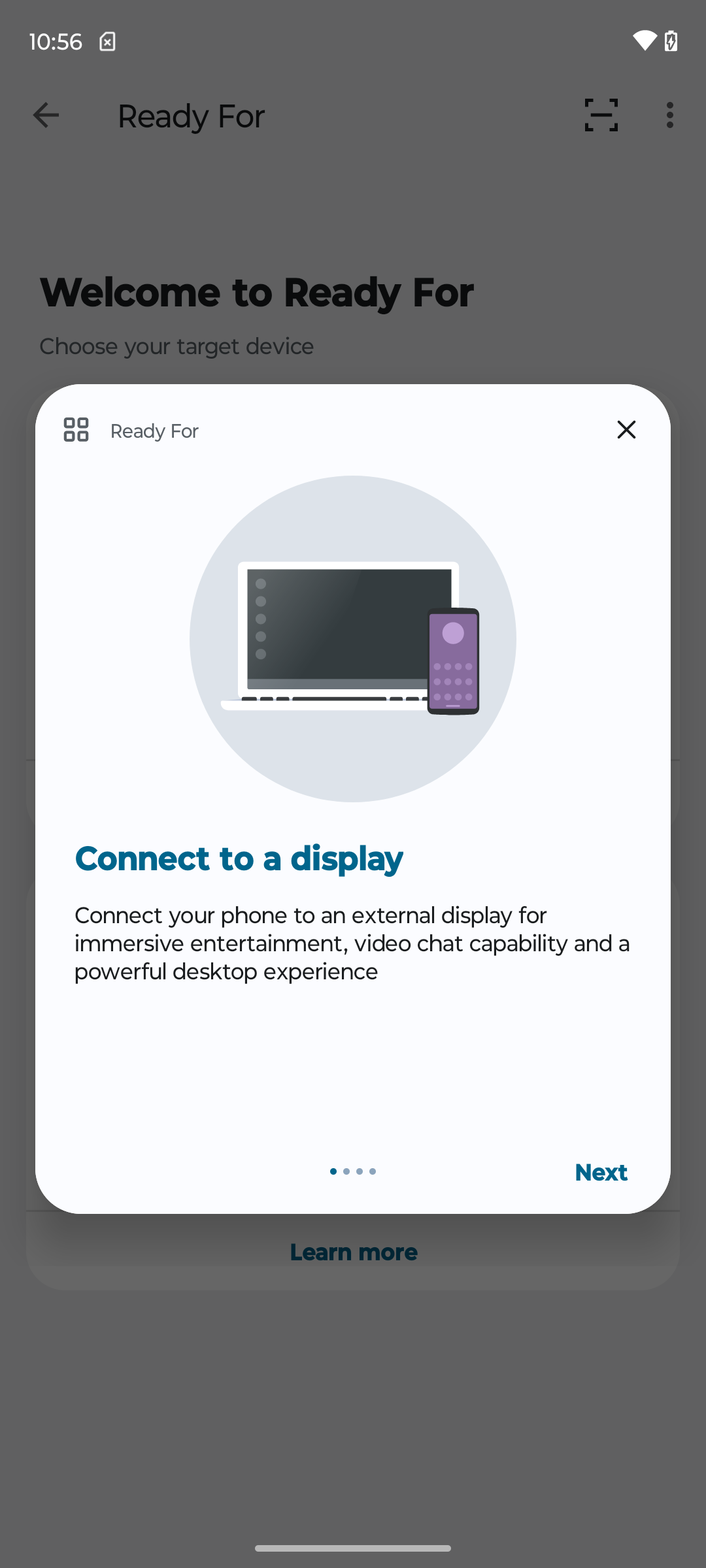
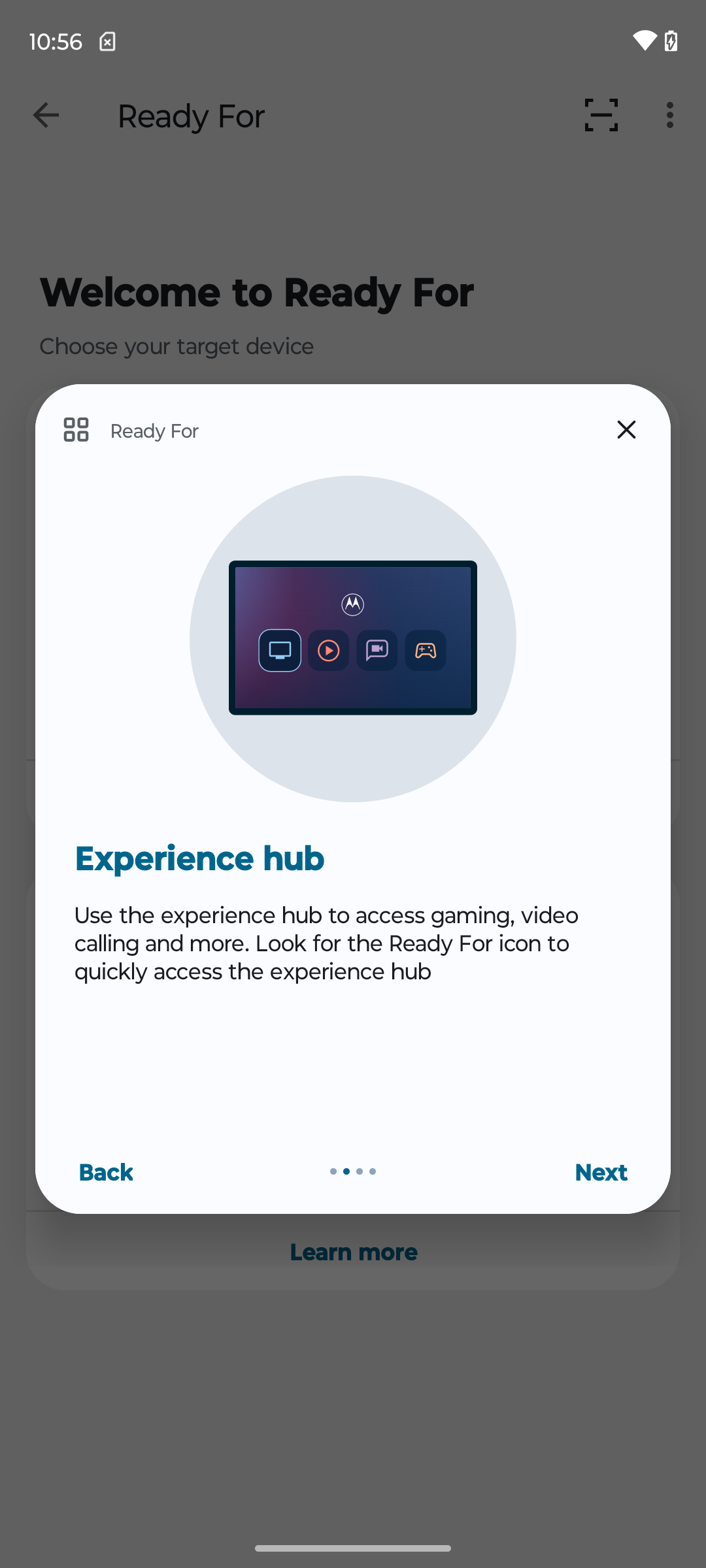
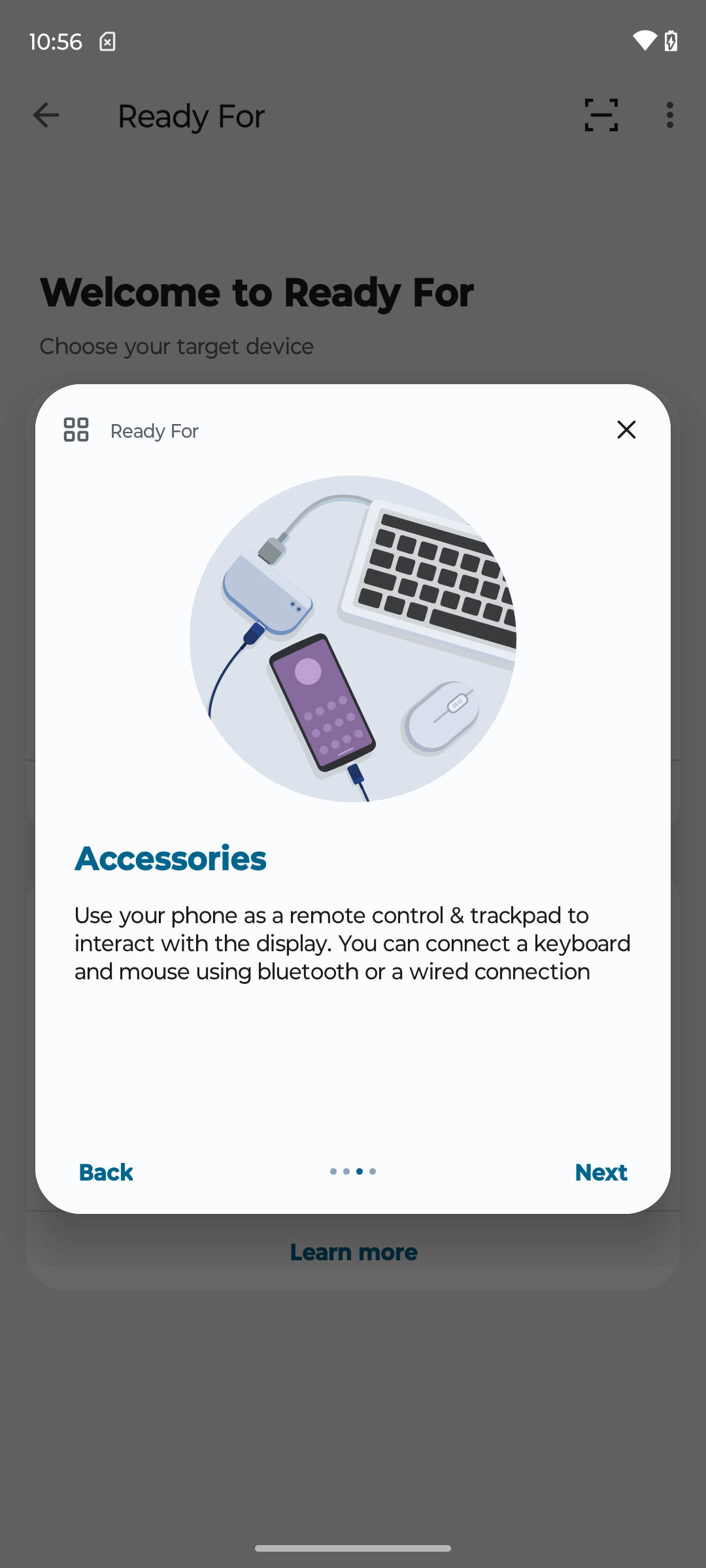
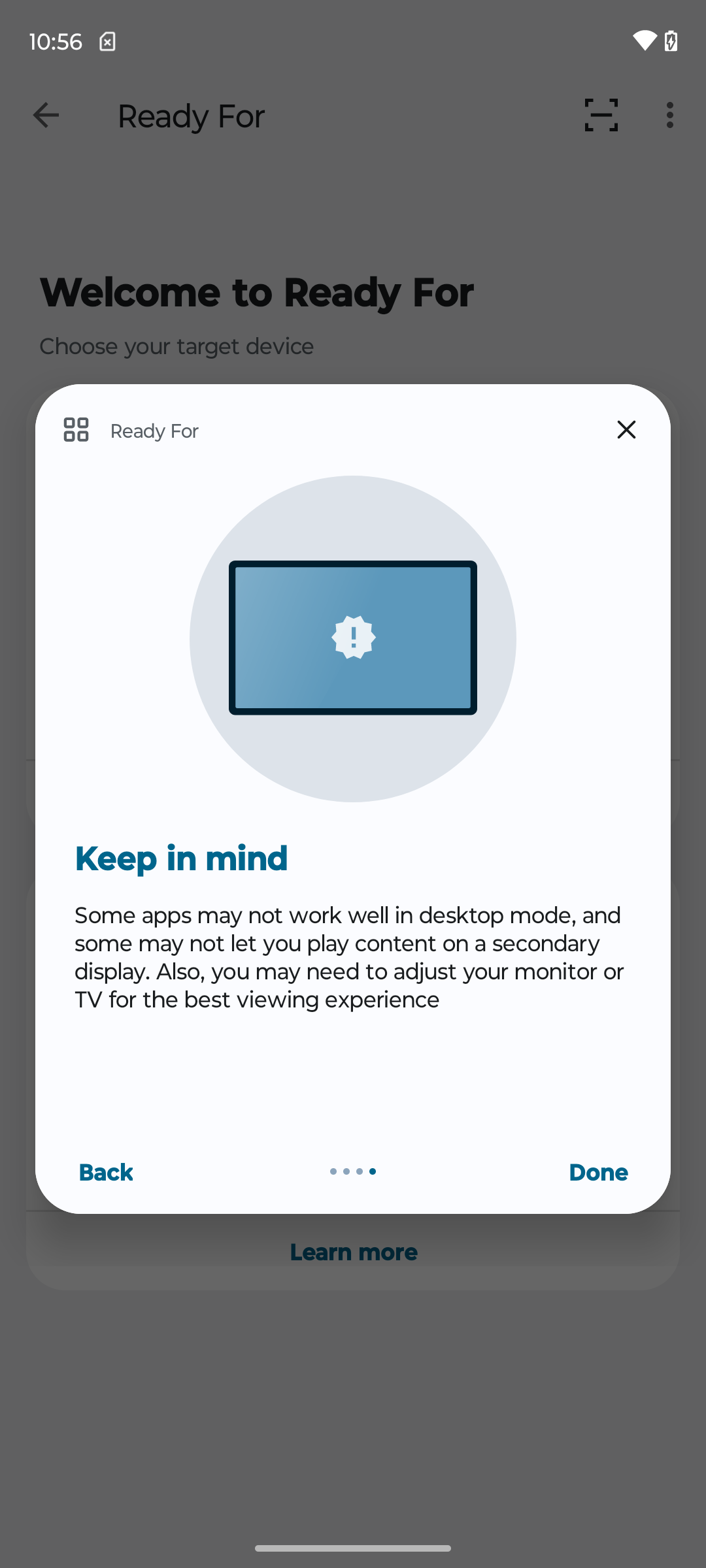
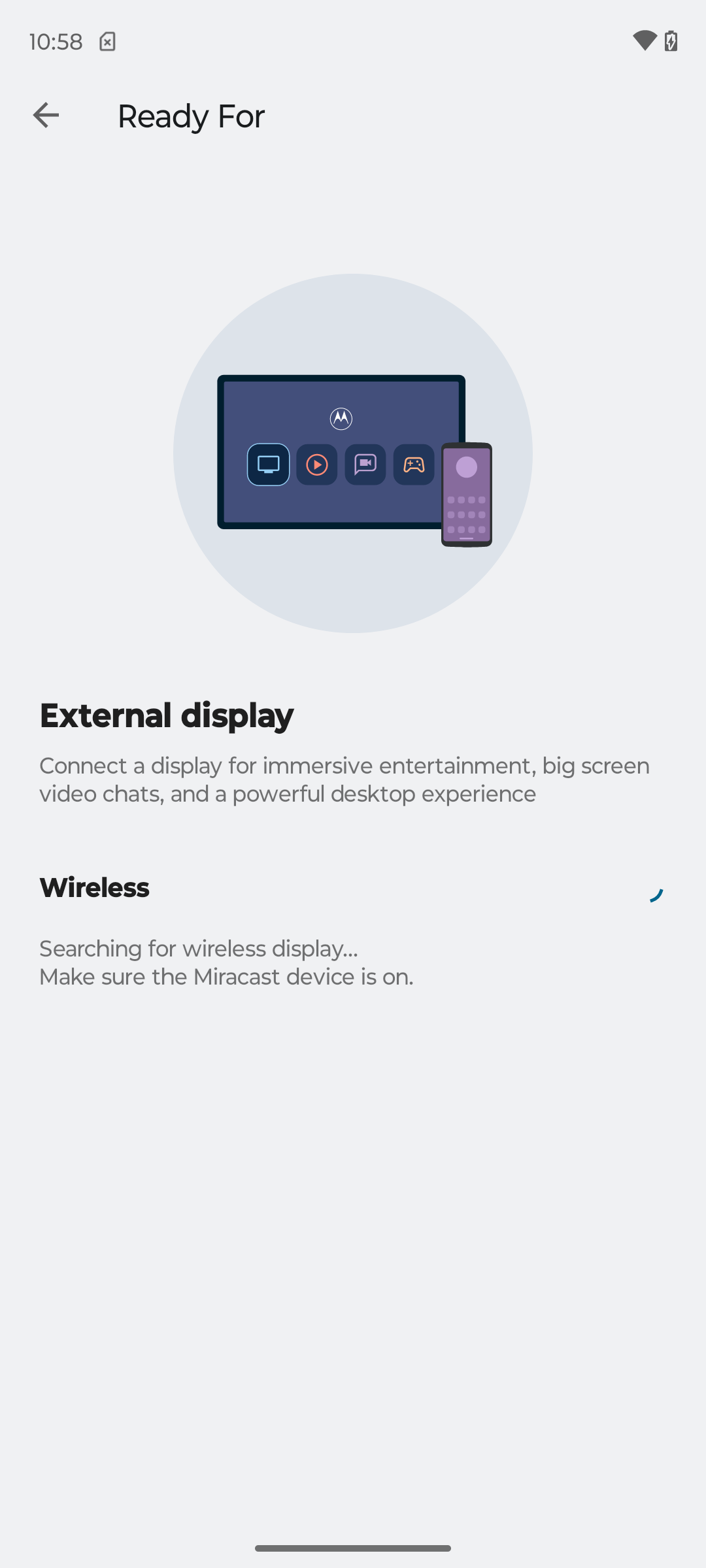
อิกอร์ สวัสดีตอนเย็น ฉันมีคำถาม ฉันจะขอบคุณถ้าคุณสามารถช่วย ฉันมี motorola edge 30นีโอ ฉันมีสายเคเบิลอย่างเป็นทางการ motorola พร้อมสำหรับ type c เป็น hdmi ฉันไม่สามารถเปิดความพร้อมผ่านสายเคเบิลกับสิ่งใดๆ ได้ ไม่อนุญาตให้เปิดอุปกรณ์เป็นหลักเมื่อกำหนดค่า usb แม้ว่าทุกอย่างจะเชื่อมต่อและทำงานผ่าน WiFi Miracast ก็ตาม ฉันไม่รู้ว่าจะทำอย่างไรอีกต่อไป อาจมีการอนุญาตที่จำเป็นหรืออย่างอื่น ฉันไม่สามารถเชื่อมต่อผ่านสายเคเบิลได้
ในบทความ ผู้เขียนระบุสิ่งที่เขากำลังทดสอบ Motorola Edge 40 ทดสอบการเชื่อมต่อสมาร์ทโฟนโดยใช้สายเข้ากับจอภาพภายนอก คุณต้องการที่จะรู้ว่าผู้เขียนจัดการสิ่งนี้ในสมาร์ทโฟนรุ่นนี้ได้อย่างน่าอัศจรรย์เพียงใด? ตามสเปครุ่นนี้ไม่รองรับการเชื่อมต่อประเภทนี้ นี่คือ USB 2.0 ปกติที่ไม่รองรับ Display Port
ขอให้เป็นวันที่ดี!
ขอขอบคุณที่ให้ความสนใจกับเรื่องนี้ ความจริงก็คือฉันทดสอบการเชื่อมต่อจอภาพภายนอกที่ตำแหน่งอื่น และใช้สมาร์ทโฟนเครื่องอื่นในการทดสอบ ซึ่งก็คือเครื่องส่วนตัวของฉัน Motorola เอดจ์ 20 โปร และฉันลืมพูดถึงมันไปโดยสิ้นเชิงในการรีวิว ขอขอบคุณอีกครั้งสำหรับความสนใจของคุณ เพิ่มคำอธิบายในการรีวิวเพื่อไม่ให้ใครเข้าใจผิดในอนาคต
อินเทอร์เฟซในโหมดเดสก์ท็อปมือถือนั้นคล้ายกับ Windows มากพร้อมฟังก์ชันการทำงาน Android.
นี่คือ ChromiumOS ในโหมดพร้อมสำหรับโหมด มี Chrome เดสก์ท็อปที่มีคุณสมบัติครบถ้วนซึ่งแตกต่างจาก Android ซึ่งแทนที่จะเป็นเบราว์เซอร์ถือเป็น stub ที่ด้อยกว่าสำหรับโทรศัพท์มือถือ
โดยทั่วไปแล้วฟังก์ชั่นนี้เจ๋งมาก มีโทรศัพท์มือถือและจอภาพพกพาขนาด 16 นิ้ว คีย์บอร์ดและเมาส์บลูทูธ และพาวเวอร์แบงค์ คุณสามารถจัดสถานที่ทำงาน
สิ่งเดียวที่ฉันพลาดคือความสามารถในการหมุนหน้าจอเมื่อเชื่อมต่อกับจอภาพ น่าเสียดายที่ไม่มีฟังก์ชันดังกล่าว
สะดวกเมื่อคุณต้องการอุปกรณ์สำรองข้อมูลในกรณีที่พีซีหลักขัดข้อง ไม่จำเป็นต้องใช้เงินเป็นจำนวนมากกับแล็ปท็อปที่ส่วนใหญ่จะนั่งอยู่ในลิ้นชักโดยไม่ทำอะไรเลย
ผมใช้โมโตจี200
ทุกอย่างดูเท่ แต่ในชีวิตจริงไม่มีกรณีแบบนั้นเลย สิ่งเดียวที่ใช้เป็นประจำคือโหมดเกมที่พร้อมใช้งานมันเจ๋งจริงๆ ฉันแนะนำให้ซื้อ Ready for Dock สะดวก + ทำให้โทรศัพท์เย็นลงด้วยตัวทำความเย็นขณะเล่นเกม Nintendo Switch