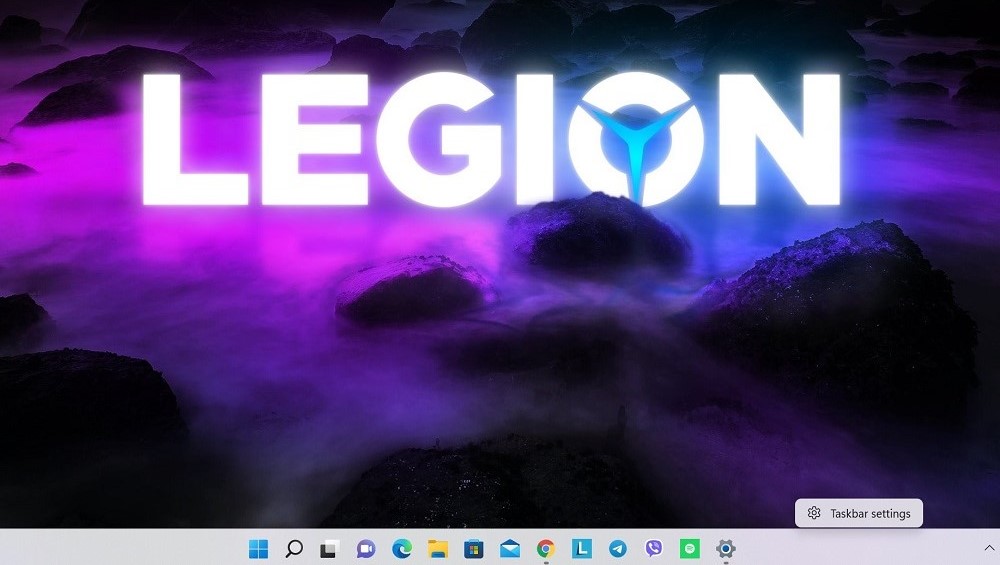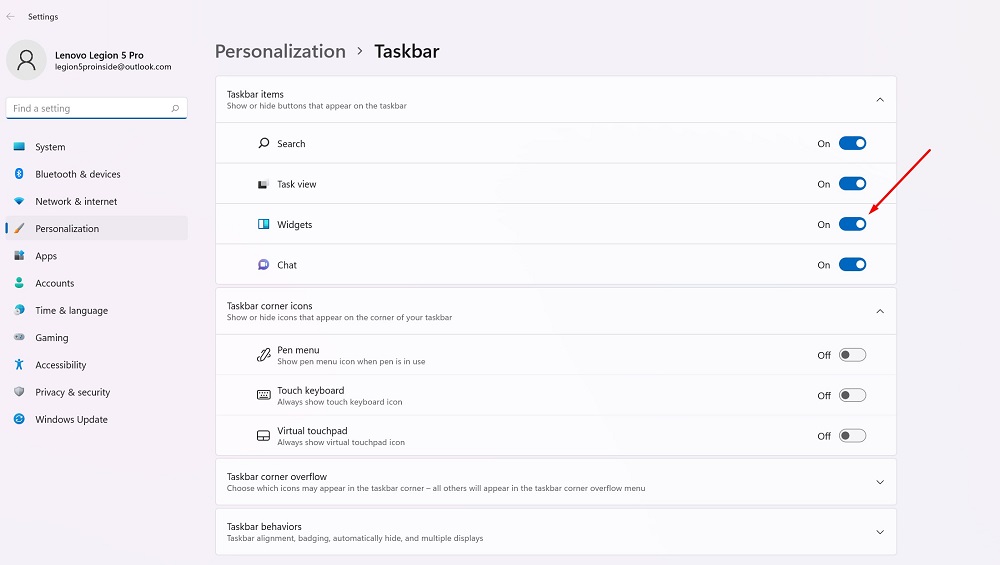Bumalik ang mga widget. Lumilitaw muli ang mga ito, ngayon sa bagong Windows 11. Ngayon ay pag-uusapan natin kung kailangan ang mga ito at kung paano gamitin ang mga ito.
Ang lahat ng mga setting at pagsubok ay isinagawa sa isang laptop Lenovo Legion 5 pro, na mabait na ibinigay ng representasyon Lenovo sa Ukraine.
Sa wakas, sa kasiyahan ng karamihan sa mga gumagamit, ang nakaraang tampok ng "live" na mga tile ay nawala nang tuluyan sa Windows OS. Ito ay pinalitan ng mga widget na lumitaw sa Windows 11. Hayaan akong ipaalala sa iyo na ang mga widget ay dating aktibong ginagamit sa Windows Vista at 7, ngunit pagkatapos ay nawala ang mga ito sa "walong" at kung minsan ay tila ang paksa ng mga widget ay sarado sa mga developer Microsoft, ang function ay nakalimutan. Samakatuwid, ang kanilang hitsura sa bagong Windows ay isang sorpresa para sa karamihan ng mga gumagamit. Sasabihin ko mula sa aking karanasan, ang mga widget sa Windows 11 ay ipinatupad nang maingat, tiyak na mas mahusay ang mga ito kaysa sa mga inaalok ng Apple para sa macOS. Bagama't ito ay mauunawaan lamang pagkatapos mong simulan ang paggamit ng mga ito.
Basahin din:
- Paano pumili ng isang laptop ng negosyo: sa halimbawa ng mga device Lenovo
- Windows 11: Pangkalahatang-ideya ng mahahalagang inobasyon para sa mga manlalaro
Ano ang isang widget?
Unawain muna natin nang detalyado ang functionality ng widget. Sa software ng computer, ang isang widget ay karaniwang isang maliit na graphical na application na idinisenyo para sa mabilis na pag-access sa anumang impormasyon, tulad ng panahon, mga resulta ng sports, balita, atbp. Ang mga widget ay madalas (ngunit hindi palaging) ipinakita nang hiwalay mula sa mga regular na application sa operating system, minsan sa sarili nilang screen o sa sarili nilang sidebar o menu. Madalas na patuloy na tumatakbo ang mga ito sa background habang ginagawa ang iba pang mga gawain, upang mabilis mong matingnan ang mga ito nang hindi naghihintay na mag-load ang isang malaking application.

Sa Windows Vista at 7 Microsoft tinawag ang mga widget na "mga gadget" at ipinakita ang mga ito sa isang espesyal na application ng Windows Sidebar. Hindi sila naging napakasikat sa mga user (personal kong itinigil ang paggamit sa kanila dahil sa patuloy na mga problema sa kanilang operasyon), at kalaunan ay nagpasya ang mga widget na alisin, diumano para sa mga kadahilanang pangseguridad. Sa Windows 11, ang mga widget ay gumagana nang iba at matatagpuan sa isang espesyal na menu na maa-access mula sa taskbar. Ito ay isa pang paraan, mas maginhawa at pinag-isipan.
Basahin din: Ang kabalintunaan ng pagiging tugma ng device sa Windows 11
Nasaan ang mga widget sa Windows 11?
Hindi tulad ng macOS, Microsoft nagdagdag ng shortcut ng mga widget sa bagong taskbar sa Windows 11. Samakatuwid, pagkatapos mag-upgrade sa 11, makakakita ka ng button na "Mga Widget" sa tabi ng view ng gawain. Parang isang asul na parihaba na may bilugan na puti at asul na mga parihaba sa loob.

Pagkatapos i-click ang button na ito sa taskbar, lalabas ang isang menu ng mga widget sa kaliwa. Mga Default sa Taya ng Panahon, Mga Stock, Mga Marka ng Palakasan, Mga Larawan, o Trapiko.

Ang panel ng widget mismo ay sumasakop sa halos kalahati ng lugar ng pagtingin, na nagbibigay-daan sa iyong mas mahusay na makita ang pinakabagong impormasyon sa kanilang tulong. Magbubukas ang isang paghahanap sa web sa Bing sa Edge browser sa tuktok ng search bar. Sa ilalim ng Mga Widget, makakakita ka ng seksyong nakatuon sa Bing News, na hindi mo maaaring hindi paganahin sa kasalukuyan.
Narito ang listahan ng mga widget na kasalukuyang available sa Windows 11 Insider Preview beta:
- panahon: kasalukuyang lagay ng panahon at pagtataya
- Stock balita: listahan ng kasalukuyang mga presyo ng stock. Maaari kang magdagdag ng mga simbolo ng ticker upang i-customize ang listahan
- Kalendaryo: isang maliit na kalendaryo na nagpapakita ng hula para sa kasalukuyang araw at linggo kasama ng mga paparating na kaganapan
- Upang Gawin: isang listahan ng gagawin kung saan maaari kang magdagdag ng mga item at markahan kung kailan sila tapos na
- Mga larawan: Nagpapakita ng mga larawang nauugnay sa iyong account Microsoft, sa isang maliit na field
- Mga payo: Narito ang mga tip upang matulungan kang masulit ang Windows 11 at mga app Microsoft, gaya ng Edge browser
- Спорт: Kasalukuyang mga kaganapan sa palakasan at mga resulta. Maaari mong ilagay ang pangalan ng iyong paboritong koponan upang i-customize ang listahan
- Siksikan ang trapiko: nagpapakita ng maliit na top-down na mapa na may mga kondisyon ng trapiko sa iyong lugar. Bagaman sa Ukraine ay hindi pa sila gumagana nang tama
- Aliwan: Isang listahan ng mga pinakabagong release na nauugnay sa mga pelikula o palabas sa TV na maaari mong bilhin Microsoft Mag-imbak
- eSports: ang pinakabagong mga rating at resulta ng eSports
Syempre, dapat intindihin yun Microsoft maaaring alisin ang ilan sa mga widget na ito o magdagdag ng higit pa sa buong paglabas ng Windows 11 Fall 2021. Pagkatapos ng lahat, maaaring lumitaw ang mga widget ng third-party sa bagong OS, ngunit Microsoft ay hindi pa nagbibigay ng anumang mga detalye sa kung paano ito maaaring gumana o kung kailan sila magiging available. Microsoft nangako na mag-alok sa mga developer ng kinakailangang mga interface ng API upang isama ang kanilang mga programa sa pamamagitan ng mga widget. Bilang resulta, maaari naming asahan ang mga widget mula sa WhatsApp, Telegram, Spotify, Evernote at iba pa.
Basahin din: Lahat tungkol sa na-update na Start menu sa Windows 11
Pagse-set up ng menu ng widget sa Windows 11
Upang magdagdag ng widget sa menu sa Windows 11, maaari kang mag-click sa iyong profile avatar sa kanang sulok sa itaas ng menu ng widget, o mag-scroll pababa at i-click ang button na Magdagdag ng Mga Widget.
Ang window na "Mga setting ng widget" ay bubukas dito, kung saan maaari kang magdagdag (ngunit hindi mag-alis) ng mga widget sa menu. Sa listahan ng Magdagdag ng Mga Widget, i-click ang mga widget na gusto mong idagdag.
Sa parehong menu, maaari mo ring pamahalaan ang feed ng balita sa menu ng widget sa pamamagitan ng pag-click sa "Pamahalaan ang mga balita at interes" sa ibaba ng window.
Sa Edge browser, magbubukas ang isang espesyal na website ng MSN kung saan maaari kang pumili ng mga paksang maaaring gusto mong basahin. Kapag tapos ka na, isara ang Edge browser at isara ang window ng Mga Setting ng Widget.
Ang pag-set up ng mga widget mismo
Upang alisin ang mga widget sa menu, mag-click sa bilog na may tatlong tuldok sa kanang sulok sa itaas ng widget na gusto mong alisin. Piliin ang "Alisin ang widget" mula sa menu.

Gamit ang parehong tatlong tuldok na menu, maaari mo ring i-customize ang mga widget (halimbawa, magdagdag ng mga stock, sports team, o baguhin ang iyong lokasyon sa widget ng panahon) at i-resize ang mga ito.
Basahin din: Windows 11: Mga unang impression ng bagong OS
Paano gamitin ang mga widget?
Ang lahat dito ay napaka-simple at madaling maunawaan. Maaari mo lamang tingnan ang kinakailangang impormasyon sa mismong widget, ngunit kung gusto mong makakita ng mas detalyadong teksto o impormasyon, pagkatapos ay mag-click sa widget na kailangan mo. Kaagad itong bubukas sa browser, kung saan mas maraming impormasyon ang magiging available sa iyo.

Paano itago ang pindutan ng menu ng widget?
Upang i-disable ang menu ng widget sa Windows 11, itago lang ang button at huwag na huwag itong gamitin. Ipaalala ko sa iyo na ang mismong "Widgets" na button ay mukhang isang asul na parisukat na may dalawang bilog na parihaba sa loob. Sa kabutihang palad, ito ay madaling gawin. Upang itago ang pindutan ng Mga Widget, i-right-click ito sa taskbar at piliin ang Itago mula sa Taskbar.

Maaari mo ring i-disable ang button na "Widgets" sa mga setting ng Windows 11. Upang gawin ito, pumunta sa "Personalization - Taskbar - Taskbar Toolkit" at itakda ang switch sa tapat ng "Widget" sa "Off" na posisyon.
Microsoft ay hindi nagpapahintulot sa iyo na ganap na "hindi paganahin" ang menu ng widget, sa gayon ay pinipigilan kang gumawa ng anumang bagay na maaaring makapinsala sa iyong system. Dahil ang menu na "Mga Widget" ay gumagamit ng maliit na halaga ng mga mapagkukunan, maaari mo lamang itago ang pindutan at kalimutan ang tungkol sa pagkakaroon nito. Alam ko na ang Internet ay puno na ng mga tagubilin na nagmumungkahi, halimbawa, "permanenteng" pag-alis ng mga widget gamit ang mga setting ng Registry. Hindi ko ipapayo na gawin mo ito dahil maaari nitong gawing hindi matatag ang mismong Windows 11.

Ngunit kung gusto mong makita ang menu ng Mga Widget nang hindi ibinabalik ang pindutan ng Mga Widget sa taskbar, i-click lamang Windows + w sa keyboard. Ito ay lilitaw kaagad, walang pindutan sa taskbar ang kailangan.
Basahin din: Paano sumali sa Windows Insider Program para mag-install ng Windows 11
Paano ipakita ang pindutan ng menu ng mga widget ng Windows 11
Kung sa ilang kadahilanan ay wala kang pindutan ng menu ng widget sa taskbar o ikaw mismo ang nag-disable nito, ngunit nagbago ang iyong isip at nais na ibalik ito, magagawa mo ito sa loob lamang ng ilang segundo.
Upang gawin ito, i-right-click lamang sa taskbar at piliin ang "Taskbar Options". Magbubukas ang page na "Personalization - Taskbar" sa window ng mga setting ng Windows. Sa menu na "Taskbar Toolbox," i-click ang switch sa tabi ng "Widget" para i-on ito.
Gamitin at eksperimento sa iyong paglilibang!
Ang lahat ng mga setting at pagsubok ay isinagawa sa isang laptop Lenovo Legion 5 pro, na mabait na ibinigay ng representasyon Lenovo sa Ukraine.