© ROOT-NATION.com - Використання контенту дозволено за умови розміщення зворотного посилання
На шляху кожного корпоративного самурая, напевне, є такий полустанок, на якому приходить бажання позбутися великого, дешевого, незручного, обвішаного адмінськими заборонами, наданого компанією-роботодавцем комп’ютера, і змінити його на щось таке, з чим було би зручно і приємно працювати. Багато хто в цьому випадку, не замислюючись, піде і купить новенький, чи не дуже, MacBook. Однак знайдуться і ті, хто захоче схитрувати, знайти грошам, на які зазіхає Apple, краще застосування, а в якості комп’ютера для повсякденних справ знайти щось не гірше, але значно дешевше. Саме для них ця історія.
Також цiкаво:
- Особистий досвід: перехід на MacBook Pro з процесором Apple Silicon M1
- Продажі планшетів і хромбукiв досягли рекордних поставок у IV кв. 2020
Про ноутбуки з операційною системою Chrome OS від Google, чи “хромбуки”, напевне, чули вже всі, а дехто може і бачив. Загальновідомо, що ці комп’ютери – дешеві і нібито цілком непогані. Виникає питання – а чи можна використовувати такий замість невеликого ноутбука на Windows в якості основного комп’ютера для офісної роботи і позаофісного життя.
Для успіху цього заходу важливо розуміти, а з чого, власне, складається робота і життя. В моєму випадку це в першу чергу спілкування – пошта, месенджери, дзвінки, відеоконференції. Далі – розрахунки, таблиці з технічними і бізнесовими даними, виробничою звітністю, специфікаціями виробів. Документи – iнструкції, “даташити”, описи, технічні завдання, епіки. Підготовка презентацій та виступи з ними. Читання креслень і схем в PDF. Малювання схем, структурних діаграм. Зняття та анотування скріншотів. Тестування Web-, Windows- та Android-застосунків Smart City, робота з ними у реальних проектах, навчання замовників. Зовсім трохи перегляду музики та відео (для першого є смартфон, для другого – телевізор). Жодних ігор. Ну і читання всяких дурниць в інтернеті та соціальних мережах, куди ж без цього.
З таким ось “багажем” я взяв до рук тоненький, шикарний, металевий (і напрочуд дешевий!) HP Chromebook 13 G1, віддавши корпоративній Windows-ноутбук в ремонт, котрий затягнувся на довгі, але надзвичайно цікаві та повчальні три місяці.
Перші кроки
Напевне, нема сенсу детально описувати інтерфейс Chrome OS, де і які в неї кнопочки, і звідки що виповзає. Варто лише зазначити, що ця система абсолютно проста у використанні – найпростіша зі всіх, поширених на сьогодні, простіша за Android, і вже точно – за Windows чи MacOS. В деяких випадках простота обертається відсутністю певних можливостей, однак загальний баланс, напевне, додатній – переваг більше, ніж недоліків. Втім, є ряд особливостей інтерфейсу, на які варто звернути увагу саме в нашому контексті.
“Робочого стола”, як такого, нема
Екран, котрий ви бачите, коли все закрито і згорнуто, – порожній, і таким буде завжди. На ньому неможливо розмістити ярлики програм, файли чи віджети. Облом чекає як тих, хто звик використовувати десктоп як звалище останніх отриманих чи створених файлів (як оце я), так і тих, хто плекає і шліфує “дошку приладів” свого комп’ютера, де все на своєму місці, і нема нічого зайвого. Звички, пов’язані з робочим столом, доведеться міняти всім.
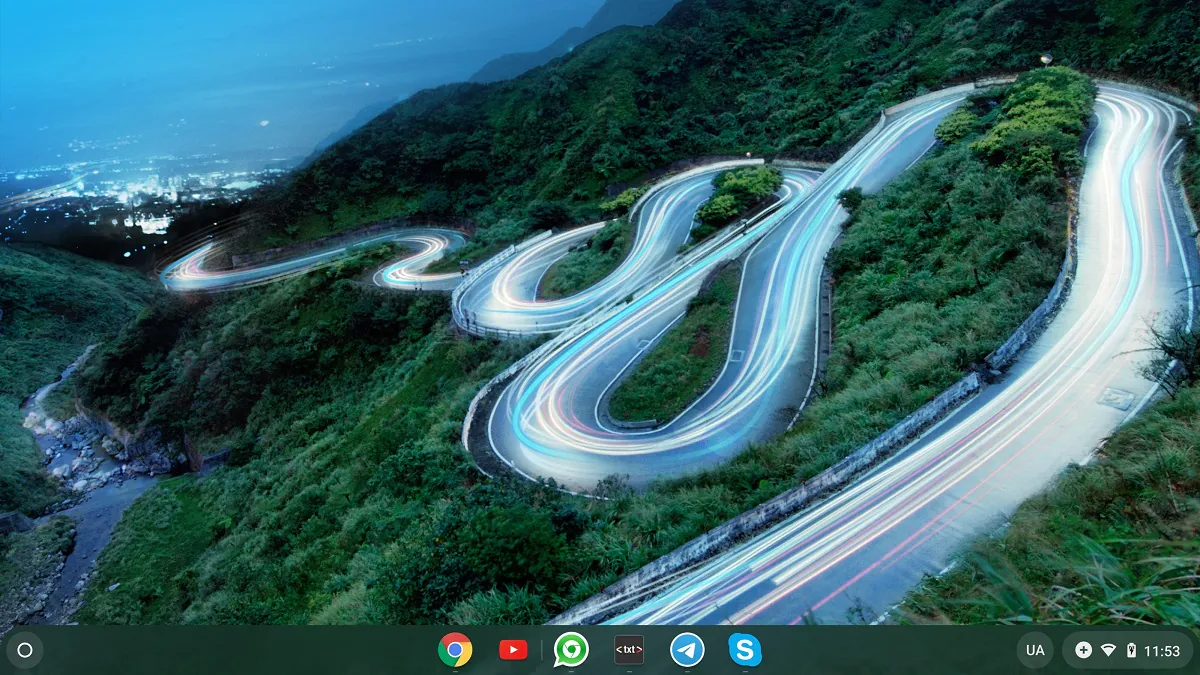
Налаштування “маківські” і незмінні
Багато що в інтерфейсі Chrome OS взято з MacOS, і це скоріше добре. Нема “правого кліка”, зате є тап двома пальцями, котрий викликає контекстне меню. Клавіатурні комбінації частково прийшли з Windows (наприклад, сакраментальні Ctrl+C і Ctrl+V), проте більшість – з мака (зокрема, перемикання мови вводу комбінацією Ctrl+Space). Але головне не це. Найбільшим сюрпризом став той факт, що ці жести і комбінації неможливо переналаштувати. Так, взагалі. В налаштуваннях можна лише знайти таблицю зі списком комбінацій клавіш і спробувати вивчити її. Втім, я хоч і активно користуюся шорткатами, вони не є сенсом мого життя, і до тих 5-6, котрі в ходу постійно, я призвичаївся за день.
Теж цікаво:
Всі операції з завантажуваними файлами – явні
У Windows звикаєш, що коли в месенджер прийшов файл, чи посилання для завантаження є на веб-сторінці, достатньо просто клікнути, і файл відкриється. При цьому система тихо завантажує його в папку за замовчуванням, якусь загальну чи Downloads. В Chrome OS не так. Тут, якщо клікнути на файлі в месенджері чи браузері, система обов’язково відкриє вікно завантаження і спитає, куди його зберігати. З одного боку, це прозоро і чесно, плюс запобігає неконтрольованому росту прихованих звалищ давніх і забутих файлів, що жеруть дисковий простір. З другого – відволікає і бісить в процесі роботи. Моє ставлення до цієї фічі – нейтральне, з легким відтінком негативу.
Лише по одній запущеній копії кожної програми
Як і Android, система не дає запустити декілька копій чи вікон одного і того ж застосунка – при спробі клацнути ще раз на іконці застосунка, вона просто перекине користувача у вже відкрите вікно. Тут не вийде, як у Windows чи MacOS, відкрити три Excel і звіряти поміж ними цифри, чи тягати шматки таблиць. Втім, відкрити у браузері десять вкладок з тим самим веб-застосунком ніхто не перешкоджає. Ці особливості накладають свій відбиток на багато речей – від звичок користувача до вибору програм. На мою думку, ця особливість однозначно погана, і обмежує використання Chrome OS.
Чудовий енергоменеджмент
“Голий” хромбук миттєво прокидається, варто лише відкрити кришку, ні на які кнопки тиснути не треба. При закритті кришки миттєво засинає. Сон вельми здоровий, за ніч хромбук втратить може пару процентів батарейки. У цьому плані Chrome OS ближча до Android чи iOS, ніж до десктопних систем – MacOS і особливо Windows. І це доступно зразу і задарма, не потрібно танців з бубном навколо профілю енергоспоживання. З часом, зокрема маючи андроїдний Telegram у фоні і п’ять відкритих вкладок у браузері, хромбук вже не такий легкий на підйом. Втім, це все одно одна з його сильних сторін.
Нестерпна легкість форматування
Хромбук, як і пристрій на Android, легко скинути до заводських налаштувань, для цього треба просто знайти відповідну команду в налаштуваннях. Це зручно, коли передаєш ноутбук в користування іншій людині, або продаєш. Більше того, є фірмові функції, такі як Powerwash, що форсовано видаляють всі файли користувача із вбудованого сховища, та всі його налаштування. Це плюс. Але є і жирний мінус – Powerwash може задіюватися при оновленні ОС, і навіть просто при перезавантаженні. Я двічі оновлював Chrome OS, один раз Powerwash вичистив все, другий раз – файли залишилися на місцях. Я не до кінця зрозумів, як це працює, і тому отримав стійку фобію до перезавантажень і оновлень. Це мінус, і як на мене, він більший за плюси.
Розширення і застосунки
“Чим я буду відкривати файли?” – одне з найпоширеніших запитань новачка, котрий замислюється над купівлею хромбука. Я відповім так – за це не бійтеся. З тим арсеналом різного роду програм, що доступний в Chrome OS, ви скоріш за все відкриєте будь-який файл. Бійтеся за інше…
На сучасних хромбуках широко доступні три види застосунків – розширення браузера Chrome, застосунки Chrome OS та Android. Перші два доступні в магазині Web Store. Розширення (Chrome Extensions) запускаються через відповідний пункт в меню браузера, відкриваються у вкладці браузера, не відображаються в системному меню застосунків і не відкриваються в окремому вікні.
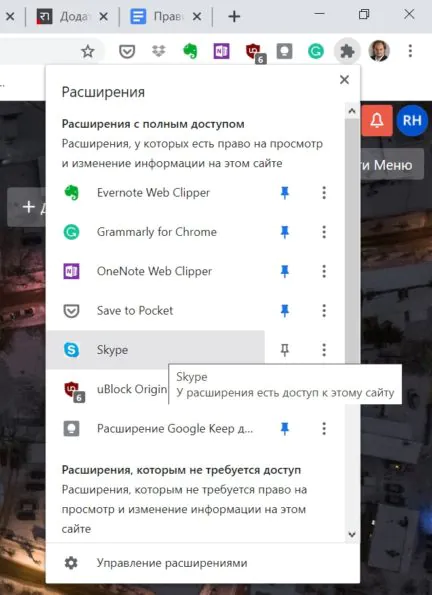
Застосунки (Chrome OS Applications), навпаки, відображаються як ярлики в загальному меню програм і відкриваються в окремих вікнах з власною іконкою на панелі задач. Втім, є немало винятків з цих правил. Так, Skype, будучи розширенням, не має власної іконки в меню програм, але працює в окремому вікні і відображається на таскбарі, а скажімо, Microsoft Word Online, навпаки – запускається з меню програм, але працює лише у вкладці браузера і не з’являється на панелі задач.
На сьогодні, напевне, більшість хромбуків може запускати застосунки Android і оснащенi клієнтом Google Play. Список застосунків у магазині, звісно, фільтрований, доступні лише ті, котрі, на думку Google, придатні для цього типу пристроїв. Однак значного порідіння через це не спостерігається, все, що з мого погляду розумно використовувати на хромбуку – є. Програми без проблем інсталюються, додаються в меню, запускаються і працюють. В сеансовому режимі, тобто “запустив – зробив що треба – закрив” – питань практично нема.
Проблеми з’являються, коли почати користуватися застосунками Android у фоновому режимі. Тут їх робота від ідеальної далека. Жеруть пам’ять, гальмують самі і гальмують всю систему. Падають. Іноді тягнуть за собою всю решту запущених застосунків. Іноді взагалі всі запущені застосунки і браузер. Проблеми практично неминучі, якщо дати хромбуку з кількома запущеними застосунками Android заснути і прокинутися – він точно буде прокидатися хвилину-дві, і з запущених застосунків прокинуться не всі.
В результаті, набираючи свою власну добірку програм, слід віддавати перевагу застосункам Chrome OS. Однозначно уникайте в Android-виконанні те, що мало би працювати у фоні – месенджери, поштовики, утиліти, плеєри. Повертаючись до того, з чого почали – боятися слід не того, що не вдасться відкрити певний документ, а того, що це буде незручно робити по 100 разів на день, день у день і у фоновому режимі.
Теж цікаво:
Дорога в хмари
Напевне, найпозитивніший досвід, який дає тісне спілкування з хромбуком – це зміна філософії зберігання файлів.
По-перше, Chrome OS приходить із власним файловим менеджером, в якому за замовчуванням налаштований прямий доступ до Google Drive. Застосунок виглядає подібно до Windows Explorer, хто звик до користування цією програмою, може зразу починати працювати з хмарою Google. В такому підході нібито нема нічого незвичайного – той же Windows Explorer містить аналогічно оформлений доступ до OneDrive. Однак у Microsoft він організований дещо по-іншому – там у Провіднику доступна локальна папка, котра постійно синхронізується з хмарою, а Chrome OS працює безпосередньо з файлами у хмарі. Втім важливо не це, а простота та зручність доступу – він готовий “з коробки”, не потребує налаштувань, працює чітко та надійно. У моєму випадку це змінило взагалі ставлення до хмарних сховищ (для мене возня з їхніми веб-інтерфейсами завжди була незручною) і спонукало користуватися ними активніше.
По-друге, дешевизна комп’ютера, чи то хромбука, чи віндобука, автоматично тягне за собою малий об’єм вбудованого сховища. У хромбуків не буває вбудованих жорстких дисків, а 512 ГБ чи 1 ТБ сховища доступні лише в одиничних, максимально дорогих конфігураціях. Плюс, через Powerwash дані на вбудованому носії – в зоні ризику, один невірний рух при оновленні чи перезавантаженні, і Chrome OS все зітре. Тягати за собою флешки чи зовнішній диск – задоволення вельми сумнівне. Тому вибір простий – або купувати MicroSD (на котру теж іще не факт, що все влізе), або переїжджати в хмару. Напевне, найрозумніший підхід полягає в тому, щоб розділити увесь архів файлів, і те, що критично необхідне незалежно від інтернету, тримати на карті пам’яті, а решту – у хмарі.
Ще один плюс вбудованого файлового менеджера Chrome OS в тому, що він з аналогічною легкістю дозволяє підключити файлові системи інших хмарних сховищ. Достатньо завантажити з Web Store утилітку під назвою File System for… для відповідного сервісу. Я особисто так підключив Dropbox і OneDrive, здається, можна і Box.com та Яндекс.Диск. Ну і вишенька на торті – аналогічним чином вдалося підключити корпоративне сховище на базі ownCloud, це коштувало 15 хвилин читання мануала, встановлення такої ж утилітки файлової системи, і одного походу до адмінів, і то лише тому, що я забув пароль від сховища. Зате я переніс у корпоративну хмару всі свої робочі файли, зміг поділитися ними з колегами, і отримав аналогічний легкий доступ до розшарених файлів колег.
В пошуках найзручнішого способу керування файлами я перепробував багато файлових менеджерів, переважно у вигляді застосунків Android. Однак всі вони виявилися непідходящими. Одні просто глючили. Інші надавали лише одне вікно, а запустити другу копію не дозволяла Chrome OS. Я звик до роботи з вікнами Провідника (Windows Explorer), і виявилося, що вбудований менеджер Файли – єдиний під Chrome OS, котрий працює схожим чином, тобто дозволяє відкривати два і більше вікон, між котрими можна тягати файли. На ньому і зупинився.
На зв’язку
В діяльності продакт-менеджера робота з повідомленнями і передача файлів має чи не більше значення, ніж обробка документів і електронних таблиць. Тому в першу чергу варто розібратися, які месенджери та поштові програми доступні під Chrome OS і чого вони варті.
Найскладніше, напевне, з електронною поштою. Досвід користувача Windows говорить, що варто знайти застосунок, в який прописати свої робочі і особисті акаунти, такий собі The Bat чи Outlook, і все буде супер. Так от, під Chrome OS цього не буде.
Я користуюся особистою поштою на Google Mail і корпоративною на платформі Zimbra. Обидва поштовики мають Web-інтерфейси і здатні працювати у вкладках браузера Chrome. Забігаючи наперед скажу, що це єдиний спосіб більш-менш нормально працювати з ними на хромбуку.
Абсолютна більшість поштових програм, здатних працювати з кількома довільними сервісами – це застосунки Android. Серед них не вдалося знайти жодного, котрий би дозволив підключити і Gmail, і Zimbra, і при тому стабільно працював би. Gmail for Android – напевне, чемпіон світу з хрінової роботи під Chrome OS. Він хоча і дозволив нормально налаштувати обидва акаунти, постійно гальмував, регулярно крешився, а іноді тягнув за собою і решту запущених застосунків, включаючи браузер Chrome.
Нічим не кращим виявився BlueMail – до акаунта Google він ще з горем пополам підключився, а до робочого на Zimbra так і не зміг, всі спроби завершилися аварійними закриттями чи зависанням програми.
Чи не єдиний універсальний поштовик у вигляді застосунка Chrome OS – це AquaMail. З ним дійсно нема проблем зі стабільністю роботи, він нормально працює зі сторонніми сервісами, зате не дружить з Google Mail – платформа так і не пропустила цього клієнта через свої засоби безпеки. Та й дизайн інтерфейсу в нього родом з 90-х, що не додає бажання користуватися цією програмою.
Окремих “дифірамбів”, безумовно, заслуговує Microsoft Outlook. У Windows це, безумовно, найкращий поштовик, що вільно працює з багатьма акаунтами, довільними поштовими серверами, має повну локальну базу пошти разом з вкладеннями и шикарний морфологічній пошук, котрий (на мою думку) робить непотрібним її сортування – знайти можна все і швидко. Так от, те, що доступно на Chrome OS, не назвеш навіть блідою тінню цього застосунка. Outlook for Android, як виявилося, здатний працювати лише з безплатними службами gmail.com і hotmail.com, а також “блатними” корпоративними службами (epam.ua чи mhp.ua), серед яких infomir.com, звісно ж, нема. Не допомагає і купівля Microsoft 365, підключити довільний сервер не можна і там.
Друга альтернатива – Outlook.com. Як і все решта від Microsoft, онлайновий застосунок значно функціональніший за андроїдний. Втім, нормально запрацювавши з Gmail, він так і не дав налаштувати доступ до infomir.com.
Якщо з поштою в результаті довелося повернутися до витоків і продовжити працювати в браузері, то з клієнтами месенджерів картина виявилася більш обнадійливою.
Skype
Є “рідне” розширення для Chrome, котре запускається з меню розширень, але працює в окремому вікні і створює окрему “кнопку” на панелі задач. Розширення працює чудово у всіх аспектах – з індивідуальними повідомленнями, групами, індивідуальними та груповими дзвінками, відеовикликами всіх мастей, демонстрацією екрана, передачею файлів.
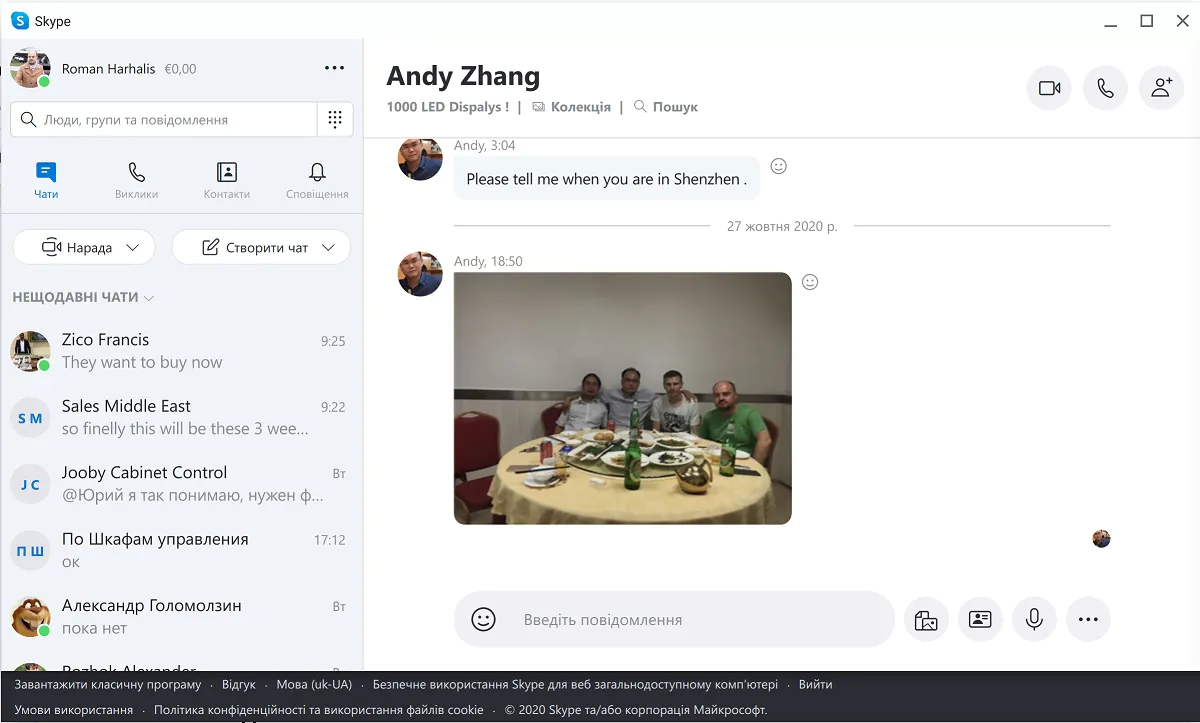 Telegram
Telegram
У вигляді застосунків Chrome OS доступні лише неофіційні клієнти. Вони працюють надійно і стабільно, однак мають свої специфічні недоліки. Найгірший – це некоректна робота з отримуваними файлами, застосунки не вміють записувати однойменний новий файл поверх старого, записують не весь файл (гублять частину даних), чи пошкоджують його. Тому довелося поставити застосунок Android. Виявилося, що він працює на диво коректно, добре дає собі раду з повідомленнями, групами, дзвінками та передачею файлів. Трохи гальмує, хоча й не критично, і страждає деякими типовими для андроїдних застосунків під Chrome OS дрібними болячками – не визнає клавіатуру ноутбука за вбудовану (як наслідок, не може відправити повідомлення натисканням на Enter), і не дає вставити дані з буфера комбінацією Ctrl+V в українській чи російській розкладці, намагаючись ввести якийсь спецсимвол (для вставки доводиться перемикатися на англійську). Втім, з цими недоліками жити можна, і як наслідок, андроїдний Telegram у мене на хромбуку прижився.
Офіційного клієнта у форматі застосунка Chrome OS немає. Андроїдний є, втім для використання на ноутбуку він не підходить взагалі, оскільки не може працювати як додатковий на готовому акаунті, а намагається зареєструвати новий. Тому довелося зупинитися на неофіційному застосунку для Chrome OS WhatsChrome, і цей вибір жодного разу не розчарував. застосунок веде себе точнісінько як офіційний WhatsApp під Windows – все коректно, не гальмує і не глючить.
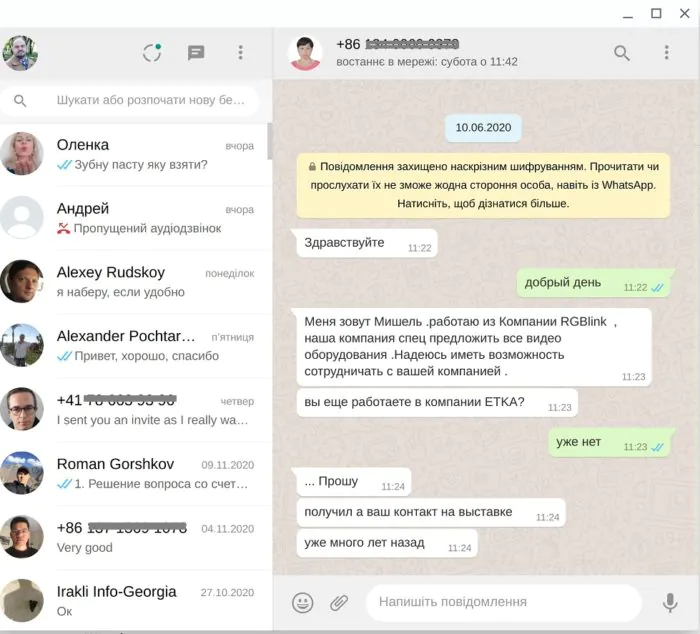
Viber
Ані застосунків для Chrome OS, ні можливості працювати з сервісом у браузері нема. Застосунок для Android є, але працює некоректно – не підвантажив адресну книгу, ані повідомлення, лише групи, і то без історії повідомлень. На жаль, від цього сервісу при роботі під Chrome OS доведеться відмовитися.
Втім головна проблема при роботі з месенджерами – не стільки наявність чи відсутність застосунків, скільки система сповіщень про нові події, реалізована в Chrome OS. У Windows чи MacOS на панелі задач іконка месенджера, у який прийшло повідомлення, візуально виділяється, також на ній надписується кількість непрочитаних повідомлень. У Chrome OS нічого цього нема. Всі сповіщення на якийсь час з’являються в правому нижньому кутку екрана, а потім відправляються у загальний список. На екрані видно лише кількість позицій в цьому списку, до якого домішуються також системні повідомлення, сповіщення поштовиків, та інше.
Теж цікаво:
Іншими словами, дивлячись на панель задач у Windows, ви завжди бачите, у якому месенджері є свіжі повідомлення і скільки їх. У Chrome OS цього не видно. Доводиться або по черзі вручну відкривати застосунки і дивитися, що там твориться, або (тільки не смійтеся) брати в руки смартфон і дивитися сповіщення там. Потім лізти назад у хромбук і відповідати на повідомлення, дивитися та відсилати файли. Маразм. Переналаштувати це не можна, тому робота з месенджерами на хромбуку завжди буде викликати такі ось незручності.
Класика офісного жанру
Що ж, перейдемо до роботи з офісними застосунками – Word, Excel, PowerPoint та їх аналогами.
Одразу відмічу: якщо ви працюєте з офісним пакетом Google (Docs, Sheets, Presentations та іншими), то все у вас с хромбуком буде чудово. Застосунки працюють у вкладках браузера точнісінько так як під Windows чи MacOS, під Chrome OS все це як мінімум не менш зручно і швидко. Лише Google Keep для чогось зробили застосунком, втім виглядає він точнісінько як у браузері. Бонусом маєте можливість маніпулювати файлами гуглівського офісу у менеджері Файли подібно до того, як у Windows Explorer жонглюєте документами MS Office. Однак скопіювати документ у форматі офісу Google нікуди, окрім Google Drive, не вийде.
Зате з Microsoft Office буде весело.
Просто відкрити файл DOCX/XLSX/PPTX і подивитися, що там, можна без проблем, не встановлюючи жодних застосунків. Для цього у Chrome OS є розширення Office Editing for Docs, Sheets&Slides. Воно вшите у браузер намертво, видалити його не вдасться. З його допомогою можна не лише дивитися, а й редагувати і зберігати файли. Втім, я б не радив спокушатися цим безоплатним сиром – прості документи розширення обробляє ще так-сяк правильно, а все, що трохи складніше – спотворює, ламає і в такому вигляді записує. В мене була пара випадків втрати частини даних у таблиці через неправильну роботу Office Editing, після чого я зарікся ним користуватися.
Що ж, вдамося до офіційних інструментів Microsoft. Їх під Chrome OS доступно два – набір застосунків для Android, та онлайн-застосунки Live.com (вони же Office.com, вони же Office 365, вони же Microsoft 365). Є, правда, ще застосунок Office, котрий де-факто працює як хаб для андроїдних чи онлайнових застосунків, тому його окремо не розглядаємо.
Перше питання, котре ви задасте, коли встановите Android-застосунки Office – “А де всі інструменти?”. І справді, можливості андроїдних версій Word, Excel та PowerPoint сильно обмежені. Їх панелі інструментів значно простіші ніж аналогічні у Windows чи MacOS, і інструменти не просто сховані, а відсутні. Наприклад, спробуйте знайти добре відому “мітлу” чи “пензель” (інструмент копіювання формату) – вам це не вдасться. І це лише найпростіший приклад. Нічого не зміниться, якщо ви заплатите за Microsoft 365 і перейдете від безкоштовних версій до “преміум-застосунків” – інструментарій буде той самий, різниця лише в тому, що зможете зберігати відредаговані файли.
З файлами у Android-версій Word/Excel/PowerPoint під Chrome OS теж біда. Зі всіх можливих сховищ вони бачать лише два – вбудоване і OneDrive, про можливість відкривати файли з диска Google чи корпоративної хмари можна забути. Але найгірше те, що функція збереження файла страшно глючить, і нерідко можна витратити час на редагування документа, зберегти його (застосунок охоче це підтвердить), а потім відкрити у первісному вигляді, втративши всю роботу.
Плюсуємо сюди загальні для андроїдних застосунків під Chrome OS проблеми – гальма, краші, неможливість відкрити дві копії застосунка (прощаємося зі звичкою відкривати зразу кілька документів і переносити між ними дані) – і бачимо, що з Android-версіями Word/Excel/PowerPoint на хромбуку робити нічого. Колись Google вбудує Parallels Desktop в Chrome OS заради Microsoft Office, але то не точно.
Iнший варіант – онлайнові версії класичних застосунків. Тут ми з полегшенням виявимо повноцінні набори інструментів, а також бажану стабільність роботи, швидкодію і надійність збереження файлів.
Втім, і тут не все гладко.
По перше, Word/Excel/PowerPoint Online працюють ЛИШЕ з файлами у хмарі OneDrive. Тому просто двічі клацнути на файлі будь де, або клікнути на посиланні на файл у месенджері чи поштовику не вийде – його доведеться тягти у OneDrive. А оскільки плагін файлової системи OneDrive у менеджері Файли працює не ідеально, то відредагований файл потім доведеться тягти з OneDrive туди, звідки його можна відправити без глюків – хоча би у вбудовану пам’ять пристрою.
По-друге, онлайн-застосунки неможливо назначити в Chrome OS обробниками для файлів DOC/DOCX. Це означає, що коли ви хочете щось зробити з документом Office, вам слід не тицяти в нього за звичкою, а свідомо проробляти весь ланцюжок дій, щоб доставити його на OneDrive і відкрити саме в застосунку Microsoft. Виснажує це неймовірно. Нарешті, по-третє, онлайнова природа застосунків означає, що навіть цих сумнівних радощів у вас не буде, якщо пропаде інтернет.
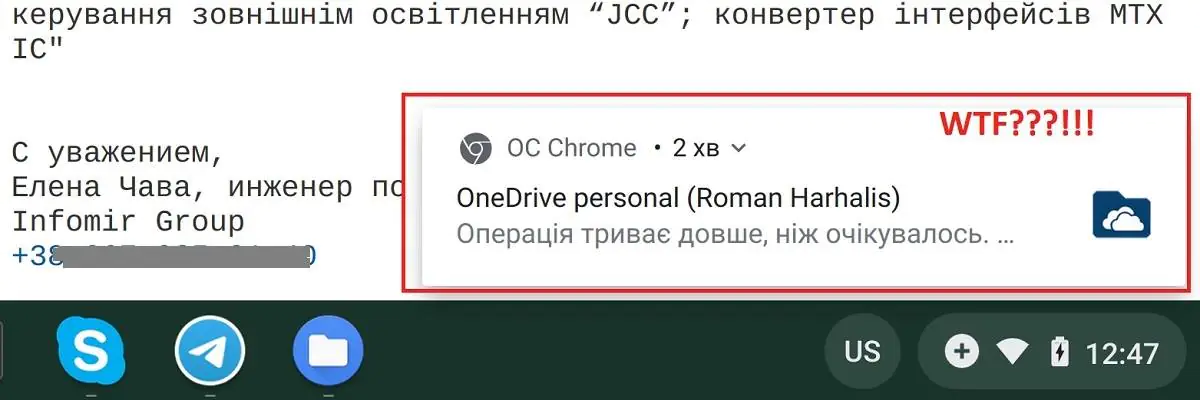
Пробувати альтернативні офіси я навіть не став – всі вони існують як застосунки Android, а що це означає під Chrome OS, всі, я думаю, вже здогадуються.
Всяка всячина
Справедливості заради скажу, що досвід з Microsoft Office під Chrome OS у мене був найгірший серед всіх застосунків, і всі інші різновиди офісно-менеджерських інструментів працюють тою чи іншою мірою краще.
Все, що крутиться у браузері, працює апріорі добре. В першу чергу це практично весь “новий офіс” – Jira, Confluence, Notion, Slack, Trello. Точнісінько так само нема проблем з браузерними версіями всіх видів конференцій, в тому числі і відео – Zoom, Google Meet/Duo, Skype for Business, Cisco Web Meetings – все це працює чітко і якісно. Варто лише мати на увазі, що навіть у “преміальні” хромобуки виробники норовлять впхати дешеву веб-камеру з хріновим зернистим зображенням.
В якості простої малювалки, заміни Paint, для того, щоб, умовно, зняти скріншот, домалювати до нього стрілку і написати “Якого хріна?”, непогано справляється Google Малюнки. Працює трохи по-іншому, ніж Paint, але можливості плюс-мінус ті самі.
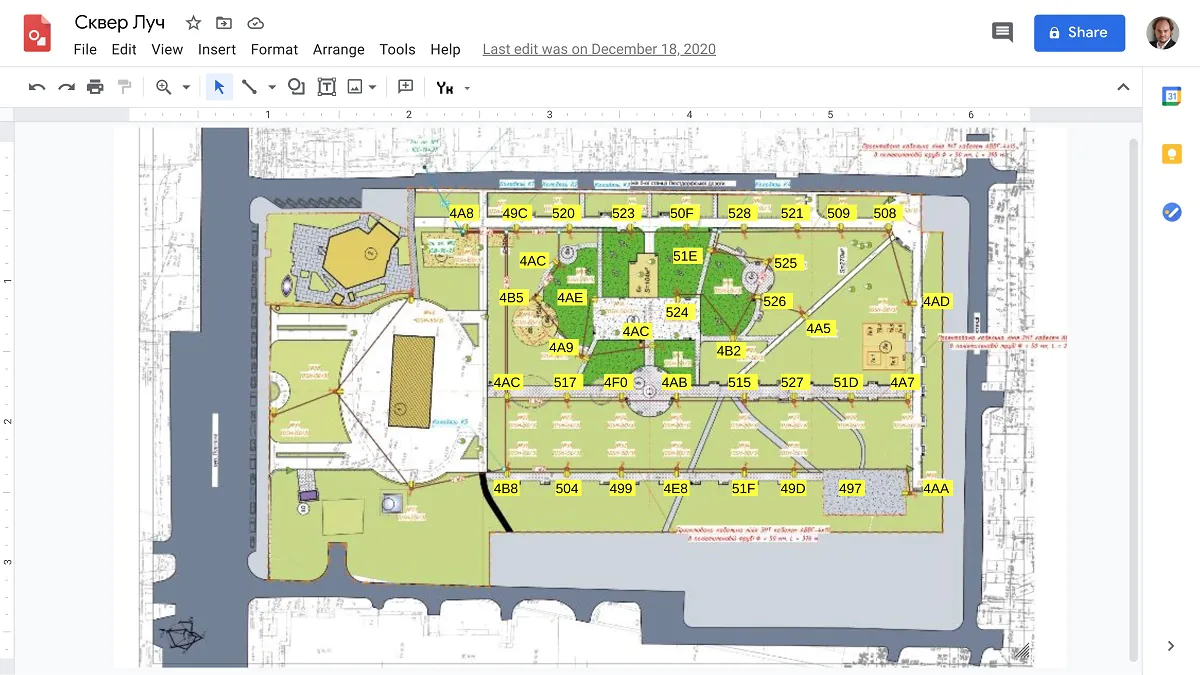
Для роботи з зовсім зубодробильними корпоративними застосунками зручно користуватися віддаленим робочим столом, якщо звісно IT-інфраструктура роботодавця таке дозволяє. Під Chrome OS прекрасно (якщо не залишати запущеним надовго) працює Microsoft Remote Desktop. Зайшов – і можу, скажімо, правити специфікації світильників в 1С.
Нарешті, є можливість ставити Android-застосунки з файлів APK, так що якщо ваші програмісти розробили щось зовсім “етакоє”, хай портують під Android. Як і у справжній Android, для того щоб поставити застосунок не з Google Play, доведеться потанцювати з бубном. На HP Chromebook з його закосом під корпоратив доведеться перезавантажувати ОС в Developers Mode. Втім чув, що на інших хромбуках це простіше, достатньо просто включити відповідну опцію в системних налаштуваннях. Як приклад – ось застосунок для налаштування розумних світильників, котрий я встановив саме з APK.
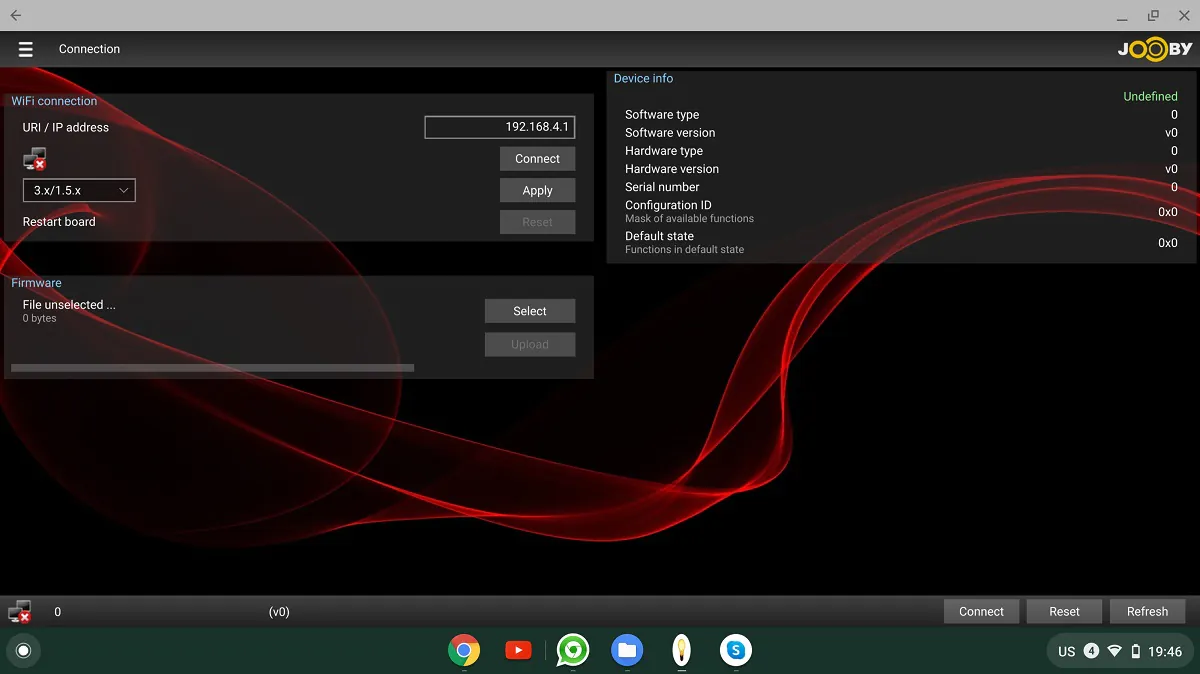
Ітогі подвєдьом (вони ж “В сухом остаткє”, вони ж “Замість висновків”, вони ж і є висновки)
Питання “Чи підходить для мене хромбук як комп’ютер для роботи?” насправді формулюється так: “Наскільки я можу відмовитися від роботи з Microsoft Office?”. Звісно, якщо робота складається з того, щоб відкрити документ, передивитися його і написати в месенджері “ну я тіпа глянув по діагоналі, здається все ок”, то проблем не буде. Однак постійне створення нових документів або їх редагування зі збереженням, або використання якихось просунутих функцій – все це буде даватися на Chrome OS складнiше. Думаю, один документ в день – це вже та межа, при якій хромбук буде приносити більше головняка, ніж задоволення. Тому, якщо ви не можете звести спілкування з Microsoft Office до мінімуму, краще не ризикуйте пересідати на Chrome OS.
Другий тривожний дзвіночок – це якщо у вас постійно відкрито кілька месенджерів, і ви з захопленням граєте в корпоративний пінг-понг, намагаючись відповісти на кожне повідомлення раніше, ніж його отримаєте. Через притаманну Chrome OS систему сповіщень є ризик, що ви не будете помічати всі непрочитані повідомлення вчасно. Втім, тут складнощі не такі критичні, як з MS Office.
Нарешті, для нормальної роботи, коли відкрито декілька вкладок браузера, запущено три месенджери, і ви ще намагаєтеся щось робити в застосунку, підійде хромбук з мінімальним обсягом оперативної пам’яті в 8 ГБ. Менше – буде гальмувати. Що стосується процесора, думаю, що Core i5 мало би вистачити з запасом. Я особисто пробував Chrome OS на Intel Pentium 4405Y і скажу, що це доволі сумнівне задоволення. З обережністю можу допустити, що Core m3 чи i3 буде розумним компромісом. Що стосується сховища, багато залежить від конкретно ваших потреб і організації зберігання файлів. Втім, менш ніж зі 128 ГБ навряд чи буде комфортно. Все це означає, що всі оці копійчані хромбуки за $100-300 – не для вас.
Читайте також:
- Який iPad обрати у 2021 році? Та які не варто купувати
- Чи може mini PC бути альтернативою ноутбуку та ПК? Добірка mini PC від ASUS
Отже, якщо більшість ваших робочих задач виконується в застосунках Google і в Web-застосунках, а важкі корпоративні програми доступні через віддалений робочий стіл, я думаю, можете сміливо пробувати ноутбук з Chrome OS. Нові, відновлені чи вживані Pixelbook Go, Pixel Slate, HP Chromebook x360, хромбуки середнього та високого класу Acer, ASUS, Dell, HP чи Lenovo вартістю 7-12 тисяч грн – саме те, що треба для таких випадків.


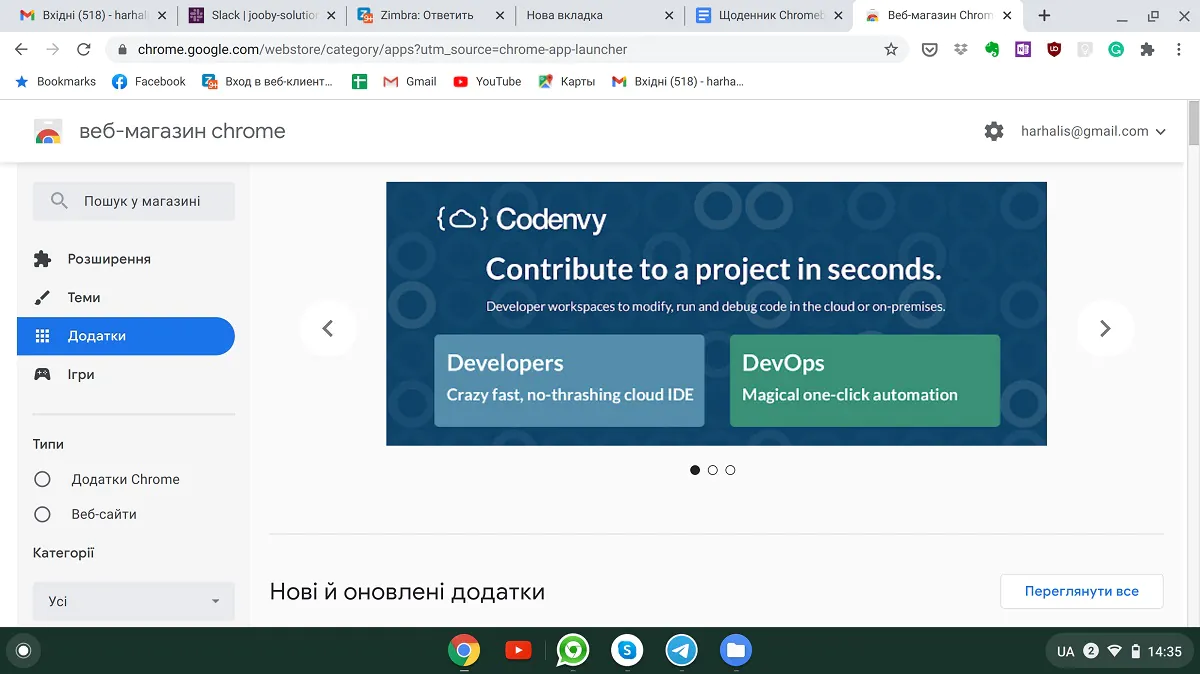
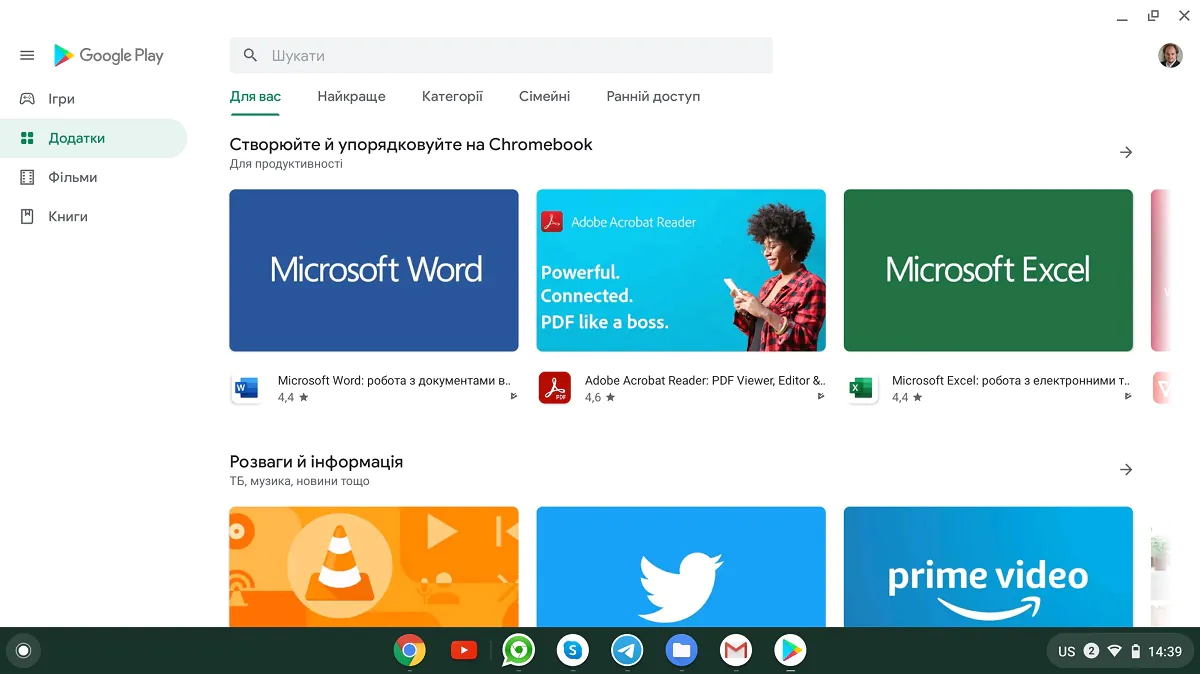
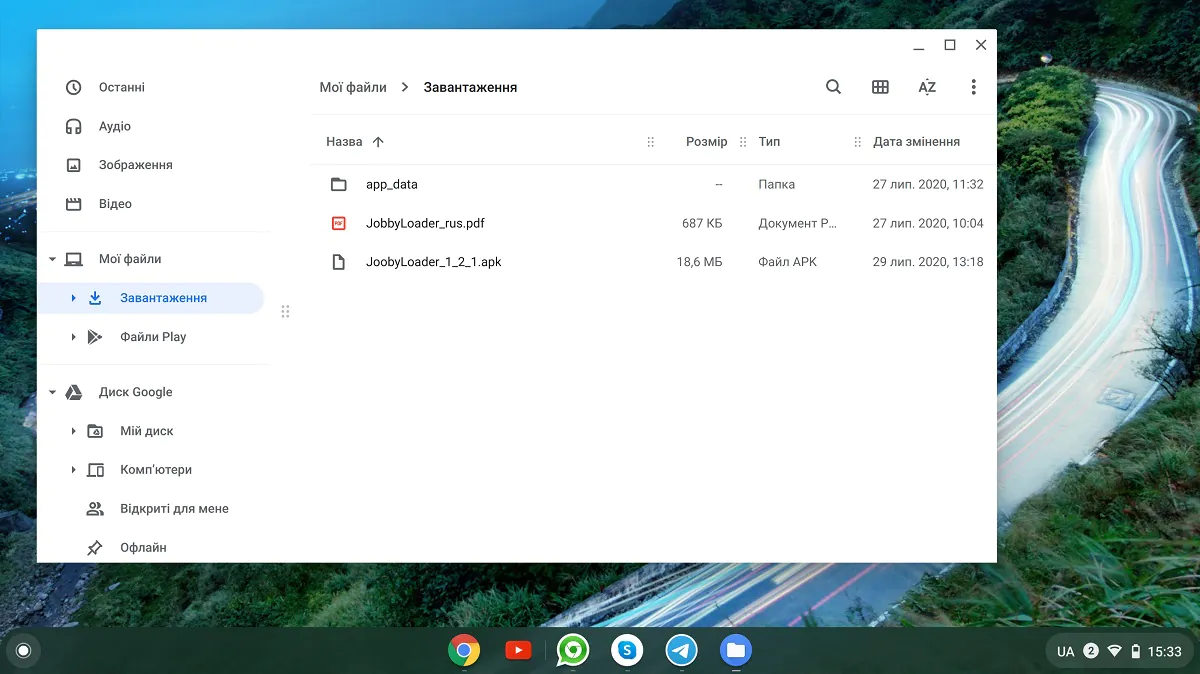
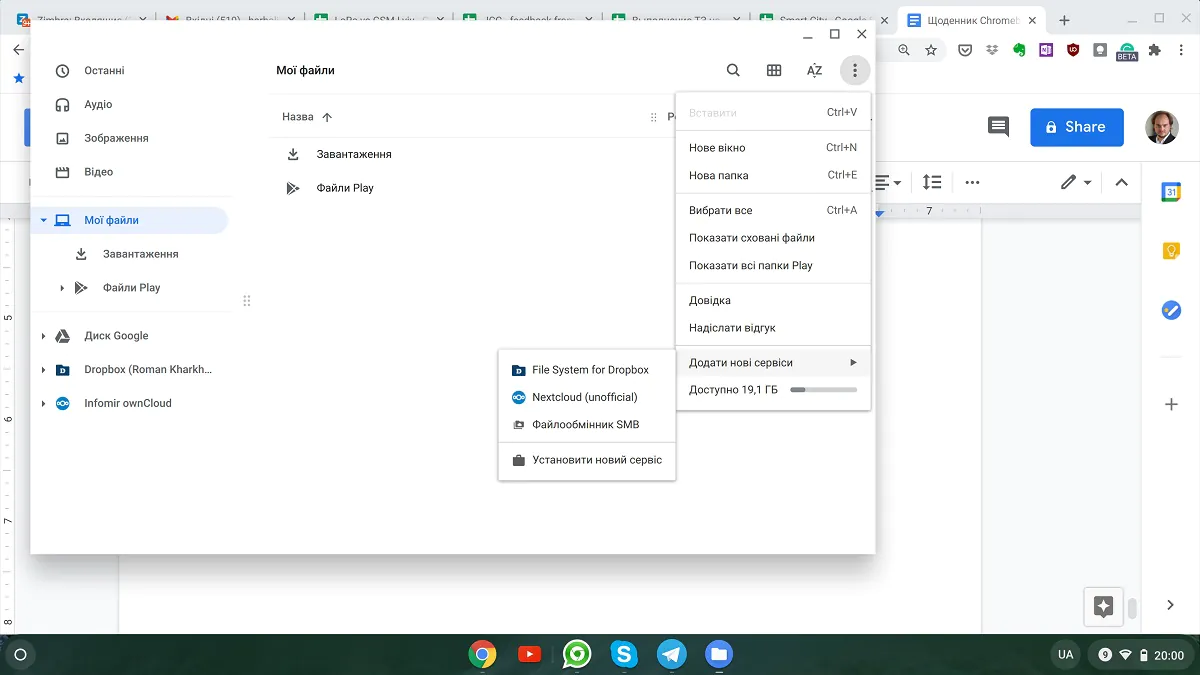
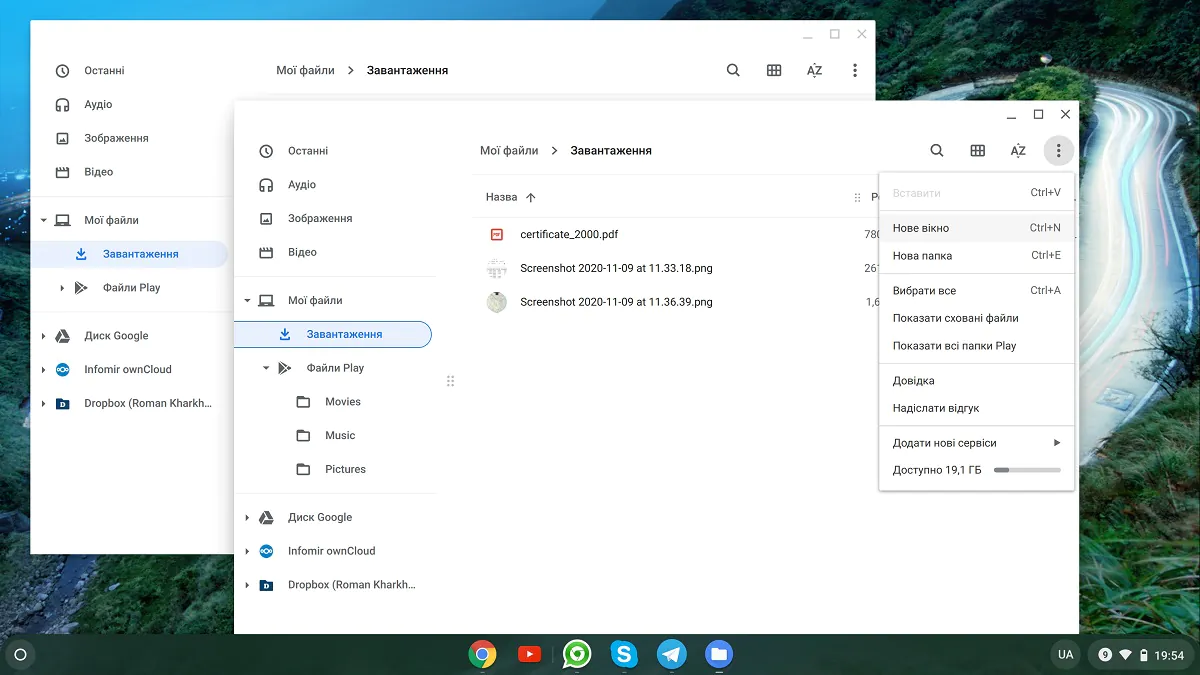
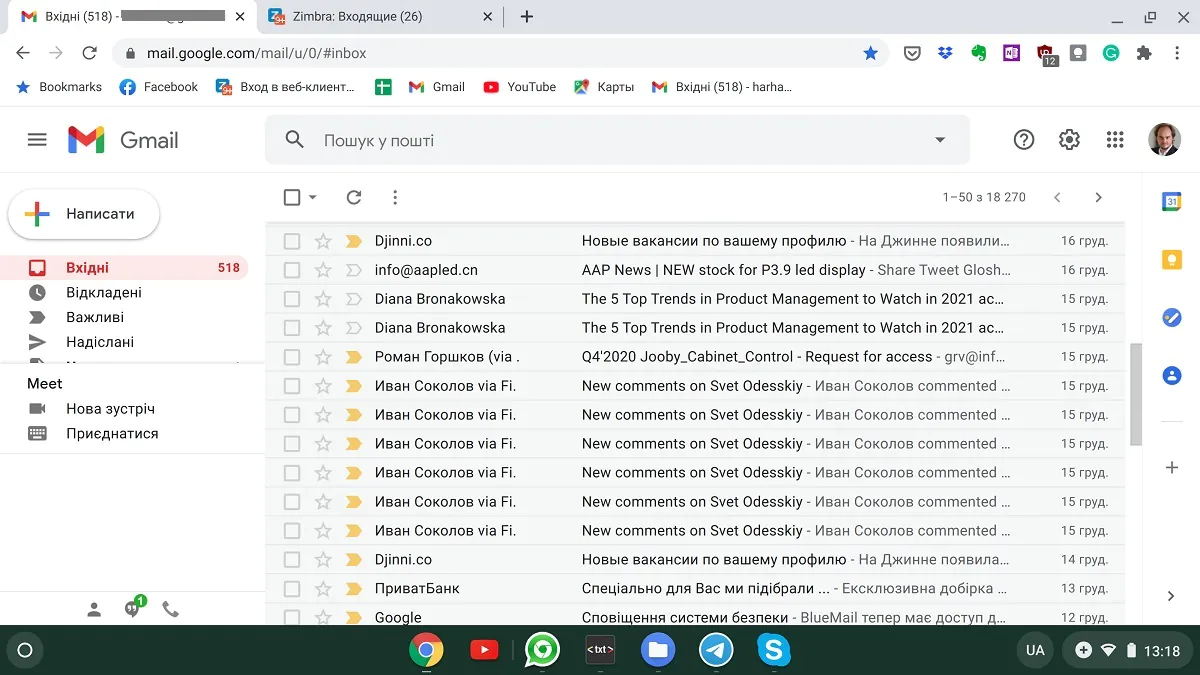
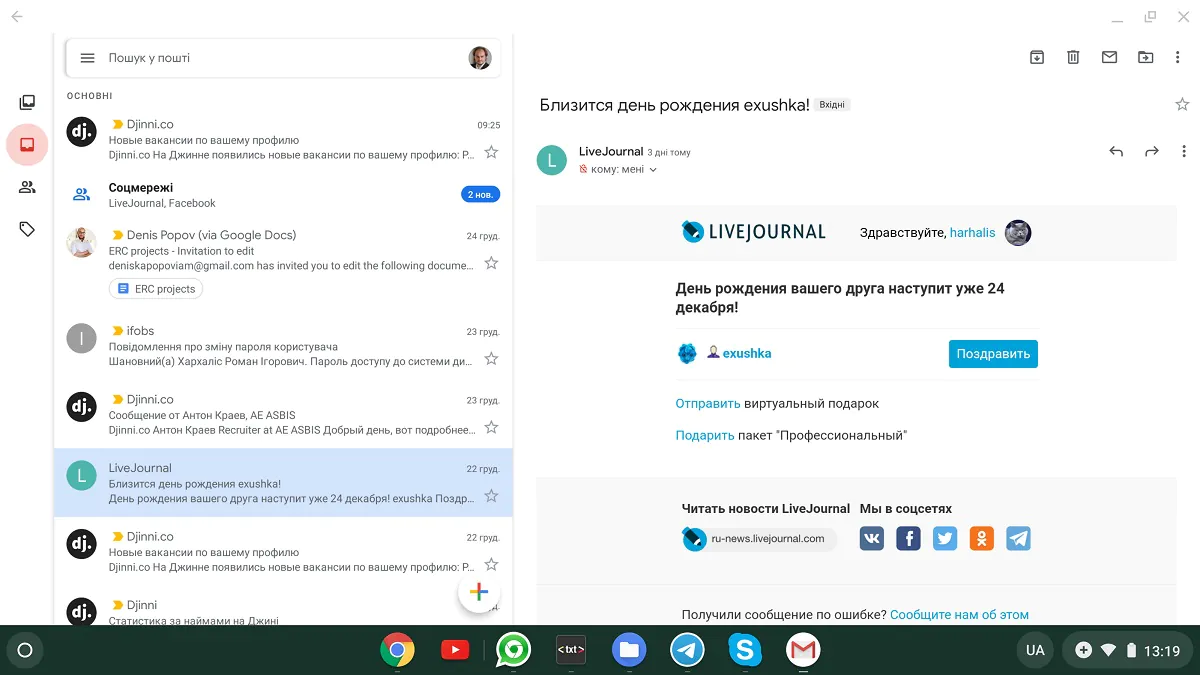
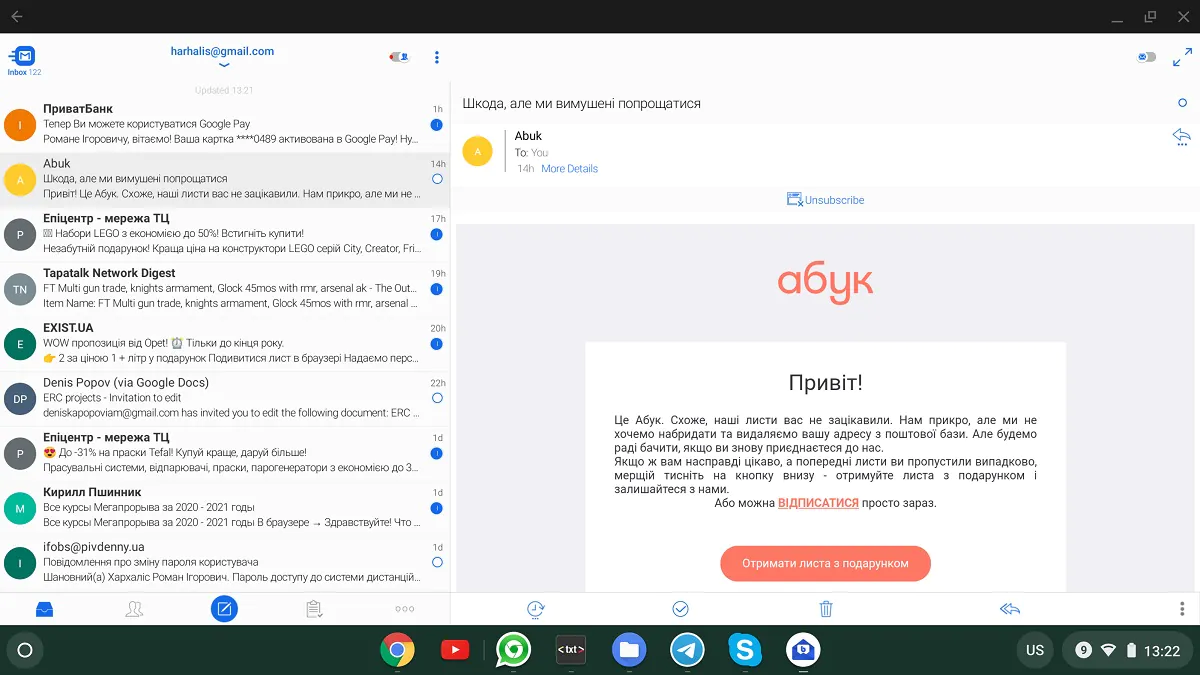
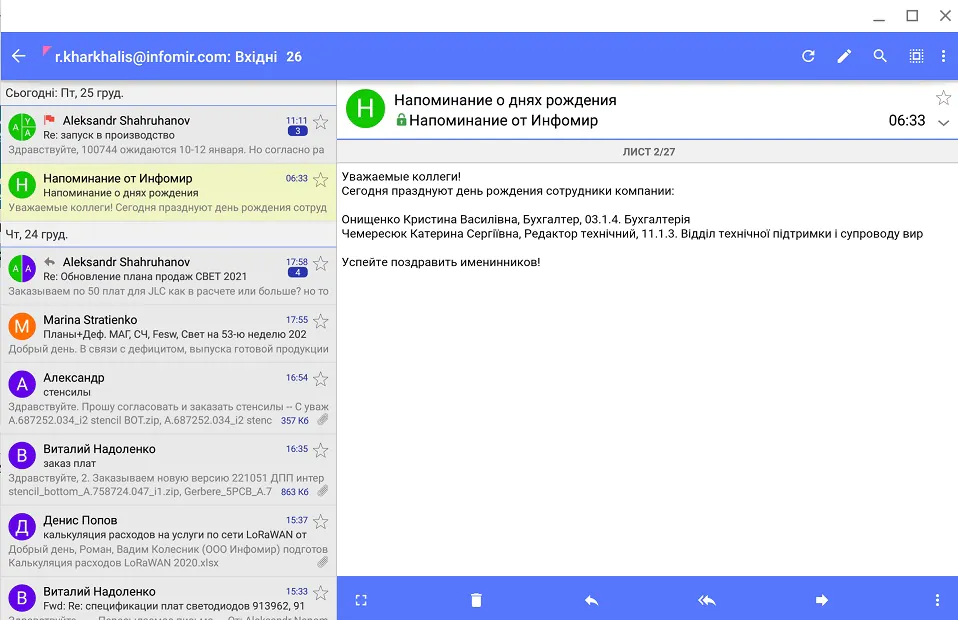
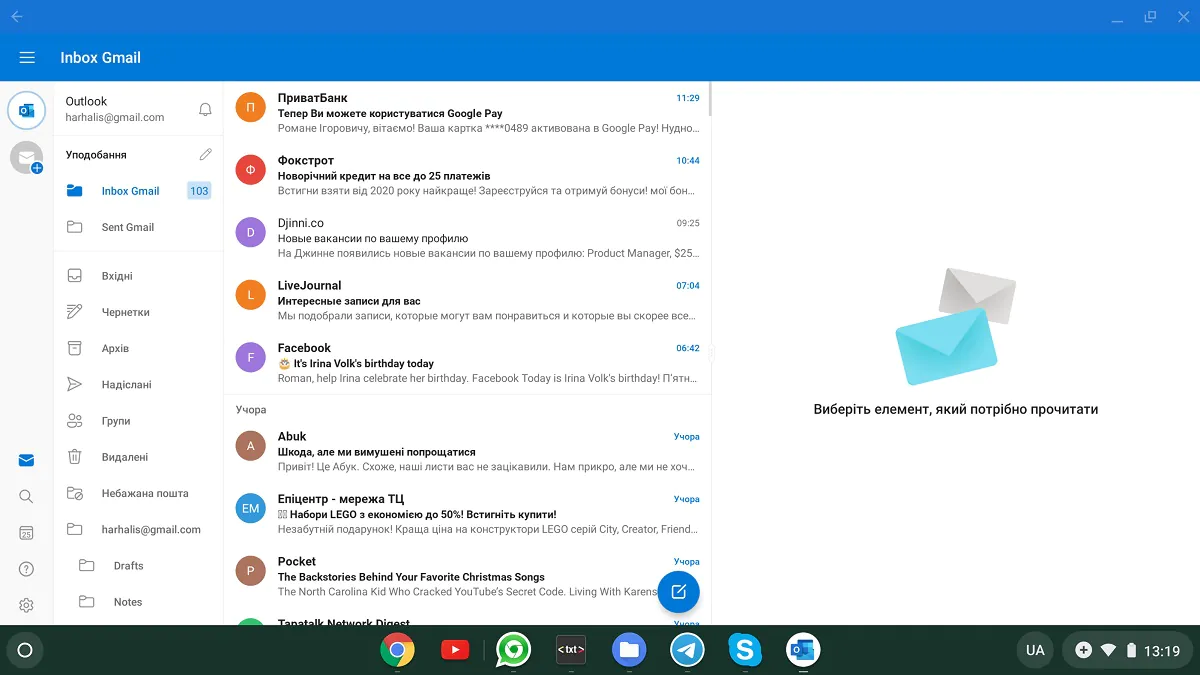
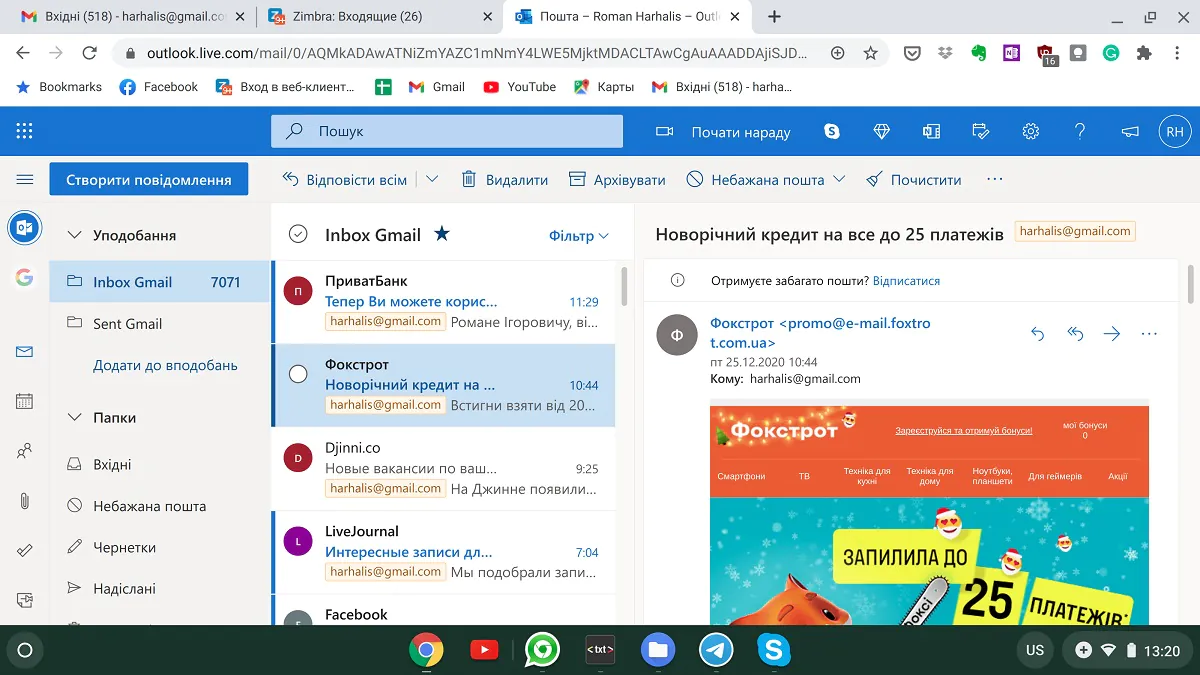
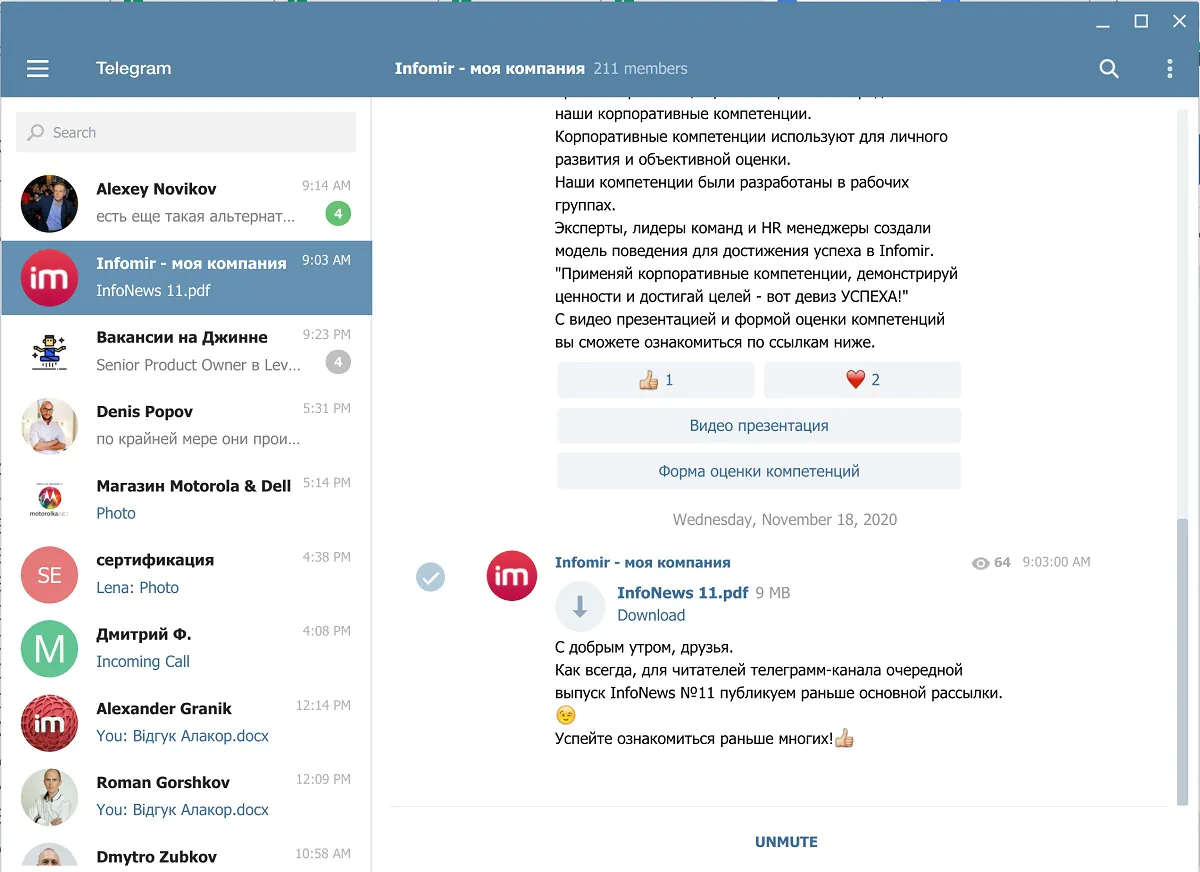
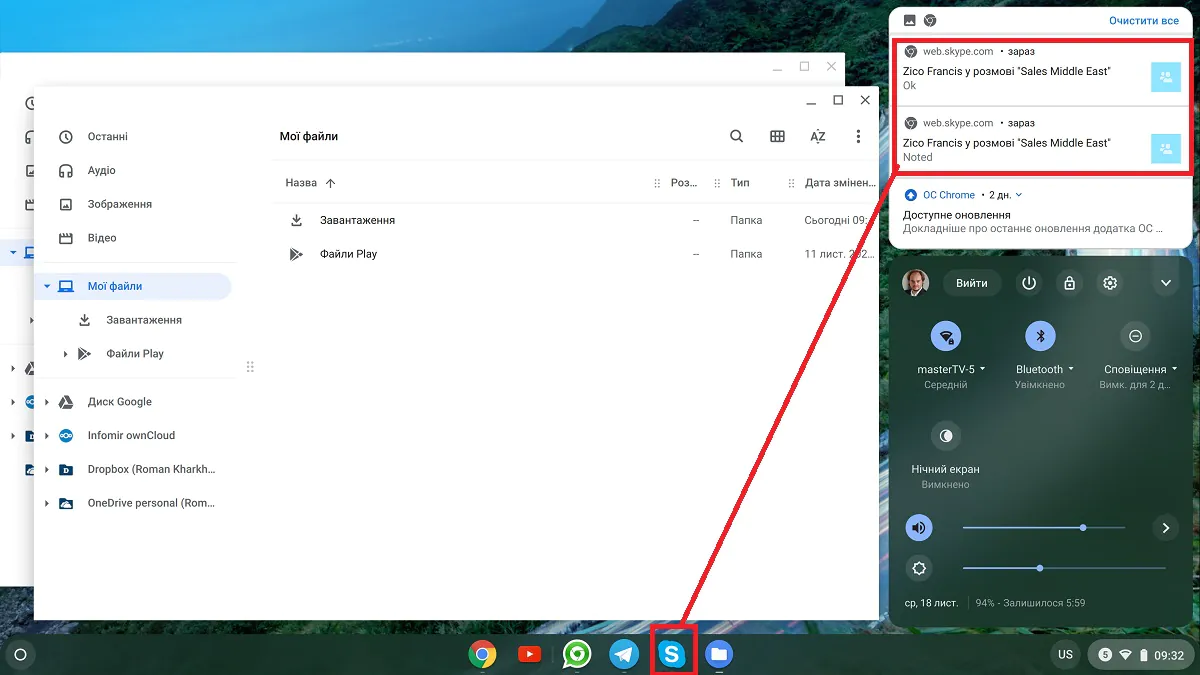
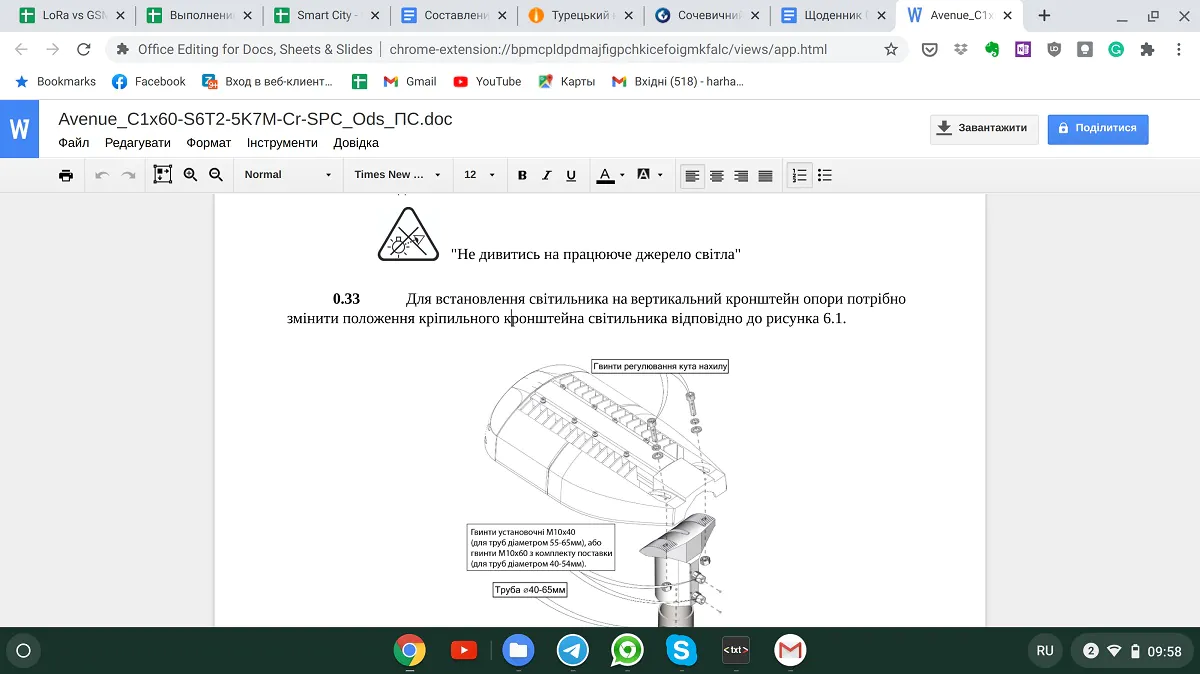
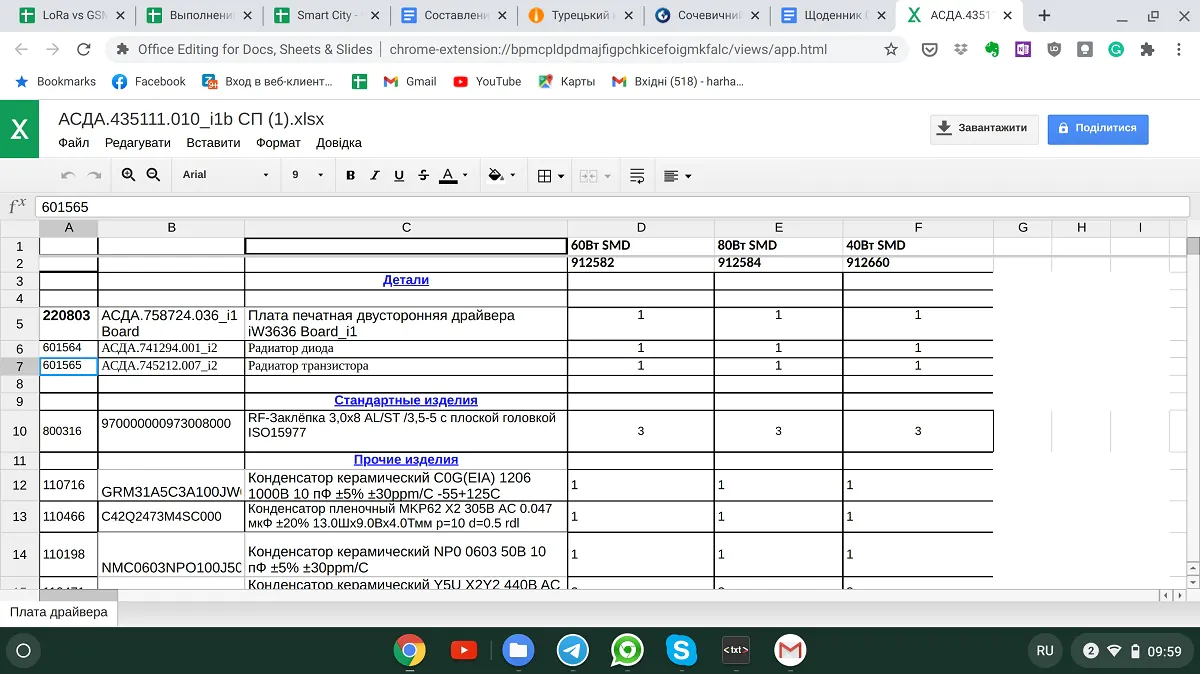
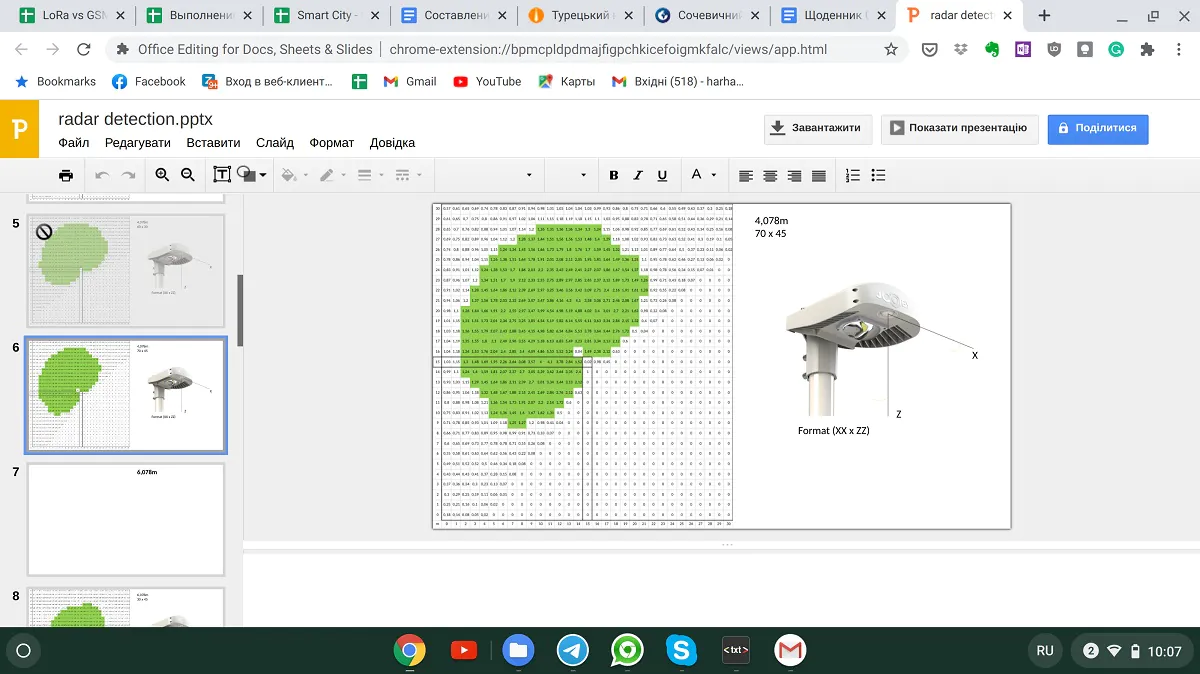
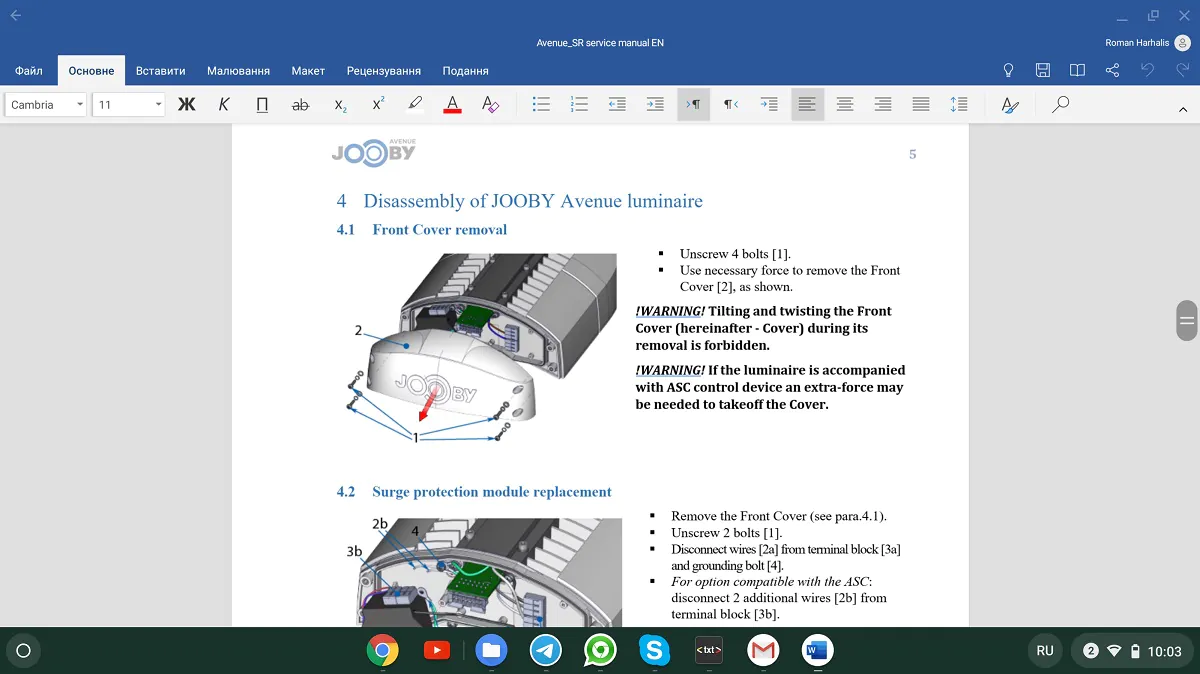
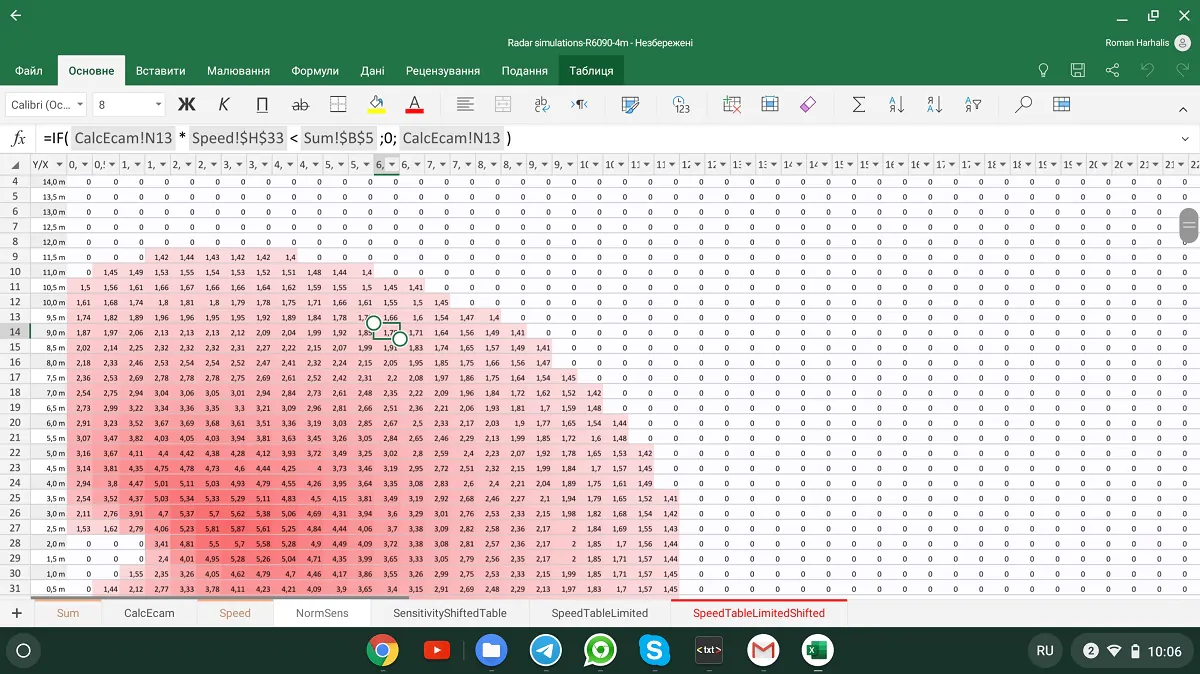
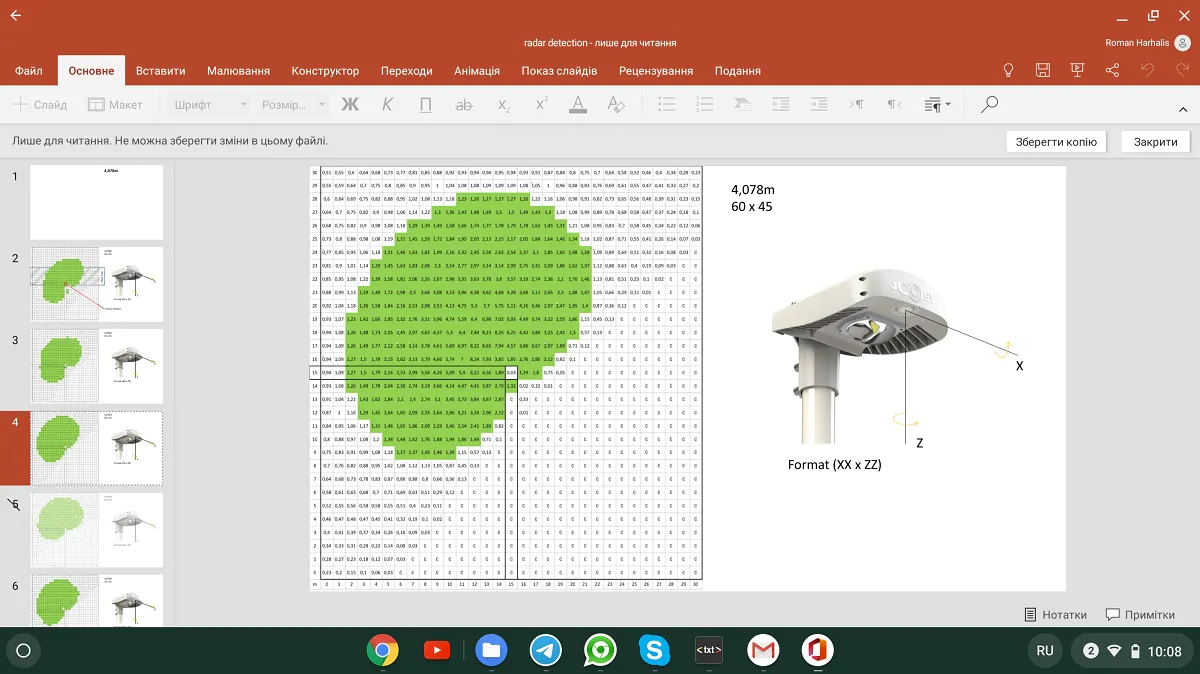
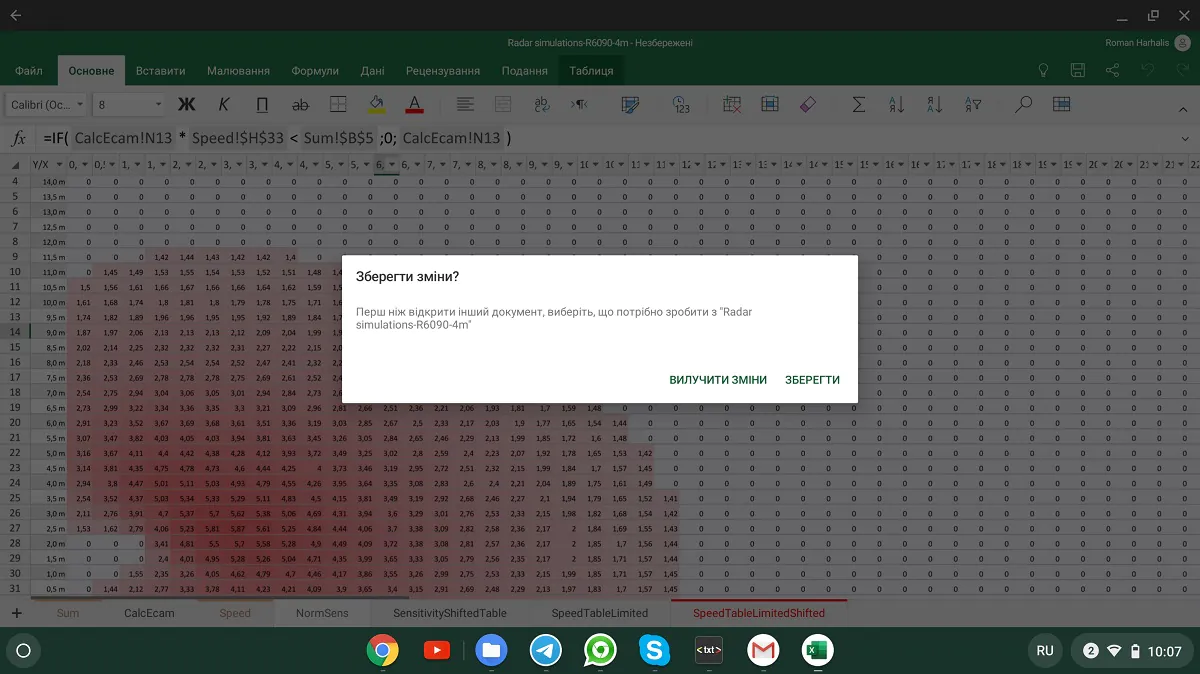
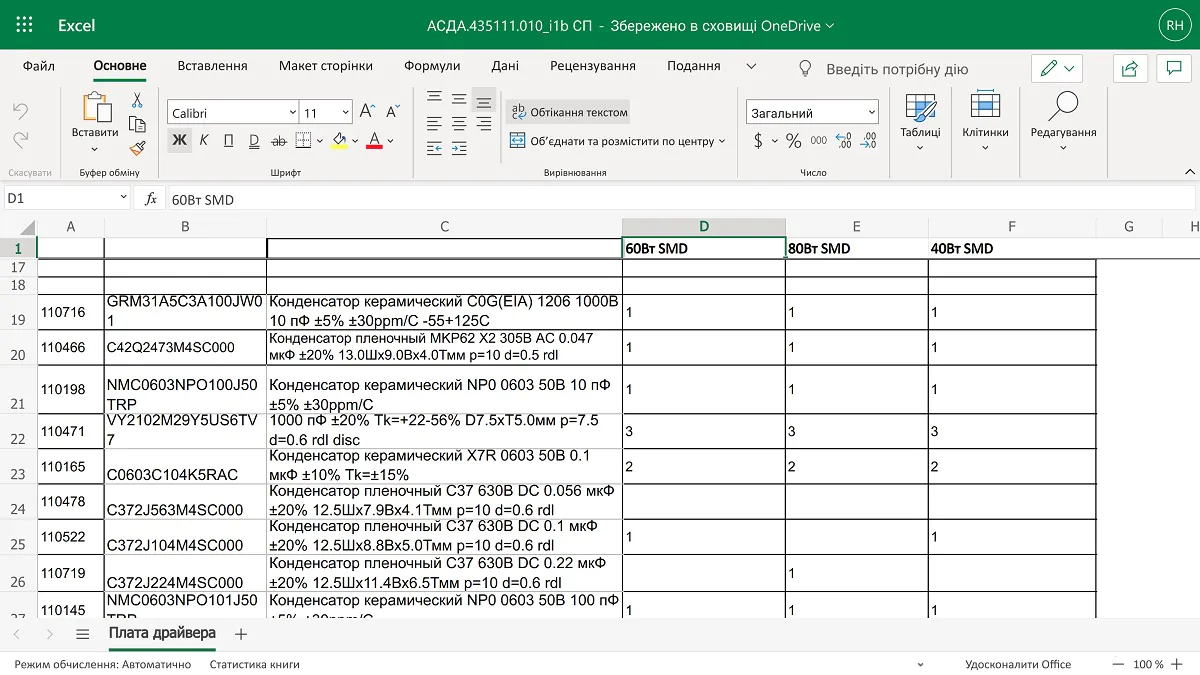
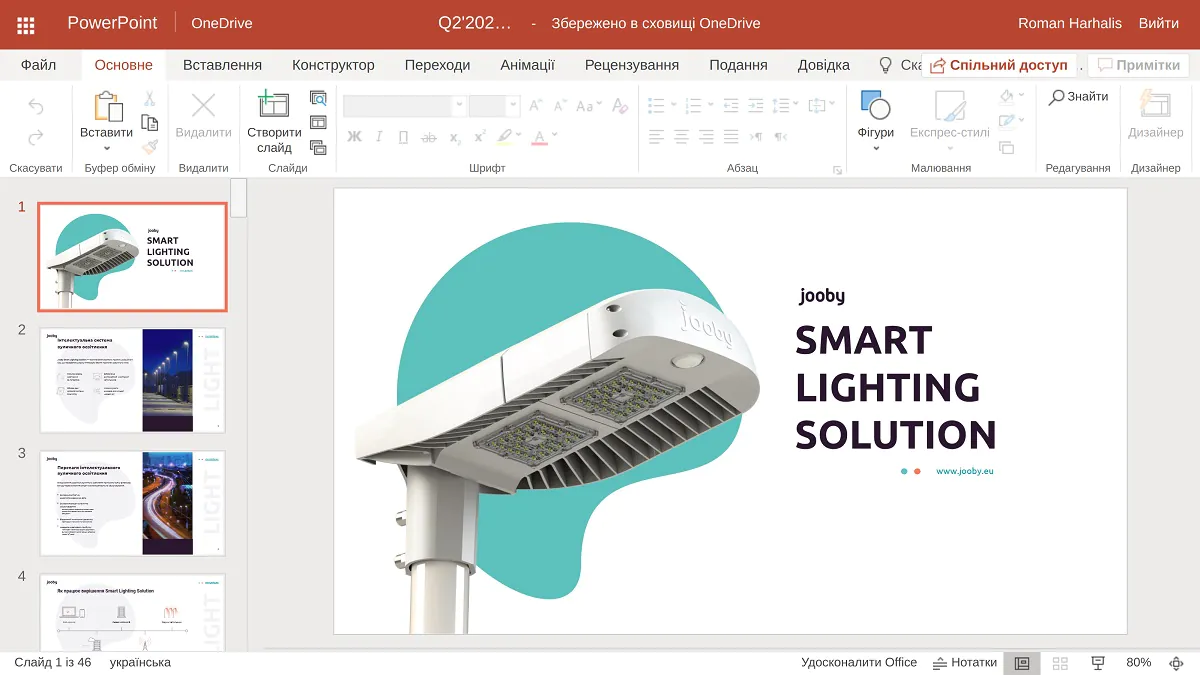
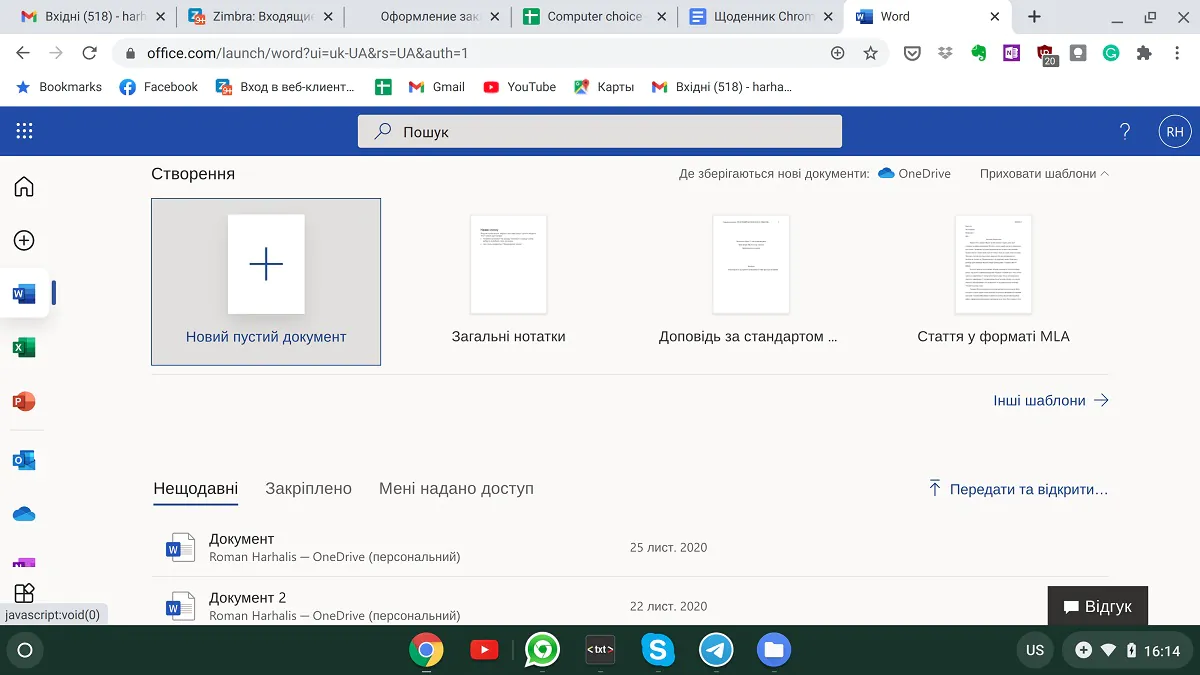
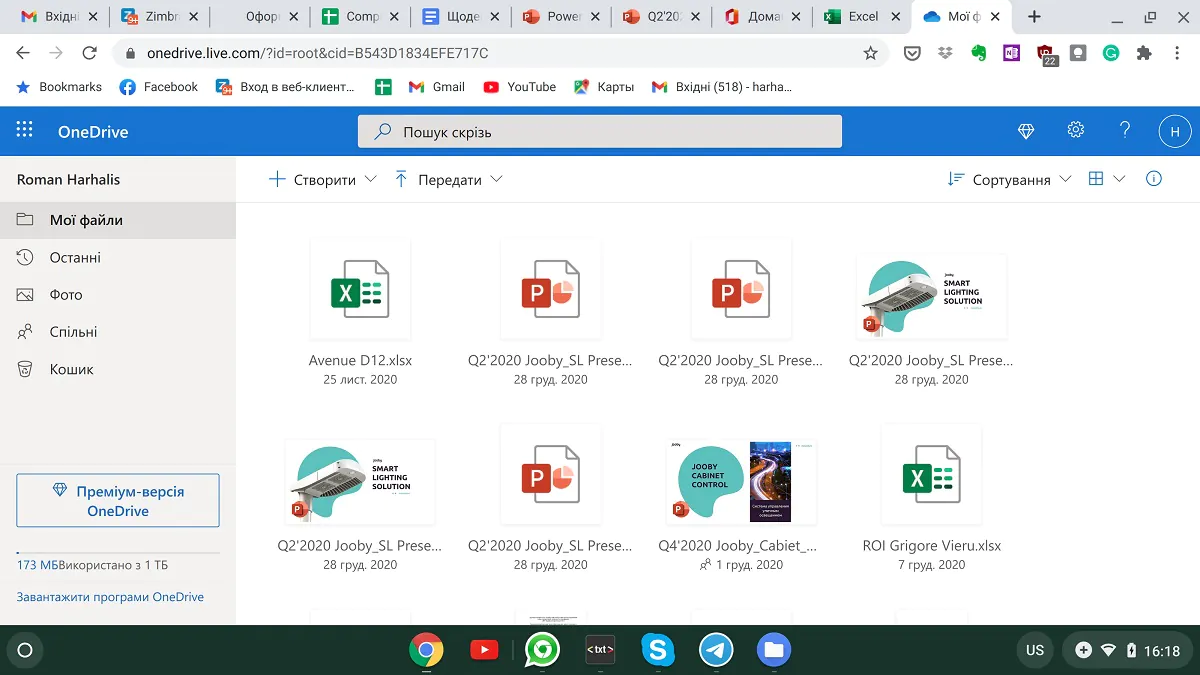
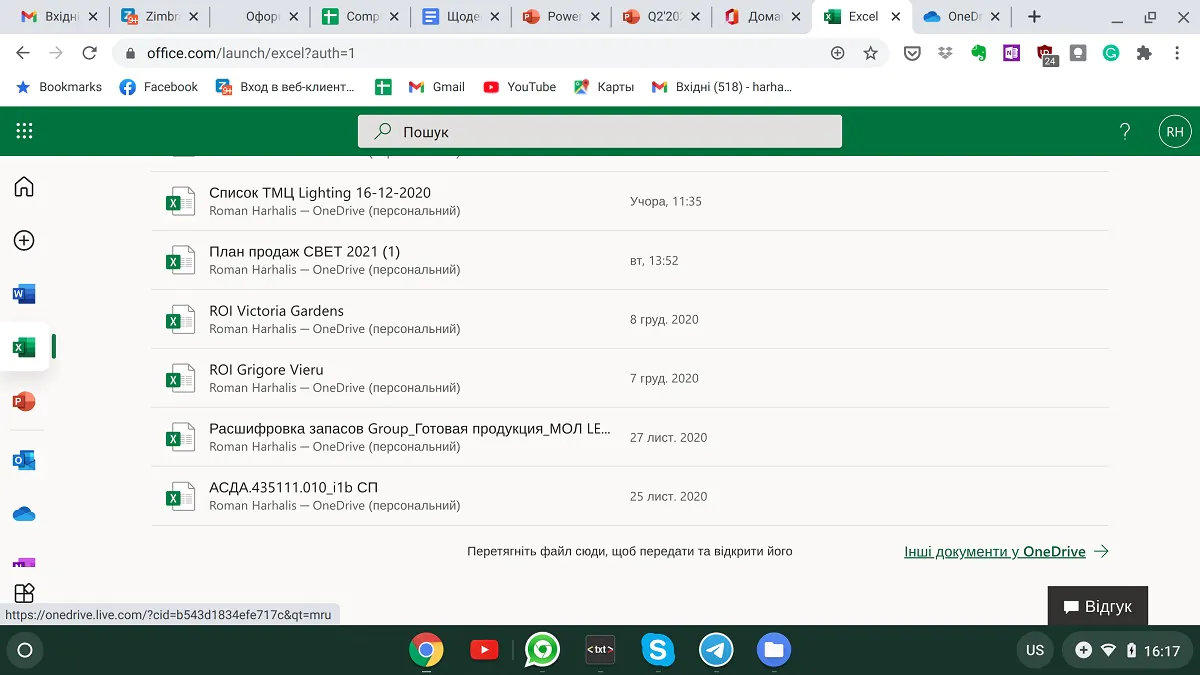
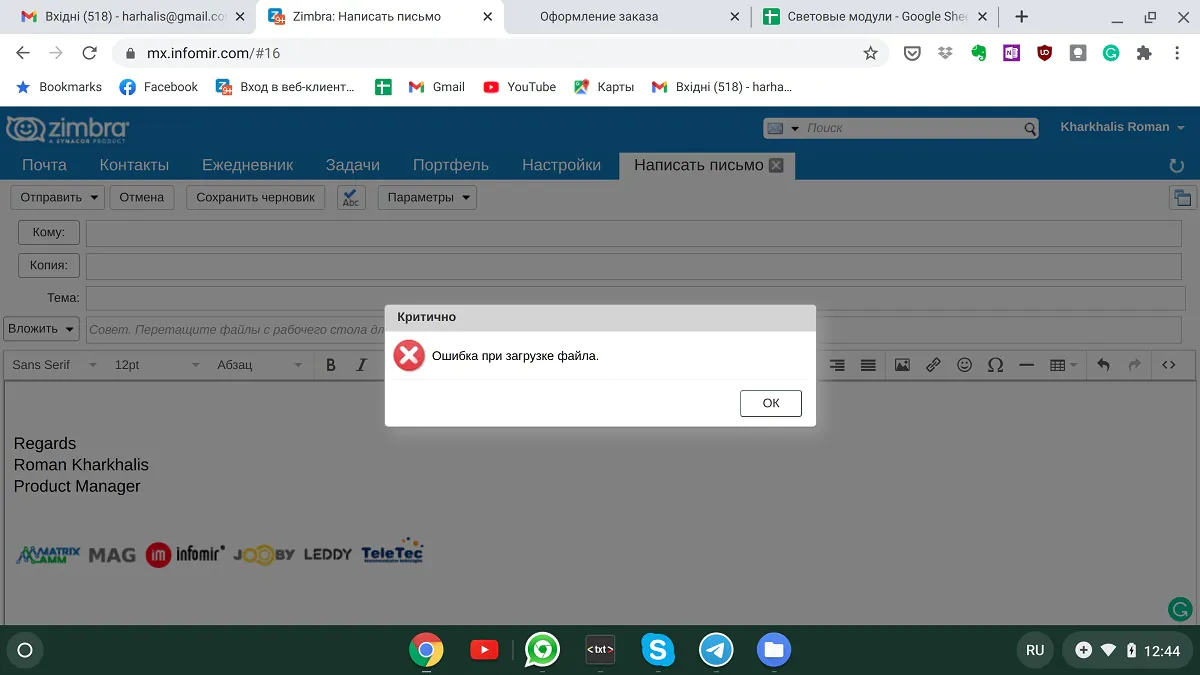
Все супер розписано. Дякую) Одне запитання, можливо Ви розібралися, як в гугл хром зробити багато входів як це можна було на віндовсі. Це едине, що мені потрібно для роботи і це не працює. Шок. Сльози
На жаль, ніт. Тоді мені не треба було – акаунт Google був тільки один, особистий. А зараз їх два, робочий і особистий, але хромобук вже давно продав.
Дякую за таке потужне роз’яснення, для мене саме вчасно.
Будь ласка