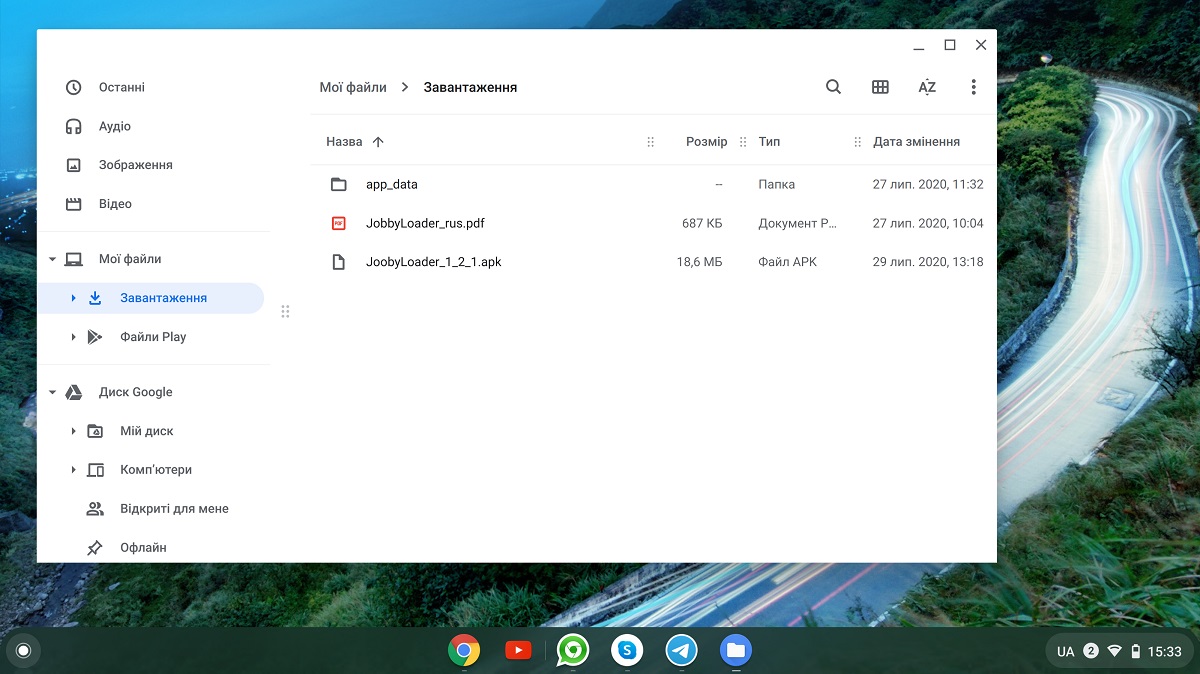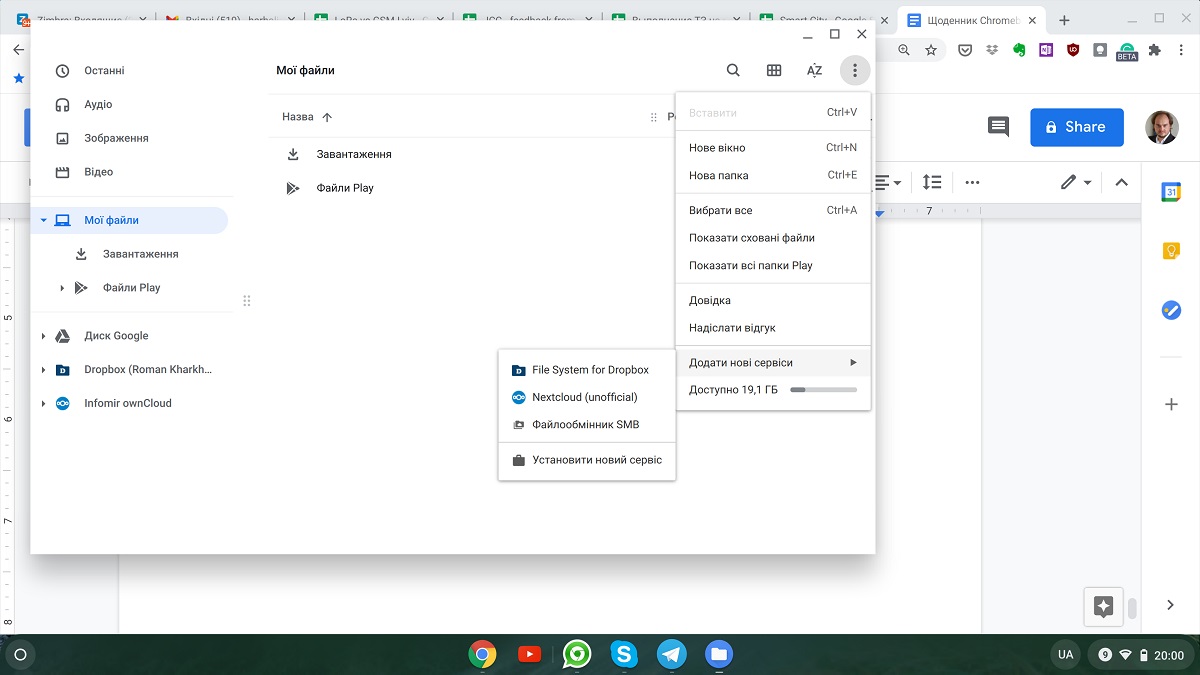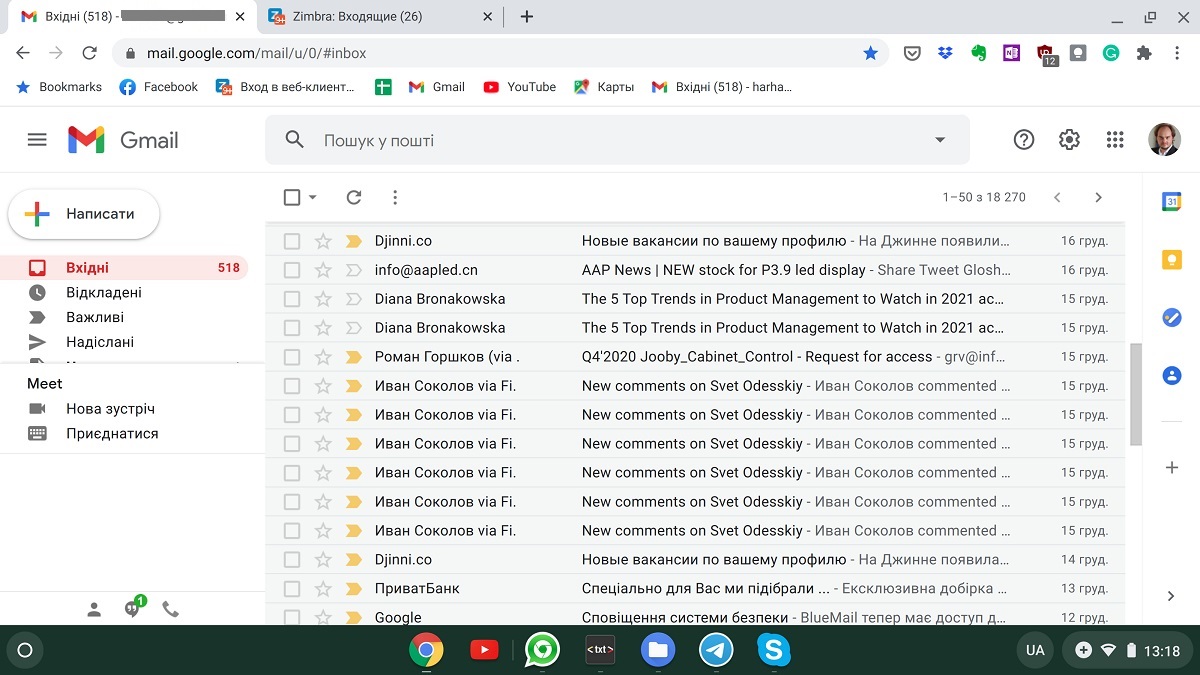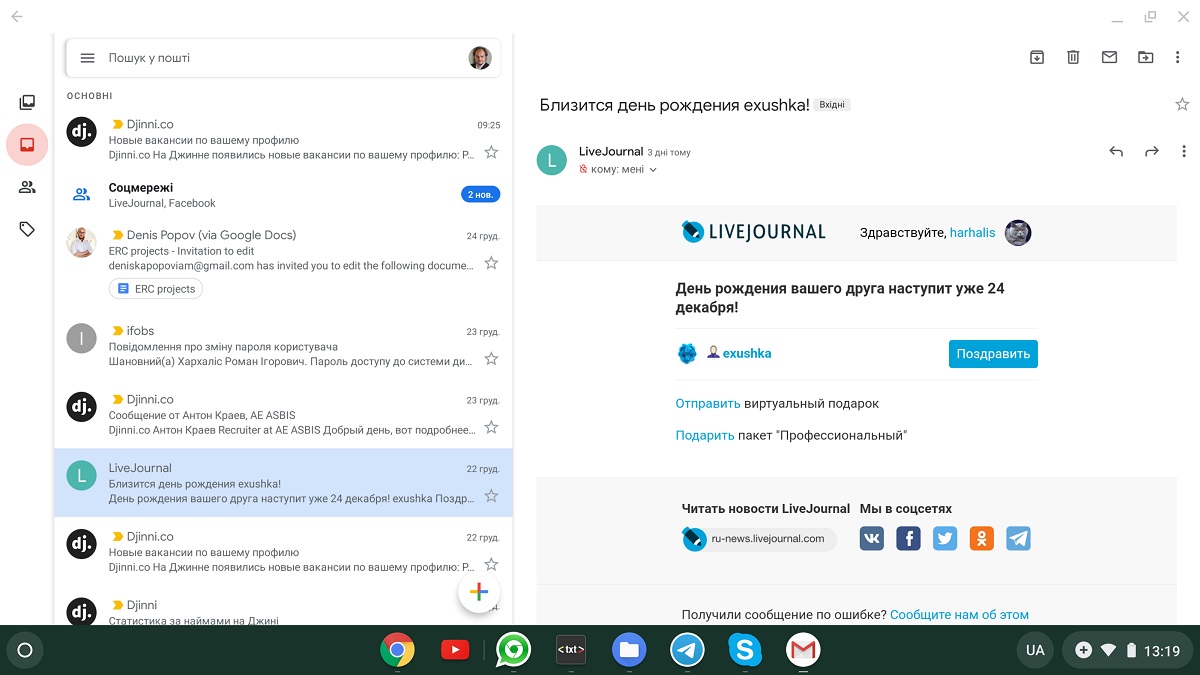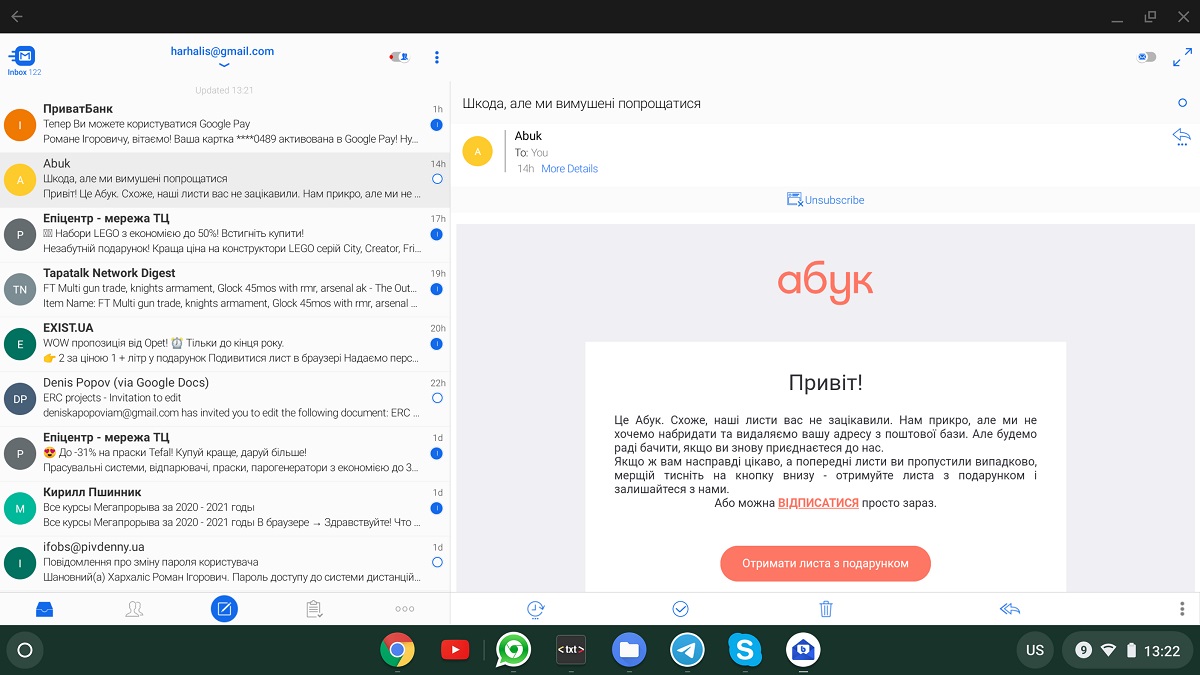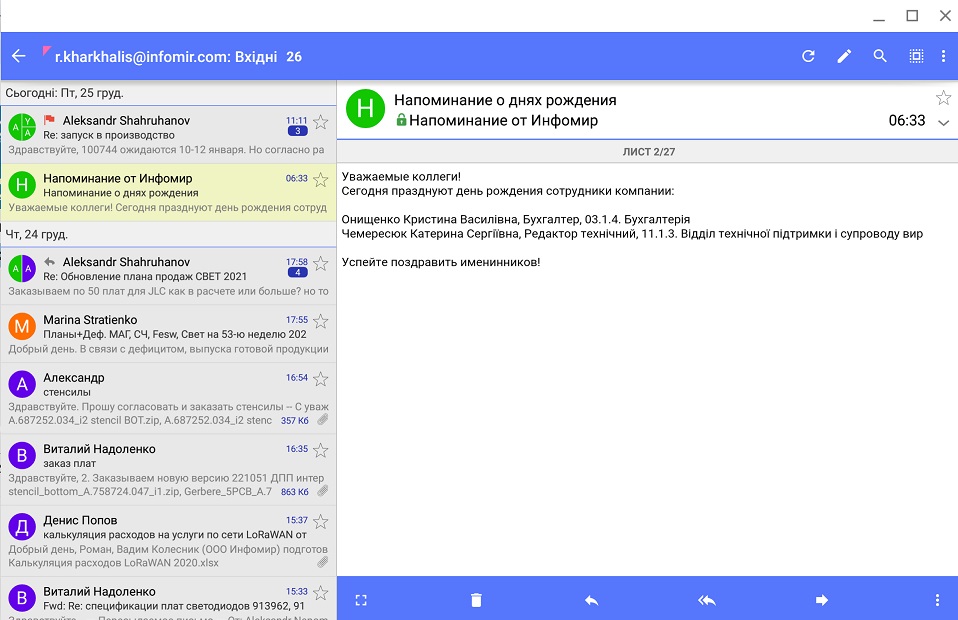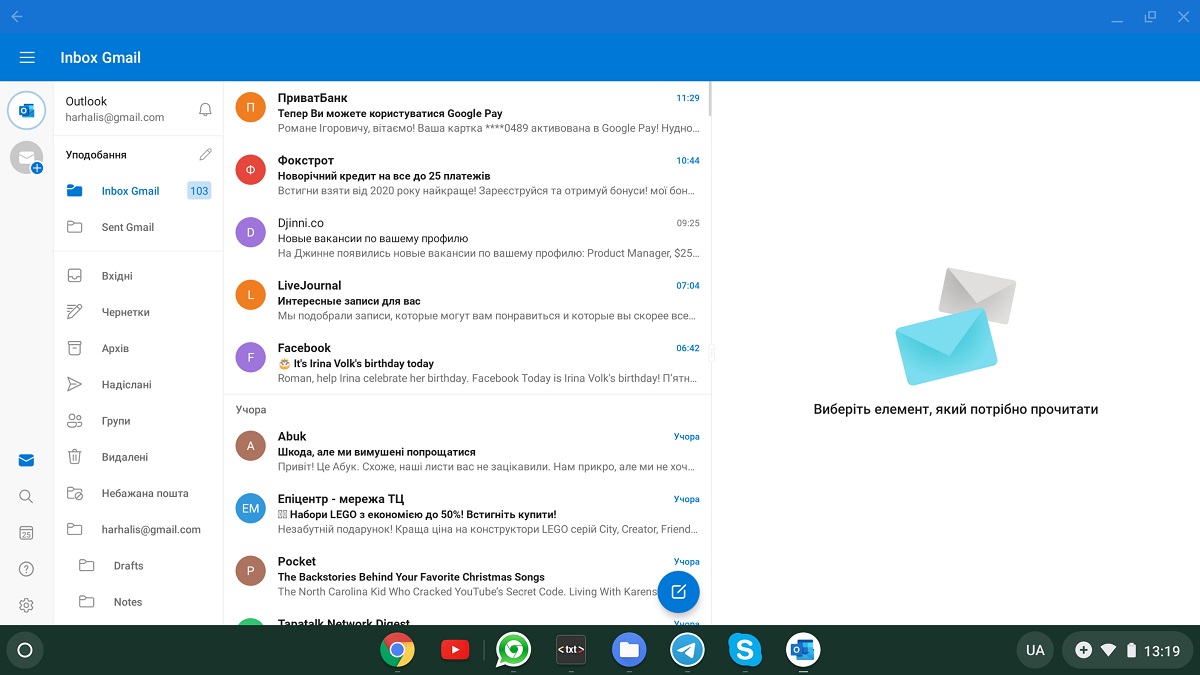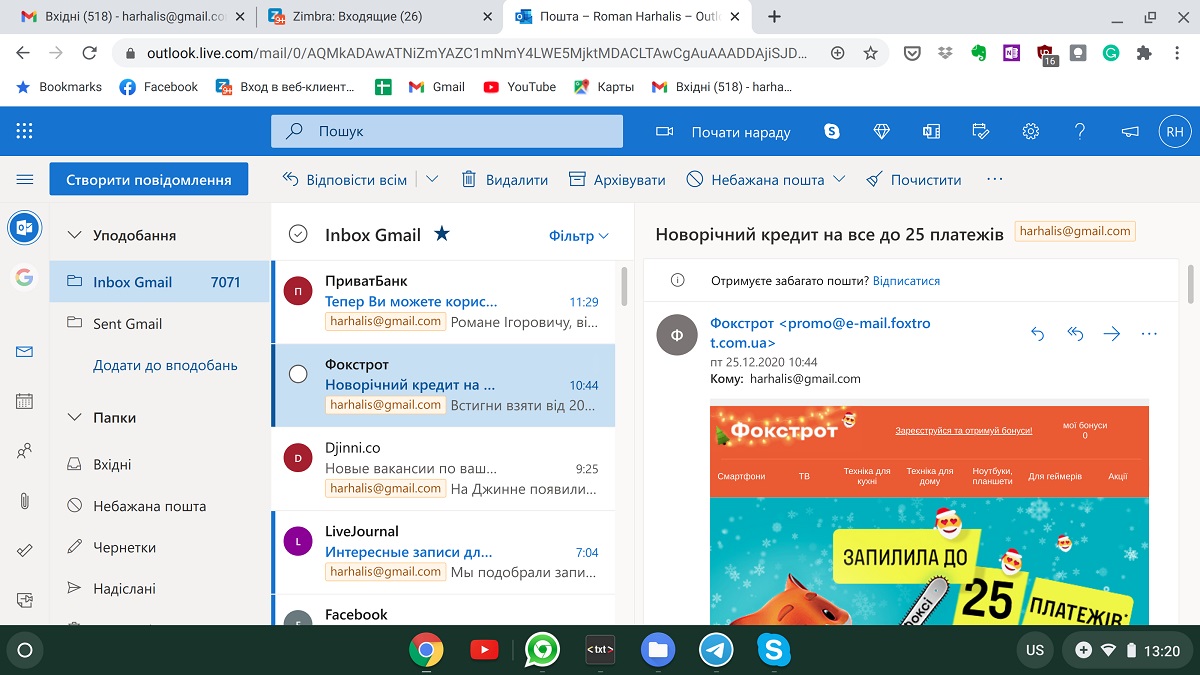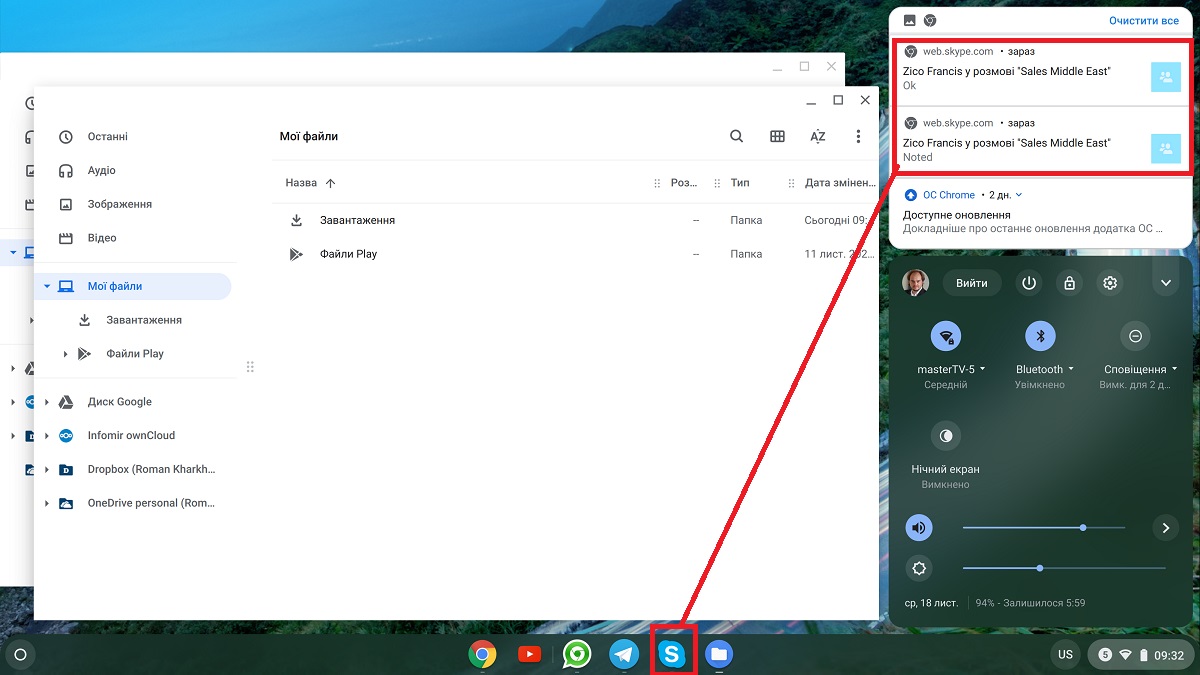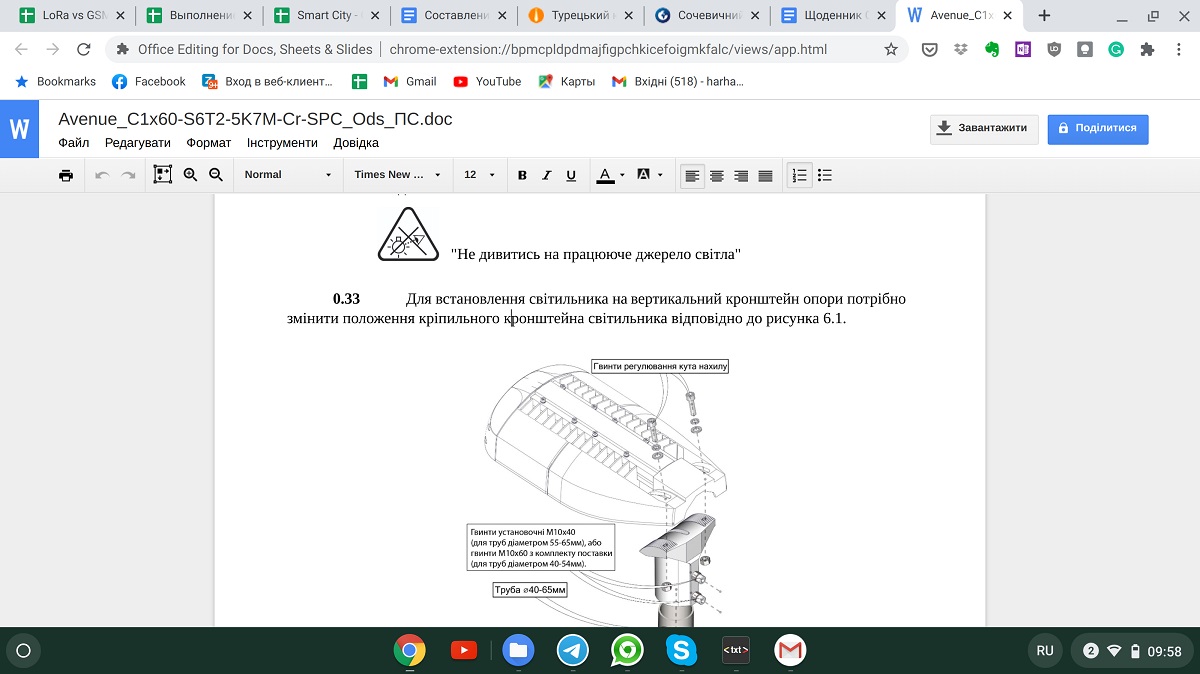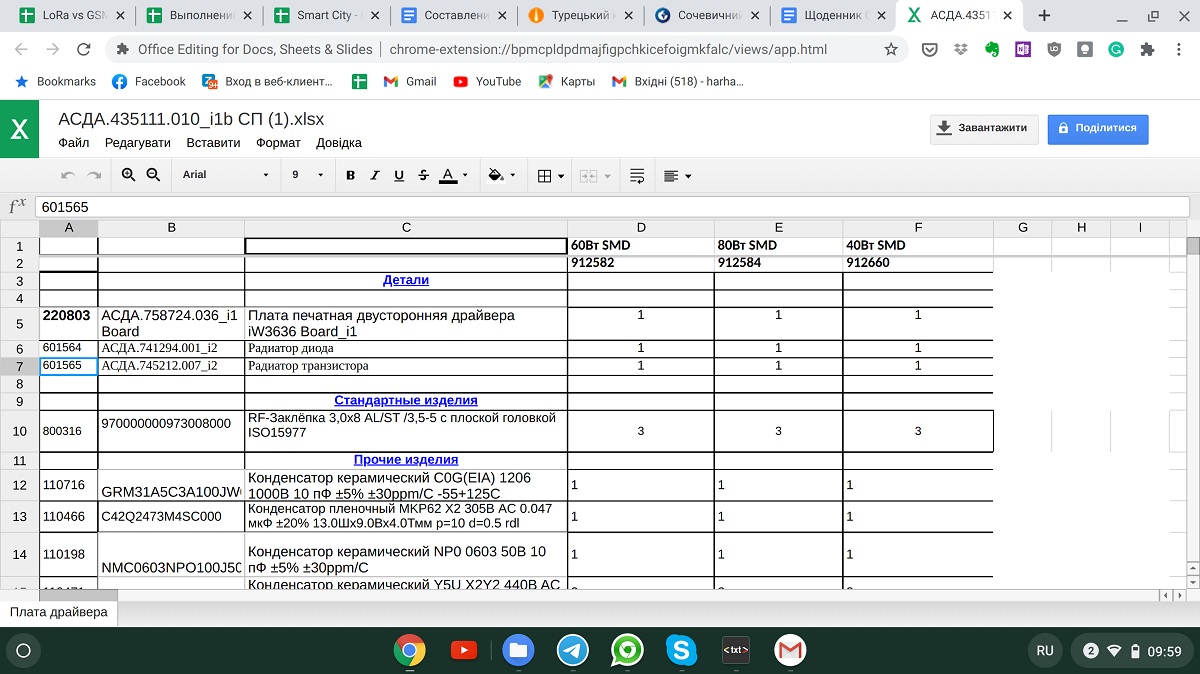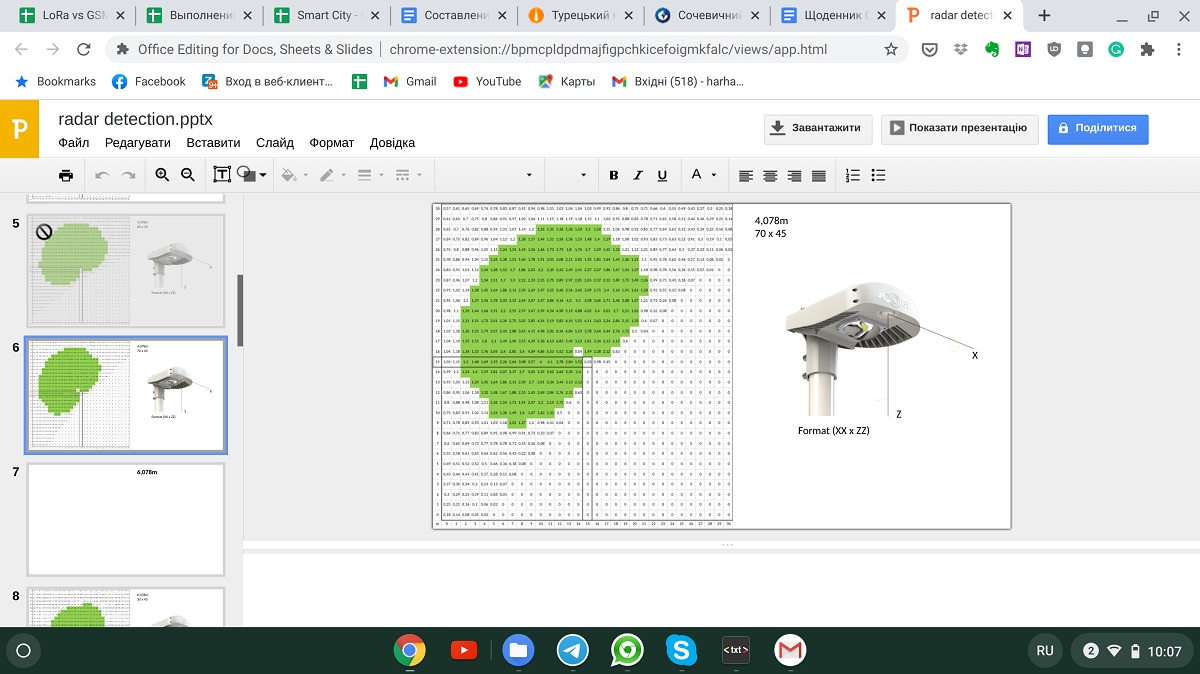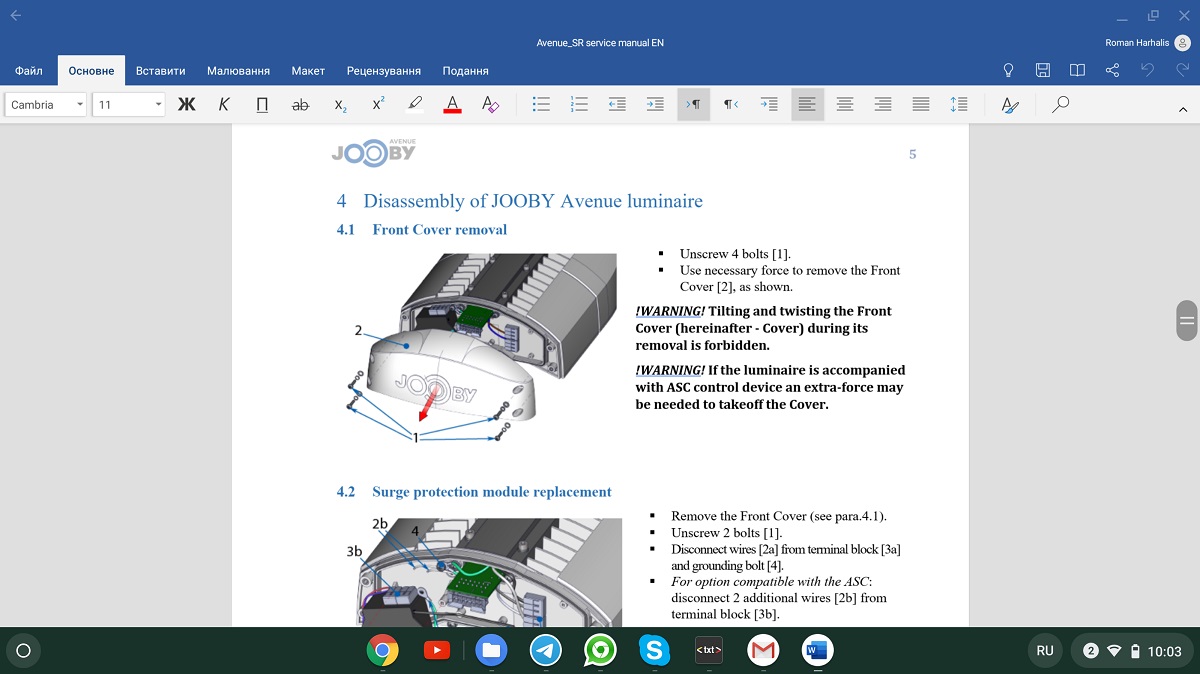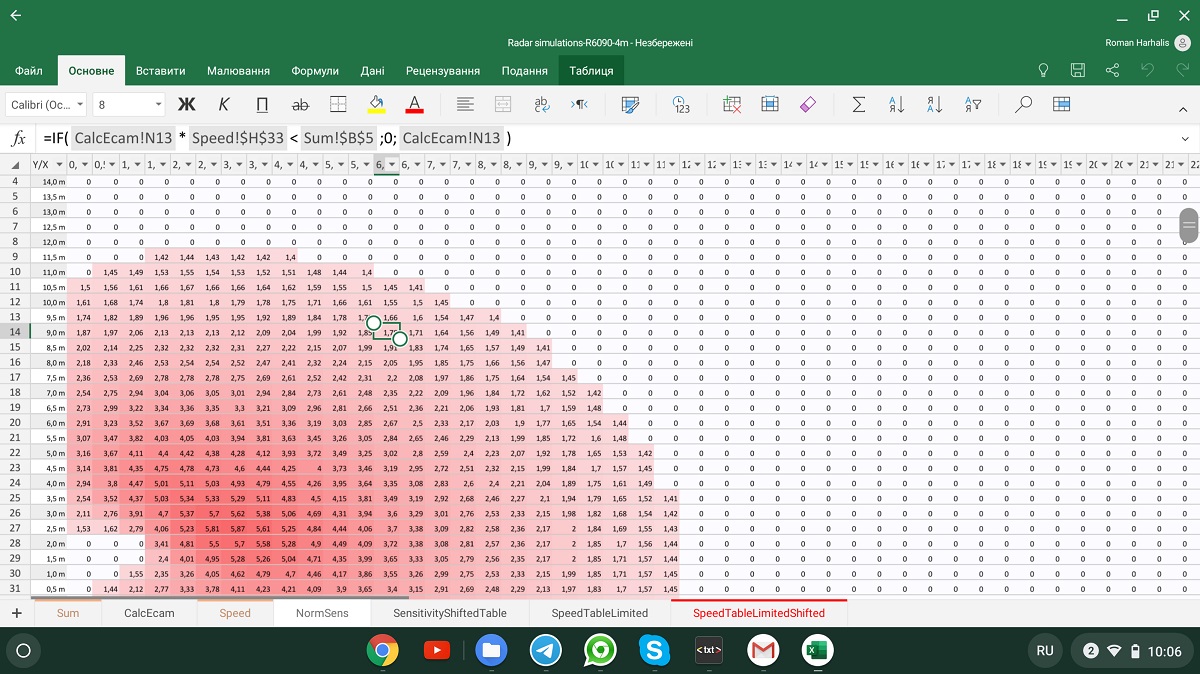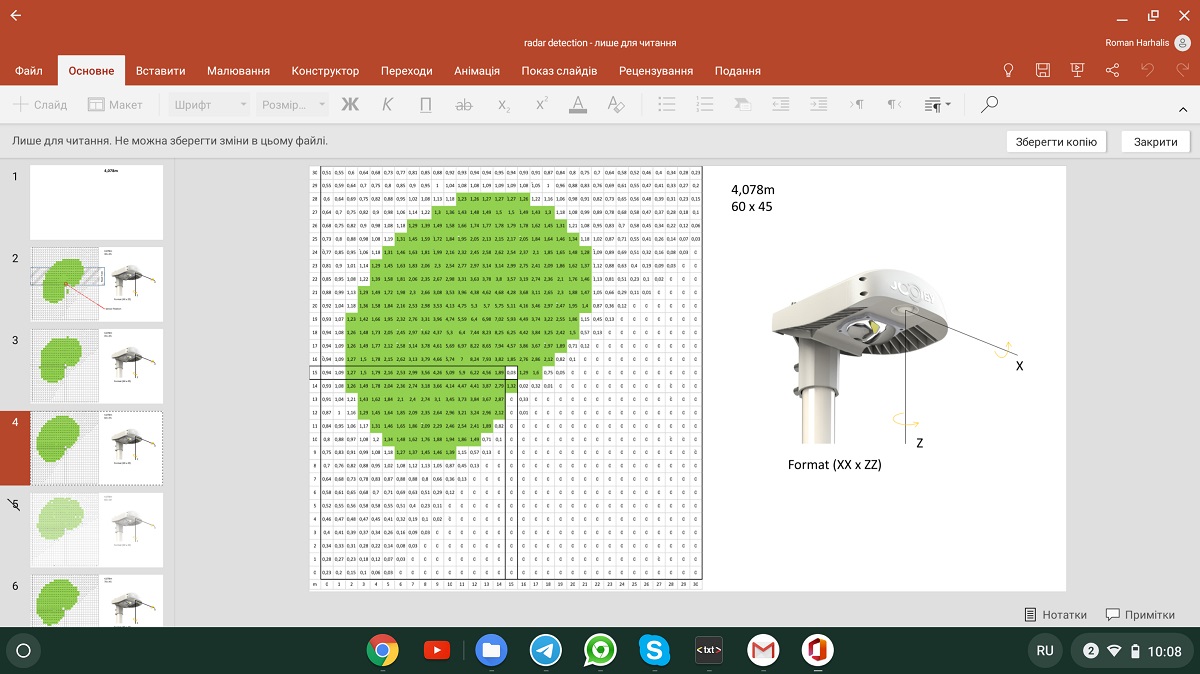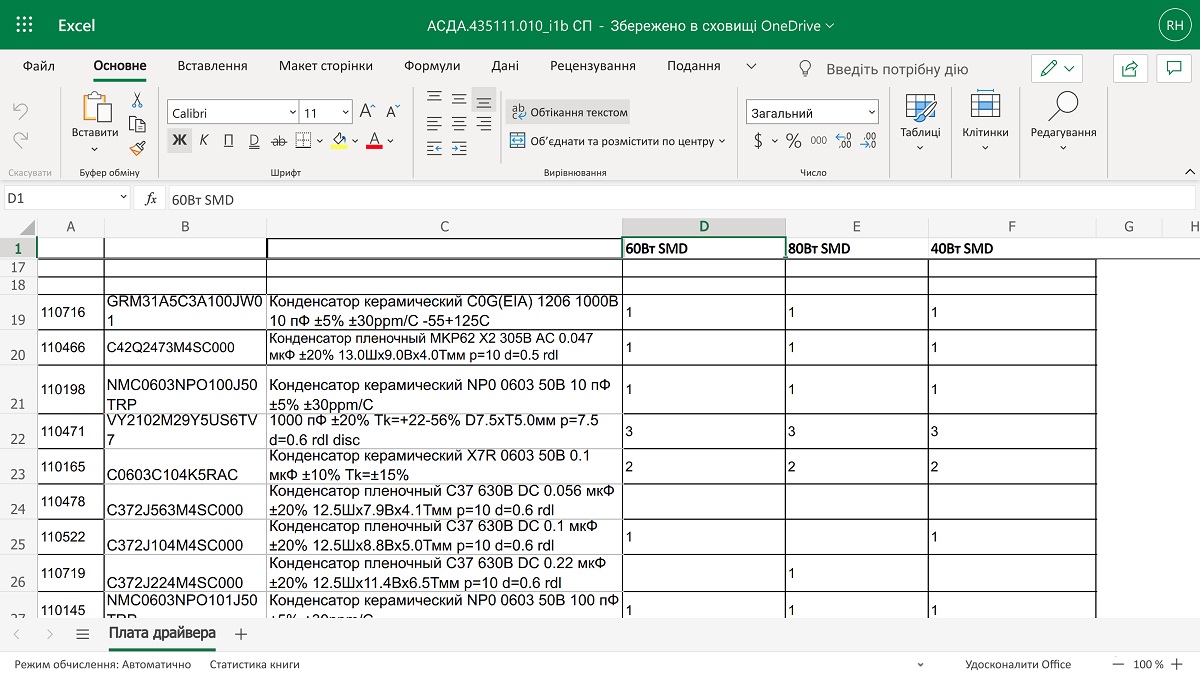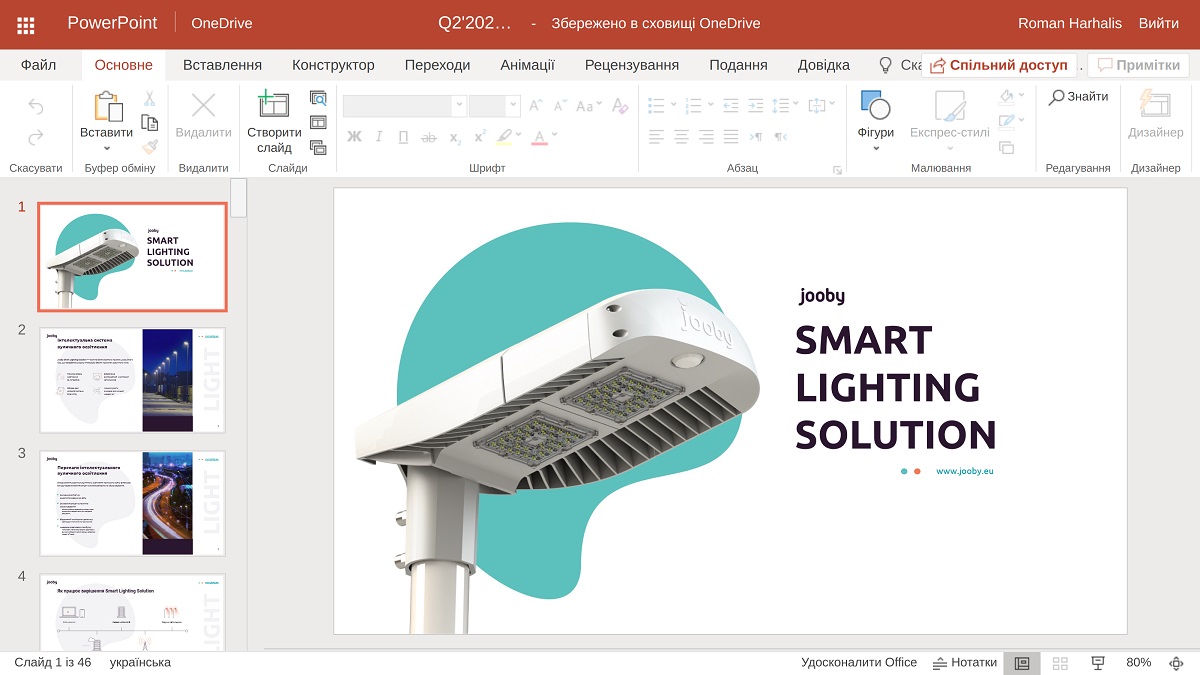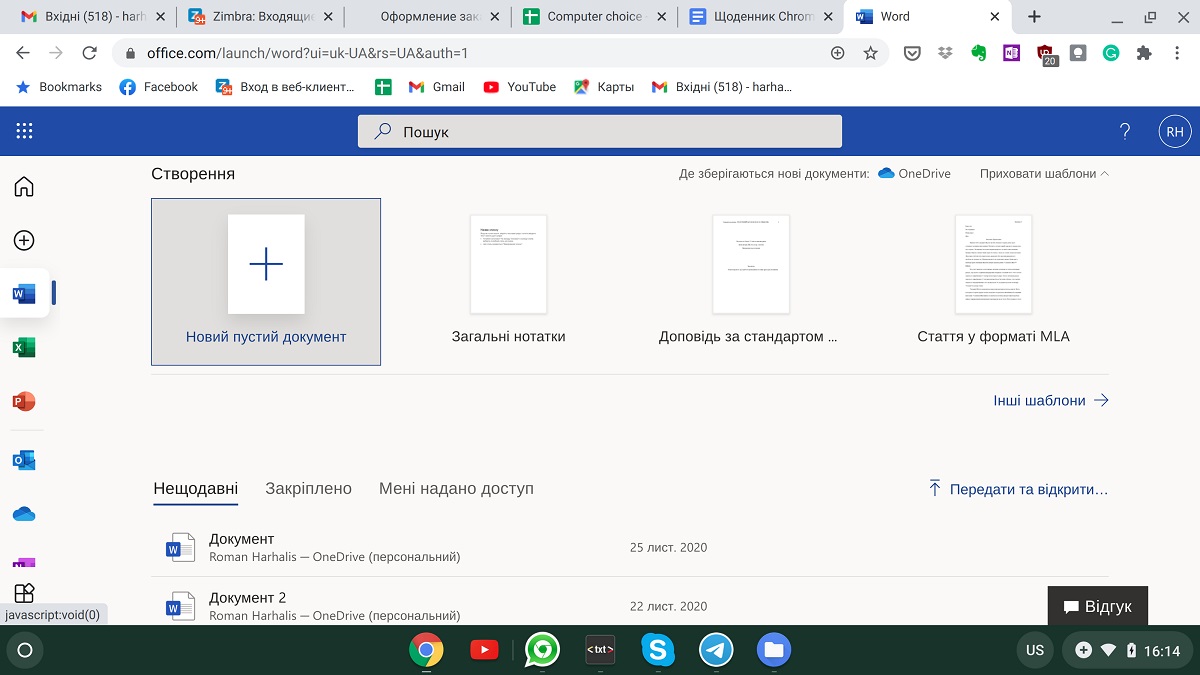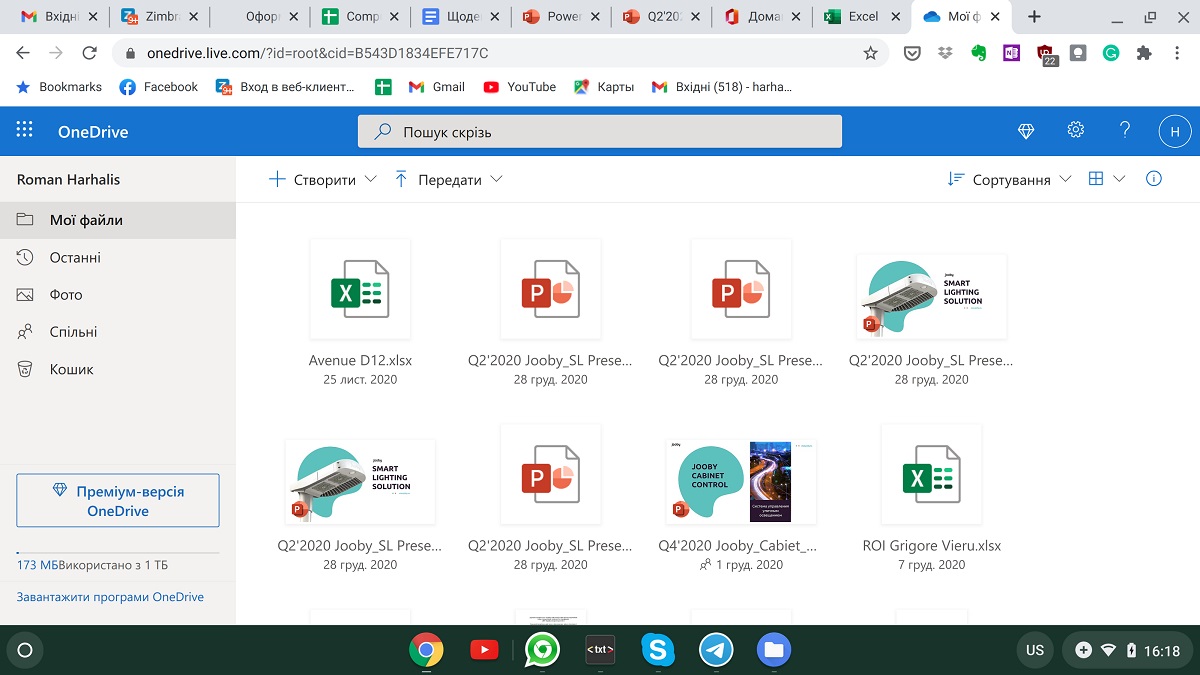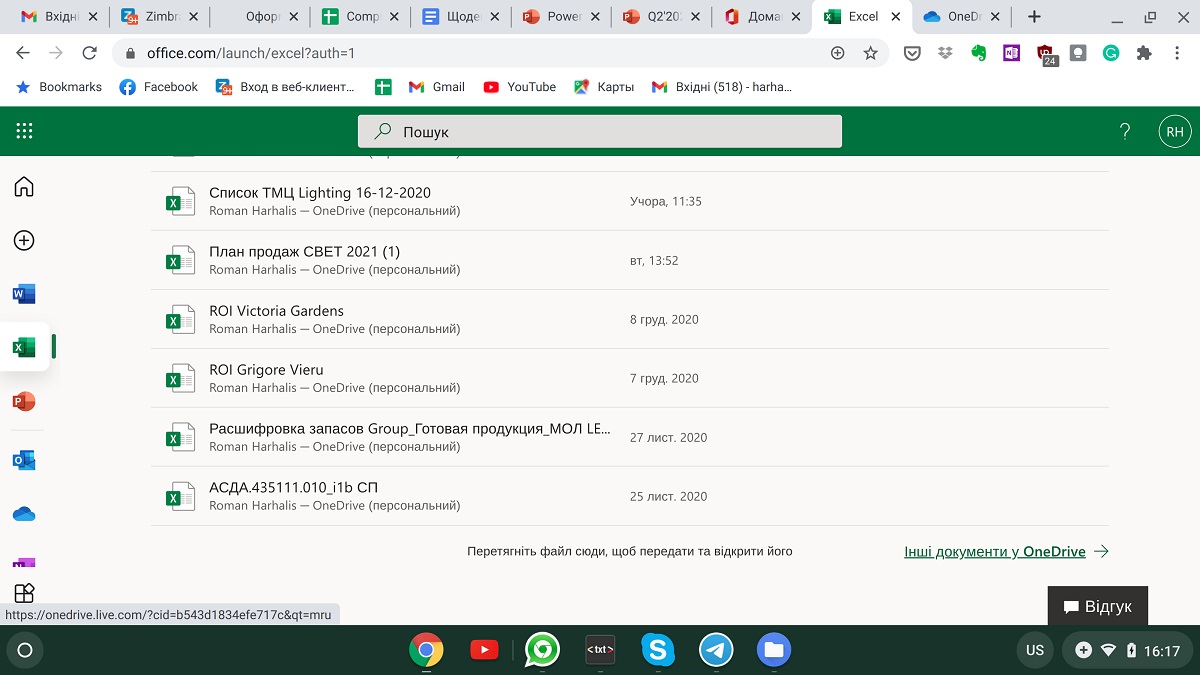Na drodze każdego samuraja w korporacji zdarza się chyba taki moment, kiedy pojawia się chęć pozbycia się dużego, taniego, niewygodnego komputera obwieszonego zakazami administratora, dostarczonego przez firmę zatrudniającą, i zastąpienia go czymś, co byłoby wygodne i przyjemne do pracy. Wielu w tym przypadku bez wahania pójdą i kupią zupełnie nowego lub nie za bardzo MacBooka. Będą jednak tacy, którzy będą chcieli wykręcić się, lepiej wykorzystać pieniądze, na które już czeka Apple, i znaleźć do codziennych spraw coś nie gorszego, ale znacznie tańszego. Ta historia jest właśnie dla nich.
Czytaj także: Moja recenzja: MacBook Pro z procesorem Apple Silicon M1
Wszyscy zapewne słyszeli o laptopach z systemem operacyjnym Chrome OS od Google znanych jak „Chromebooki”, a niektórzy być może nawet widzieli. Powszechnie wiadomo, że te komputery są tanie i wydają się całkiem normalne. Powstaje pytanie — czy można go używać zamiast małego laptopa z systemem Windows jako głównego komputera do pracy biurowej i życia poza biurem.
Dla powodzenia tego wydarzenia ważne jest, aby zrozumieć z czego tak naprawdę składa się praca i życie. W moim przypadku to przede wszystkim komunikacja — poczta, komunikatory, rozmowy i wideokonferencje. Dalej — obliczenia, tabele z danymi technicznymi i biznesowymi, raportowanie produkcji, specyfikacje produktów. Dokumenty — instrukcje, karty techniczne, opisy, dane techniczne, epiki. Przygotowanie prezentacji i występowanie z nimi. Czytanie rysunków i schematów w formacie PDF. Tworzenie rysunków i schematów konstrukcyjnych. Robienie i opisywanie zrzutów ekranu. Testowanie aplikacji Smart City dla Web, Windows i Android, praca z nimi w rzeczywistych projektach, szkolenia klientów. I tylko trochę czasu na oglądanie wideo i słuchanie muzyki (dla pierwszego mam telewizor, dla drugiego — smartfon). Żadnych gier. No i czytanie wszelkiego rodzaju bzdur w Internecie i sieciach społecznościowych, bez tego nie mogę.
Z takim „bagażem” sięgnąłem po cienkiego, szykownego, metalowego (i zaskakująco taniego!) HP Chromebooka 13 G1, oddając do naprawy firmowego laptopa z Windowsem, która trwala długie, ale bardzo ciekawe i pouczające trzy miesiące.
Pierwsze kroki
Prawdopodobnie nie ma sensu szczegółowo opisywać interfejsu Chrome OS, gdzie i jakie ma przyciski oraz skąd sięт coś pojawia. Warto tylko zaznaczyć, że ten system jest absolutnie łatwy w obsłudze — najprostszy ze wszystkich, dostępnych dziś, prostszy niż Android, a na pewno prostszy niż Windows czy macOS. W niektórych przypadkach prostota zamienia się w brak pewnych funkcji, ale ogólny bilans jest prawdopodobnie dodatni — jest więcej zalet niż wad. Istnieje jednak szereg szczególności interfejsu, na które warto zwrócić uwagę w naszym kontekście.
Nie mamy zwykłego pulpitu
Ekran, który widzicie, gdy wszystkie okna są zamknięte i zminimalizowane, jest pusty i zawsze będzie. Niemożliwe jest umieszczenie na nim skrótów do programów, pliki czy widżety. Nieszczęście czeka zarówno na tych, którzy są przyzwyczajeni do używania pulpitu jako wysypiska dla ostatnio otrzymanych lub utworzonych plików (jak ja), jak i tych, którzy pielęgnują i polerują „tablicę przyrządów” swojego komputera, gdzie wszystko jest na swoim miejscu i nie ma nic zbędnego. Każdy będzie musiał zmienić swoje przyzwyczajenia związane z komputerem.
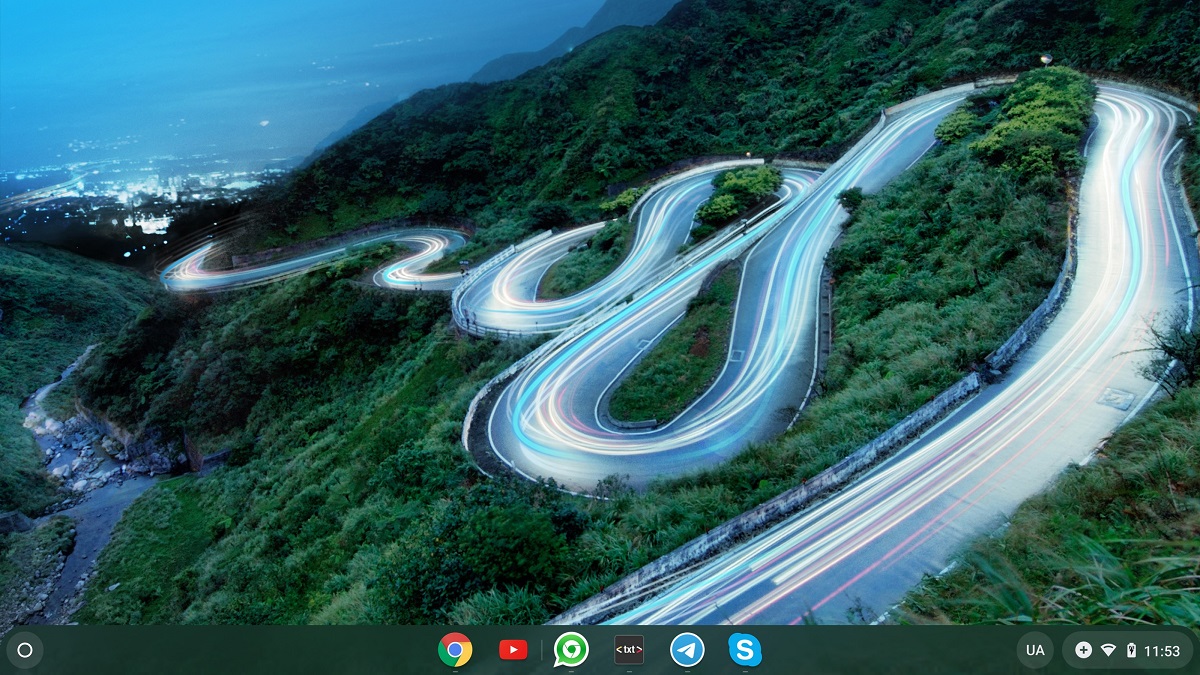
Ustawienia a la macOS i bez możliwości zmiany
Znaczna część interfejsu Chrome OS pochodzi z systemu macOS, a to raczej dobra rzecz. Nie ma „kliknięcia prawym przyciskiem”, ale jest dotknięcie dwoma palcami, które wyświetla menu kontekstowe. Skróty klawiaturowe pochodzą częściowo z systemu Windows (na przykład sakramentalne Ctrl+C i Ctrl+V), ale większość pochodzi z macOS (w szczególności zmiana języka przez naciśnięcie Ctrl+Space). Ale to nie jest najważniejsze. Największą niespodzianką był fakt, że tych gestów i kombinacji nie da się rekonfigurować. Tak, w żaden sposób. W ustawieniach możesz znaleźć tylko tabelę z listą kombinacji klawiszy i spróbować ją przestudiować. Chociaż aktywnie korzystam ze skrótów, one nie są sensem mojego życia. Do tych 5-6, które są stale używane, przyzwyczaiłem się w ciągu dnia.
Wszystkie operacje z ładowanymi plikami — jawne
W systemie Windows przyzwyczaisz się do tego, że gdy plik trafi do komunikatora lub link do pobrania jest dostępny na stronie internetowej, wystarczy kliknąć i plik się otworzy. W takim przypadku system bez pytań pobiera go do folderu domyślnego, jakiegoś ogólnego lub Pobrane. Ale w Chrome OS to działa inaczej. Tutaj, jeśli klikniesz plik w komunikatorze lub przeglądarce, system na pewno otworzy okno pobierania i zapyta, gdzie chcesz go zapisać. Z jednej strony jest to przejrzyste i uczciwe, a ponadto zapobiega niekontrolowanemu wzrostowi ukrytych zrzutów starych i zapomnianych plików, które zajmują miejsce na dysku. Z drugiej strony rozprasza uwagę i irytuje cię w trakcie pracy. Mój stosunek do tej opcji jest neutralny, z lekkim odcieniem negatywności.
Tylko jedna działająca kopia każdej aplikacji
Podobnie jak Android, Chrome OS zapobiega uruchamianiu wielu kopii lub okien tej samej aplikacji — gdy spróbujesz ponownie kliknąć ikonę aplikacji, po prostu przekieruje użytkownika do już otwartego okna. Tutaj nie działa, jak w Windows lub macOS, otwieranie trzech okien Excela i porównywanie liczb między nimi lub przeciąganie fragmentów tabel. Jednak nikt nie zabrania otworzyć dziesięć kart tej samej aplikacji webowej w przeglądarce. Funkcje te wpływają na wiele rzeczy, od przyzwyczajeń użytkowników do wyboru oprogramowania. Moim zdaniem ta funkcja jest jednoznacznie zła i ogranicza korzystanie z Chrome OS.
Doskonałe zarządzanie energią
„Nagi” Chromebook budzi się natychmiast, gdy tylko otworzysz pokrywę, nie musisz nic naciskać. Kiedy zamykasz — natychmiast zasypia. Sen jest bardzo „zdrowy”, w ciągu nocy Chromebook może stracić tylko kilka procent swojej baterii. Pod tym względem Chrome OS jest bliższy do Android lub iOS niż systemom stacjonarnym — macOS, a zwłaszcza Windows. I to jest dostępne natychmiast i za darmo, bez szczegółowego zmieniania preferencji oszczędzania energii. Z biegiem czasu, zwłaszcza mając w tle Telegram na Androida i pięć otwartych kart w przeglądarce, Chromebook już nie tak łatwo sobie radzi. Jednak to wciąż jedna z jego mocnych stron.
Nieznośna lekkość formatowania
Chromebook, podobnie jak urządzenie z Androidem, można łatwo wyzerować do ustawień fabrycznych, w tym celu wystarczy znaleźć odpowiednią funkcję w ustawieniach. Jest to wygodne, gdy oddajesz laptopa innej osobie lub go sprzedajesz. Ponadto istnieją firmowe funkcje, takie jak Powerwash, które usuwają wszystkie dane użytkownika z wbudowanej pamięci masowej i wszystkie jego ustawienia. To jest plus. Ale jest też gruby minus — Powerwash może być używany podczas aktualizacji systemu operacyjnego, a także tylko podczas ponownego uruchamiania. Zaktualizowałem Chrome OS dwukrotnie, raz Powerwash wszystko wymazał, za drugim razem — pliki pozostały na swoim miejscu. Nie do końca rozumiałem, jak to działa, więc miałem ciągłą fobię przed ponownym uruchomieniem i aktualizacjami. To jest minus, który, jak dla mnie, przewiesza na wagach plusy.
Rozszerzenia i aplikacje
„Jak będę otwierać pliki?” — jedno z najczęstszych pytań początkującego, który rozważają zakup Chromebooka. Moja odpowiedź brzmi tak — nie bój się tego. Mając arsenał różnych rodzajów aplikacji dostępnych w Chrome OS, najprawdopodobniej otworzysz dowolny plik. Bój się innego…
Na nowoczesnych Chromebookach szeroko dostępne są trzy rodzaje aplikacji — rozszerzenie przeglądarki Chrome, aplikacje Chrome OS i na Androida. Pierwsze dwa są dostępne w Chrome Web Store. Rozszerzenia (rozszerzenia Chrome) są uruchamiane za pomocą odpowiedniej pozycji w menu przeglądarki, otwierają się na karcie przeglądarki, nie pojawiają się w menu aplikacji systemowych i nie otwierają się w osobnym oknie.
Z drugiej strony aplikacje (aplikacje Chrome OS) są wyświetlane jako skróty w ogólnym menu aplikacji i otwierają się w osobnych oknach z własną ikoną na pasku zadań. Istnieje jednak wiele wyjątków od tych zasad. Na przykład Skype jako rozszerzenie nie ma własnej ikony w menu aplikacji, ale działa w osobnym oknie i jest wyświetlany na pasku zadań, a wręcz przeciwnie, Microsoft Word Online uruchamia się z menu programu, ale działa tylko w zakładce przeglądarki i nie pojawia się na panelu zadań.
Obecnie, prawdopodobnie, większość Chromebooków może uruchamiać aplikacje na Androida i są dostarczane z wbudowanym Google Play. Lista aplikacji w sklepie jest oczywiście filtrowana, dostępne są tylko te, które według Google są odpowiednie dla tego typu urządzenia. Jednak nie można powiedzieć, że ten filtr dobrze działa — w sklepie jest wszystko, co z mojego punktu widzenia jest rozsądne do użycia na Chromebooku. Aplikacje są instalowane bez problemów, dodawane do menu, uruchamiane i działają. W trybie sesyjnym, czyli „uruchomił — zrobiłeś to, co było potrzebne — zamknąłeś”. Prawie żadnych pytań.
Problemy pojawiają się, gdy zaczynasz używać aplikacji na Androida w tle. Tutaj ich praca jest daleka od ideału. Zjadają pamięć, zwalniają siebie i cały system. Zawieszają się. Czasami zawieszają za razem inne uruchomione aplikacje. Czasami wszystkie uruchomione aplikacje i przeglądarkę. Problemów prawie nie da uniknąć, jeśli pozwolisz, aby Chromebook z kilkoma uruchomionymi aplikacjami na Androida zasnął i obudził się — na pewno obudzi się za minutę lub dwie, i nie wszystkie uruchomione aplikacje obudzą się.
Dlatego podczas zestawienia własnej szuflady z aplikacjami należy preferować aplikacje Chrome OS. Unikaj tych w wersji na Androida, które powinny działać w tle — komunikatorów, aplikacji dla poczty, narzędzi, odtwarzaczy. Wracając do miejsca, w którym zaczęliśmy, warto się obawiać nie tego, że nie będzie można otworzyć jakiegoś dokumentu, zaś tego że będzie to niewygodne, aby robić to 100 razy dziennie, dzień po dniu i w tle.
Droga do chmur
Prawdopodobnie najbardziej pozytywnym doświadczeniem w bliskim kontakcie z Chromebookiem jest zmiana filozofii przechowywania plików.
Po pierwsze, system operacyjny Chrome ma własnego menedżera plików, który domyślnie ma bezpośredni dostęp do Dysku Google. Aplikacja wygląda jak eksplorator Windows, ci, którzy są przyzwyczajeni do korzystania z tego programu, mogą od razu rozpocząć pracę z chmurą Google. Takie podejście nie wydaje się niczym niezwykłym — ten sam eksplorator Windows zawiera podobnie zaprojektowany dostęp do OneDrive. W Microsoft jest jednak zorganizowany nieco inaczej — w eksploratorze Windows jest folder lokalny, który jest na bieżąco synchronizowany z chmurą, a Chrome OS działa bezpośrednio z plikami w chmurze.
Jednak nie to jest ważne, a przeciętność i łatwość dostępu — wszystko jest gotowe „od razu po wyjęciu z pudełka”, nie wymaga żadnych ustawień, działa dobrze i niezawodnie. W moim przypadku zmieniło to ogólne podejście do przechowywania w chmurze (dla mnie majstrowanie przy ich interfejsach webowych było zawsze niewygodne) i zachęciło do aktywnego korzystania z nich.
Po drugie, taniocha komputera, czy to Chromebook, czy laptop na Windowsie, automatycznie pociąga za sobą niewielką ilość wbudowanej pamięci. Chromebooki nie mają wbudowanych dysków twardych, a 512GB lub 1TB pamięci są dostępne tylko w pojedynczych, najdrożsych konfiguracjach. Dodatkowo, z powodu Powerwash, dane na wbudowanym nośniku są zagrożone — jeden niewłaściwy ruch podczas aktualizacji lub ponownego uruchamiania, a Chrome OS wszystko wyzeruje. Noszenie ze sobą pendrive’a lub zewnętrznego dysku twardego to mała przyjemność. Dlatego wybór jest prosty — albo kup microSD (i nie ma gwarancji, że zmieścisz wszystkie pliki), albo przenieś się do chmury. Chyba najmądrzejszym podejściem jest podzielenie całego archiwum plików — co jest krytyczne potrzebne chronić niezależnie od internetu na karcie pamięci, a resztę — do chmury.
Kolejną zaletą wbudowanego menedżera plików Chrome OS jest to, że pozwala on z łatwością łączyć systemy plików innych serwisów w chmurze. Wystarczy pobrać narzędzie o nazwie System plików dla… ze sklepu internetowego dla odpowiedniej usługi. Osobiście połączyłem Dropbox i OneDrive w ten sposób, wydaje się, że Box.com jest również możliwy. No cóż, wisienka na torcie — w podobny sposób udało mi się podłączyć korporacyjną chmurę opartą na ownCloud. Zajęło to 15 minut na przeczytanie instrukcji, zainstalowanie podobnego narzędzia systemu plików i jedna wizyta do adminów, i tylko ponieważ zapomniałem hasło do chmury. Przeniosłem jednak wszystkie swoje pliki służbowe do chmury korporacyjnej, udostępniłem je współpracownikom i mam również taki łatwy dostęp do udostępnionych plików kolegów z pracy.
Szukając wygodnego sposobu zarządzania plikami wypróbowałem wiele menedżerów plików, głównie w postaci aplikacji na Androida. Jednak wszystkie okazały się niepasujące. Niektóre były po prostu wadliwe. Inne mieli tylko jedno okno, a system operacyjny Chrome nie zezwalał uruchomienie drugiej kopii. Jestem przyzwyczajony do pracy z oknami eksploratora Windows i okazało się, że wbudowany menedżer plików jest jedynym w Chrome OS, który działa w podobny sposób, to znaczy pozwala otworzyć dwa lub więcej okien między którymi możesz przeciągać pliki. Zostawił go i pracuję z nim.
W kontakcie
Jako product manager, praca z wiadomościami i przesyłanie plików są prawie zawsze ważniejsze niż przetwarzanie dokumentów i arkuszy kalkulacyjnych. Dlatego przede wszystkim powinieneś dowiedzieć się, które komunikatory i aplikacje pocztowe są dostępne dla Chrome OS i jakie warte uwagi.
Najbardziej trudno jest prawdopodobnie z e-mailem. Z doświadczenia użytkownika Windowsa wynika, że warto znaleźć aplikację, w której zarejestrować swoje konta służbowe i osobiste, coś jak The Bat czy Outlook i wszystko będzie super. Cóż, w systemie operacyjnym Chrome tak się nie uda.
Korzystam z poczty osobistej w Google Mail i firmowej na platformie Zimbra. Aplikacje pocztowe mają wersję webowe i mogą pracować na kartach w przeglądarce Chrome. Patrząc w przyszłość, powiem, że to jedyny sposób, aby mniej więcej normalnie pracować z nimi na Chromebooku.
Zdecydowana większość aplikacji pocztowych, które mogą współpracować z kilkoma dowolnymi serwisami, to aplikacje na Androida. Wśród nich nie znalazłem żadnej, która pozwoliłaby na połączenie zarówno Gmaila, jak i Zimbry, a jednocześnie działałaby stabilnie. Gmail na Androida jest prawdopodobnie mistrzem świata w gównianej pracy w Chrome OS. Chociaż pozwolił normalnie skonfigurować oba konta, ciągle zwalniał się, regularnie się zawieszał, a czasem zawieszał się razem z innymi działającymi aplikacjami, w tym przeglądarkę Chrome.
BlueMail okazał się niczym lepszym — z żalem podłaczył konto Google, ale nie mógł pracować na Zimbrze, wszystkie próby kończyły się awaryjnym zamknięciem lub zamrożeniem programu.
Prawie jedyna uniwersalna aplikacja do obsługi e-mail w formie aplikacji Chrome OS to AquaMail. Z nim naprawdę nie ma problemów ze stabilnością pracy, normalnie pracuje z serwisami firm trzecich, ale nie jest przyjazny dla Google Mail — platforma nie pozwoliła połączyć się z tą aplikacją przez swoje narzędzia bezpieczeństwa. A interfejs pochodzi z lat 90, co nie dodaje chęci korzystania z tej aplikacji.
Z pewnością Microsoft Outlook zasługuje na osobne „pochwały”. Na Windowsie jest to zdecydowanie najlepsza aplikacja, która działa swobodnie z wieloma kontami, dowolnymi serwerami pocztowymi, ma pełną lokalną bazę danych twojej poczty z załącznikami i inteligentne wyszukiwanie morfologiczne, co (moim zdaniem) sprawia, że sortowanie jest zbędne — można znaleźć wszystko, i szybko. Ale to, co jest dostępne dla Chrome OS, nie można nazwać nawet bladym cieniem tej aplikacji. Jak się okazało, Outlook dla Androida może współpracować tylko z bezpłatnymi serwisami gmail.com i hotmail.com. Zakup platformy Microsoft 365 też nie pomaga — również tam też nie można podłączyć dowolnego serwera.
Drugą alternatywą jest Outlook.com. Jak wszystkie inne serwisy Microsoftu, aplikacja internetowa jest bardziej funkcjonalna niż aplikacja na Androida.
Jeśli w końcu musiałem wrócić do podstaw i dalej pracować z pocztą w przeglądarce, w przypadku klientów komunikatorów wszystko wygląda bardziej zachęcające.
Skype
Istnieje natywne rozszerzenie przeglądarki Chrome, które jest uruchamiane z menu rozszerzeń, ale działa w osobnym oknie i tworzy osobny „przycisk” na pasku zadań. Rozszerzenie działa świetnie we wszystkich aspektach — z pojedynczymi wiadomościami, czatami, połączeniami indywidualnymi i grupowymi, połączeniami wideo wszelkiego rodzaju, udostępnianiem ekranu, przesyłaniem plików.
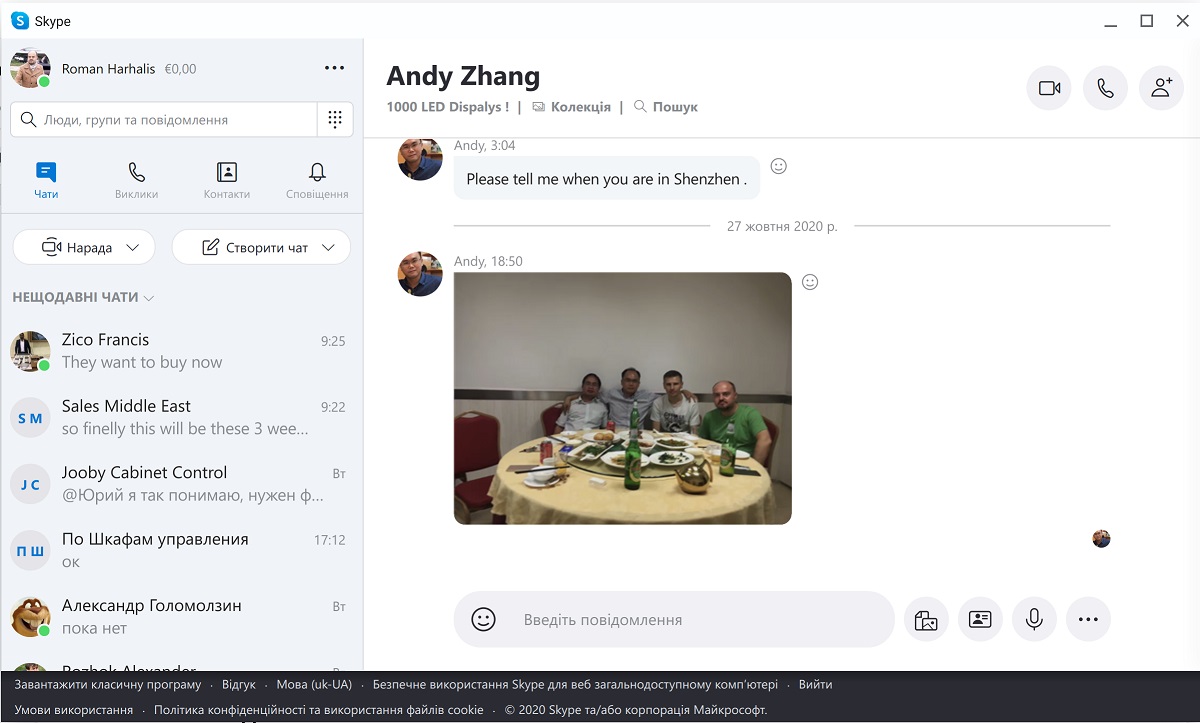 Telegram
Telegram
Tylko nieoficjalni klienci są dostępni jako aplikacje Chrome OS. Działają niezawodnie i stabilnie, mają jednak swoje specyficzne wady. Najgorsze jest niepoprawna praca z otrzymywanymi plikami — aplikacje nie mogą zapisać nowego pliku o tej samej nazwie po starym pliku, czasami nie zapisują całego pliku (tracą część danych) lub go uszkadzają. Musiałem więc zainstalować aplikację na Androida.
Okazało się, że działa zaskakująco dobrze, dobrze obsługując wiadomości, czaty, połączenia i przesyłanie plików. Nieznacznie zwalnia się, choć nie krytycznie, i ma drobne problemy typowe dla aplikacji na Androida w systemie operacyjnym Chrome — nie rozpoznaje klawiatury laptopa jako wbudowanej (w rezultacie nie może wysłać wiadomości przez naciśnięcie Enter) i nie pozwalają na wklejanie danych kombinacją Ctrl+V w układzie cyrylicznym, próbując wprowadzić jakiś znak specjalny (aby wstawić trzeba przełączyć się na angielski). Można jednak żyć z tymi usterkami, dlatego Telegram na Androida został na moim Chromebooku.
Nie ma oficjalnego klienta w formacie aplikacji Chrome OS. Jest na Androida, jednak w ogóle nie nadaje się do użytku na laptopie, ponieważ nie może działać jako dodatkowy na gotowym koncie, cały czas próbuje zarejestrować nowe. Dlatego musiałem zdecydować się na nieoficjalną aplikację na Chrome OS — WhatsChrome i ten wybór nigdy nie zawiódł mnie. Aplikacja zachowuje się dokładnie tak, jak oficjalna aplikacja WhatsApp na Windows — wszystko jest w porządku, nie zwalnia ani nie zawiera błędów.
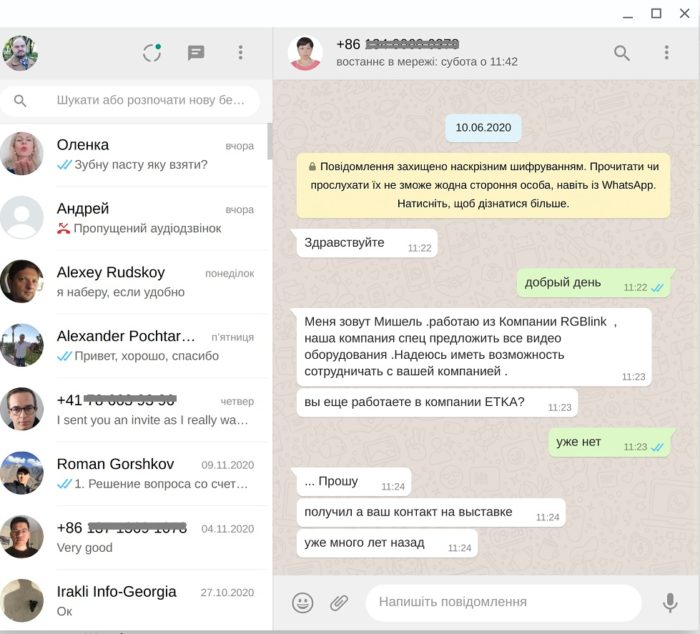
Viber
Nie ma aplikacji na Chrome OS, ani możliwości pracy z serwisem w przeglądarce. Jest aplikacja na Androida, ale nie działa poprawnie — nie wczytywała ani książki adresowej, ani wiadomości, tylko grupy, nawet bez historii wiadomości. Niestety z tym serwisem będę musiał pożegnać się podczas pracy z Chrome OS.
Jednak głównym problemem podczas pracy z komunikatorami jest nie tyle obecność lub brak aplikacji, o ile system powiadomień zaimplementowany w systemie operacyjnym Chrome. W systemie Windows lub macOS ikona komunikatora na pasku zadań, w którym mamy nową wiadomość, jest wizualnie podświetlona, a liczba nieprzeczytanych wiadomości jest również pokazana. Chrome OS nic takiego nie ma. Wszystkie powiadomienia pojawiają się tymczasowo w prawym dolnym rogu ekranu, a następnie są widoczne w liście ogólnej. Na ekranie wyświetlana jest tylko liczba pozycji na tej liście, która obejmuje również komunikaty systemowe, powiadomienia o przesyłkach pocztowych i nie tylko.
Inaczej mówiąc, patrząc na pasek zadań w systemie Windows, zawsze możesz zobaczyć, który komunikator ma nowe wiadomości i ile ich jest. Nie jest to widoczne w Chrome OS. Musisz albo ręcznie otwierać aplikacje jedna po drugiej i obserwować co się tam dzieje, albo (proszę się nie śmiać) podnieść smartfon i oglądać wiadomości tam. Następnie wróć do Chromebooka i odpowiadaj na wiadomości, oglądaj i wysyłaj pliki. Uwiąd. Nie można tego zmienić, więc praca z komunikatorami na Chromebooku zawsze spowoduje takie niedogodności.
Czytaj także:
- Co to jest prywatny komunikator Signal i czy warto z niego korzystać?
- Jak zainstalować i skonfigurować Signal na smartfonie
Biurowa klasyka
Cóż, przejdźmy do pracy z aplikacjami biurowymi — Word, Excel, PowerPoint i ich odpowiednikami.
Od razu zauważam: jeśli pracujesz z pakietem biurowym Google (Dokumenty, Arkusze, Prezentacje i inne), wszystko z twoim Chromebookiem będzie świetne. Aplikacje działają na kartach przeglądarki dokładnie tak samo, jak na Windows czy macOS. Na Chrome OS to będzie nie mniej wygodne i szybkie. Nie wiadomo dlaczego, ale dopiero Google Keep zostało stworzone jako aplikacja, ale wygląda dokładnie tak samo jak w przeglądarce. Dodatkowo możesz manipulować plikami Google Office w Menedżerze plików, tak jak żonglowanie dokumentami MS Office w eksploratorze Windows. Jednak nie będzie można skopiować dokumentu w formacie Googla do dowolnego miejsca poza Dyskiem Google.
Ale z Microsoft Office będzie jazda.
Сzas sprawdzić możliwości pracy z aplikacjami biurowymi — otworzyć plik DOCX / XLSX / PPTX i zobaczyć, co tam jest, co możemy tam robić bez instalowania jakichkolwiek aplikacji dodatkowych. Aby to zrobić, system operacyjny Chrome ma rozszerzenie Office Editing for Docs, Sheets & Slides. Jest na stałe podłączone do przeglądarki i nie można go usunąć. Dzięki niemu możesz nie tylko oglądać, ale także edytować i zapisywać pliki. Nie radziłbym jednak pochlebiać sobie tym darmowym serem — rozszerzenie jakoś poprawnie przetwarza proste dokumenty, a wszystko, co nieco bardziej skomplikowane, zniekształca, łamie i zachowuje w takiej formie. Miałem kilka przypadków utraty części danych w tabeli z powodu nieprawidłowego działania Office Editing, po czym przysięgałem, nie będę z niego korzystać.
Cóż, przejdźmy do oficjalnych narzędzi Microsoft. Są dwa z nich dostępne dla Chrome OS — zestaw aplikacji na Androida oraz aplikacje internetowe Live.com (czyli Office.com, Office 365, Microsoft 365). Jest jednak również aplikacja Office, która w rzeczywistości działa jako hub dla aplikacji internetowych lub na Androida, więc nie będziemy o niej osobno mówić.
Pierwsze pytanie, które powstaje podczas instalacji aplikacji Office na Androida, brzmi: „Gdzie są wszystkie narzędzia?” Rzeczywiście, możliwości wersji programów Word, Excel i PowerPoint dla systemu Android są bardzo ograniczone. Ich paski narzędzi są znacznie prostsze niż te w systemie Windows lub macOS, a narzędzia są nie tylko ukryte, ale ich po prostu brakuje. Na przykład spróbuj znaleźć dobrze znaną „miotłę” lub „pędzel” (narzędzie do kopiowania formatu) — nie uda się. A to tylko najprostszy przykład. Nic się nie zmienia, jeśli zapłacisz za platformę Microsoft 365 i przejdziesz z wersji darmowych do „premium” — narzędzia są takie same. Jedyna różnica polega na tym, że możesz przechowywać edytowane pliki.
Pliki Word/Excel/PowerPoint w wersjach na Androida w systemie operacyjnym Chrome również mają kłopoty. Ze wszystkich możliwych serwisów rozpoznają ich tylko dwa — wbudowany menedżer i OneDrive. O możliwości otwierania plików z dysku Google lub chmury korporacyjnej możesz zapomnieć. Ale co najgorsze, funkcja zapisywania pliku działa bardzo wolno — często można spędzić czas na edycji dokumentu, zapisać go (aplikacja chętnie to potwierdzi), a następnie otworzyć go w starej wersji, tracąc całą wykonaną pracę .
Dodajmy tutaj problemy typowe dla aplikacji na Androida działających na Chrome OS — bardzo wolna praca, awarie, brak możliwości otwarcia dwóch kopii aplikacji (żegnamy się z nawykiem otwierania kilku dokumentów na raz i przesyłania danych między nimi) — i widzimy, że sensu pracować w wersjach Word/Excel/PowerPoint na Androida nie ma. Pewnego dnia Google może dodać Parallels Desktop do Chrome OS ze względu na Microsoft Office, ale nie jestem pewny.
Inną opcją są wersje online zwykłych aplikacji komputerowych. Tutaj z ulgą znajdziemy pełnowartościowe zestawy narzędzi, a także pożądaną stabilność, wydajność i niezawodność przechowywania plików.
Jednak i tutaj nie wszystko jest dobrze.
Po pierwsze, Word/Excel/PowerPoint Online działają TYLKO z plikami w chmurze OneDrive. Dlatego po prostu otworzyć gdzieś plik dwukrotnym kliknięciem lub kliknąć w link do pliku w komunikatorze lub kliencie poczty e-mail nie uda się — najpierw musisz go przenieść do OneDrive. A ponieważ wtyczka Menedżera plików OneDrive nie działa idealnie, edytowany plik będzie musiał zostać przeniesiony z OneDrive do miejsca, w którym można go bezproblemowo wysłać — przynajmniej do pamięci wewnętrznej urządzenia.
Po drugie, aplikacji webowe nie można używać jako moduły obsługi plików DOC/DOCX w Chrome OS. Oznacza to, że jeśli chcesz coś zrobić z dokumentem Office, nie zrobisz to w zwykły dla ciebie sposób — musisz celowo działać w taki sposób, aby dostarczyć go do OneDrive i otworzyć używając aplikacji Microsoft. Strasznie irytujące. Wreszcie, po trzecie, webowy charakter aplikacji oznacza, że nawet tych wątpliwych radości nie będziesz miał, jeśli Internet zgaśnie.
Nie próbowałem nawet alternatywnych rozwiązań — wszystkie istnieją jako aplikacje na Androida, a co to oznacza dla Chrome OS, chyba wszyscy już zgadują.
Miszmasz
Szczerze mówiąc, powiem, że moje doświadczenie z pakietem Microsoft Office w systemie operacyjnym Chrome było słabe ze wszystkimi aplikacjami, a wszystkie alternatywy do zarządzania plikami biurowymi działają mniej lub więcej lepiej.
Wszystko, co działa w przeglądarce, działa dobrze. Przede wszystkim to praktycznie wszystkie nowe aplikacje biurowe — Jira, Confluence, Notion, Slack, Trello. Tak samo nie ma problemów z przeglądarkową wersją wszystkich typów konferencji, w tym wideo — Zoom, Google Meet/Duo, Skype for Business, Cisco Web Meetings — wszystko to działa przejrzyście i sprawnie. Trzeba tylko pamiętać, że nawet w „premiumalnych” Chromebookach producenci starają się wypchać tanią kamerę internetową z cholernie ziarnistym obrazem.
Jako proste narzędzie do rysowania, zamiennik Paint, aby wykonać zrzut ekranu, narysować strzałkę i napisać: „Co to cholera znaczy?”, Rysunki Google wykonują dobrą robotę. Działa trochę inaczej niż Paint, ale możliwości są mniej więcej takie same.
Do pracy z całkowicie wściekłymi aplikacjami korporacyjnymi wygodnie korzystać ze zdalnego pulpitu, o ile oczywiście pozwala na to infrastruktura IT pracodawcy. W Chrome OS działa dobrze (jeśli nie działa przez długi czas) Microsoft Remote Desktop. Zalogowałem się — i mogę, powiedzmy, edytować specyfikacje lamp w 1C.
W końcu możliwe jest instalowanie aplikacji na Androida z plików APK, więc jeśli twoi programiści opracowali coś zupełnie niezwykłego, niech przenoszą to na Androida. Jak w prawdziwym Androidzie, aby zainstalować aplikację spoza Google Play, trzeba trochę popracować. Na Chromebooku firmy HP, który pozycjonują jako korporacyjny, będziesz musiał ponownie uruchomić system operacyjny w trybie deweloperskim. Słyszałem jednak, że na innych Chromebookach jest łatwiej, wystarczy włączyć odpowiednią opcję w ustawieniach systemu. Jako przykład — tutaj jest aplikacja do dostosowywania inteligentnych świateł, którą zainstalowałem z APK.
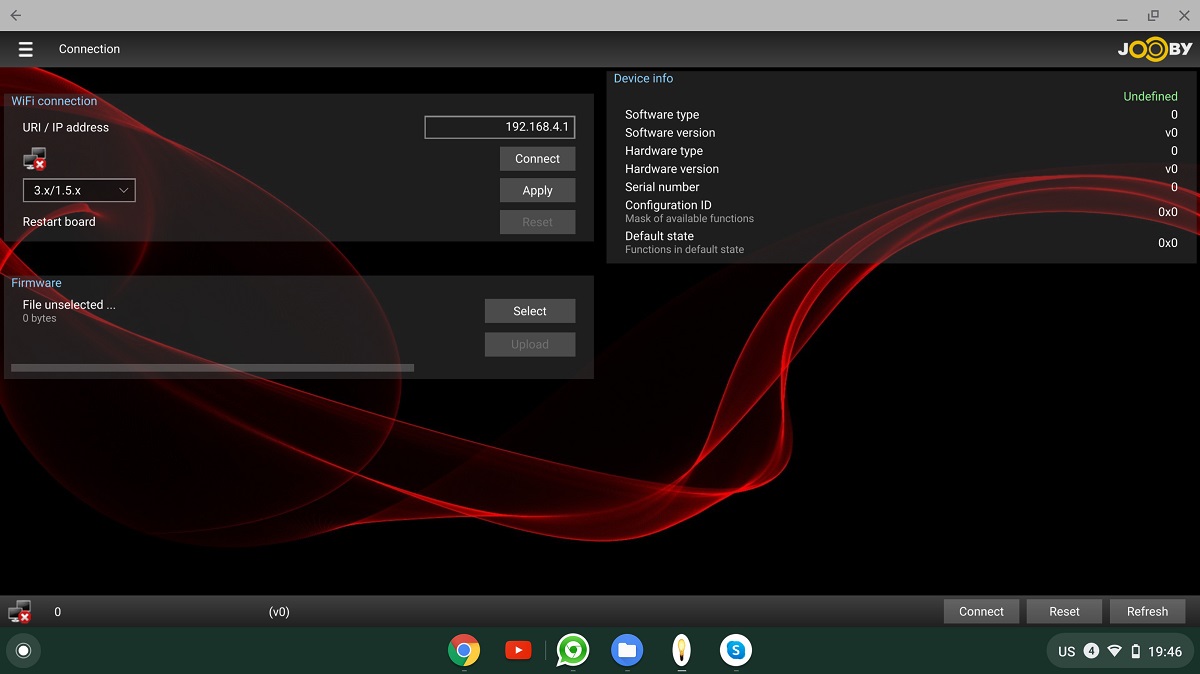
Podsumujmy wyniki
Pytanie „Czy Chromebook jest dla mnie odpowiednim komputerem do pracy?” w rzeczywistości brzmi tak: „Czy mogę zrezygnować z pracy z pakietem Microsoft Office?”. Oczywiście, jeśli praca polega na otwarciu dokumentu, przejrzeniu go i napisaniu w messengerze „no cóż, spojrzałem trochę, wszystko wydaje się OK” to nie będzie problemów. Jednak ciągłe tworzenie nowych dokumentów lub ich edycja z zapisem, czy korzystanie z niektórych zaawansowanych funkcji — wszystko to będzie trudniejsze w Chrome OS. Myślę, że jeden dokument dziennie to już linia, po przekroczeniu której Chromebook przyniesie więcej smutku niż przyjemności. Dlatego jeśli nie możesz ograniczyć komunikacji z pakietem Microsoft Office do minimum, lepiej nie ryzykować i nie migrować na system operacyjny Chrome.
Drugi dzwonek alarmowy to sytuacja, w której kilka komunikatorów internetowych jest stale otwartych i z przyjemnością grasz w firmowego ping-ponga, próbując odpowiedzieć na każdą wiadomość, zanim ją otrzymasz. Ze względu na system powiadomień Chrome OS istnieje ryzyko, że nie zauważysz wszystkich nieprzeczytanych wiadomości na czas. Jednak trudności tutaj nie są tak krytyczne, jak w przypadku pakietu MS Office.
Wreszcie, dla komfortowej pracy, gdy kilka kart przeglądarki jest otwartych, działają trzy komunikatory, a ty nadal próbujesz coś zrobić w aplikacji, wystarczy Chromebook z minimalną ilością pamięci RAM 8 GB. Mniej — zwolni cały system. Jeśli chodzi o procesor, myślę, że Core i5 powinno wystarczyć. Osobiście wypróbowałem Chrome OS na Intel Pentium 4405Y i powiem, że jest to raczej wątpliwa przyjemność. Mogę ostrożnie założyć, że Core m3 lub i3 będzie rozsądnym kompromisem. Jeśli chodzi o przechowywanie, wiele zależy od konkretnych potrzeb i organizacji przechowywania plików. Jednak mieć mniej niż 128 GB, nie polecam. To oznacza, że wszystkie Chromebooki, te taniochi, za 100-300 dolarów nie są dla Ciebie.
Na koniec — jeśli większość twojej pracy skoncentrowana w aplikacjach Google i aplikacjach webowych, a ciężkie programy dla przedsiębiorstw są dostępne za pośrednictwem pulpitu zdalnego, myślę, że bez obaw można wypróbować laptopa z Chrome OS. Nowe, odnowione lub używane Pixelbook Go, Pixel Slate, HP Chromebook x360, średniej i wyższej klasy Chromebooki firm Acer, ASUS, Dell, HP lub Lenovo kosztujące 800-1600 zł to dokładnie to, czego potrzebujesz w takich przypadkach.
Czytaj także: