© ROOT-NATION.com - Використання контенту дозволено за умови розміщення зворотного посилання
Не бажаєте, щоб Windows 11 відстежувала ваші дані і передавала їх стороннім особам? Тоді вам необхідно прочитати цю статтю.
У сучасному технологічному світі ваші дані є цінним ресурсом. Багато компаній використовують його, щоб мати точне уявлення про те, як ви використовуєте їхні продукти та послуги, але лише якщо ви дасте на це свою згоду. Як і попередні версії операційної системи Microsoft, Windows 11 також має значні недоліки щодо захисту конфіденційності своїх користувачів. Крім того, ця нова система передає багато даних користувачів на сервери Microsoft. Однак ви можете покласти цьому край.
Крім того, остання операційна система від Microsoft збирає і аналізує телеметричні дані та статистичну інформацію. Багато пов’язаних налаштувань уже активні за умовчанням, і лише деякі з них можна деактивувати під час першого налаштування облікового запису користувача під час встановлення операційної системи.
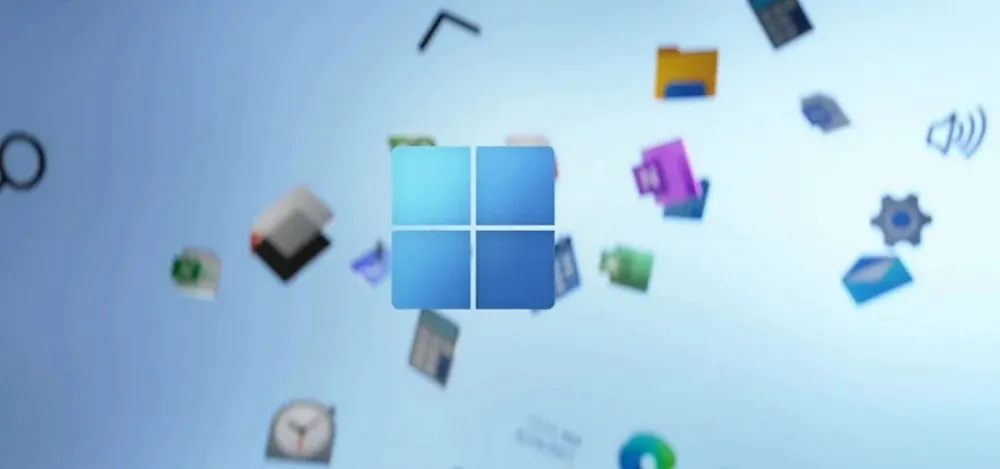
Вам потрібно буде зробити кілька налаштувань вручну, щоб модерувати Windows 11 і тим самим заборонити збирання ваших даних. Можливо, ви вже знайомі з цією процедурою з Windows 10, але в новій Windows 11 розташування деяких меню змінилося, і його потрібно налаштувати для більшої конфіденційності.
Як це зробити? Ми крок за кроком пройдемося налаштуваннями, за допомогою яких підвищимо рівень захисту даних користувача в Windows 11 до прийнятного рівня. На жаль, змусити Microsoft взагалі не збирати ваші дані неможливо.
Читайте також: Оновлення Windows 11 22H2 Moment 3: чого чекати?
Як переглянути відстеження даних у Windows 11?
Перш ніж щось видаляти, варто отримати уявлення про тип даних, які збираються у Windows 11. Ви не можете отримати доступ до більшості з них самостійно, але діагностичні дані є винятком.
Варто знати, що, по суті, це дані, які Microsoft використовує, щоб покращити роботу Windows 11. Саме так заявляють розробники. Наче й потрібна місія. Вони хочуть бачити ваші проблеми в роботі ОС і оперативно їх вирішувати.
Щоб побачити деякі відстеження даних у в Windows 11 потрібно:
- Зайдіть в “Налаштування”, де відкрийте “Конфіденційність і безпека”.
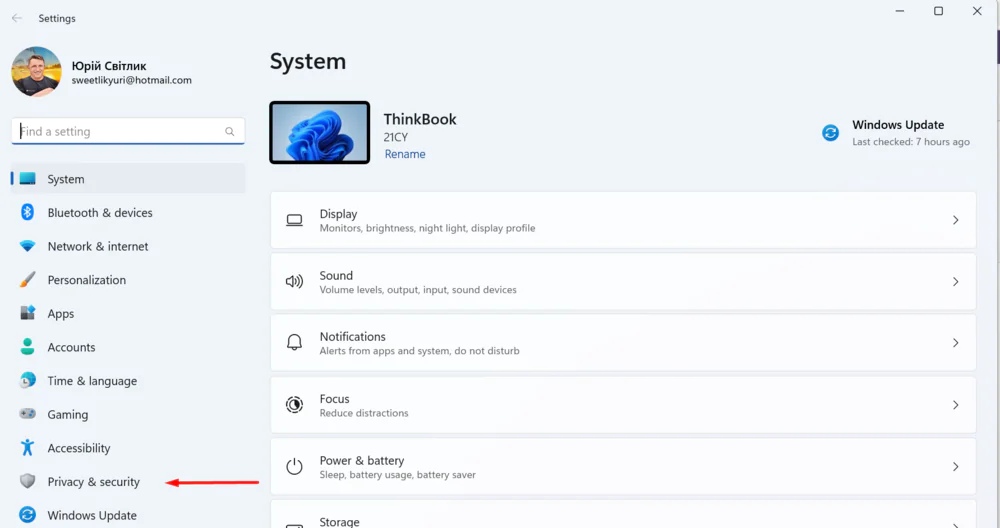
- У підрозділі “Дозволи Windows” відкрийте “Діагностика та відгуки”.
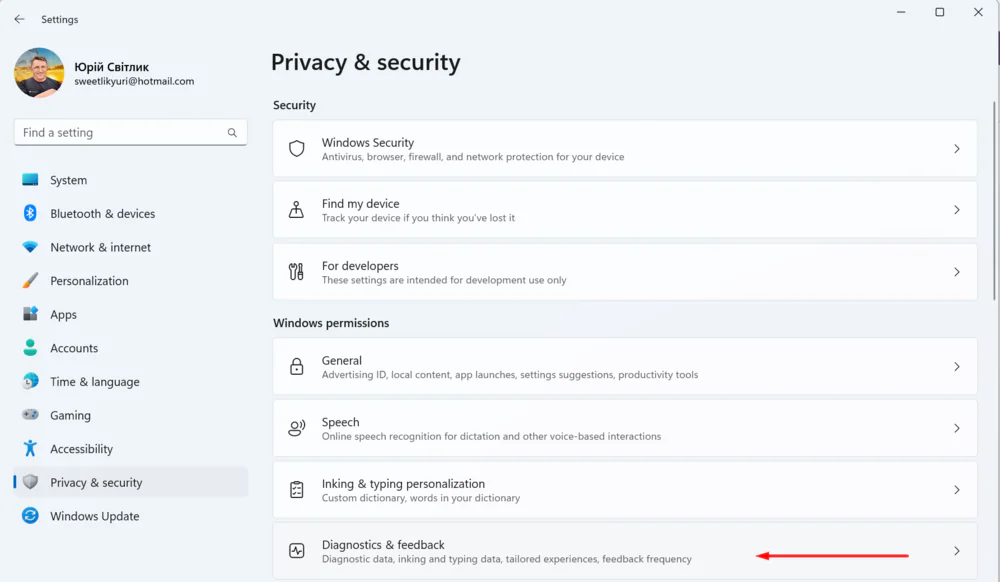
- У розділі “Перегляд діагностичних даних” увімкніть перемикач навпроти “Увімкнути засіб перегляду діагностичних даних”.
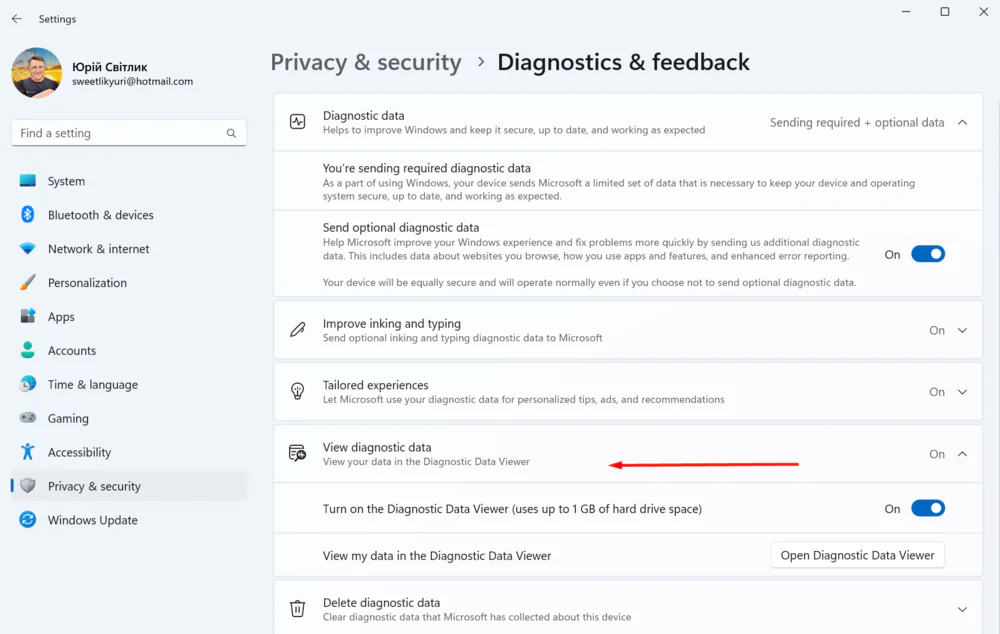
- Нижче натисніть “Відкрити засіб перегляду діагностичних даних”.
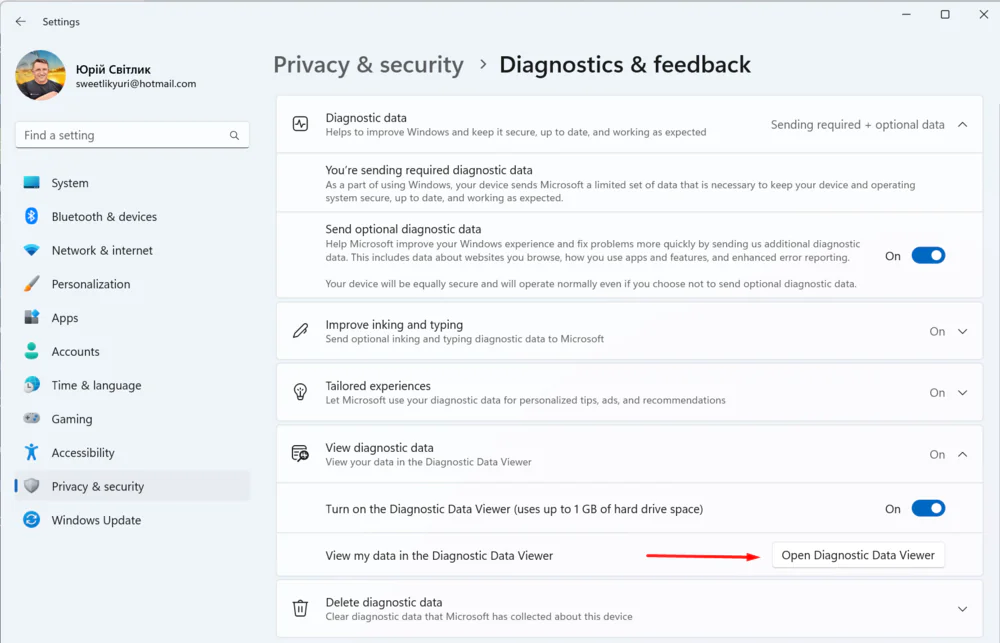
- Операційна система відкриє Microsoft Store і запропонує вперше завантажити “Засіб перегляду діагностичних даних”.
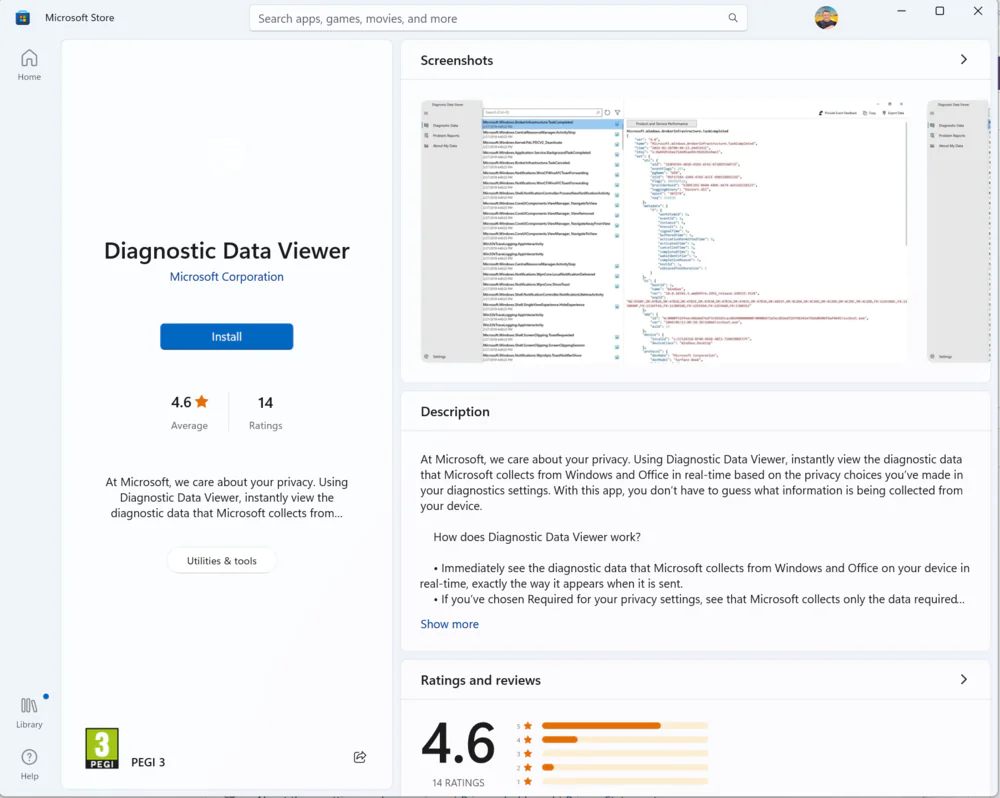 Саме там ви знайдете всі необхідні відомості про діагностичні дані. Після завантаження просто відкрийте застосунок.
Саме там ви знайдете всі необхідні відомості про діагностичні дані. Після завантаження просто відкрийте застосунок.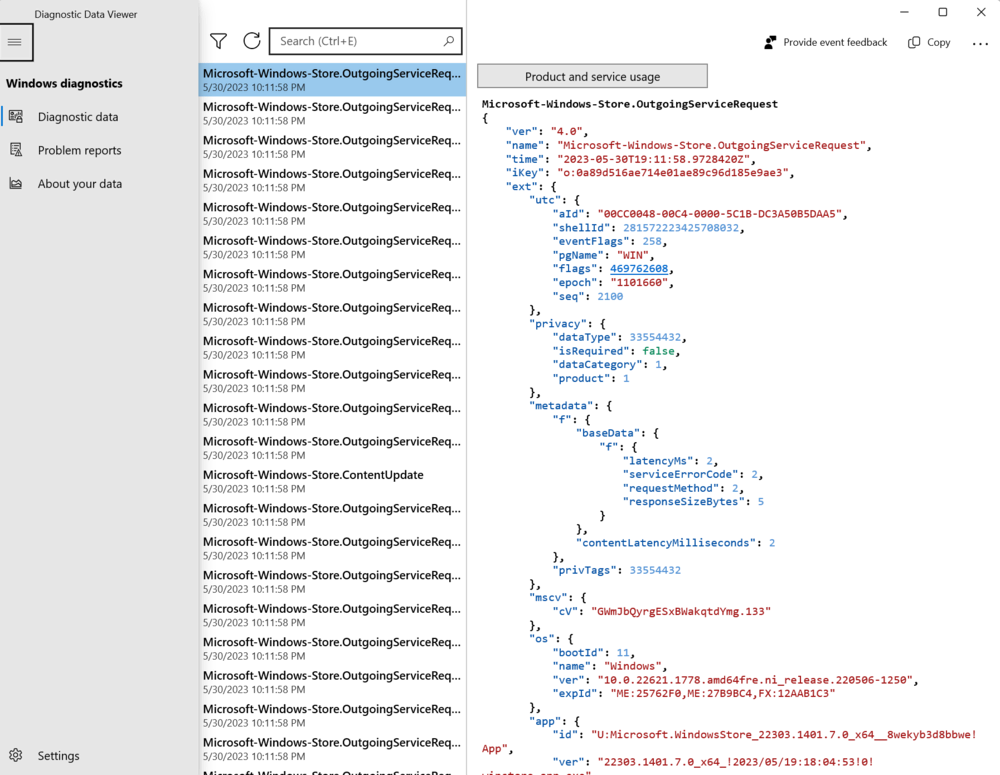
У програмі ви знайдете список усіх даних, які Microsoft збирає для покращення роботи Windows 11. За умовчанням вибрано вкладку “Діагностичні дані”, але ви можете перейти до “Звітів про проблеми”, щоб побачити, які проблеми були знайдені.
Слід зазначити, що Засіб перегляду діагностичних даних дає не повної картини, але, безумовно, буде вельми корисним для тих, хто хоче знати про те, що саме отримує Microsoft.
Цікаво також: Windows 12: яка вона, чого чекати та чого боятися
Як вимкнути збір діагностичних даних у Windows 11
Як ми вже з’ясували, не всі діагностичні дані можна побачити і вимкнути, але є можливість вимкнути додаткові. Це, насамперед, історія вебперегляду, використання програми, та більш докладні звіти про помилки в роботі ОС. Зробити це можна за декілька простих кроків.
- Знову відкриваємо “Налаштування”, де переходимо у підрозділ “Конфіденційність і безпека”. Тут слід зайти у знайомий вже нам розділ “Діагностика та відгуки”.
- Переконайтеся, що перемикач біля пункту “Надіслати необов’язкові діагностичні дані” вимкнено. Слід зазначити, що це не дозволяє вам стати учасником програми оцінювання Windows.
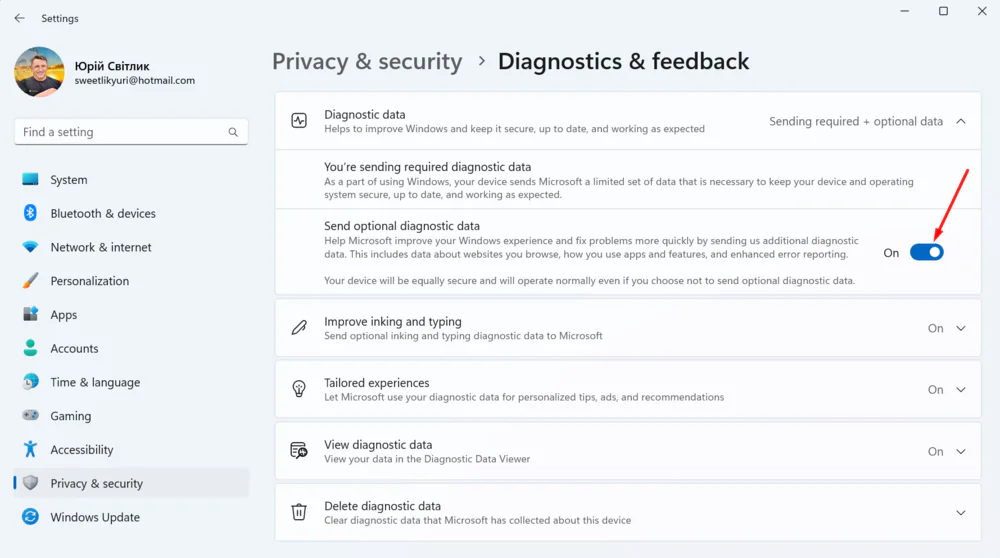
- Натисніть “Покращення використання пера і введення з клавіатури”, а потім переконайтеся, що перемикач тут також вимкнено.
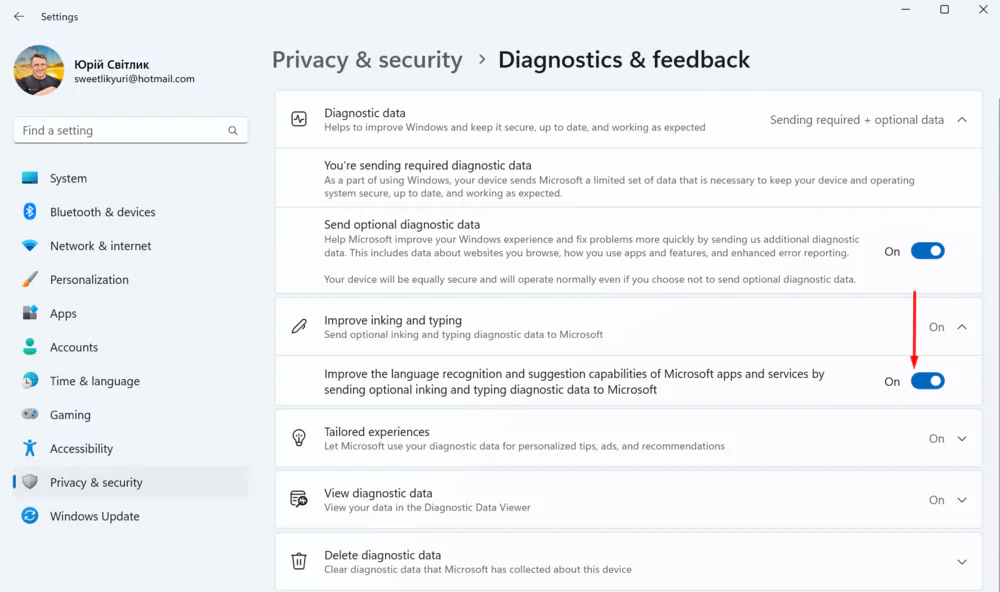
- Потім перейдіть до розділу “Персоналізовані можливості”, де також слід вимкнути перемикач.
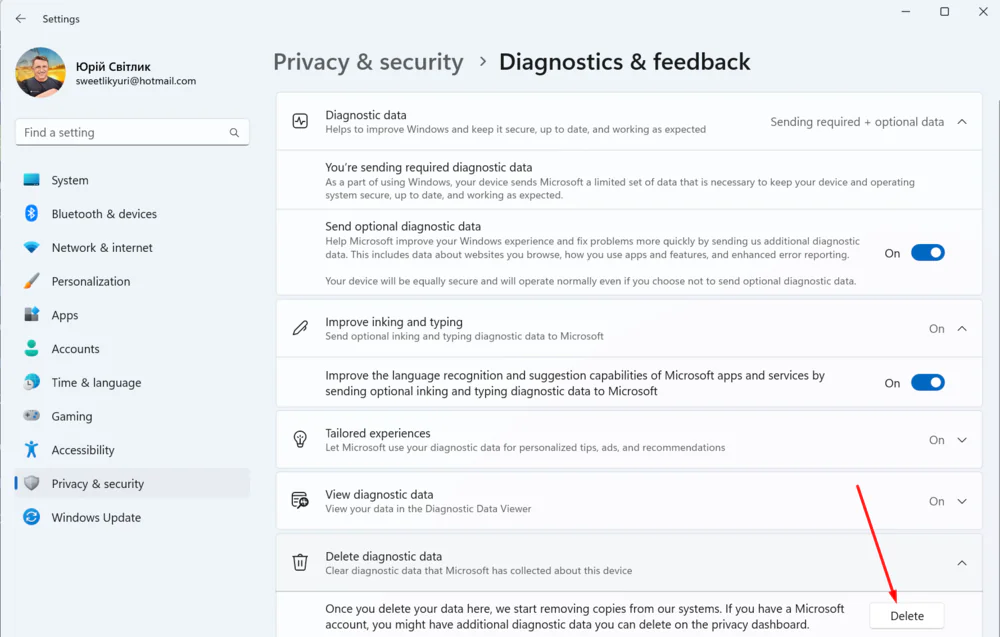
- У вас є можливість видалити всі необов’язкові діагностичні дані. Для цього відкрийте розділ “Видалити діагностичні дані”, де натисніть на “Видалити”.
Тепер хоча б деякі діагностичні дані, які збирала про вас Windows 11, будуть видалені.
Читайте також: Щоденник сварливого старого ґіка: Штучний інтелект
Як вимкнути відстеження реклами на Windows 11
В сучасному світі реклама відіграє дуже важливу роль. Всі технологічні компанії намагаються заробити на персоналізованій рекламі. Це великі гроші, великі прибутки, тому й не дивно, що Windows 11 також намагається використовувати ваші дані для показу персоналізованої реклами та іншої інформації. Звичайно, користувачам це не подобається. Нарікань і скарг дуже багато, але ви не зобов’язані на це погоджуватися. Необхідно лише знати, як вимкнути відстеження реклами на Windows 11. Для цього вам слід:
- Відкрийте “Налаштування” – “Конфіденційність і безпека”, де перейдіть у розділ “Загальні”.
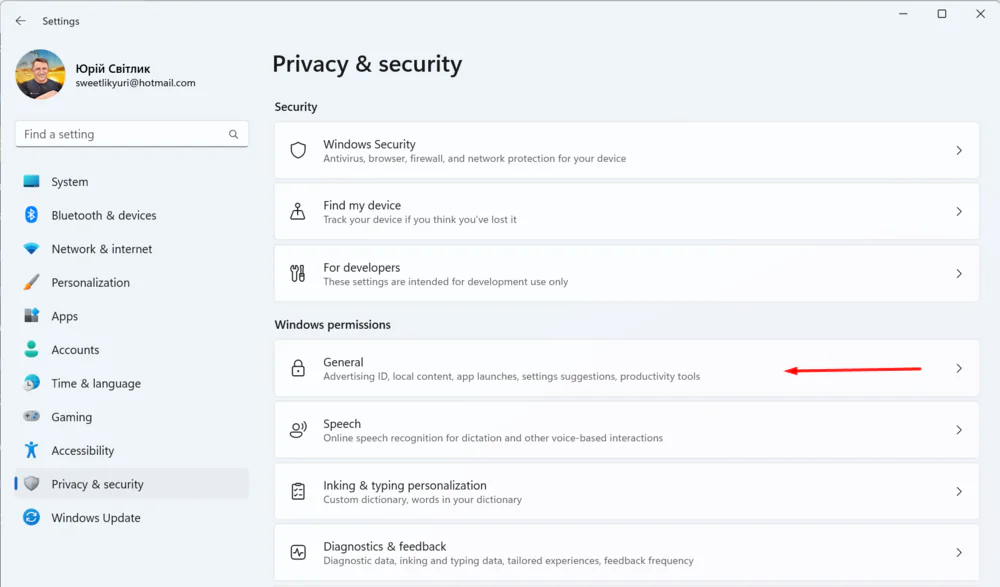
- Тут вимкніть перемикач “Дозволити програмам показувати мені персоналізовану рекламу за допомогою мого рекламного ідентифікатора”.
- Теж саме слід зробити і біля пункту “Дозволити вебсайтам отримувати доступ до мого списку мов, щоб показувати вміст відповідно до мого розташування”.
- Не забудьте також вимкнути перемикач біля пункту “Дозволити Windows відстежувати запуски програм для покращення меню “Пуск” і результатів пошуку”.
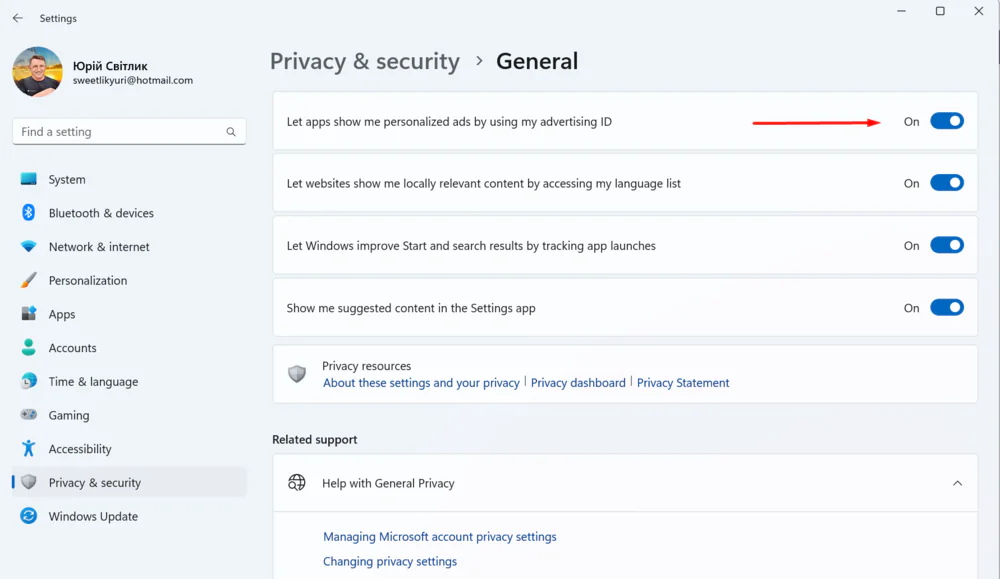
Варто знати, що вимкнення цих налаштувань не призведе до видалення реклами. Ви все одно бачитимете ту саму кількість оголошень, але вони будуть загальними, а не базуватимуться на вашій поведінці. Це дозволить вам хоча б зберегти свої персональні уподобання.
Читайте також:
- Microsoft змушує користувачів Windows 10 переходити на версію 11
- Підсистема Windows для Linux тепер доступна для всіх
Слід вимкнути історію активності в Windows 11
Функція історії активності Windows 11 містить дані про те, як ви використовуєте програми та служби, а також дані про вебсайти, які ви переглядали. Це дозволяє легко та швидко відслідкувати те, що ви робили останнім часом. Це теж своєрідний збір ваших даних та вподобань, але його можна вимкнути. Для цього:
- Відкрийте “Налаштування” – “Конфіденційність і безпека”.
- У розділі “Дозволи Windows” виберіть “Журнал активності”.
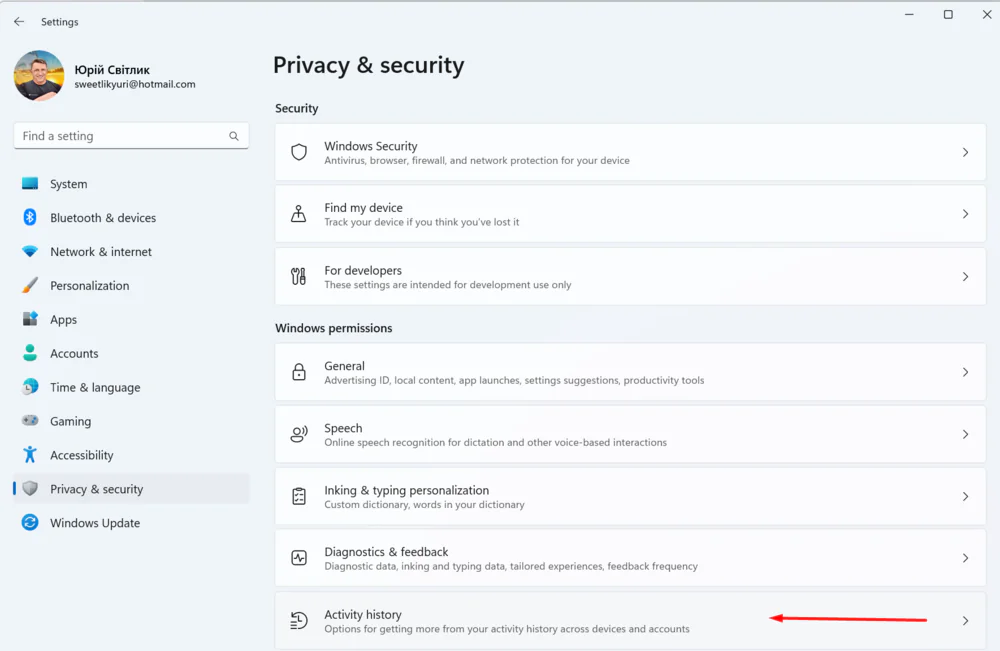
- Відкрийте “Журнал дій”, де вимкніть перемикач “Зберегти журнал активності на цьому пристрої”.
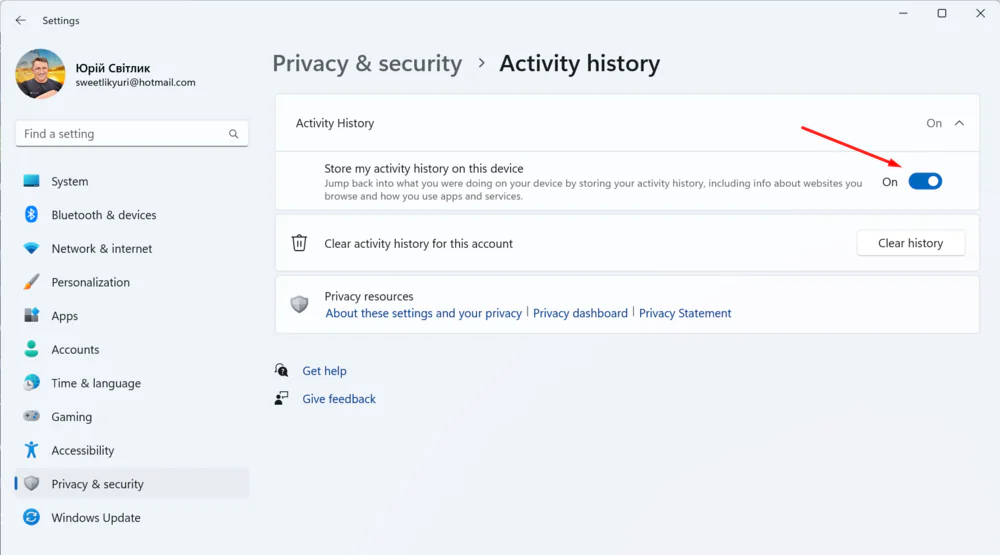
Тепер Windows 11 не буде зберігати дані про те, які ви використовуєте програми та служби, і які вебсайти переглядаєте.
Читайте також: Що таке CorePC — Все про новий проект від Microsoft
Як вимкнути «Знайти мій пристрій» у Windows 11
Функція «Знайти мій пристрій» чудово підходить для пошуку втраченого комп’ютера, але вона покладається на регулярний збір даних про місцезнаходження. Багатьом користувачам це не подобається, тому, якщо ви бажаєте вимкнути цю функцію, то необхідно:
- Перейдіть до “Налаштування” – “Конфіденційність і безпека”.
- У розділі “Безпека” відкрийте “Пошук пристрою”.
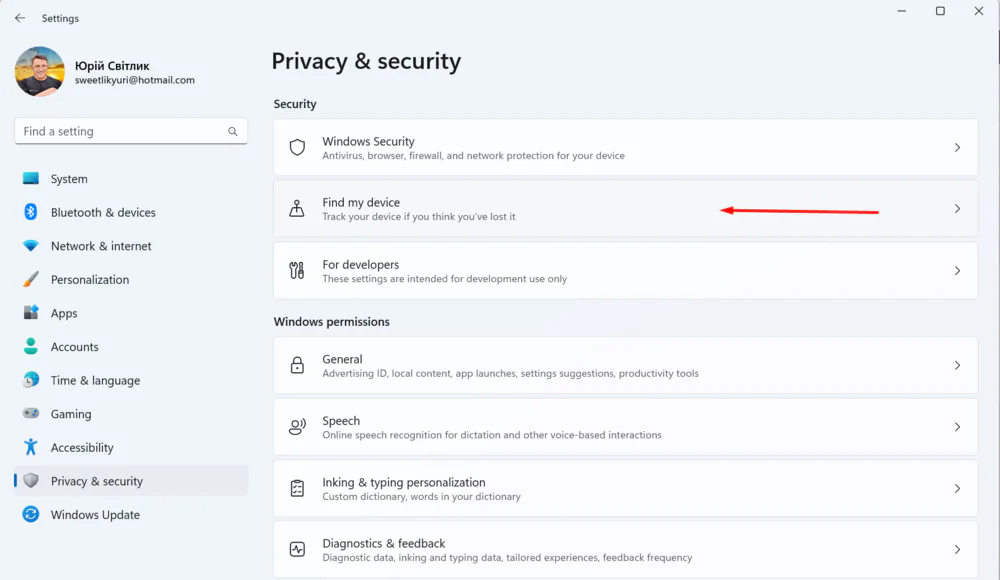
- Вам слід вимкнути перемикач “Пошук пристрою”.
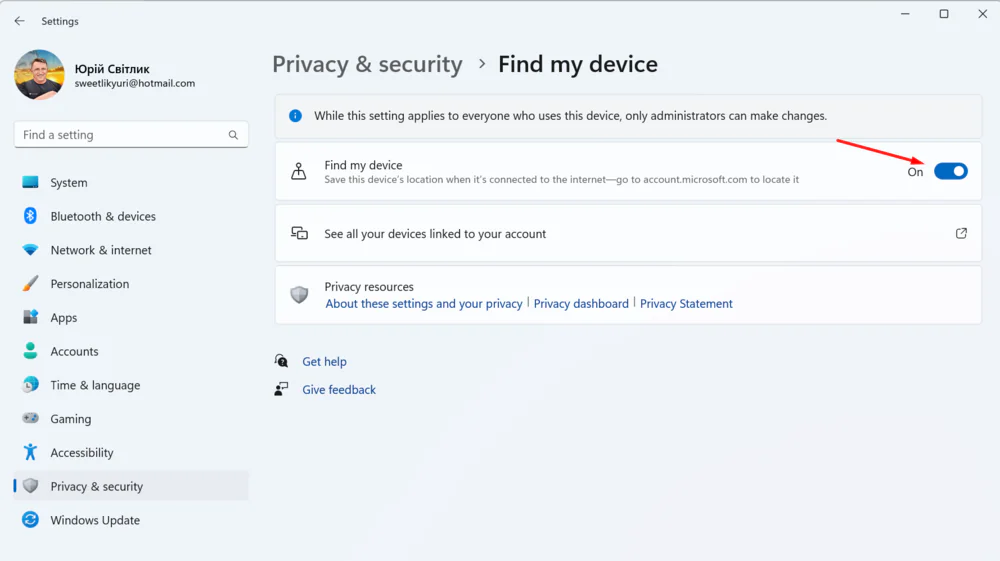
Якщо у вас зазвичай вимкнено служби визначення місцезнаходження, цей крок не потрібен. Microsoft не може відстежувати місцезнаходження пристрою, якщо ви не надали йому доступ.
Важливо! Слід розуміти, що у разі втрати вашого пристрою ви не зможете його знайти або віддалено заблокувати дані на ньому. Тому варто подумати, перш, ніж відключати цю вельми корисну функцію.
Читайте також: 7 найкрутіших варіантів використання ChatGPT
Очистіть відстеження активності облікового запису Microsoft
Дані, пов’язані з вашим обліковим записом Microsoft, могли бути зібрані на кількох пристроях. Навіть якщо ви вже й не користуєтесь цими пристроями, але вони продовжують збирати дані. Тому слід негайно очистити відстеження активності облікового запису Microsoft. Ось як це зробити:
- Перейдіть на account.microsoft.com й увійдіть, використовуючи свою електронну адресу та пароль.
- Натисніть “Конфіденційність” у верхній частині вікна. Можливо, вам доведеться ще раз перевірити свої дані.
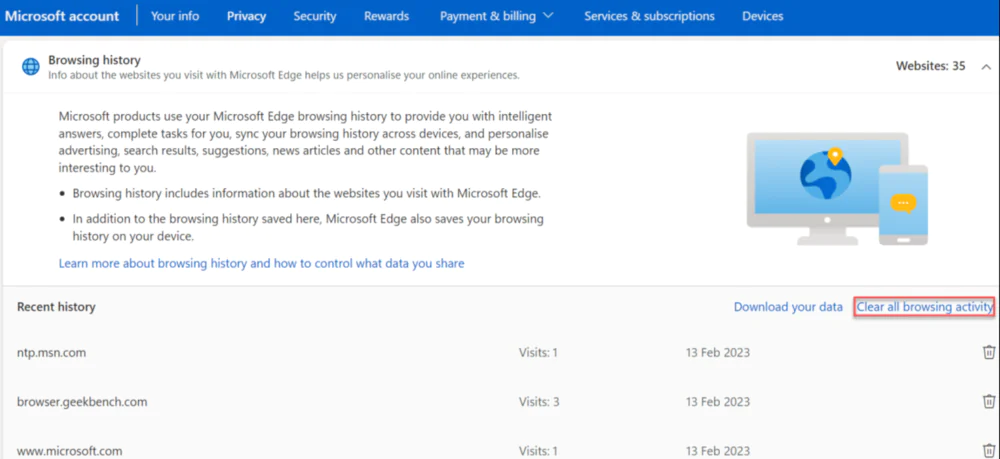
- У розділі “Керування даними про вашу діяльність” клацніть кожен розділ і виберіть “Очистити все…”
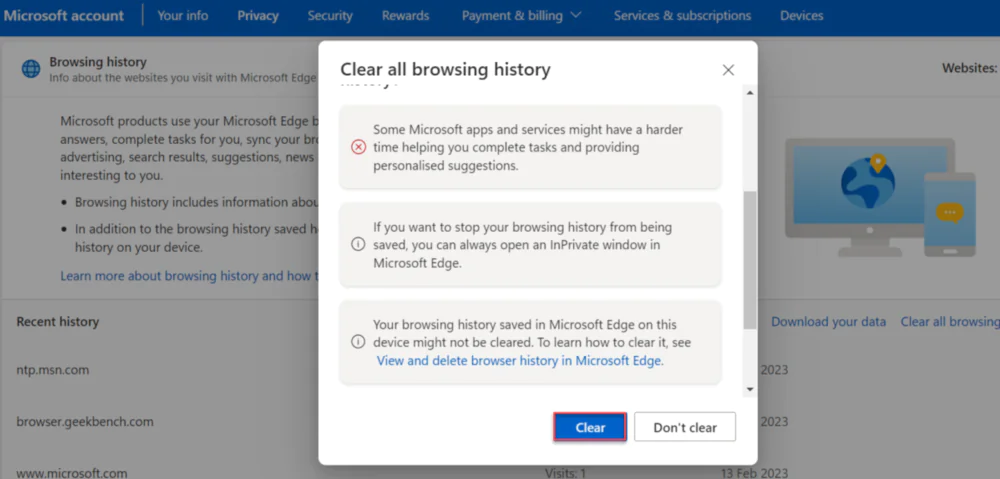
- Натисніть “Очистити” для підтвердження.
- Повторіть для будь-якого іншого розділу, де були зібрані дані.
Тепер операційна система вашого пристрою більше не буде вести відстеження активності вашого облікового запису Microsoft.
Читайте також: Microsoft Cloud PC: Windows з хмари не бажаєте?
Вимкнути збір даних Microsoft Edge
Попередньо встановлений браузер Edge дозволяє заборонити вебсайтам використовувати трекери, і є три налаштування на вибір. Ось як це налаштувати:
- Відкрийте браузер Microsoft Edge, натисніть три крапки у верхньому правому куті, прокрутіть вниз і виберіть “Параметри”.
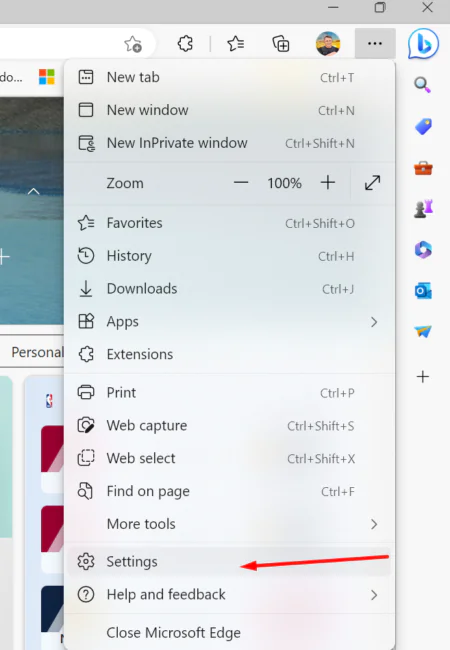
- Перейдіть до розділу “Конфіденційність, пошук і служби” на лівій панелі.
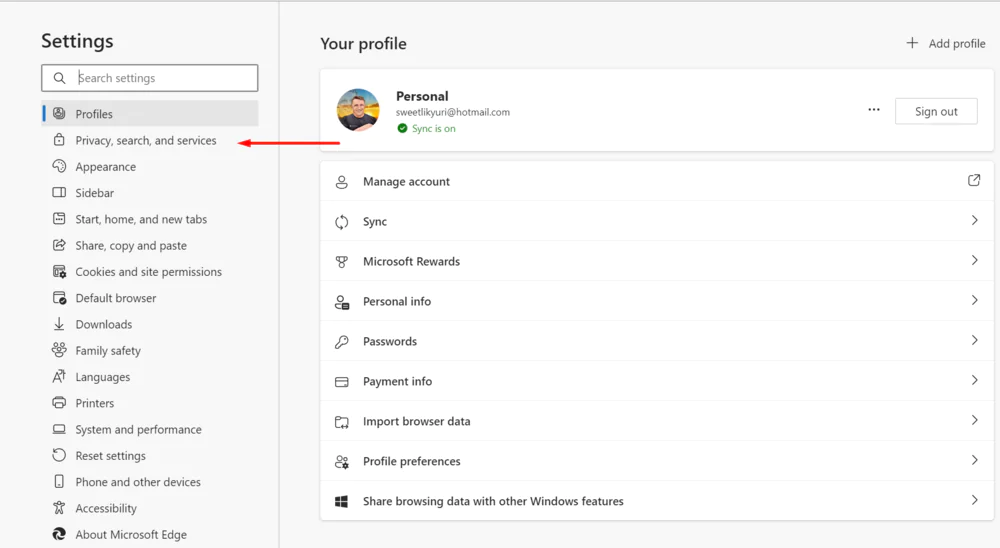
- Переконайтеся, що перемикач увімкнено біля пункту “Запобігання відстеженню”.
- Виберіть один із трьох варіантів: основний, збалансований і суворий.
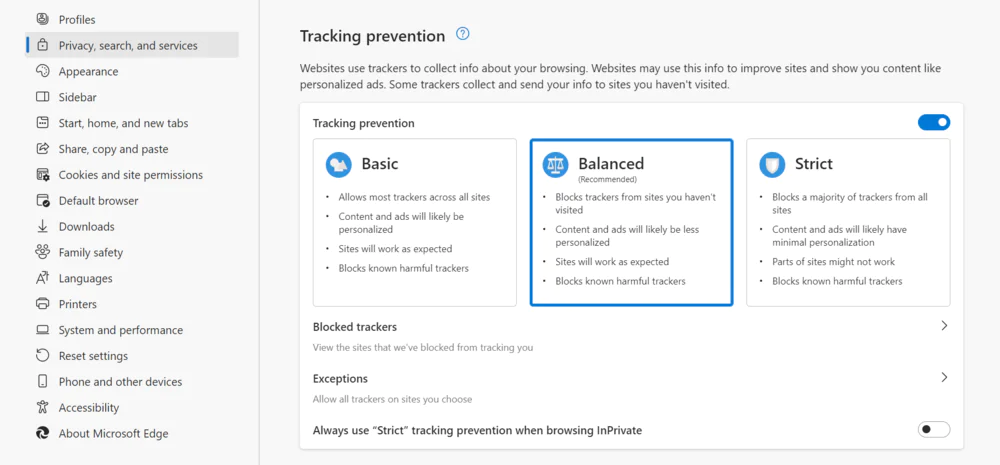
Збалансований – найкращий вибір для більшості людей, оскільки він припинить відстеження з невідомих сайтів, але не вплине на основні функції.
Звичайно, є й більш радикальні способи заборонити Windows 11 збирати ваші дані. Давайте з ними теж розберемось.
Теж цікаво: Як ефективно прискорити роботу Windows 11
Використання локального профілю
Ви отримаєте більше варіантів захисту даних, якщо ввійдете за допомогою локального облікового запису користувача замість облікового запису Microsoft. Зробити це можна як під час першого налаштування свого пристрою, так і в будь-який зручний час. Варто пам’ятати, що ви можете втратити деякі дані, які були завантажені під час використання облікового запису Microsoft. Якщо ви все ж вирішили перейти до використання локального облікового запису користувача, то для цього необхідно:
- Перейдіть у “Налаштування” в розділі “Облікові записи”
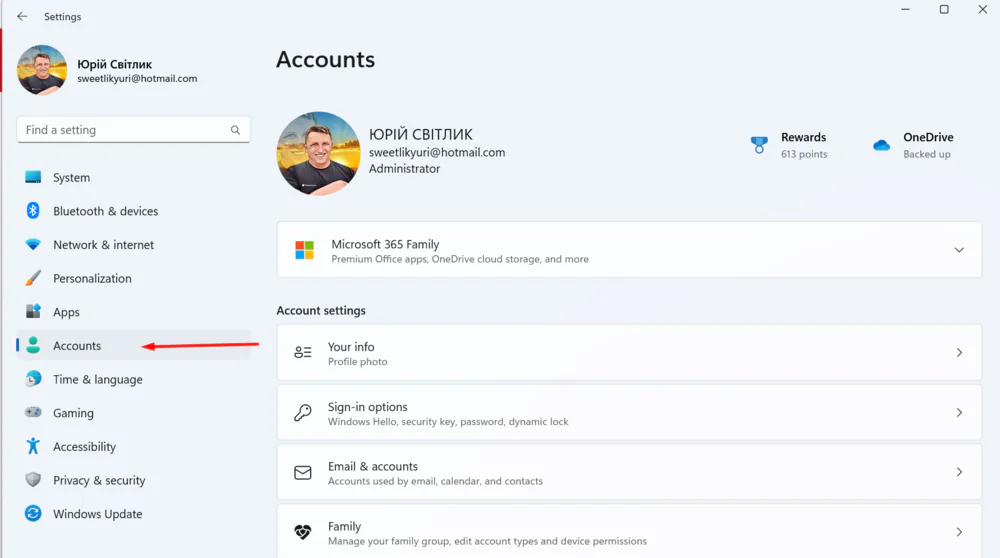 і відкрийте “Ваша інформація”.
і відкрийте “Ваша інформація”.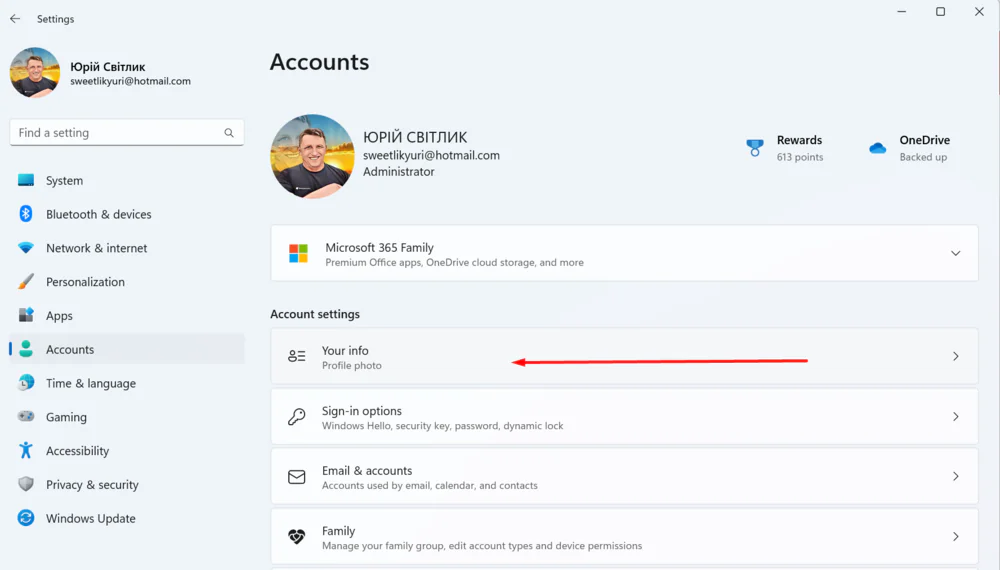
- Там скористайтеся опцією “Увійти за допомогою локального облікового запису”.
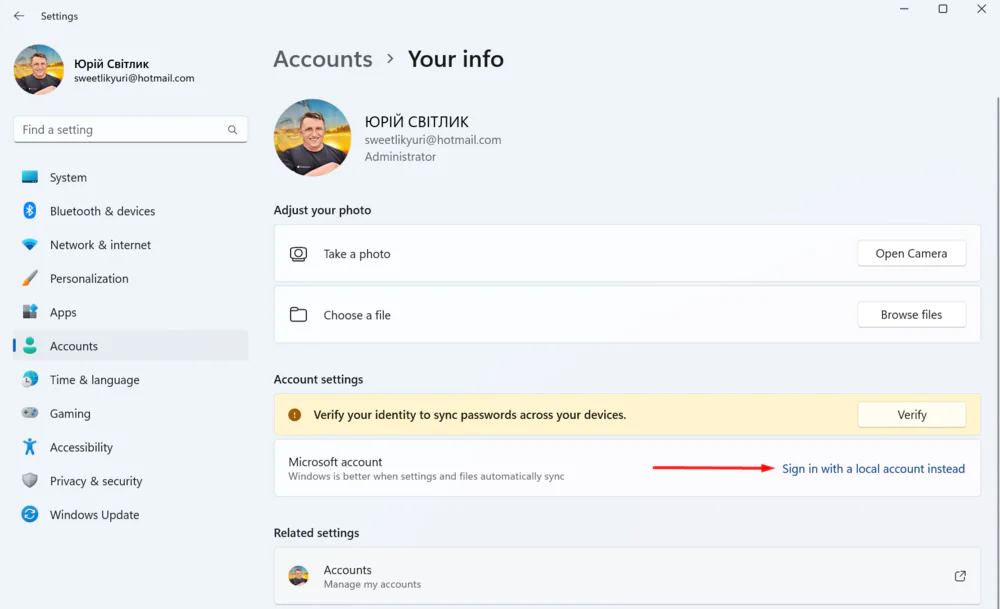
- Потім Windows запропонує ввести PIN-код або пароль облікового запису Microsoft.
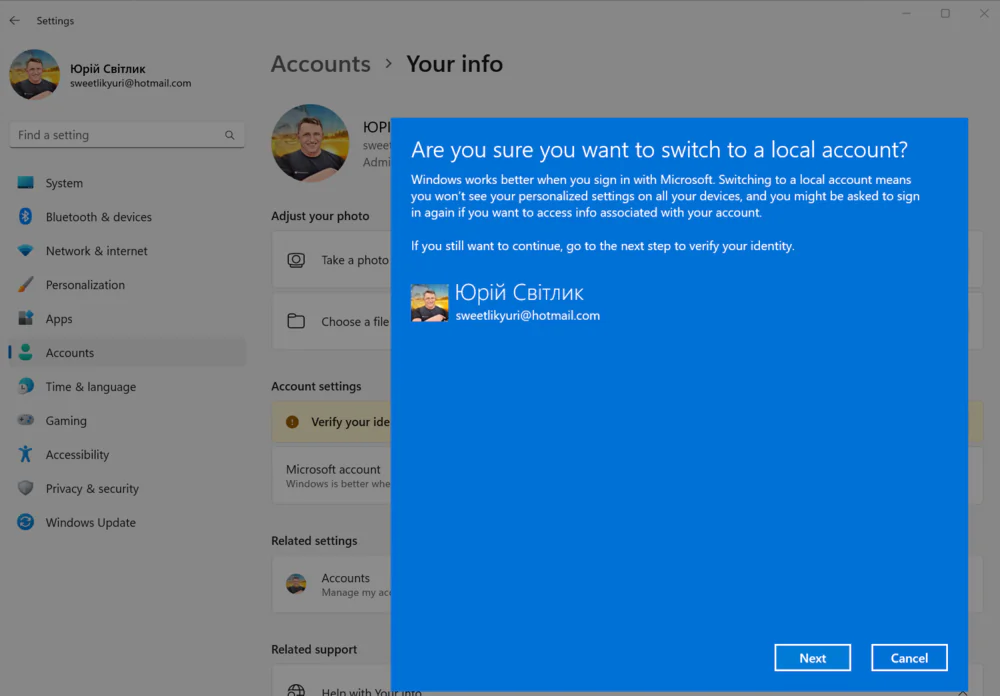
- Вам також слід вибрати новий пароль для локального облікового запису.
Тепер ви зможете входити у Windows 11 за допомогою локального облікового запису користувача.
Цікаво також: Щоденник сварливого старого ґіка: Bing vs Google
Дезактивація телеметрії
Якщо ви хочете повністю заборонити надсилання телеметричних даних до Microsoft, просто вимкніть відповідну службу “DiagTrack”. Для цього вам необхідно:
- Використати комбінацію клавіш Windows+R, щоб відкрити вікно “Запуск”. Його також можна відкрити, якщо натиснути правою кнопкою миші на “Пуск” і вибрати необхідну опцію.
- Введіть туди команду services.msc
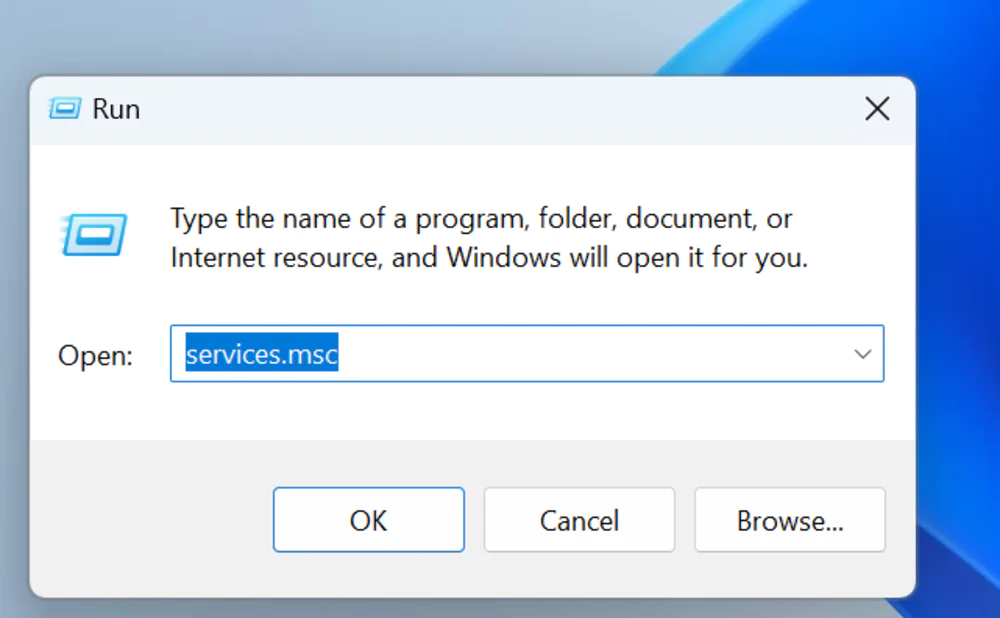
- Відкриється вікно “Сервіси”, де потрібно знайти сервіс “Підключений користувач і телеметрія” (Connected User Experiences and Telemetry).
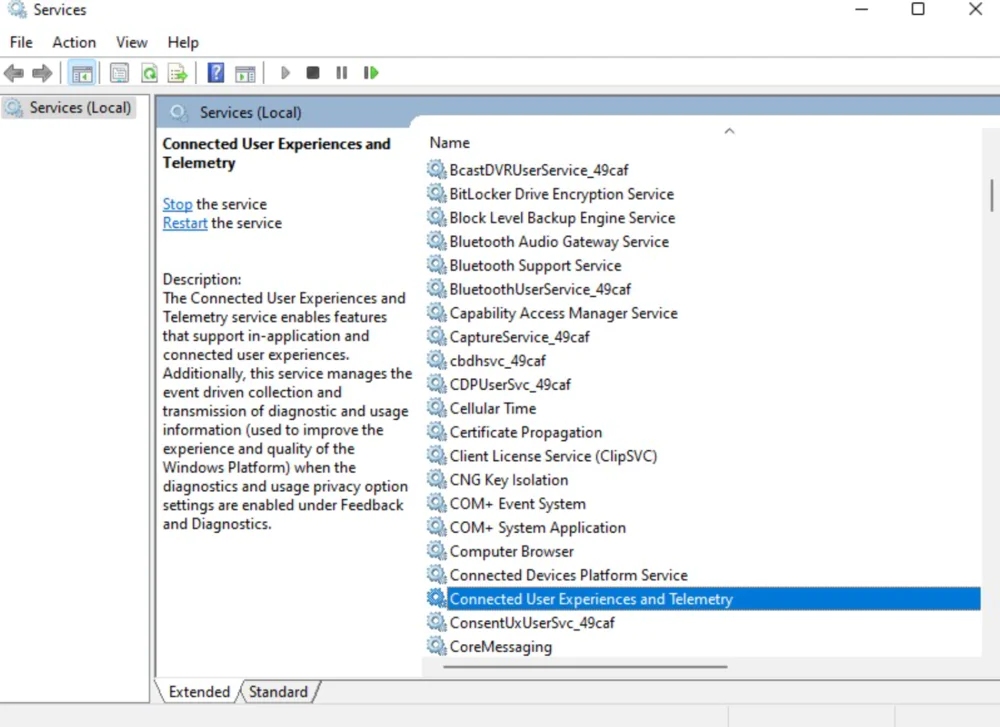
- Двічі клацніть на нього та встановіть “Тип запуску” на “Вимкнено”.
Ви також повинні враховувати, що Windows 11 є системою, підключеною до хмари, тобто для належної роботи вона покладається на онлайн-сервіси. Наприклад, меню “Пуск” має знати про вашу діяльність, щоб показувати рекомендації. Пошуку Windows потрібне підключення до служб Microsoft, щоб відображати результати вебпошуку та інший вміст. Функція віджетів підключається до мережі MSN, щоб відтворювати ваші персоналізовані канали та інформацію про погоду. А Windows Update потребує підключення до Інтернету для завантаження та інсталяції оновлень.
Тепер ви знаєте, як припинити, вірніше зменшити відстеження ваших даних в Windows 11.
Читайте також:
- Феномен Bluesky: що за сервіс і чи надовго?
- Що таке мережі 6G і для чого вони потрібні?
- Огляд ігрової гарнітури ROG FUSION II 500


І реально все відключається? Бо я в win10 так і не зміг повністю вимкнути і сервіси телеметрії поверталися з кожним оновленням.
А взагалі, якого біса? Ви купляєте програмний продукт, який не тільки вам додатково щось продає в вигляді реклами, так ще й вас продає з усіма даними.