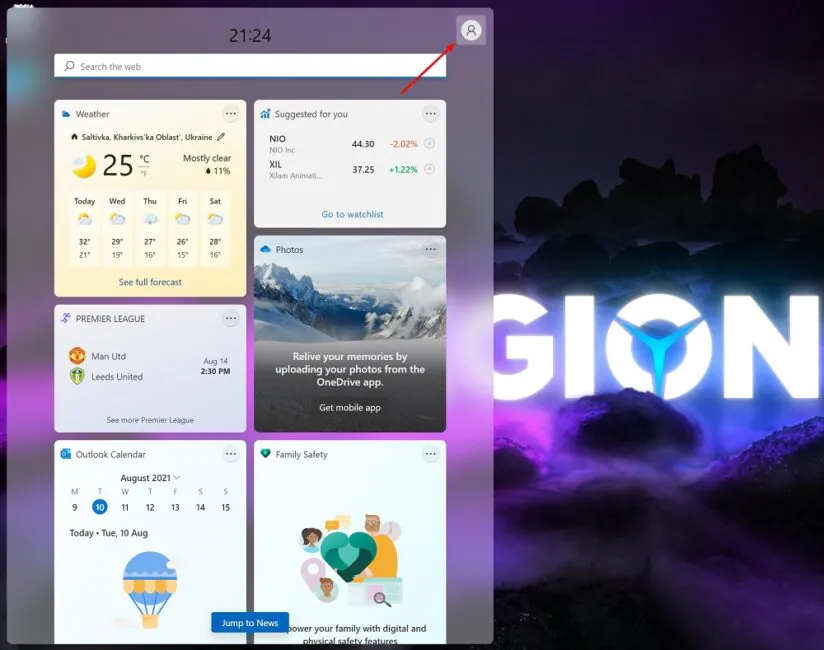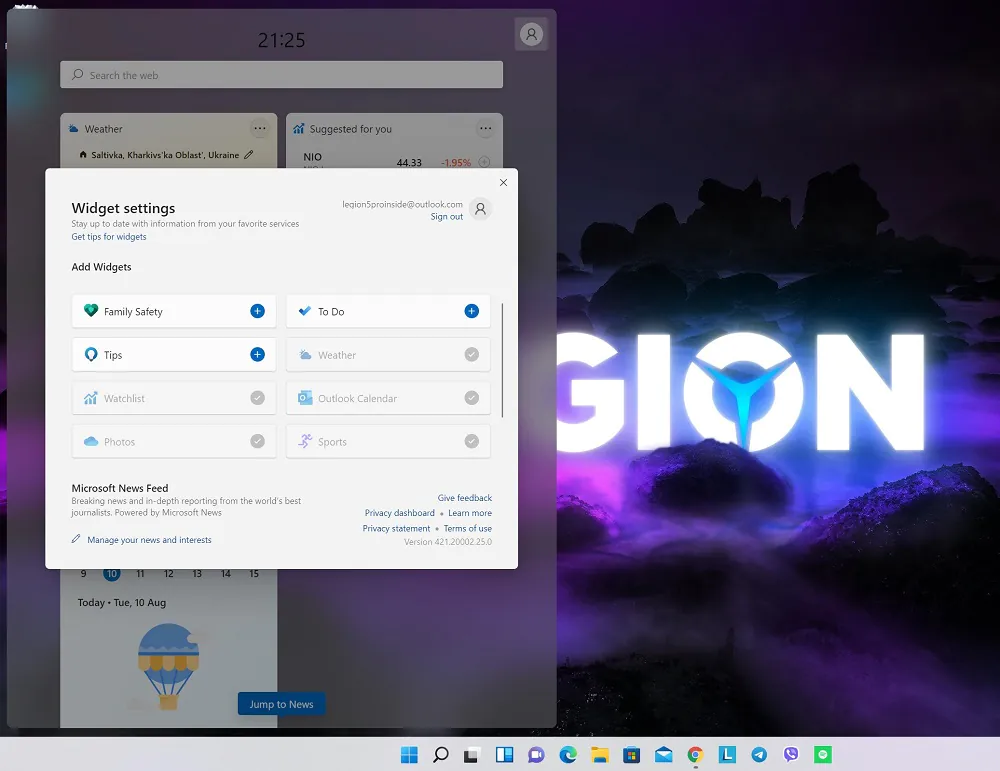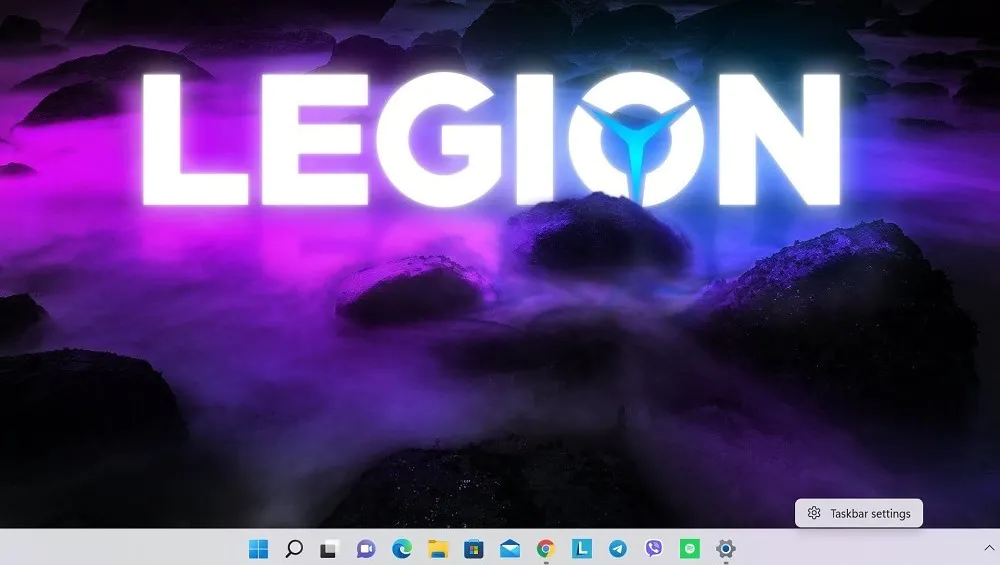© ROOT-NATION.com - Використання контенту дозволено за умови розміщення зворотного посилання
Віджети повертаються. Вони знову з’являються, тепер у новій Windows 11. Сьогодні поговоримо про те, чи потрібні вони, і як ними користуватися.
Всі налаштування і тестування здійснювалися на ноутбуці Lenovo Legion 5 Pro, який був люб’язно наданий представництвом Lenovo в Україні.
Нарешті, на радість більшості користувачів, попередня функція “живих” плиток зникла назавжди з ОС Windows. Її замінили віджети, які з’явилися у Windows 11. Нагадаю, що віджети раніше активно використовувалися у Windows Vista і 7, але потім вони зникли у “вісімці” і часом здавалося, що тема віджетів закрита для розробників Microsoft, функція забута. Тому їх поява у новій Windows стало несподіванкою для більшості користувачів. Скажу зі свого досвіду, віджети у Windows 11 реалізовані продумано, вони безперечно краще, ніж ті, що пропонує Apple для macOS. Хоча це можна зрозуміти тільки після того, як почнеш ними користуватися.
Читайте також:
- Як вибрати бізнес-ноутбук: на прикладі пристроїв Lenovo
- Windows 11: Огляд важливих новацій для геймерів
Що таке віджет?
Давайте спочатку детально розберемося з функцією віджета. У комп’ютерному програмному забезпеченні віджет зазвичай являє собою невеликий графічний застосунок, призначений для швидкого доступу до будь-якої інформації, такої, наприклад, як погода, спортивні результати, новини і т.п. Віджети часто (але не завжди) представлені окремо від звичайних застосунків в операційній системі, іноді на їх власному екрані або в їх власній бічній панелі або меню. Вони часто продовжують працювати у фоновому режимі під час виконання інших задач, тому ви можете швидко переглянути їх, не чекаючи завантаження великого застосунку.
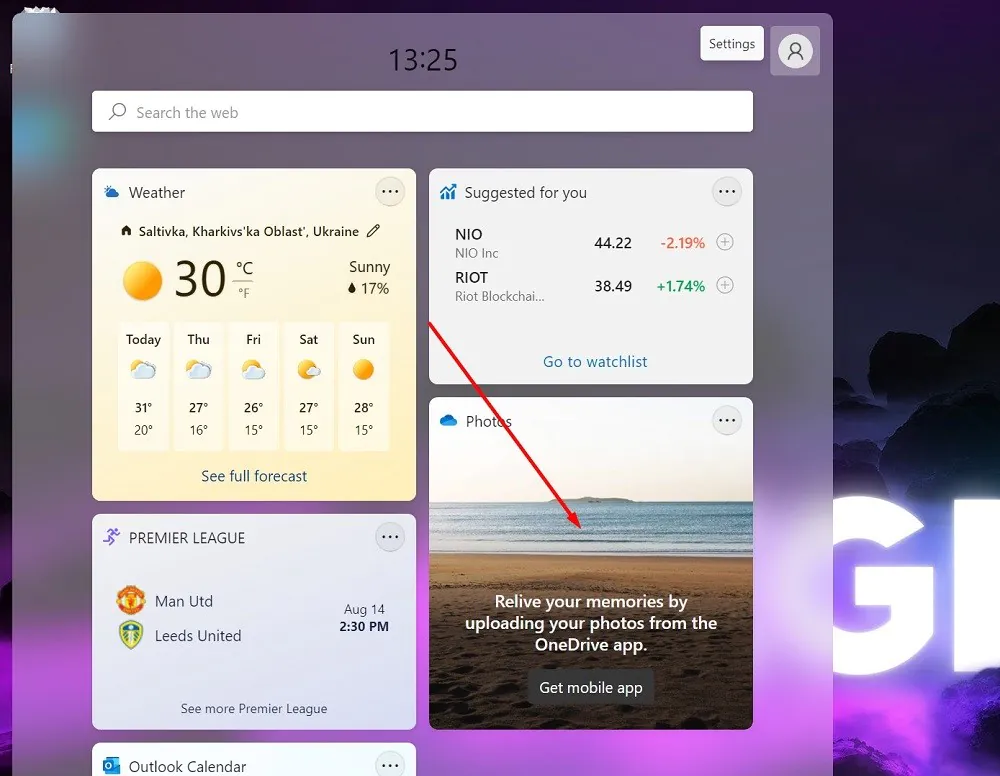
У Windows Vista і 7 Microsoft називала віджети «гаджетами» і представляла їх в спеціальному застосунку Windows Sidebar. Вони ніколи не користувалися особливою популярністю серед користувачів (особисто я перестав ними користуватися через постійні проблеми в їх роботі), і в кінцевому підсумку віджети вирішили прибрати, нібито з міркувань безпеки. У Windows 11 віджети працюють по-іншому і знаходяться в спеціальному меню, доступному з панелі задач. Це інший спосіб, більш зручний і продуманий.
Читайте також: Парадокс сумісності пристроїв з Windows 11
Де знаходяться віджети у Windows 11?
На відміну від macOS, Microsoft додала ярлик віджетів на нову панель задач у Windows 11. Тому після оновлення до 11 ви побачите кнопку “Віджети” поруч з представленням задач. Вона виглядає як синій прямокутник із заокругленими білим і голубим прямокутниками всередині.
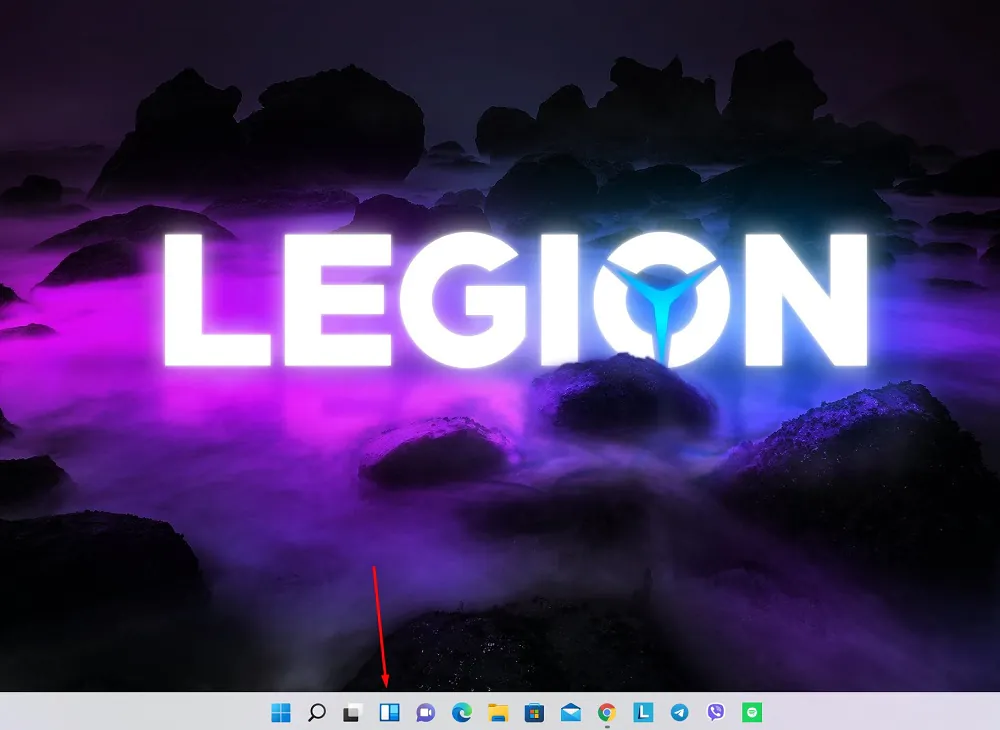
Після того, як натиснете цю кнопку на панелі задач, зліва перед вами з’явиться меню віджетів. За замовчуванням це погода, акції, спортивні результати, фотографії або трафік.
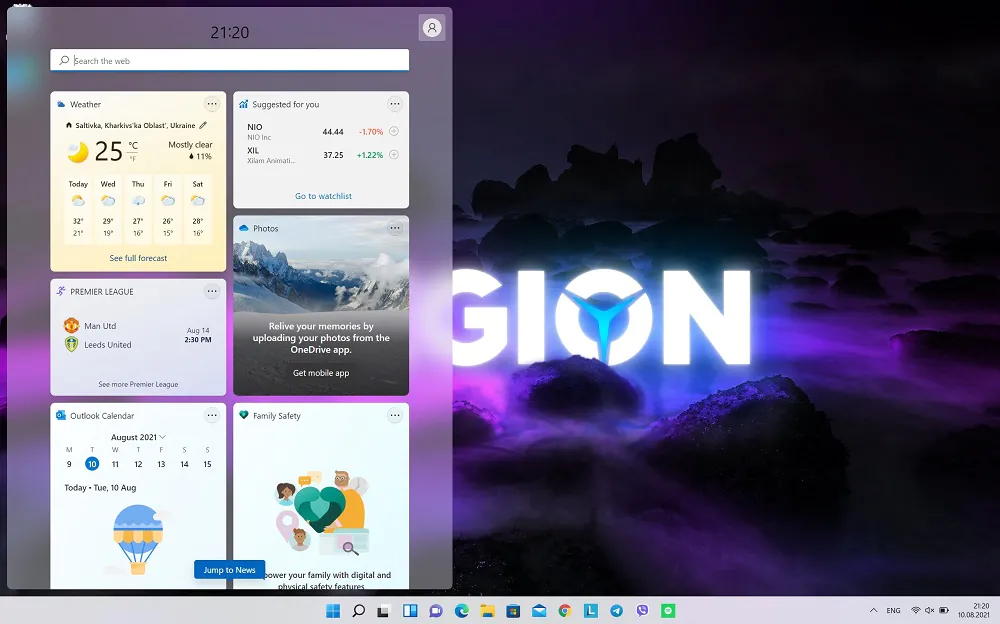
Сама панель віджетів займає майже половину області перегляду, дозволяючи вам з їх допомогою краще бачити останню інформацію. Зверху в рядку пошуку відкриється веб-пошук Bing в браузері Edge. Під віджетами ви побачите розділ, присвячений Bing News, який на даний час не можна відключити.
Ось список віджетів, доступних на даний момент у бета-версії Windows 11 Insider Preview:
- Погода: поточні погодні умови і прогноз
- Біржові новини: список поточних цін на акції. Ви можете додати символи тікера, щоб налаштувати список
- Календар: невеликий календар, який показує прогноз на поточний день і тиждень разом з майбутніми подіями
- To Do: список справ, в який ви можете додавати елементи і відзначати, коли вони будуть виконані
- Фотографії: відображає фотографії, пов’язані з вашим обліковим записом Microsoft, у невеликому полі
- Поради: тут показані поради, які допоможуть вам краще використовувати Windows 11 і програми Microsoft, такі як браузер Edge
- Спорт: Поточні спортивні події і результати. Ви можете ввести назву своєї улюбленої команди, щоб налаштувати список
- Пробки: показує невелику карту зверху з дорожніми умовами у вашому районі. Хоча в Україні вони ще не зовсім коректно працюють
- Розваги: список останніх випусків, пов’язаних з фільмами або телешоу, які ви можете придбати в Microsoft Store
- Кіберспорт: останні оцінки і результати кіберспорту
Звичайно ж, слід розуміти, що Microsoft може видалити деякі з цих віджетів або додати більше у повному випуску Windows 11 восени 2021 року. Зрештою, в новій ОС можуть з’явиться і сторонні віджети, але Microsoft поки не надала ніяких подробиць про те, як це може працювати і коли вони з’являться. Microsoft пообіцяла запропонувати розробникам необхідні API-інтерфейси для інтеграції їх програм через віджети. В результаті ми можемо очікувати появи віджетів від WhatsApp, Telegram, Spotify, Evernote та інших.
Читайте також: Все про оновлене меню “Пуск” у Windows 11
Щоб додати віджет у меню в Windows 11, ви можете або клацнути на аватар свого профілю в правому верхньому куті меню віджетів, або прокрутити вниз і натиснути кнопку “Додати віджети”.
Тут же відкриється вікно “Налаштування віджета”, в якому можна додавати (але не видаляти) віджети в меню. У списку “Додати віджети” клацніть на віджети, які ви хочете додати.
В цьому ж меню ви також можете керувати стрічкою новин у меню віджетів, клацнувши на “Управління новинами і інтересами” внизу вікна.
У браузері Edge відкриється спеціальний вебсайт MSN, де ви зможете вибрати теми, про які, можливо, захочете почитати. Коли ви закінчите, закрийте браузер Edge і закрийте вікно “Налаштування віджета”.
Налаштування самих віджетів
Щоб видалити віджети з меню, клацніть на кружок з трьома крапками у правому верхньому куті віджета, який ви хочете видалити. В меню оберіть “Видалити віджет”.

Використовуючи те ж меню з трьома крапками, ви також можете налаштувати віджети (наприклад, додати акції, спортивні команди або змінити своє місце розташування в віджеті погоди) і змінити їх розмір.
Читайте також: Windows 11: Перші враження від нової ОС
Як користуватися віджетами?
Тут все дуже просто і інтуїтивно зрозуміло. Ви можете просто переглядати необхідну інформацію на самому віджеті, але якщо хочете бачити більш розгорнутий текст або інформацію, то натисніть на потрібний вам віджет. Тут же він відкриється у браузері, де вам буде доступно більше інформації.
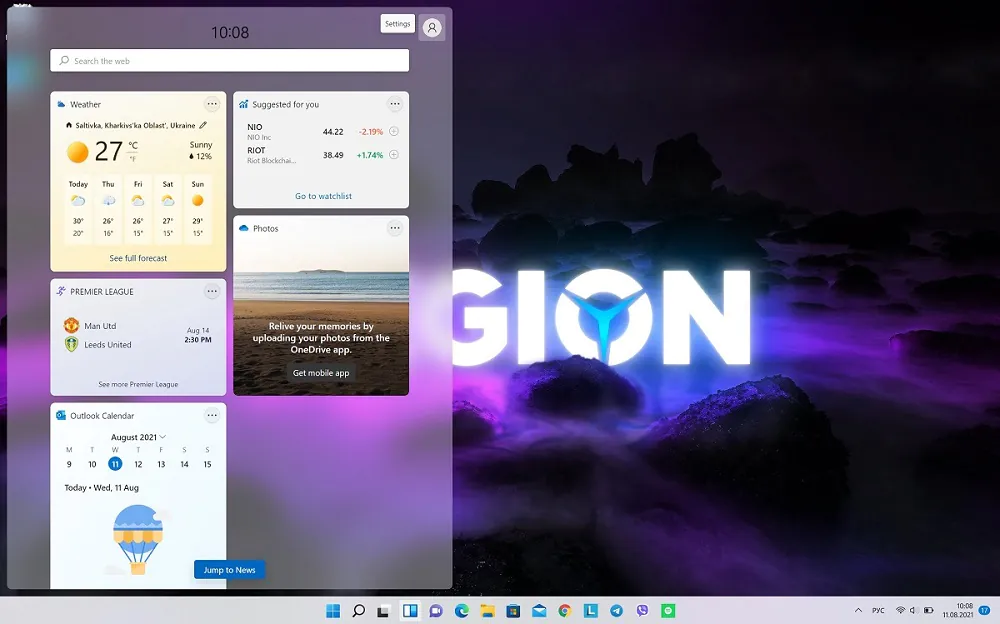
Щоб відключити меню віджетів у Windows 11, достатньо просто приховати кнопку і ніколи її не використовувати. Нагадаю, що сама кнопка “Віджети” виглядає як синій квадрат з двома заокругленими прямокутниками всередині. На щастя, це легко зробити. Щоб приховати кнопку “Віджети”, клацніть на неї правою кнопкою миші на панелі задач і виберіть “Приховати з панелі задач”.
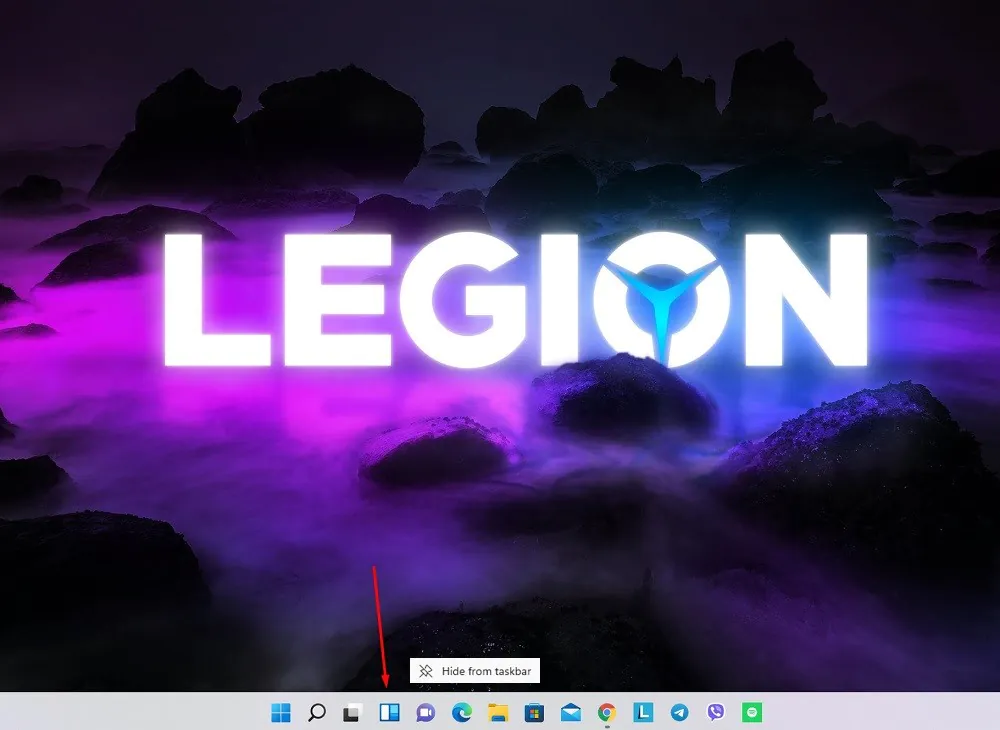
Відключити кнопку “Віджети” також можна в самих налаштуваннях Windows 11. Для цього перейдіть в “Персоналізація – Панель задач – Набір інструментів панелі задач” і встановіть перемикач навпроти “Віджет” в положення “Вимкн.”.
Microsoft не надає можливості повністю “відключити” меню віджетів, тим самим запобігаючи можливості зробити щось, що могло б пошкодити вашу систему. Оскільки меню “Віджети” використовує незначну кількість ресурсів, ви можете просто приховати кнопку і забути про її існування. Знаю, що в Інтернеті вже повно інструкцій, в яких пропонують, типу, “назавжди” видалити віджети, використовуючи налаштування Реєстру. Я б не радив вам цього робити, тому що це може призвести до нестабільної роботи самої Windows 11.
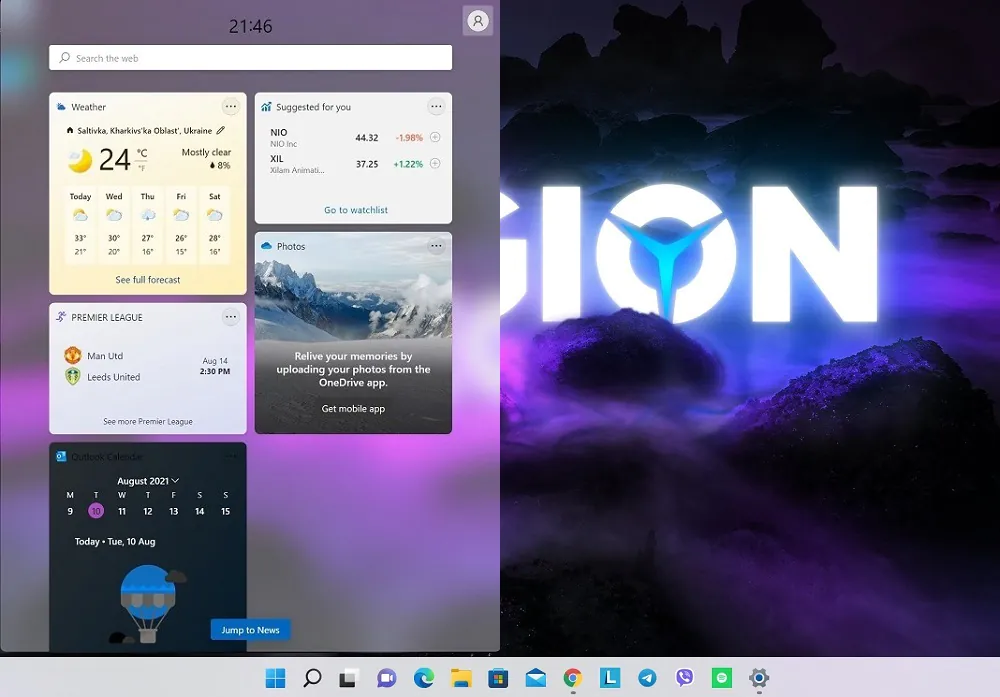
Але якщо ви коли-небудь схочете побачити меню “Віджети”, не повертаючи саму кнопку даної функції на панель задач, просто натисніть Windows + w на клавіатурі. Воно з’явиться миттєво, кнопка на панелі задач не потрібна.
Читайте також: Як стати учасником Windows Insider Program, щоб встановити Windows 11
Якщо з якоїсь причини у вас немає кнопки меню віджетів на панелі задач або ви її самі відключили, але передумали і хочете повернути, то це можна зробити буквально за пару секунд.
Для цього просто клацніть правою кнопкою миші на панелі задач і виберіть “Параметри панелі задач”. У вікні налаштувань Windows відкриється сторінка “Персоналізація – Панель задач”. У меню “Набір інструментів панелі задач” натисніть перемикач навпроти “Віджет”, щоб включити його.
Користуйтеся і експериментуйте собі на втіху!
Всі налаштування і тестування здійснювалися на ноутбуці Lenovo Legion 5 Pro, який був люб’язно наданий представництвом Lenovo в Україні.