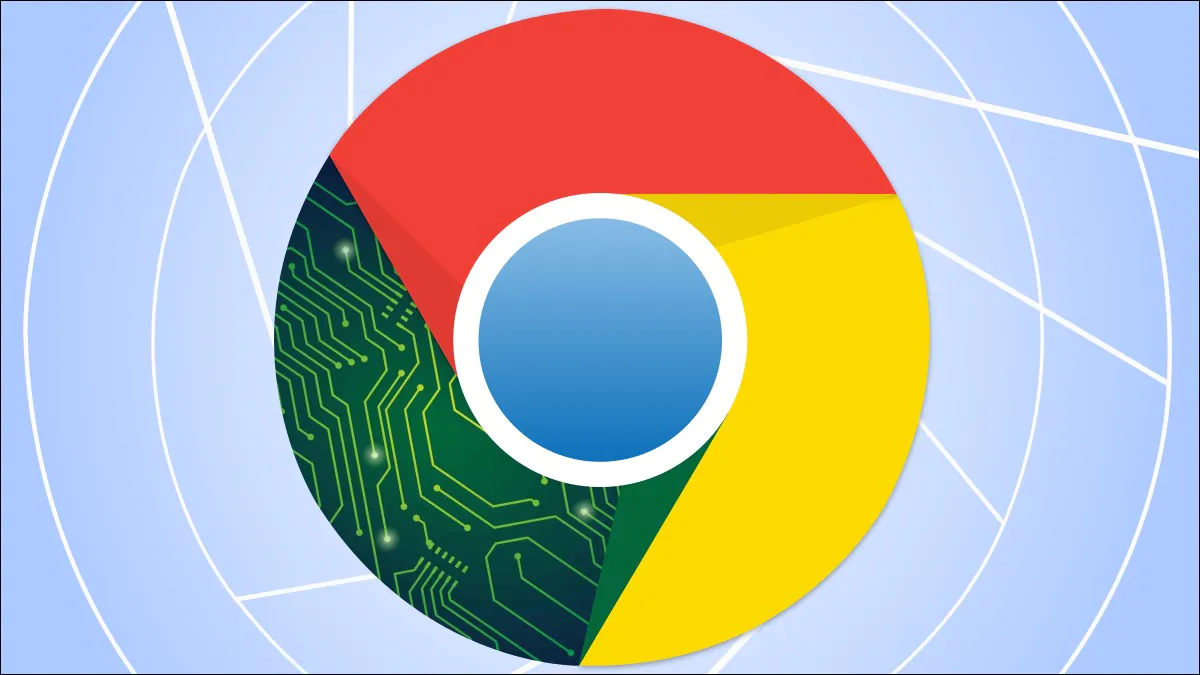
Сьогодні розповімо, як змусити Google Chrome використовувати менше оперативної пам’яті, щоб браузер працював більш швидко та плавно.
Усі налаштування та тестування здійснювалися на ноутбуці Huawei MateBook 14s, який був люб’язно наданий представництвом Huawei в Україні.
Google Chrome досі залишається найпопулярнішим браузером у світі. Але однією з його головних проблем є споживання оперативної пам’яті, на яке звертають увагу більшість користувачів. Для браузера Google завжди було характерне надмірне «поїдання» оперативної пам’яті, використання до кількох гігабайт пам’яті, залежно від розширень та вебсайтів, які ми відкриваємо. Незважаючи на всі спроби Google зменшити використання оперативної пам’яті в Chrome, браузер, як і раніше, споживає її занадто багато. Однак, за допомогою деяких порад та прийомів ми можемо заощадити значний обсяг пам’яті, що дозволить комп’ютеру працювати краще.
Якщо у вас є комп’ютер з невеликою кількістю ОЗП, то значне її використання браузером Google Chrome може бути дуже серйозною проблемою. Однак, залежно від того, як ми його налаштуємо та використовуємо, можна легко скоротити споживання оперативної пам’яті.
Слід розуміти, що Google Chrome, як і інші браузери, повинен зберігати кожну вкладку і розширення в окремому процесі оперативної пам’яті. Це дозволяє підвищити безпеку та стабільність роботи, покращує продуктивність у роботі з сучасними багатоядерними процесорами. Самі процеси небагато беруть пам’яті, але завдяки тому, що вони накладаються один на одного, відбувається збільшення споживання оперативної пам’яті. Я це відчув навіть на Lenovo Legion 5 Pro, хоча там оперативної пам’яті більш ніж достатньо.
Іншими словами, Google Chrome намагається розділяти всі свої процеси, щоб вам було зручно робити кілька речей одночасно. Але це призводить до того, що йому потрібна велика кількість оперативної пам’яті. Однак, є кілька способів, як покращити це положення та змусити браузер споживати менше оперативної пам’яті.
Читайте також: Огляд Lenovo Legion 5 Pro: Потужний дует AMD та NVIDIA
Потрібно розуміти, що деякі програми Chrome можуть продовжувати працювати у фоновому режимі навіть після закриття браузера. Ці програми, кожну окремо, можна відключити вручну в Диспетчері задач, але краще взагалі зупинити можливість роботи програм у фоновому режимі.
Для цього необхідно:
2. Далі в розділі Додаткові заходимо в Система.
3. Вам необхідно вимкнути опцію Не відключати сервіси, що працюють у фоновому режимі при закритті браузера.
Тепер програми Chrome не будуть використовувати пам’ять у фоновому режимі.
Головна порада, і, до речі, найдієвіша — будьте обережні зі сторінками, які ви відкриваєте постійно. Навігація за допомогою вкладок дуже зручна, але може призвести до того, що ви, самі того не усвідомлюючи, накопичите десятки відкритих сайтів, які вам точно не потрібні. Але вони споживають оперативну пам’ять.
Тому головна порада щодо зменшення використання оперативної пам’яті — закрити всі непотрібні вкладки, залишивши лише ті, над якими працюєте. Таким чином, крім упорядкування використання браузера ви зможете звільнити значний обсяг оперативної пам’яті.
Ще одна важлива порада щодо економії пам’яті Chrome стосується використання розширень. Як ми вже говорили, розширення дуже корисні, але вони часто також сприяють зниженню продуктивності. Простіше кажучи, чим менше розширень, тим краще. Ви також повинні встановлювати лише довірені розширення з підтвердженими позитивними результатами. Якщо ні, то можете зрештою встановити шкідливе розширення, яке дозволить зловмисникам користуватися вашим пристроєм і споживати ресурси вашого обладнання для виконання власних задач (таких, наприклад, як майнінг криптовалют).
Знайти та видалити розширення досить просто.
2. Переходите в Розширення. Вибираєте непотрібне розширення та просто натискаєте на Видалити. Тепер це розширення буде назавжди видалено з вашого браузера.
У Google Chrome є свій Диспетчер задач, подібний до того, що ми знаємо з Windows. Він також показує всі процеси, які відбуваються у браузері. Саме за його допомогою ви можете завершити невідомий чи підозрілий процес.
Для цього:
2. Вибираєте Диспетчер задач.
3. Тут ви зможете відключити непотрібну вкладку або процес, виділивши його та натиснувши внизу на Завершити процес.
Є, звичайно, більш радикальний спосіб змусити браузер менше споживати оперативної пам’яті. Йдеться про скидання налаштувань браузера за умовчанням. Тоді Google Chrome скине стартову сторінку, сторінку нової вкладки, пошукову систему та закріплені вкладки. Крім того, він відключить розширення (поки ви їх не увімкнете) та очистить тимчасові дані. Ваші закладки, історія та пароль не будуть видалені.
Якщо ви зважилися на такий крок, то:
2. З лівого боку клацаєте на Додаткові та внизу натискаєте на Скидання налаштувань та видалення шкідливого ПЗ.
3. Вам буде запропоновано Відновлення стандартних налаштувань за умовчанням.
4. Натисніть Скинути налаштування і браузер через пару хвилин скине всі налаштування за умовчанням. Тепер він такий, як при першому встановленні Google Chrome.
Сподіваємось, що наші поради вам допомогли. Будемо раді прочитати про це у коментарях.
Також цікаво:
Leave a Reply