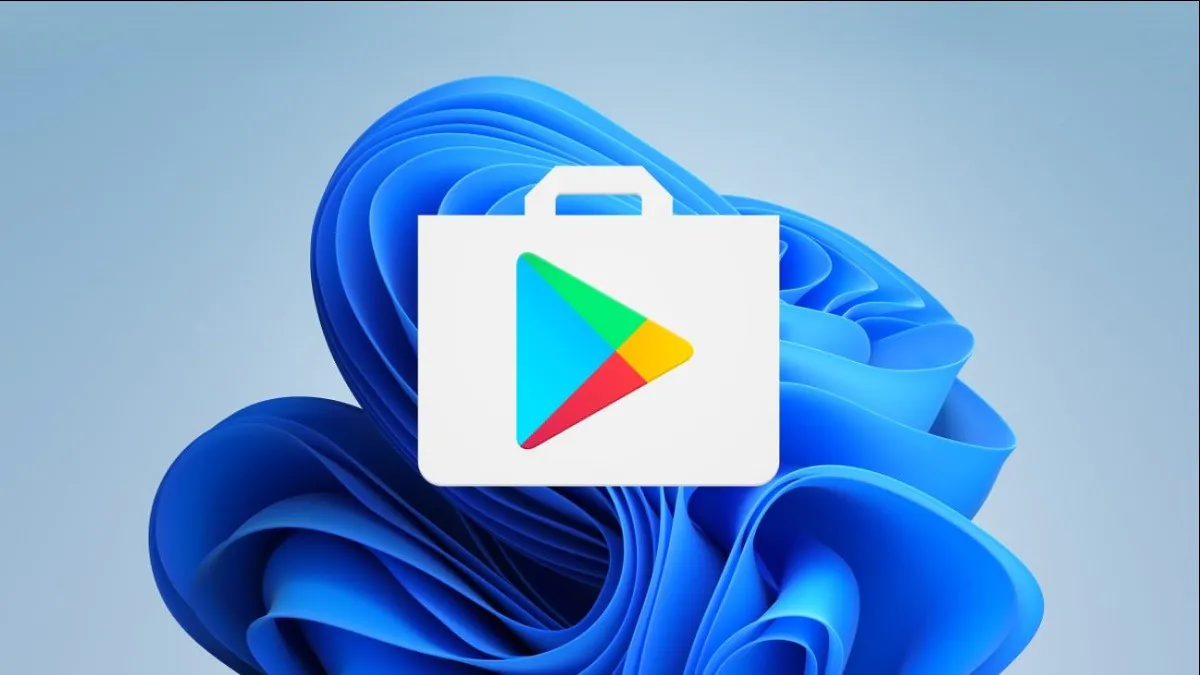
Тепер у вас є можливість легко встановити Google Play Store на свій пристрій з Windows 11. Сьогодні розкажемо, як це зробити.
Про підтримку програм Android новітньою операційною системою говорили з першого дня презентації. Але така можливість з’явилась не відразу. Користувачам прийшлось чекати. Після останнього оновлення Windows 11 користувачі отримали можливість використовувати Amazon AppStore. Звичайно, такий перебіг подій не може не радувати. До того ж, якщо прикласти зусилля і витратити деякий час, то можна запустити магазин Google Play на комп’ютері з Windows 11.
Сьогодні ми детально розкажемо, як правильно встановити Google Play Store на пристрої, що працюють на Windows 11.
Читайте також: Windows 11 представлено офіційно: Все, що потрібно знати
Почнемо з того, що вам знадобиться установка Google Play Store. Якщо ви вже пройшли процес запуску Amazon Appstore у Windows 11, ви можете пропустити цей етап. Але майте на увазі, що можливо вам потрібно встановити Amazon Appstore. Ви можете отримати Amazon Appstore з Microsoft Store. Просто відкрийте Microsoft Store і в рядку пошуку введіть Amazon AppStore. Можливо, застосунок вже завантажено на ваш ПК, але якщо ні, то скачайте його, і можете завантажувати Android-застосунки з нього.
Станом на лютий 2022 року програми Android доступні у стабільному каналі Windows 11, але лише в США. Так, треба почекати або змінити регіон на США, якщо вже так кортить використовувати застосунки з Amazon Appstore. Якщо ваш комп’ютер сумісний з Windows 11, то він вже відповідаєте вимогам для запуску програм Android. Обов’язково перевірте наявність оновлень Windows і встановіть усі доступні, перш ніж продовжити.
Далі на вашому комп’ютері з Windows 11 потрібно ввімкнути віртуалізацію обладнання. Річ у тім, що Windows 11 по суті запускає Android у віртуальній машині, тому це необхідно зробити. Ви можете перевірити, чи увімкнено віртуалізацію на вашому ПК. Для цього вам потрібно відкрити Диспетчер задач, де перейти у вкладку “Продуктивність”.
Ви можете натиснути комбінацію клавіш Ctrl+Shift+Esc або натиснути правою кнопкою миші на Пуск, щоб відкрити Диспетчер задач. Перевірте, чи включена віртуалізація.
Якщо апаратна віртуалізація не ввімкнена, вам може знадобитися ввімкнути Intel VT-X у мікропрограмі UEFI (BIOS) вашого комп’ютера. Для систем з процесорами AMD знайдіть AMD-V на екрані налаштувань мікропрограми UEFI.
Далі слід переконатися, що ви використовуєте останню версію Microsoft Store. Тому відкрийте Microsoft Store і оновіть усі програми на сторінці розділу “Бібліотека”. Це дійсно важливо для коректної роботи вашого пристрою, тому що ви отримаєте останню версію програм і самого Microsoft Store.
Якщо всі ці речі перевірені, то ви готові продовжити роботу. Якщо ви зробили певні оновлення до цього моменту, треба перезавантажити комп’ютер, перш ніж ми підемо далі.
Читайте також: 11 причин встановити Windows 11
Ми будемо використовувати інструмент під назвою “Панель інструментів Windows PowerShell”. Він містить ряд функцій, зокрема, можливість встановлення Google Play Store на Windows 11. Цей інструмент дозволяє зробити досить просту інсталяцію за один клік, що не потребує додаткового програмного забезпечення.
Декілька слів про цей інструмент. Він завантажить скрипт з сервера та запустить його. Є певні занепокоєння щодо безпеки, але ми маємо підстави вважати, що йому варто довіряти. По-перше, це інструмент з відкритим вихідним кодом, що означає певний рівень прозорості щодо того, що відбувається за лаштунками.
По-друге, інструмент має майже 800 зірочок на Github на момент написання статті. Це свідчить про солідну кількість людей, які знайшли його корисним. Крім того, інструмент розроблявся більше шести місяців, і жодних серйозних проблем не було виявлено.
Зрештою, вам вирішувати, чи варто довіряти сценарію від GitHub. Пам’ятайте, що все це ви робите на свій страх і ризик. Отже, якщо готові, то розпочинаємо.
Тепер ви можете ввійти в Play Store за допомогою свого облікового запису Google. Все вже готово для встановлення програм Android з Play Store. Програми для Android з Play Store відображаються в меню «Пуск» разом із програмами з Amazon Appstore і застосунками Windows.
Важливо: існує варіант, що після оновлення з самим Play Store можуть виникати проблеми, тоді вам треба заново оновити підсистему Windows для Android. Тобто, просто пройти весь шлях заново.
Тепер ви можете скачувати застосунки для Android, грати в мобільні ігри на своєму ПК з Windows 11, читати книги, і навіть передивлятись фільми з Google Play Store.
Якщо ви хочете допомогти Україні боротися з російськими окупантами, найкращий спосіб зробити це – пожертвувати кошти Збройним Силам України через Savelife або через офіційну сторінку НБУ.
Читайте також:
View Comments
Не працює
Код, що виконується у Power Sheel, є шкідливим. Ось посилання на статтю, де це вказано, бо код був перевівериний: https://www.neowin.net/news/beware-powershell-windows-toolbox-that-helped-install-google-play-on-windows-11-is-malware/
Привіт! Дійсно, така проблема була, але її вже усунули. У наших інструкціях ми використовували безпечний інструмент. Якщо вас турбує безпека, існує кілька способів вирішення проблеми. Ви можете перевірити вручну або запустити сценарій виправлення. Ми не знайшли жодного шкідливого програмного забезпечення на кількох комп’ютерах.
1) Відкрийте розклад завдань. Перейдіть до Завдання Microsoft > Windows. Все, що вам потрібно зробити, це двічі клацнути «Бібліотека планувальника завдань», «Microsoft», а потім «Windows» в такому порядку. Ви можете перевірити наступні розділи вручну, і якщо такі елементи присутні, їх необхідно видалити:
AppID > VerifiedCert
Application Experience > Maintenance
Services > CertPathCheck
Services > CertPathw
Servicing > ComponentCleanup
Servicing > ServiceCleanup
Shell > ObjectTask
Clip > ServiceCleanup
2) Ви також можете перевірити наявність шкідливих файлів у папках:
C:\systemfiles
C:\Windows\security\pywinvera
C:\Windows\security\pywinveraa
Якщо виявлено шкідливі записи або файли, їх можна видалити за допомогою сценарію. Але повторюю: усі ці перевірки після встановлення згідно з цією інструкцією не виявили наявність шкідливих файлів на кількох ПК.
Детальний сценарій видалення: https://www.howtogeek.com/797298/warning-did-you-install-the-play-store-on-windows-11-read-this-now/
пише An error occurred while Registering and installing.
А хтось має посилання на гугл диск цього файлу? Бо з meadiafire дуже повільно грузиться... Але якщо хтось створить посилання на цей файл зз гугл диску, буду дуже вдячний!
у нас все є ))))) https://drive.google.com/drive/folders/10gd0B5Cbi-U_4u9GB8ZooRJ-6ECxIPEX
Дякую, працює!
Круто! Раді були допомогти :)
не вийшло
Чому? Тільки що спробував - вийшло. Може у вас Windows не оновлена? Оновіть спочатку систему максимально.
В мене теж все вийшло, вже поставив твiтор та ще декiлька застосункiв.