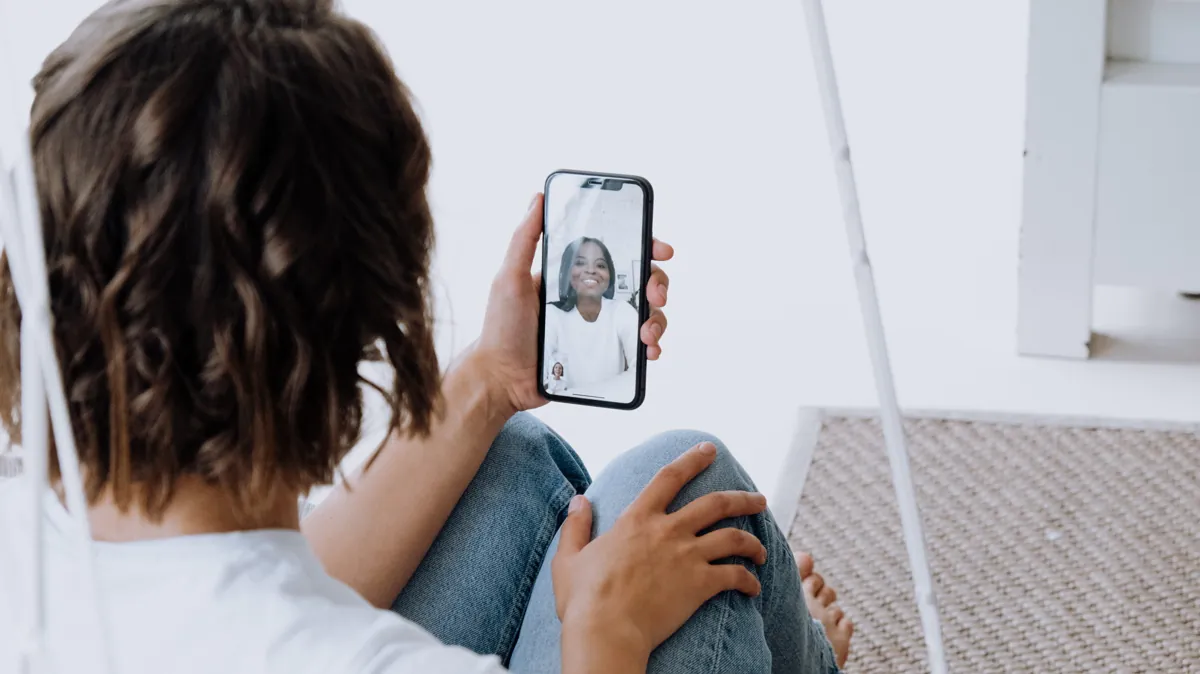
Якщо у вас є iOS 15 і вище, ви можете використовувати портретний режим при розмовах у FaceTime. Портретний режим покращує освітлення, розгладжує риси обличчя та загалом допоможе вам виглядати більш добре та яскраво, а також може розмити фон.
Багато хто з нас давно користується відеодзвінками, щоб підтримувати зв’язок з друзями та родиною. iPhone пропонує зручну і популярну функцію “відеочату” – FaceTime. Починаючи з iOS 15 ви також зможете використовувати FaceTime на інших пристроях, не тільки від Apple, за допомогою веб-посилання.
Чи стикалися ви коли-небудь із ситуацією, коли не хочете, щоб інші люди бачили, що знаходиться позаду вас під час відеодзвінка? У iOS 15 з’явилася можливість використовувати портретний режим під час виклику FaceTime, що дозволяє розмити фон під час розмови. Це працює і в інших програмах для відеодзвінків, таких як Skype або Google Meet.
Перш ніж намагатись використовувати портретний режим для розмиття фону під час дзвінків FaceTime, необхідно знати, що ця функція доступна лише на певних моделях пристроїв. На даний момент функція «Портретний режим» у FaceTime доступна на iPhone і iPad з процесорами A12 Bionic або вище. Але не хвилюйтесь, це дуже довгий список! Ось усі моделі iPhone та iPad, які можуть використовувати портретний режим у FaceTime:
iPhone:
Можна з упевненістю припустити, що майбутній iPhone 14 також дозволить використовувати портретний режим у FaceTime та інших відеодзвінках.
iPad:
А тепер, без зайвих слів, ось як використовувати портретний режим у FaceTime на iPhone та iPad.
Власне, це все, що потрібно знати про те, як використовувати портретний режим у FaceTime на iPhone та iPad. При включеному портретному режимі під час дзвінка FaceTime все позаду вас буде розмитим, тому інші не зможуть бачити вашу кімнату, фотографії на стіні та інші особисті речі. Навіть захаращена кімната виглядає краще, якщо її розмити, щоб створити м’який та затишний фон. Ось порівняння:
Інший спосіб отримати доступ до перемикача портретного режиму – використовувати Центр управління.
Як вже зазначалося, якщо ви не використовуєте FaceTime, в iOS 15 та iPadOS 15 функція портретного режиму не обмежується лише «епплівською» дзвонилкою. Ви можете використовувати опцію в інших програмах, таких як Skype, Zoom, Google Meet, WhatsApp та інших. Можливо, вам доведеться використовувати “Центр керування” для перемикання портретного режиму, якщо в програмі немає кнопки активації під час розмови.
Читайте також:
Ви можете допомогти Україні боротися з російськими окупантами. Найкращий спосіб зробити це – пожертвувати кошти Збройним Силам України через Savelife або через офіційну сторінку НБУ.
Leave a Reply