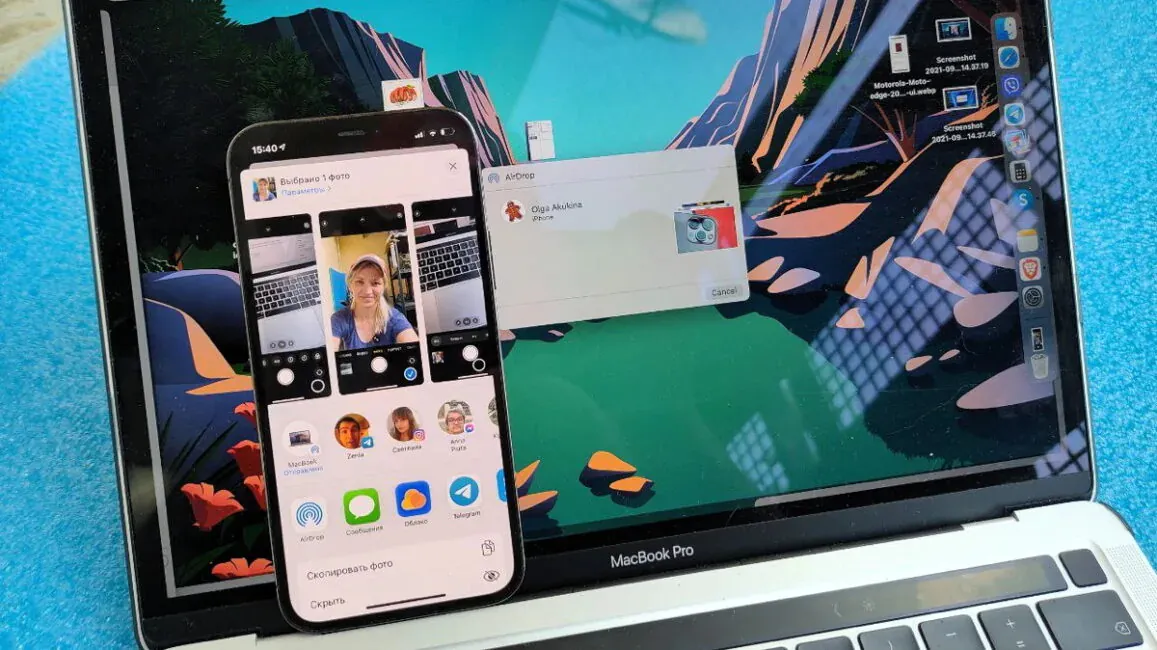
Більшість ваших фотографій, ймовірно, знаходяться на улюбленому iPhone. Вбудований застосунок «Фото» дозволяє зі зручністю їх переглядати, редагувати, розкладати по категоріях, папках і так далі. Втім, у багатьох зберігається чимало цінних фото на його комп’ютері Mac. Наприклад, знімки з дзеркалки, або звичайної цифрової камери, або просто цікаві фотки, збережені з мережі. Як передати їх на iPhone або iPad? Розглянемо всі можливі способи.
Найпростіше рішення, ймовірно, – використання бібліотеки фотографій iCloud, тому що всі ваші знімки з iPhone, iPad або Mac синхронізуються у повній роздільній здатності на всіх пристроях, авторизованих у вашому акаунті. Але, звичайно, для цього потрібно мати достатньо дискового простору, а значить, вам доведеться купувати місце у сховищі iCloud. А це не так вже й дешево. На щастя, є й інші способи передачі фотографій з Mac на iPhone.
Застосунок «Фото» на iPhone і iPad може відображати кілька різних форматів файлів. Ви будете без проблем їх бачити, але ніде не знайдете інформації про те, який саме формат у конкретного файлу. Але це і не потрібно. Список підтримуваних форматів:
Фото і відео у наведених вище форматах будуть видні у програмі «Фотографії» на iOS. Навіть, якщо їх передати з Mac на iPhone. Ну а в іншому випадку можна використовувати штатний файловий менеджер.
Читайте також: Особистий досвід: Як я перейшла на iPhone після 5 років на Android
Як уже згадувалося у вступі, загальна бібліотека iCloud, ймовірно, найпростіший спосіб синхронізувати ваші фотографії на Mac і iPhone. Єдина умова – комп’ютер або ноутбук Mac з ОС Yosemite і старшою. Всі ваші фото доступні на пристроях, на яких ви ввійшли в обліковий запис, – iPhone, Mac, iPad, Apple TV, а також iCloud.com.
Для того, щоб включити «Фото iCloud» на комп’ютері, перейдіть у системні налаштування, клікніть на ваш ідентифікатор Apple ID, у бічній панелі виберіть iCloud і відзначте галочкою «Фото».
Те ж саме можна зробити і в налаштуваннях програми «Фото». Налаштування – вкладка iCloud – поставити галочку «Фото iCloud».
Якщо ви вперше запускаєте фотографії на Mac в macOS Catalina або більш пізній версії, варто переконатися, що системна бібліотека фотографій включена, перш ніж ви зможете включити опцію «Фото iCloud». Для цього в програмі «Фотографії» відкрийте налаштування, виберіть вкладку «Основні» і натисніть на кнопку «Використовувати як системну бібліотеку».
Якщо ви успішно включили «Фото iCloud» на комп’ютері/ноутбуці, то варто упевнитися, що опція також активована і на вашому iPhone або iPad. Для цього перейдіть в налаштування – Фото – перевірте, що включений тумблер біля «Фото iCloud».
Якщо ви включаєте «Фото iCloud» вперше, то може знадобитися до 24 годин для того, щоб весь контент синхронізувався між пристроями. За замовчуванням фото синхронізуються тільки при підключенні до Wi-Fi, але в налаштуваннях можна включити і «стільникові дані», якщо у вас, наприклад, безлімітний тариф.
Також майте на увазі, що на кожному пристрої є опція економії місця на диску. На айфоні можна вибирати між «Оптимізацією сховища» і «Збереженням оригіналів». У першому випадку фото на телефоні будуть зберігатися у зменшеній роздільній здатності, але лише в тому випадку, коли місце на диску почне закінчуватися. При цьому завжди можна буде завантажити знімок у повній роздільній здатності з iCloud.
Те ж налаштування доступне і для застосунка «Фото» в macOS.
Ще раз відзначимо, що якщо ваша Фотобібліотека займає більше, ніж пара гігабайтів, то вам доведеться платити за використання iCloud. Безкоштовний простір, щоправда, становить 5 ГБ, але він зайнятий ще резервними копіями ваших пристроїв, документами і даними застосунків.
Є й інші способи передати фото з Mac на iPhone.
Читайте також: Перехід з Android на iPhone, частина II: Apple Watch і AirPods – чи такою хорошою є екосистема?
Якщо ви не хочете мати справу з синхронізацією через iCloud, можна використовувати старий добрий метод завантаження в інтернет. І знову не обійтися без хмари iCloud. Так, до фотографій iCloud можна отримати доступ через інтернет, і це ще один спосіб передачі фотографій з Mac на iPhone або на будь-яку іншу платформу.
Тут все просто. Переконайтеся, що на iPhone включені «Фото iCloud», відкрийте в браузері на ПК icloud.com і авторизуйтеся з вашим Apple ID. У вікні тапніть на «Фото», відкриється вебверсія вашої фотогалереї.
У верхній панелі буде іконка завантаження у вигляді хмарки зі стрілкою, тапніть на неї і виберіть будь-які знімки для завантаження у хмару. Таким чином, ви вручну завантажите фото в iCloud, в процесі завантаження у нижній частині екрана буде відображатися прогрес-бар.
Якщо на вашому телефоні або планшеті включена бібліотека iCloud, завантажені з комп’ютера знімки з’являться в галереї.
Зовсім не хочеться зв’язуватися з хмарним сервісом iCloud? Можна взяти старий добрий кабель і синхронізувати телефон з ПК.
Якщо використовуєте macOS Mojave або більш ранню версію, то ви ще можете користуватися iTunes. Однак, в macOS Catalina і новіших ОС від цього атавізму позбулися – Apple розділила iTunes на окремі застосунки для музики, ТВ і подкастів. А функції синхронізації з iPhone/iPad були віддані файловому менеджеру Finder.
Звичайно, синхронізація через кабель – застарілий і далеко не найзручніший спосіб, але він може бути корисним якщо треба, наприклад, швидко закинути на айфон цілу папку або навіть кілька папок фото, а користуватися хмарою ви не хочете.
Нічого складного робити не потрібно – підключіть телефон кабелем до ПК/ноутбуку, запустіть Finder (або iTunes, якщо використовуєте стару операційну систему), хоча швидше за все він запуститься автоматично. У списку девайсів зліва виберіть ваш телефон/планшет, потім клацніть на вкладку «Фото».
Позначте галочкою пункт «Синхронізувати фото» і виберіть потрібну папку. Потім можна вибрати – передати на айфон всі фото із зазначеної папки або тільки з обраних папок. Також можна позначити, чи передавати відео. Ну а потім залишається тільки клікнути на кнопку «Синхронізувати» у правому нижньому кутку програми.
Читайте також: Що робити, якщо акумулятор iPhone не заряджається на 100%?
Ще один вкрай простий спосіб передати фото з Mac на iPhone – фірмова функція AirDrop. Apple представила AirDrop ще в OS X Lion 10.7 у 2010 році, тому ваш Mac напевно підтримує цю технологію (Lion можна було встановити на комп’ютери Apple, випущені з 2008 року).
AirDrop використовує Bluetooth з низьким енергоспоживанням для передачі, виявлення і узгодження з’єднань, при цьому дані передаються швидко за прямим Wi-Fi з’єднанням. Це найшвидший і простий спосіб для передачі фото і відео між iPhone, iPad, MacBook і так далі.
Як користуватися? Дуже просто. Відкрийте провідник Finder, виберіть потрібне фото (одне або декілька), запустіть контекстне меню (друга кнопка миші) і виберіть пункт «Поділитися» – AirDrop. Приймаючий пристрій (айфон, айпад) при цьому повинний бути розблокованим, інакше Mac його не побачить. У віконці, що з’явилося, натисніть на назву вашого iOS-девайса, і фото тут же магічним чином з’являться в його галереї, яка відкриється автоматично.
Хоч AirDrop і прекрасно працює, він найкраще підходить для невеликих партій фотографій і відео. А для всієї великої бібліотеки фотографій краще використовувати iCloud або синхронізувати по дроту.
Можна використовувати не тільки iCloud, налаштування якого не дуже просте (а при великій бібліотеці ще й платити доведеться), але й інші хмарні сервіси. Вони не будуть працювати в такому ж форматі «всебічної синхронізації», але дозволять без проблем перекинути фото з Mac на iPhone, що нам і потрібно.
Просто встановіть програму «хмари» на смартфон (це може бути Dropbox, Диск Google, OneDrive, Mega і так далі), а потім закиньте в нього файл з ПК – через десктопну програму або хоч у веб-версії, якщо підтримується. І побачите цей файл (зокрема, фото) на телефоні. За бажанням зможете зберегти у галерею.
До речі, штатний застосунок iOS «Файли» підтримує сторонні «хмари», але для цього все одно має бути встановлена їх фірмова програма.
Ось і всі основні способи. На цьому нашу розповідь про те, як передати фото з Mac на iPhone, завершуємо. Якщо у вас залишилися питання – задавайте в коментарях, допоможемо!
Читайте також:
Leave a Reply