У попередній статті циклу ми з вами розбиралися з установкою на Raspberry Pi одночасно декількох корисних сервісів: AdGuard Home, Time Machine і Homebridge з шістьма різними плагінами. Але у випадку з «малинкою» є куди рости, адже завантаження RPi4 з усіма запущеними сервісами виглядає приблизно так:
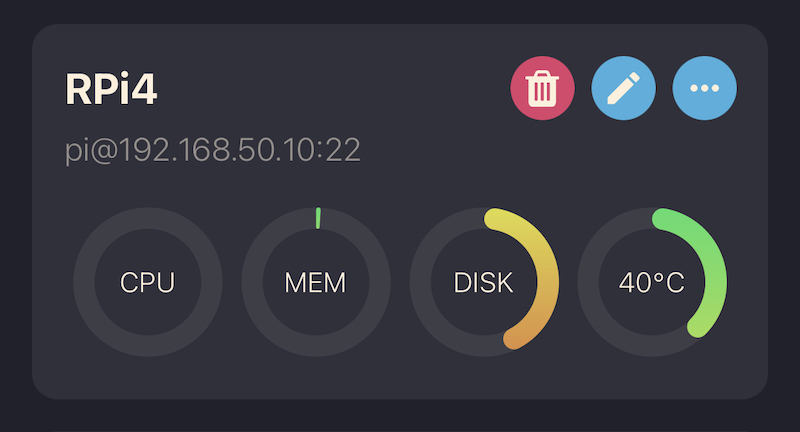
А якщо вже запас міцності у пристрою дозволяє не тільки використовувати його в якості сервісної платформи, давайте розважатися!
Отже, сьогодні ми до всього іншого, що вже працює на нашій Raspberry Pi, додамо декілька приємних доповнень, які покликані урізноманітнити наше дозвілля. Але, перш ніж перетворювати «малинку» в файловий сервер, медіацентр і, можливо, ігрову консоль, давайте подбаємо про те, щоб її причепурити.
Нещодавно мені попався на очі корпус Argon ONE Case for Raspberry Pi 4 Model B і я негайно його придбав. Плюси корпусу:
- він сам – один суцільний охолоджуючий модуль
- в ньому все одно є програмований вентилятор, що спрацьовує в залежності від заданої температури CPU
- всі порти Raspberry Pi магічно виводяться на одну задню панель, а не стирчать на всі боки
- рідний індикатор Raspberry Pi так само магічно виявляється в центрі передньої панелі
- дизайн корпусу спокійно вписується в будь-яку обстановку, як це робить Apple TV, наприклад

Загалом, це повний захват. А нова модель Argon ONE M.2 Case for Raspberry Pi 4 Model B замінює вбудовані порти micro-HDMI на повноформатні HDMI, додає слот для накопичувача M.2 SSD і інфрачервоний приймач. Настійно рекомендую!
Але повернемося до наших задач і почнемо перетворювати Raspberry Pi в розважальний центр. Поїхали!
Установка Transmission на Raspberry Pi
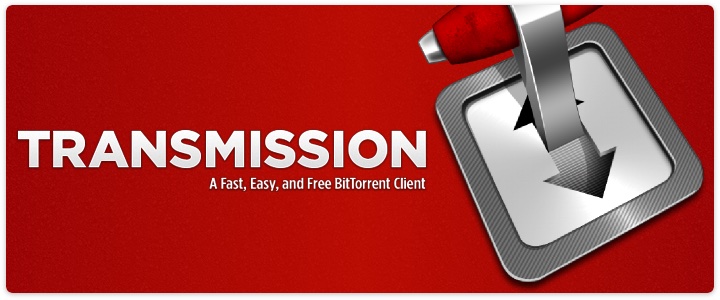
Оскільки у мене підключений зовнішній диск на 3 TB (туди складаються резервні копії Time Machine, пам’ятаєте?), думка про скачування файлів виникла сама собою. Я давно вже не користуюся торрентами, тому що у мене активні підписки Apple Music, Apple TV+, Apple Arcade і Netflix, але я на цій планеті живу не один, а деякі ідеї щодо ігрової ретро-консолі підказують, що торрент-клієнт не буде зайвим.
З нього і почнемо.
Потрібно також взяти до уваги, що якби я встановлював Transmission одночасно з усіма попередніми сервісами, то звичайно ж зробив би на зовнішньому HDD два розділи – під файлосховище і під Time Machine. Розбивати диск на розділи зараз, коли на ньому вже купа резервних копій, не хочеться, тому я піду шляхом найменшого опору: просто створю папку для скачуваних файлів в уже існуючому розділі, прямо поруч з резервними образами macOS.
Важливо! Оскільки ми будемо зав’язуватися на користувача pi, який є дефолтним для доступу до всієї системи і до наших вже встановлених сервісів, то для безпеки будемо (опціонально) використовувати обмеження доступу до панелі управління Transmission за IP-адресою. Для цього надайте статичний локальний IP свого комп’ютера, з якого робите всі налаштування і маніпуляції з файлами на RPi по мережі. Якщо забули, як це робиться – див. у попередній статті.
Крок 1. Заходимо на RPi по SSH
Якщо забули, як це робиться, все та ж попередня стаття на допомогу.
Крок 2. Підтягуємо в RPi всі останні оновлення ПЗ
sudo apt update sudo apt upgrade
Крок 3. Встановлюємо власне сервіс Transmission…
sudo apt install transmission-daemon
Крок 4. …і тут же його зупиняємо
sudo systemctl stop transmission-daemon
Крок 5. Створюємо папку для скачування файлів
Можна зробити відразу дві, для завершених завантажень і для тих, що ще в процесі, але особисто я не бачу в цьому особливого сенсу, так як у повністю завантажених файлів все одно за замовчуванням буде розширення .part.
Ми пам’ятаємо, що в попередній статті точкою монтування у нас була /mnt/tm, так що і папку Downloads створимо тут же.
sudo mkdir -p /mnt/tm/Downloads
Крок 6. Робимо користувача pi власником
sudo chown -R pi:pi /mnt/tm/Downloads
Крок 7. Редагуємо файл конфігурації
Відкриваємо файл налаштувань settings.json в редакторі nano командой:
sudo nano /etc/transmission-daemon/settings.json
Вміст файлу, що відкрився, буде виглядати приблизно так:
# Transmission-daemon configuration file #
{
"alt-speed-down": 50,
"alt-speed-enabled": false,
"alt-speed-time-begin": 540,
"alt-speed-time-day": 127,
"alt-speed-time-enabled": false,
"alt-speed-time-end": 1020,
"alt-speed-up": 50,
"bind-address-ipv4": "0.0.0.0",
"bind-address-ipv6": "::",
"blocklist-enabled": false,
"blocklist-url": "http://www.example.com/blocklist",
"cache-size-mb": 4,
"dht-enabled": true,
"download-dir": "/var/lib/transmission-daemon/downloads",
"download-limit": 100,
"download-limit-enabled": 0,
"download-queue-enabled": true,
"download-queue-size": 5,
"encryption": 1,
"idle-seeding-limit": 30,
"idle-seeding-limit-enabled": false,
"incomplete-dir": "/var/lib/transmission-daemon/Downloads",
"incomplete-dir-enabled": false,
"lpd-enabled": false,
"max-peers-global": 200,
"message-level": 1,
"peer-congestion-algorithm": "",
"peer-id-ttl-hours": 6,
"peer-limit-global": 200,
"peer-limit-per-torrent": 50,
"peer-port": 51413,
"peer-port-random-high": 65535,
"peer-port-random-low": 49152,
"peer-port-random-on-start": false,
"peer-socket-tos": "default",
"pex-enabled": true,
"port-forwarding-enabled": false,
"preallocation": 1,
"prefetch-enabled": true,
"queue-stalled-enabled": true,
"queue-stalled-minutes": 30,
"ratio-limit": 2,
"ratio-limit-enabled": false,
"rename-partial-files": true,
"rpc-authentication-required": true,
"rpc-bind-address": "0.0.0.0",
"rpc-enabled": true,
"rpc-host-whitelist": "",
"rpc-host-whitelist-enabled": true,
"rpc-password": "{51672671e9402abc55992da3ee7809f2c0662d10uLpcJwyX",
"rpc-port": 9091,
"rpc-url": "/transmission/",
"rpc-username": "transmission",
"rpc-whitelist": "127.0.0.1,192.168.1.40",
"rpc-whitelist-enabled": true,
"scrape-paused-torrents-enabled": true,
"script-torrent-done-enabled": false,
"script-torrent-done-filename": "",
"seed-queue-enabled": false,
"seed-queue-size": 10,
"speed-limit-down": 100,
"speed-limit-down-enabled": false,
"speed-limit-up": 100,
"speed-limit-up-enabled": false,
"start-added-torrents": true,
"trash-original-torrent-files": false,
"umask": 18,
"upload-limit": 100,
"upload-limit-enabled": 0,
"upload-slots-per-torrent": 14,
"utp-enabled": true
}
Робимо вміст наступних рядків таким, шукаємо зверху вниз по порядку:
"download-dir": "/mnt/tm/Downloads",— вказуємо дефолтну папку для завантажень;"rpc-password": "your RPi password here",— встановлюємо пароль від користувача pi (ми його для входу по SSH використовуємо, пам’ятаєте?);"rpc-username": "pi",— вказуємо власне користувача pi;"rpc-whitelist": "127.0.0.1,192.168.50.20",— білий список для доступу до панелі управління, де замість192.168.50.20вказуємо локальну IP-адресу пристрою, з якого проводиться налаштування (див. пункт Важливо! вище по тексту).
Якщо морочитися зі входами з локальних IP не хочеться (все ж ми тут не Пентагон зламуємо, а граємося), то "rpc-whitelist-enabled": "false", замість попереднього рядка закривають це питання.
Зберігаємо результат Ctrl+O, Enter, Ctrl+X.
Крок 8. Змінюємо користувача для Transmission Daemon
sudo nano /etc/init.d/transmission-daemon
У вікні редактора шукаємо рядок USER=debian-transmission і змінюємо його на USER=pi. Не забуваємо зберегти результат редагування все тими ж поєднаннями клавіш Ctrl + O, Enter, Ctrl + X.
Крок 9. Повторюємо крок 8 для файлу сервісу.
Вводимо команду…
sudo nano /etc/systemd/system/multi-user.target.wants/transmission-daemon.service
…і в файлі, що відкрився, теж вказуємо user=pi
Зберігаємо результат Ctrl+O, Enter, Ctrl+X.
Крок 10. Перезавантажуємо всі сервіси
Щоб підхопилися всі внесені нами зміни, вводимо
sudo systemctl daemon-reload
Крок 11. Робимо користувача pi власником /etc/transmission-daemon
sudo chown -R pi:pi /etc/transmission-daemon
Крок 12. Створюємо директорію для доступу transmission-daemon до файлу config.json
sudo mkdir -p /home/pi/.config/transmission-daemon/
sudo ln -s /etc/transmission-daemon/settings.json /home/pi/.config/transmission-daemon/
sudo chown -R pi:pi /home/pi/.config/transmission-daemon/
Крок 13. Запускаємо сервіс
sudo systemctl start transmission-daemon
Хух, готово! Ми впоралися!
Як користуватися Transmission на Raspberry Pi
Все в тій же попередній статті ми раз і назавжди привласнювали Raspberry Pi статичний IP в локальній мережі. У моєму випадку це був 192.168.50.10, в вашому – будь-який інший в рамках налаштувань вашого роутера.
Для доступу до інтерфейсу тільки що встановленого Transmission ми будемо використовувати цей IP з портом 9091. В адресному рядку браузера вводимо http://<ip address of your server>:9091, де замість <ip address of your server> все той же IP з нашої попередньої інструкції, в моєму випадку .
Користувач: pi, пароль: ваш пароль, все як вказували в файлі налаштувань. Якщо все зроблено правильно, картина буде такою:

Додаємо в список на скачування сам торрент-файл:
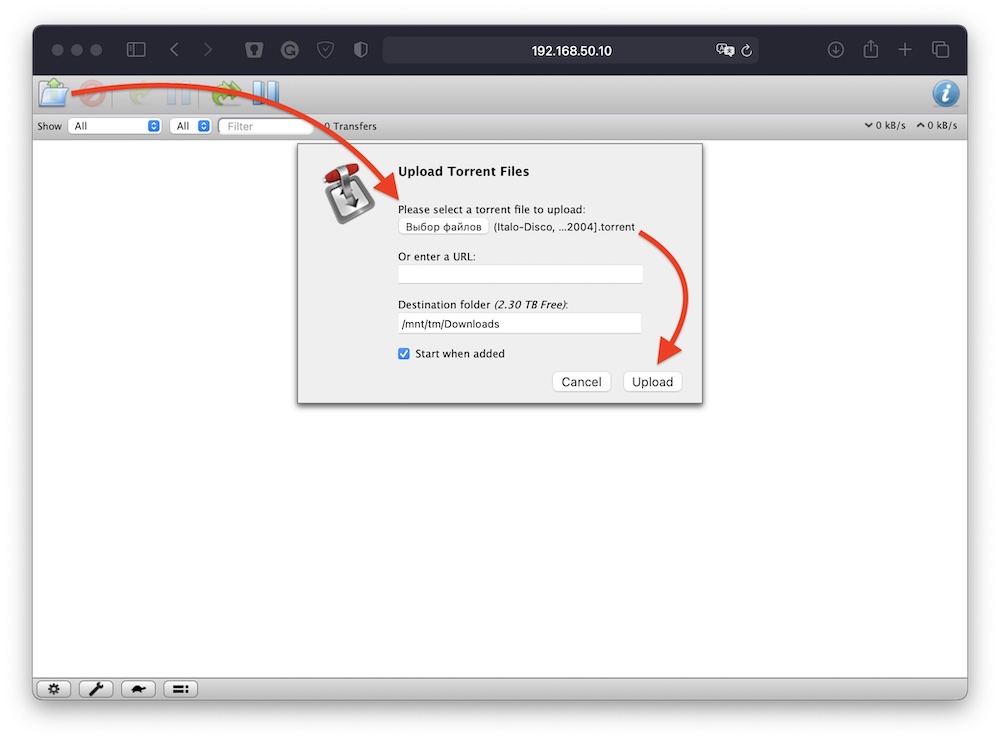
І спостерігаємо за процесом. Або не спостерігаємо, Transmission впорається і без нас.
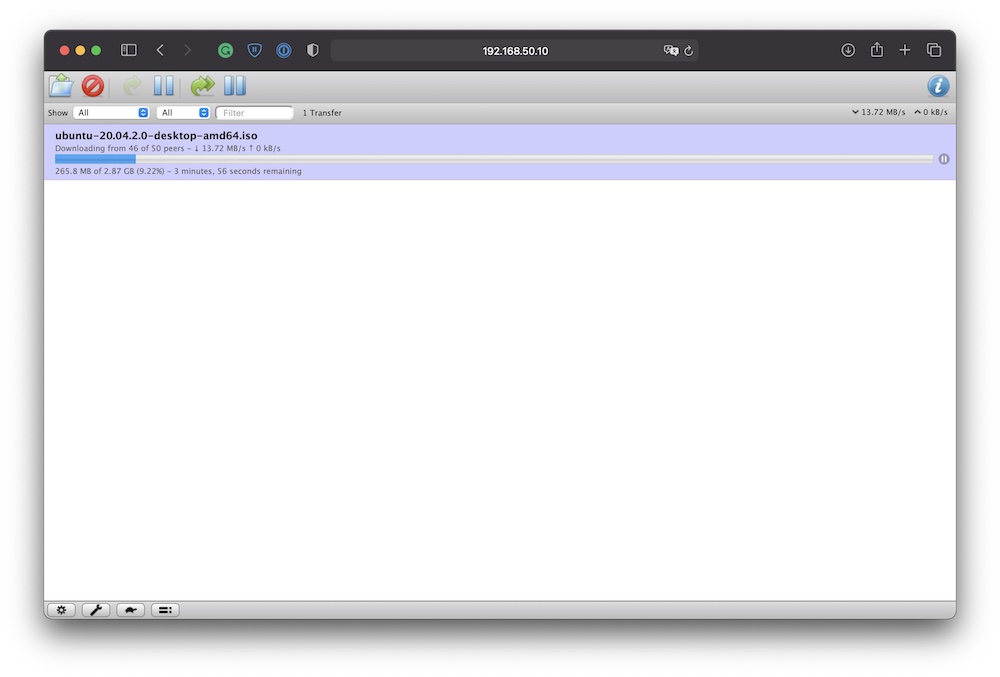
Додаємо трохи комфорту (опціонально)
Якщо нам потрібна можливість не тільки мати доступ до скачаних файлів (тобто можливість побачити їх та скопіювати до себе на комп’ютер), але і вільно додавати, змінювати або видаляти файли в папці Downloads по мережі з комп’ютерів будь-якого локального користувача, потрібно виконати такі команди:
cd /mnt/tm sudo chmod a=rwx -R Downloads
Де a – це «всі», rwx – «можуть читати, записувати і виконувати файли», -R – «рекурсивно» (тобто на будь-яку глибину вкладення) в папці Downloads, розташованій по шляху /mnt/tm. Повна свобода.
Тепер видаляти і змінювати завантажені файли можна не тільки через веб-інтерфейс самого Transmission, а й просто по мережі, в Finder або будь-якому іншому файловому менеджері.
Читайте також:
- Огляд Moshi Symbus Mini: хаб за $100 — нормально?
- Огляд Apacer PP3480 1TB: NAS-накопичувач… під систему?
Установка PLEX Media Server на Raspberry Pi

PLEX — це дуже потужний каталогізатор і медиасервер, який колись відокремився від проекту XBMC, але розвинувся набагато краще, цікавіше і на даний момент семимильними кроками рухається в тому ж напрямку, що і Netflix з Amazon Prime Video – тобто, в бік міжнародного стримінгового сервісу. Сьогодні в каталозі PLEX більше 130 телеканалів і 20000 класичних фільмів від студій Warner Brothers, Crackle, Lionsgate, MGM і інших.
Але про локальні медіа, що зберігаються на ваших пристроях, розробники не забувають, тому що як серверна, так і клієнтська частина, існують під усі мислимі і немислимі платформи.
Для початку необхідно зареєструвати обліковий запис на сайті plex.tv. Це дозволить синхронізувати налаштування сервера і клієнтських додатків, організовувати передачу за межі домашньої мережі, і так далі. Потрібний і корисний крок. Після цього займемося установкою.
Серверну частину можна встановити на ось такі програмні і апаратні платформи:
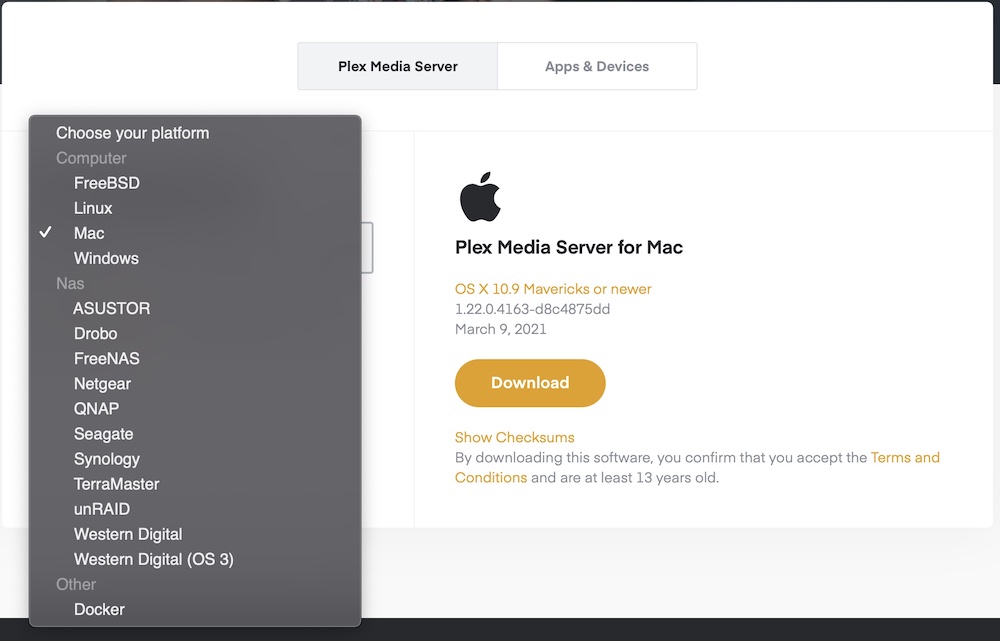
Наш вибір – Linux, але завантажувати ми нічого не будемо, а звично вирушимо в командний рядок. Логінимося по SSH і, для початку, оновлюємо систему:
sudo apt update sudo apt upgrade
І далі власне установка PLEX Media Server:
Крок 1. Додаємо в менеджер пакетів Raspbian підтримку протоколу https
sudo apt install apt-transport-https
Крок 2. Беремо ключ сховища Plex…
wget https://downloads.plex.tv/plex-keys/PlexSign.key
Крок 3. …і додаємо його в систему
sudo apt-key add PlexSign.key
Крок 4. Знайомимо Raspbian з репозиторієм PLEX
echo deb https://www.plex.tv/media-server-downloads/ public main | sudo tee /etc/apt/sources.list.d/plexmediaserver.list
Крок 5. Оновлюємо дані (знайома команда, чи не так?)
sudo apt update
Крок 6. Встановлюємо PLEX Media Server
sudo apt install plexmediaserver
Крок 7. Дбаємо про можливість оновлення
Щоб зробити оновлення PLEX частиною системних оновлень, потрібно вбити всього дві команди:
echo deb https://www.plex.tv/media-server-downloads/ public main | sudo tee /etc/apt/sources.list.d/plexmediaserver.list
і
curl https://downloads.plex.tv/plex-keys/PlexSign.key | sudo apt-key add -
Це все. Надалі звичні команди оновлення системи будуть водночас оновлювати і сам PLEX.
sudo apt update sudo apt upgrade
Готово! Можна приступати до первинного налаштування.
Налаштування PLEX Media Server
Пам’ятаєте пункт «Додаємо трохи комфорту» вище за текстом? Ось тим крихітним кроком для однієї Raspberry ми заощадили купу часу для всього людства. Замість того, щоб одними консольними командами створювати папки для контенту і іншими консольними командами призначати їм права доступу, ми просто зайдемо по мережі в папку Downloads і звичним способом створимо там папки Movies, Music, TV Shows і Other Videos.
З огляду на те, що системний користувач pi наділений правами власника всього вмісту папки Downloads, у PLEX Media Server не буде жодних проблем з обробкою колекції фільмів, музики, серіалів і домашнього відео.
Для доступу в панель управління в браузері переходимо за посиланням http://<ip address of your server>:32400/web/index.html, що в моєму випадку, як ми всі пам’ятаємо, означає , а в вашому – щось своє.
Тут нас зустрічає інтерфейс з величезною кількістю налаштувань, яке може налякати непідготовленого користувача. Тому коротко пройдемося по основних.
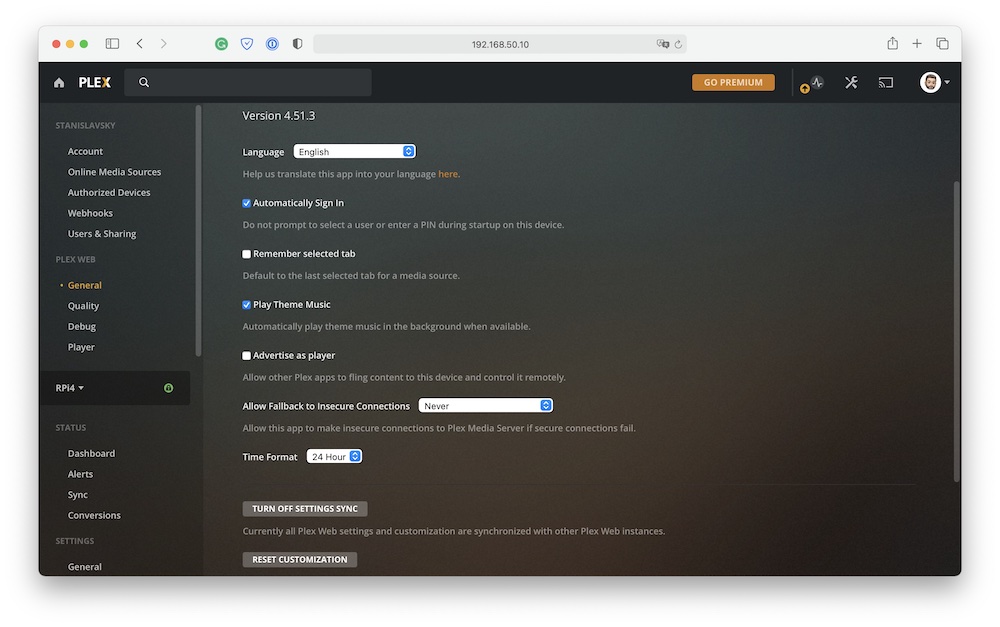
Для початку в верхньому правому куті знайдемо піктограму, що відповідає за обліковий запис, і залогінимося. З цього моменту налаштування сервера будуть доступні як в локальній мережі, так і через обліковий запис прямо на сайті PLEX. Ну і відразу ж переходимо в налаштування, натиснувши на піктограму з інструментами.
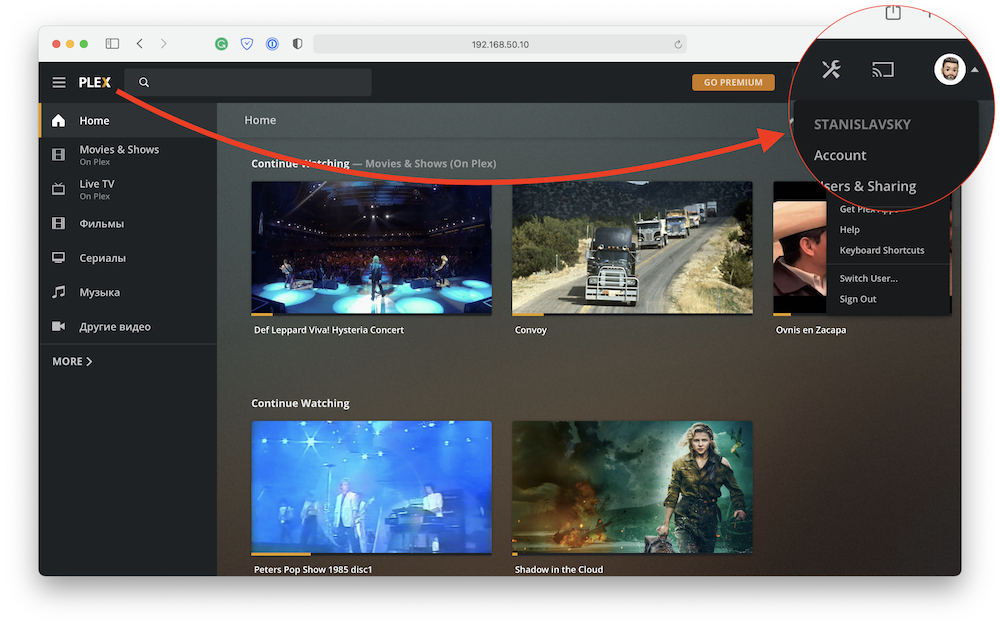
На що треба звернути увагу:
- На вкладці Remote Access переконайтеся, що ваш сервер видно ззовні вашої мережі. Порт за замовчуванням 32400, і якщо ви не бачите напису Fully accessible outside your network, його доведеться відкрити в налаштуваннях роутера.
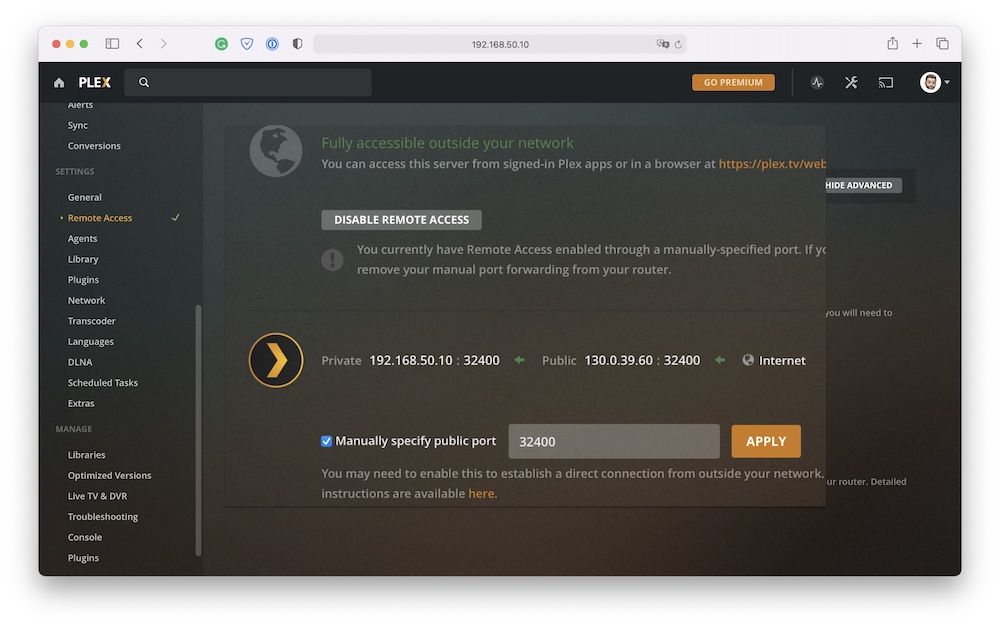
- На вкладці Library має сенс відзначити автоматичне сканування медіатеки при кожній зміні, щоб обкладинки і метатеги від віддалених файлів не забивали інтерфейс мертвими посиланнями.
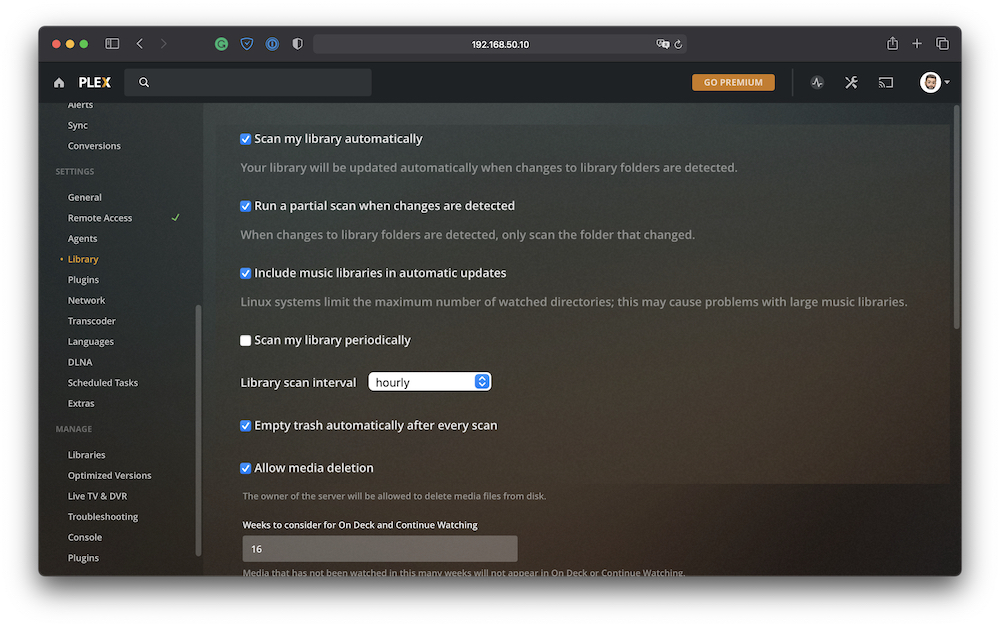
- На вкладці Libraries позначте шляхи до папки Movies, TV Shows, Music і Other Videos, які ми створили трохи раніше на зовнішньому диску в папці Downloads. Тут потрібно уважно вибирати тип бібліотеки, щоб вбудовані засоби сканування зверталися до правильних серверів під час пошуку обкладинок, кадрів або трек-листів.
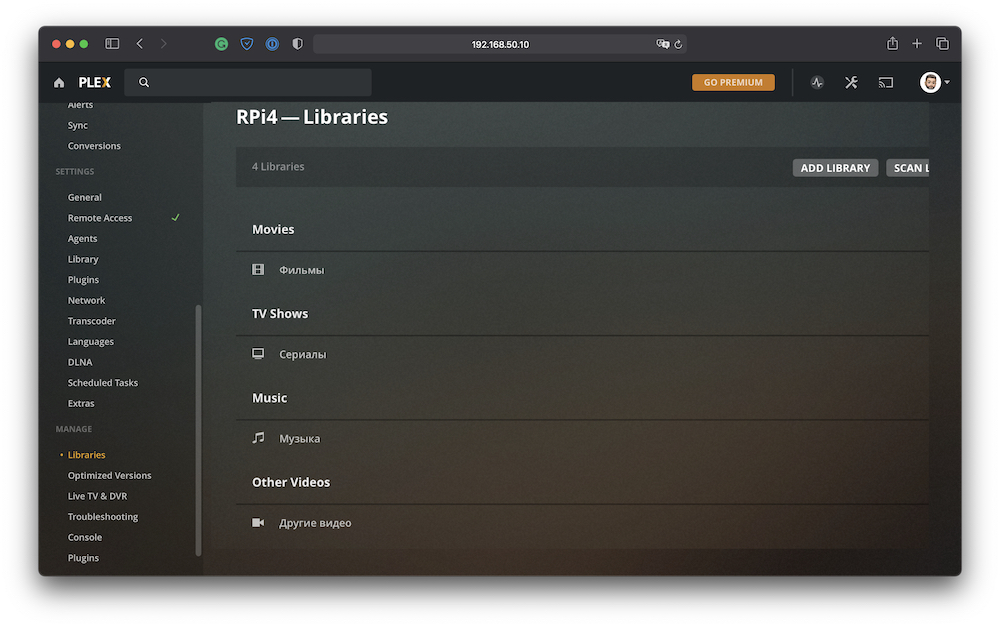
На цьому, взагалі-то, все. Інші налаштування, на зразок параметрів транскодингу або включення DLNA-сервера – виключно на ваш розсуд, в залежності від поставлених задач, клієнтських пристроїв і так далі.
Можу зауважити, що на дефолтних налаштуваннях моя Raspberry Pi 4 відтворила 4K HDR-10 BD-Remux розміром 92 ГБ навіть не поперхнувшись. У якості клієнта виступала Apple TV 4K з встановленим додатком PLEX, підключена по HDMI. Обкладинку, кадри, інформацію про фільм і так далі PLEX Media Server додав у повністю автоматичному режимі.
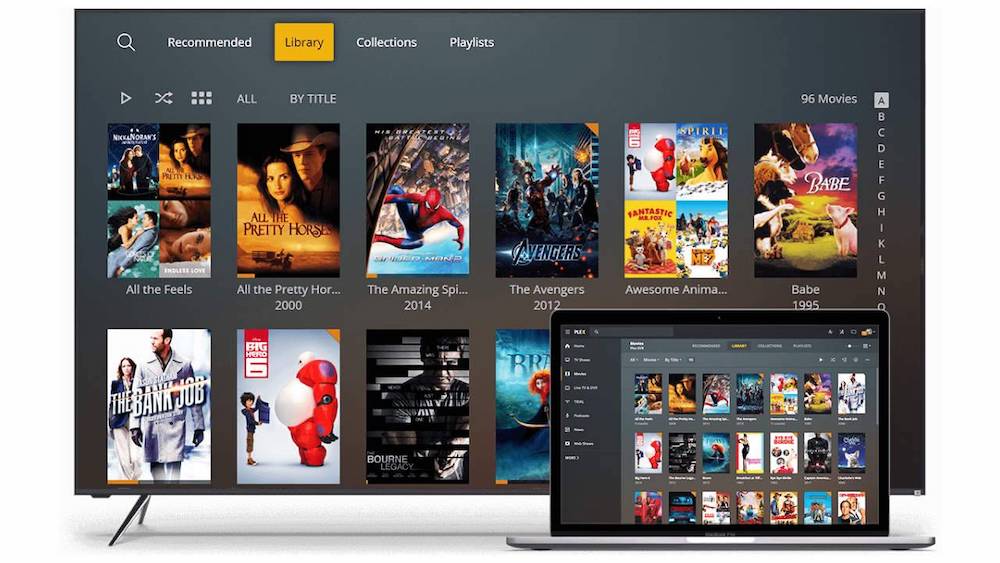
Список платформ, для яких у PLEX є клієнтські програми, вражає ще більше, ніж список платформ для серверної частини. Дивіться самі, тут є практично будь-який пристрій, здатний відтворювати медіа:
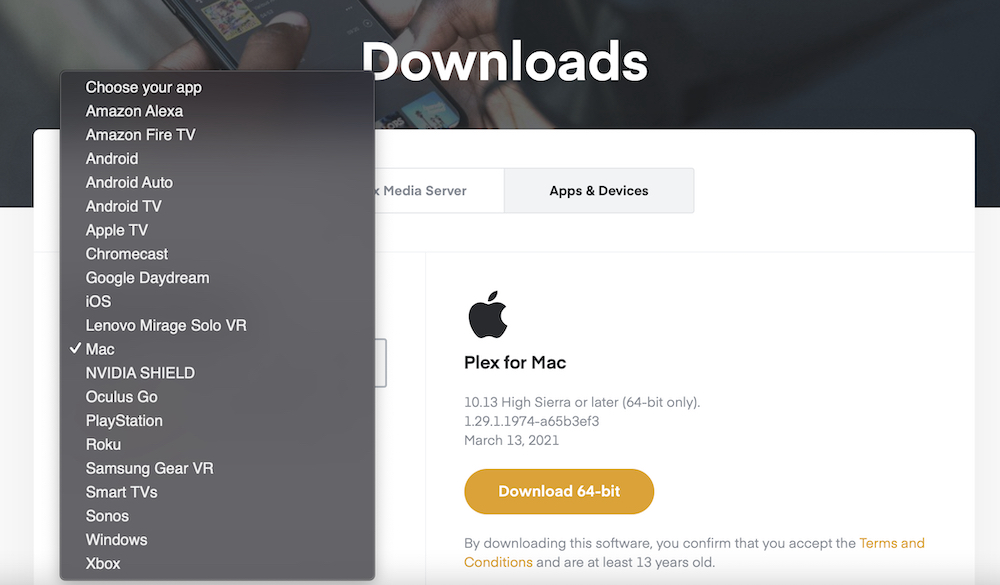
Посилання на скачування потрібної вам програми можна знайти на сторінці Пристрої і Застосунки офіційного сайта сервиса.
Приємного перегляду!
На превеликий жаль, сервіс ретро-ігор PLEX Arcade неможливо запустити, якщо його серверна частина встановлена на Raspberry Pi або взагалі на будь-який Linux-сервер. Тому зараз ми будемо перетворювати нашу «малинку» в ретро-консоль.
Вибір ігрової платформи для Raspberry Pi
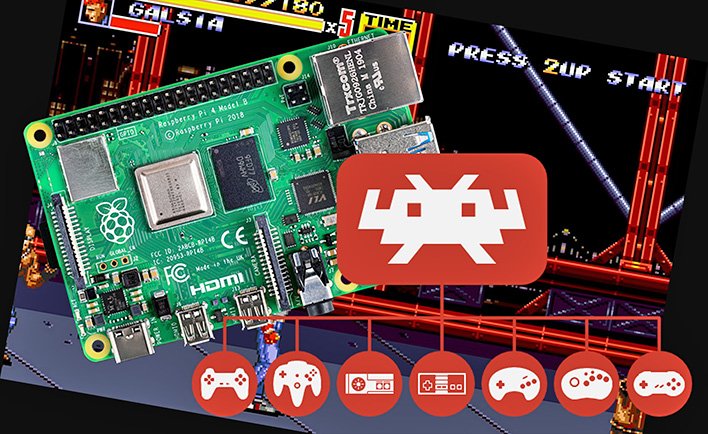
Для того, щоб грати на Raspberry Pi в ретро-ігри з найрізноманітніших платформ, починаючи з ZX Spectrum і закінчуючи PlayStation One, розроблено 4 продукти: RetroPie, Recalbox, Lakka і Batocera.
Всі вони чимось схожі, але є і досить важливі відмінності. Почнемо з того, про що згадувалося на самому початку першої статті циклу: всі виробники ПЗ для Raspberry воліють випускати його у вигляді образів операційної системи. Тобто завантажили образ, записали на картку microSD, вставили в слот – і ось вам готовий до роботи мікрокомп’ютер з єдиною функцією.
Якщо так робити, кількість Raspberry Pi в домі перевищить будь-які розумні межі. Власне тому в даних статтях розглядається установка будь-якого сервісу в якості застосунку, а не ОС. Так ось, якщо підходити до питання створення ігрової консолі з Raspberry Pi, єдиним вибором буде RetroPie. Тільки у цього продукту передбачена установка в якості застосунку для Raspbian, а не тільки у вигляді самостійної ОС.
Установка ретро-консолі всередину Raspbian
Я протестував цю можливість і повинен сказати, що витрачені зусилля не варті того. Якщо ігри для 8-бітних приставок, на кшталт NES (відомої в колишньому СРСР під назвою «Dendy») можна з натяжкою вважати іграбельними, то коли мова йде про емуляції PlayStation, все стає зовсім погано.
Тому довелося змиритися і прийняти той факт, що ігрова емуляція може бути якісною тільки в разі використання окремої Respberry Pi як ігрової приставки.
Далі я зіткнувся з питаннями зберігання і запуску ігор із зовнішніх USB HDD, підтримки геймпадов різних виробників, простоти інтерфейсу і зручності налаштувань. RetroPie, Recalbox, і Batocera у якості движка використовують EmulationStation, тоді як Lakka стоїть осібно і використовує RetroArch з інтерфейсом, максимально схожим на XMB в PlayStation 3.
Що стосується можливості зберігання і запуску ігор із зовнішніх носіїв, то Batocera тут дещо програє: тут хоч і передбачена така можливість, але тільки з певною структурою папок в корені зовнішнього диска, що не завжди комфортно.
Що стосується підтримуваних платформ, то тут Lakka дещо поступається конкурентам, зате з лишком компенсує це неймовірною продуктивністю і зручністю «з коробки». Геймпади від PlayStation 4 розпізнаються блискавично, не вимагаючи додаткових дій і первинного підключення до Raspberry Pi кабелем.
У підсумку, протестувавши всі 4 ігрових продукту 5 разів (RetroPie з описаних вище причин тестувався двічі), я зупинив свій вибір на найбільш технологічному проекті – Lakka. Його ми зараз і будемо встановлювати.
Встановлення Lakka на Raspberry Pi
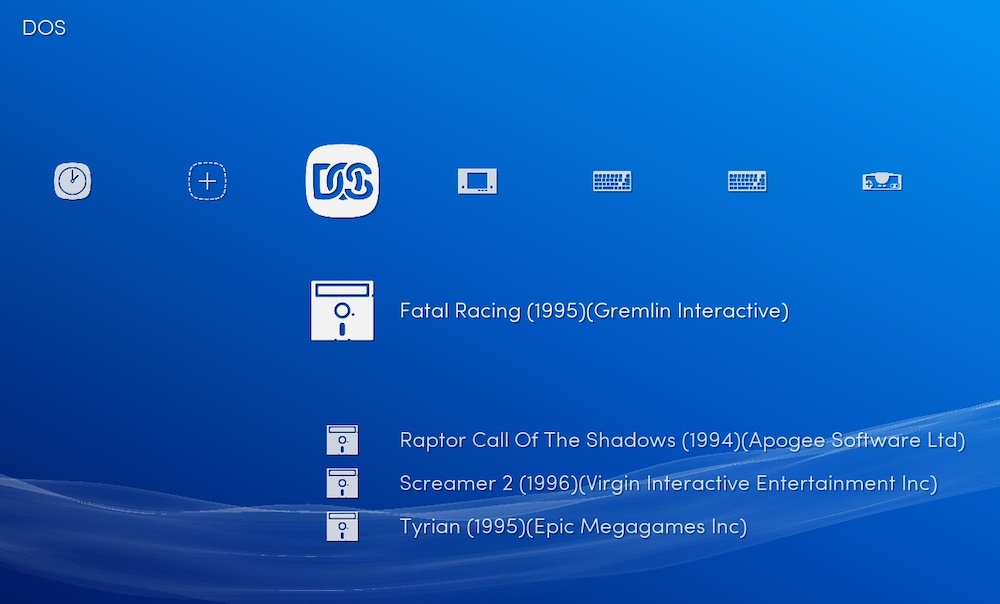
Крок 1. Завантажуємо застосунок balenaEtcher
З його допомогою ми відформатуємо картку microSD і запишемо на неї образ Lakka OS. Застосунок існує у варіантах для Windows, Linux або macOS і доступний за посиланням.
Крок 2. Беремо образ Lakka з офіційного сайту
Важливо! Власникам Raspberry Pi 4 з 8 ГБ оперативної пам’яті потрібно завантажити так званий nightly build – збірку, адаптовану під нові моделі «малинки».
Для цього перейдіть за посиланням, перейдіть в самий низ і знайдіть каталог з найсвіжішою датою. Усередині каталогу знайдіть підкаталог RPi4.arm, а в ньому файл з розширенням .img.gz. Це і є образ, який ми запишемо на картку microSD.
Якщо у вас будь-яка інша версія Raspberry Pi, виберіть свою модель зі списку на цій сторінці.
Крок 3. Записуємо образ Lakka на microSD
Запускаємо balenaEtcher, вибираємо образ Lakka, вказуємо шлях до microSD і чекаємо закінчення процесу. Сам процес займає близько хвилини, так що довго чекати не доведеться.
Крок 4. Вставляємо картку в Raspberry Pi і запускаємо систему
З огляду на те, що ми з вами робимо ігрову консоль, цілком зрозуміло, що Raspberry Pi вже підключена до телевізора (або ресивера, в залежності від ваших уподобань і комплекту обладнання). Також при першому запуску необхідна підключена по USB клавіатура. Миша не буде потрібна, зате геймпад можна вже покласти поруч з собою. HDMI-порт на Raspberry Pi використовуємо той, що розташований ближче до гнізда живлення.
На цьому все. Lakka визначить конфігурацію обладнання, перезапустить Raspberry Pi і зустріне нас симпатичним інтерфейсом в стилі PlayStation 3.
Налаштування Lakka на Raspberry Pi
Для комфортної роботи з Lakka потрібно виконати пару нехитрих маніпуляцій, перш ніж раз і назавжди відключити клавіатуру.
- Переміщаючись по меню клавішами ←→↑↓,знаходимо пункт Services і активуємо SSH і Bluetooth. Свій вибір підтверджуємо клавішею Enter, а для скасування використовуємо Backspace.
Якщо немає звуку, то в меню Audio → Device натискаємо Enter і вводимо таке значение: -
hdmi:CARD=vc4hdmi,DEV=0
А потім вибираємо пункт Restart RetroArch.
- Підключаємо геймпади. У випадку з DualShock 4 досить ввести геймпад в режим сполучення, затиснувши на ньому кнопки «PS» і «Share» на кілька секунд, поки геймпад не почне поморгувати білим світлом, а на Raspberry Pi знайти в списку доступних Bluetooth-пристроїв Wireless Controller і натиснути Enter. Через кілька секунд геймпад просигналить про успішне підключення постійним синім світлом. Другий геймпад буде світитися червоним.
- В меню Input → Port 1 Controls виставляємо такі значення:
Device Type: RetroPad with Analog
Analog to Digital Type: Left Analog
І трохи нижче перепризначуємо всі кнопки і стіки геймпада окремо, щоб уникнути складнощів у подальшому.
Клавіатуру можна відключати, більше вона нам не знадобиться. - Підправляємо часовий пояс. Для цього логинимося в Lakka по SSH (login/pass: root/root) і вводимо команду:
echo "TIMEZONE=Europe/Rome" > /storage/.cache/timezone
Де замість Europe/Rome підставляємо будь-яке потрібне значення зі списку часових поясів з Вікіпедії. Перезавантаження і ось уже на екрані правильний час.
Завантажуємо нові ігри на Raspberry Pi
В принципі, будь-яких жорстких вимог до емуляції ігор Lakka не пред’являє, за винятком емуляції PlayStation One. Для коректної роботи вам знадобляться файли BIOS від оригінальної приставки. Оскільки поширення цих файлів з точки зору Sony є піратством, вам прийдется нагуглити їх самостійно. Підходять такі файли:
| MD5SUM | Name |
|---|---|
| 8dd7d5296a650fac7319bce665a6a53c | scph5500.bin |
| 490f666e1afb15b7362b406ed1cea246 | scph5501.bin (Can be renamed from scph7003.bin) |
| 32736f17079d0b2b7024407c39bd3050 | scph5502.bin |
Їх (будь-який або всі разом) потрібно покласти в папку / System на Raspberry Pi. Це можна зробити просто по мережі, тому що Lakka за замовчуванням дозволяє гостьовий доступ по Samba.
Залишається тільки просканувати папки з іграми, які у випадку з Lakka можуть розташовуватися де завгодно – на microSD з системою або на зовнішньому USB-диску. Якщо є сильне бажання, то можна для складування ігор використовувати будь-яку хмару з підтримкою WebDAV, подмонтувати його до файлової системи Lakka, але, на мій погляд, це вже перебір. Втім, вам же ніхто не забороняє експериментувати?
Запускаємо гри на Raspberry Pi
Папку з іграми сканують через відповідний пункт меню Lakka: ➕ → Scan Directory. Підключений зовнішній диск з усією структурою папок буде видно під ім’ям на кшталт sda1-ata-DISK_NAME_VENDOR-XYZ. Вибравши потрібну папку, запускаємо сканування пунктом <Scan This Directory> і повертаємося в основне меню.
Тут нас вже будуть чекати наші ігри розсортовані по платформах. При першому запуску гри Lakka попросить уточнити, який саме движок використовувати для її запуску. У випадку з іграми від PlayStation вибираємо PCSX ReARMed.
Під час гри можна натиснути на геймпаді універсальну кнопку PS, щоб потрапити в меню тонких налаштувань гри. Тут у випадку з емуляцією NES можна налаштувати турбо-кнопки, а для емуляції PlayStation включити подвоєння пікселів, щоб картинка виглядала більш гладкою на сучасних телевізорах з високою роздільною здатністю. З цього ж меню можна запустити запис відео і навіть стримінг в YouTube або Twitch, якщо є таке бажання.
На цьому, взагалі-то, все. Образи дисків для PlayStation творці Lakka рекомендують брати з сайту ReDump, але це не обов’язкова умова. Головне, щоб образ диска з грою був в форматі BIN+CUE. Образи ігор для NES, SNES і так далі – прекрасно працюють навіть з архівів, тому скачавши, наприклад, колекцію «No-Intro» (чисті образи оригінальних ігор) або «GoodNES» (колекція з бета-версіями, перекладами і іншим «сміттям» ), їх можна не розпаковувати з архівів, а завантажувати в папку з іграми як є.
Приємної гри!
Замість висновку
На цьому цикл статей про використання Raspberry Pi в домашніх умовах можна вважати завершеним. Зрозуміло, перерахованими сервісами можливості Raspberry Pi не обмежуються, але в домашніх умовах цього вже достатньо, щоб витрачені на «малинку» гроші окупилися отриманим комфортом і задоволенням. А придбати Raspberry Pi для своїх експериментів можна за посиланням.
Читайте також:
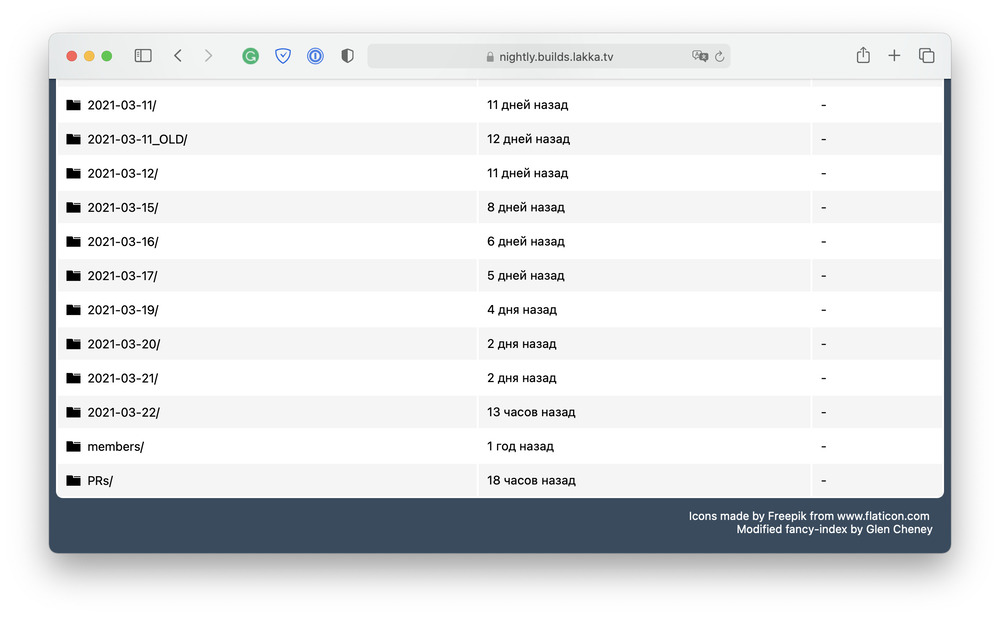
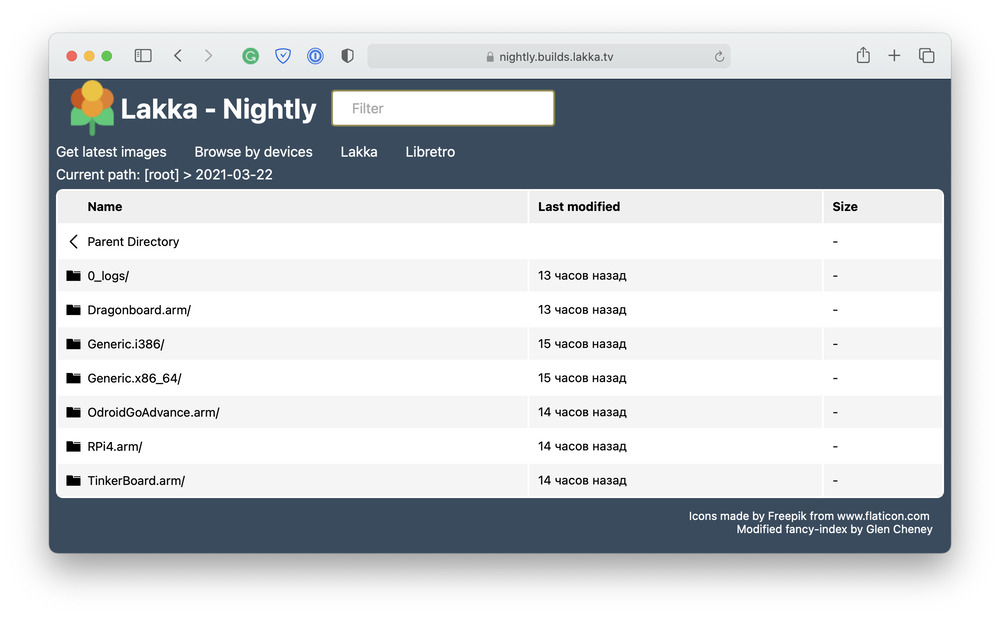
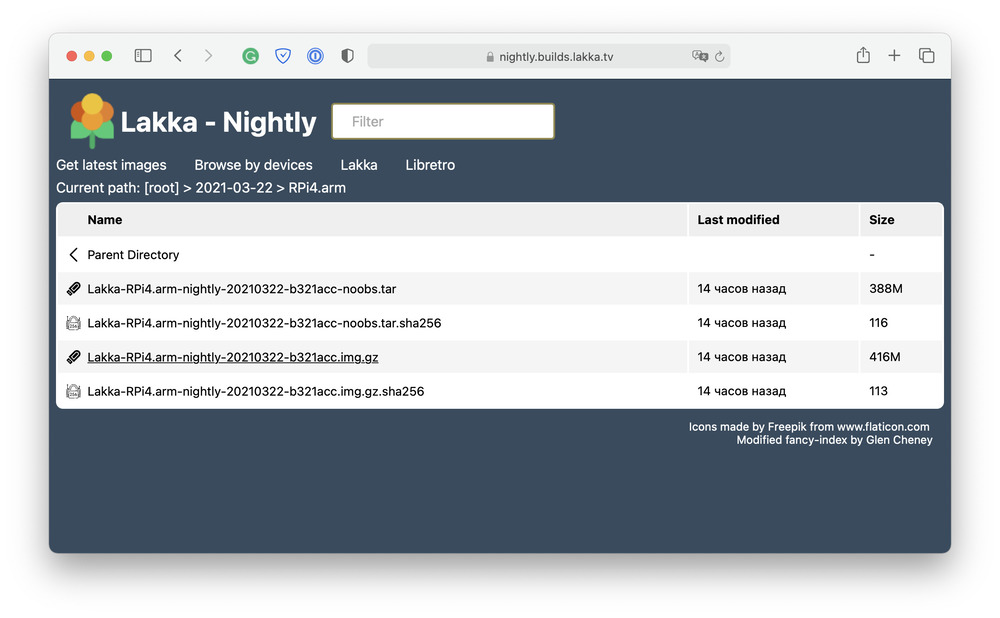
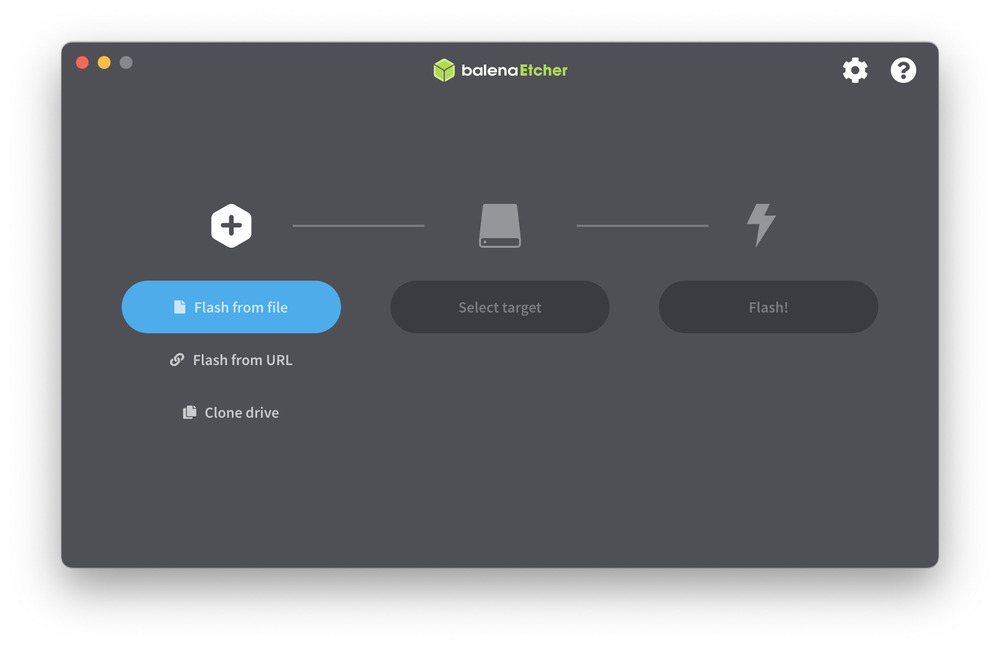
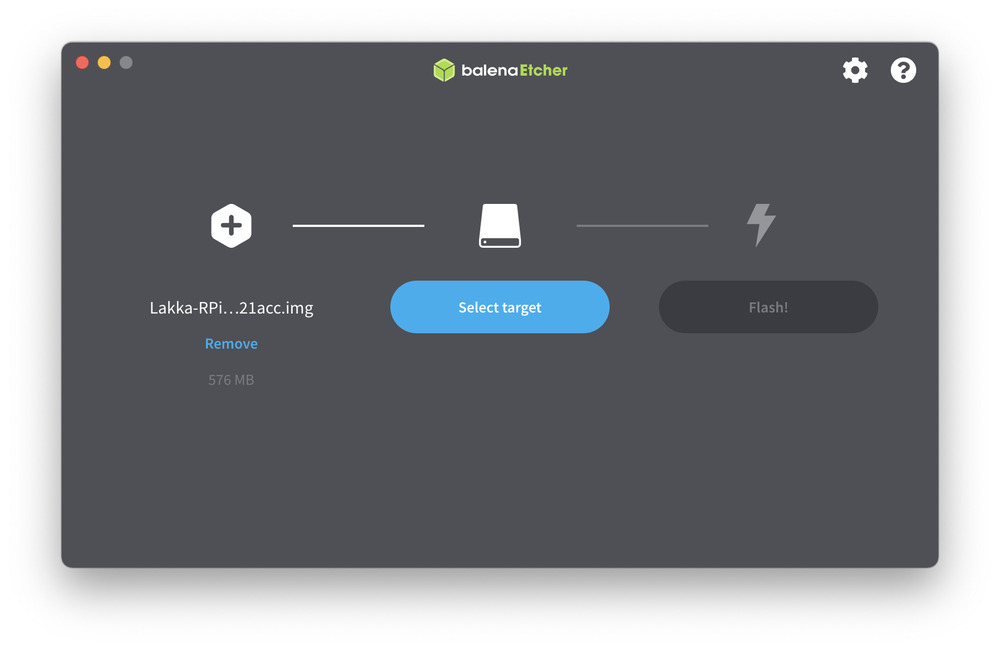
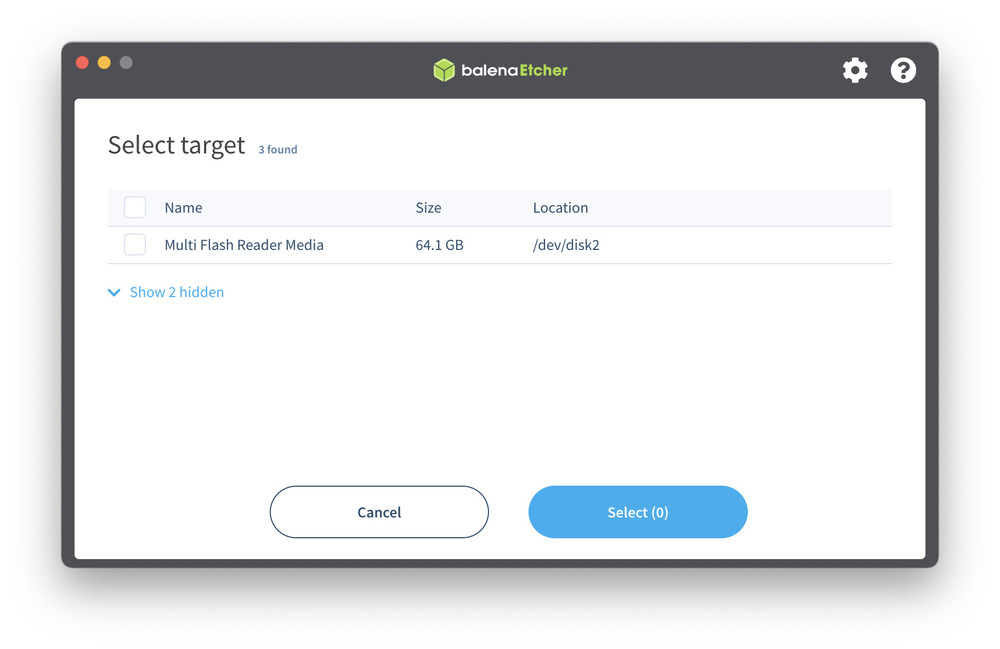
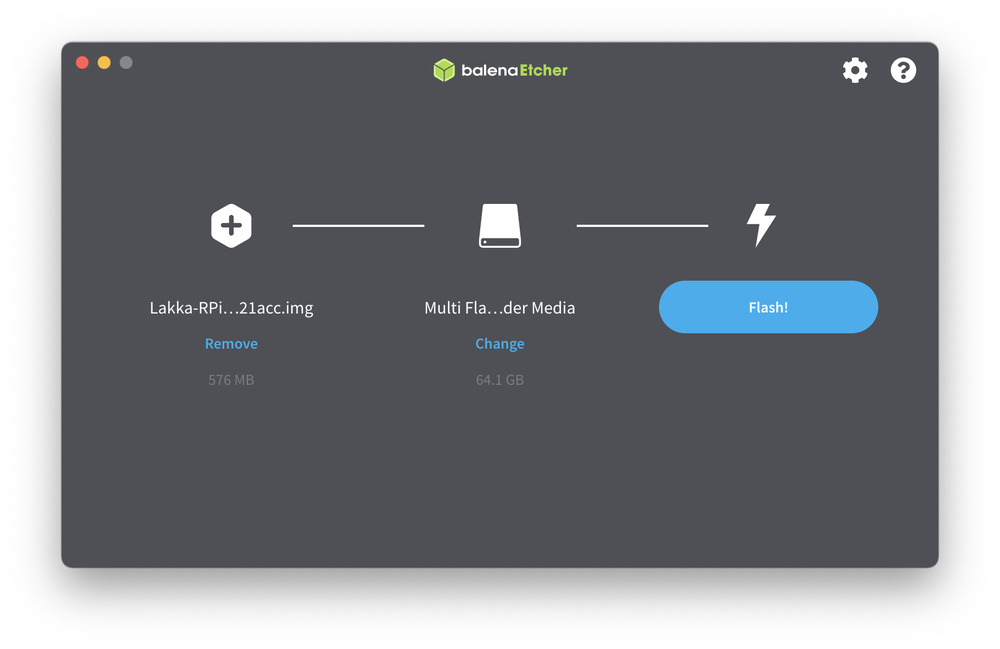
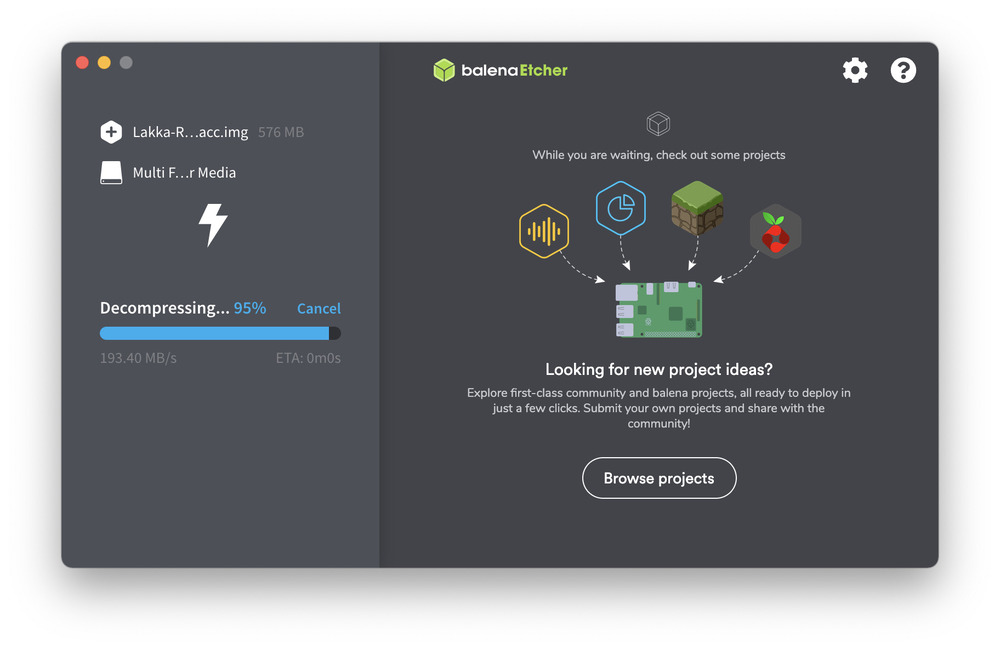
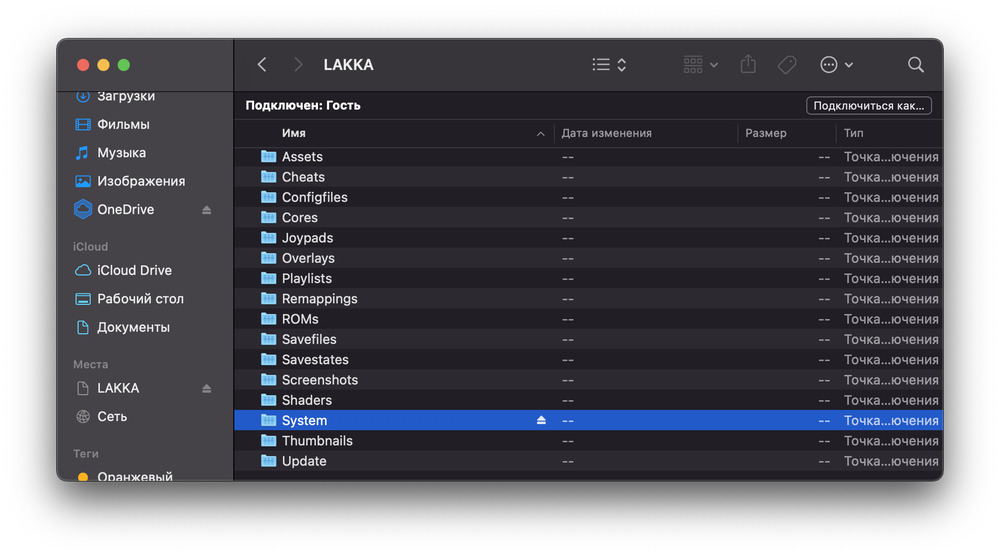
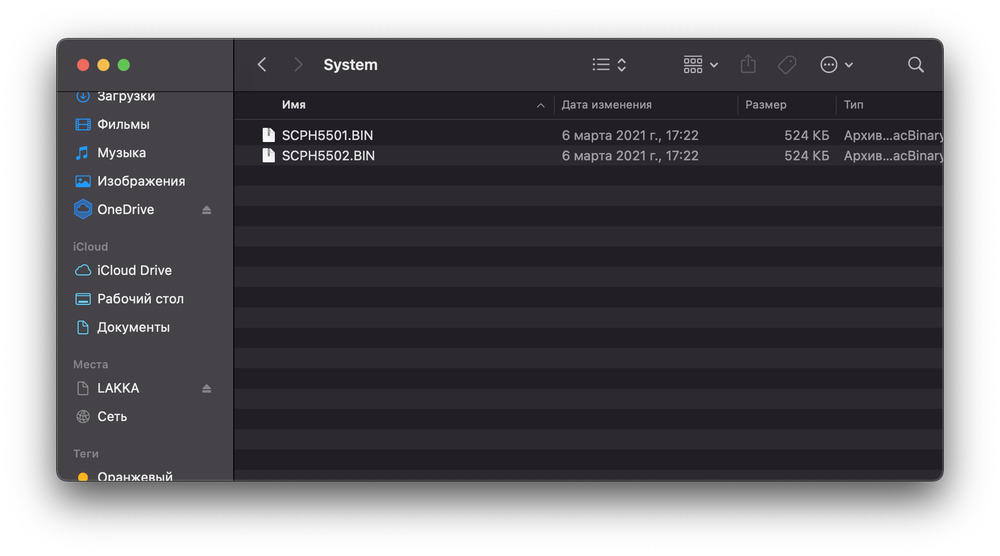

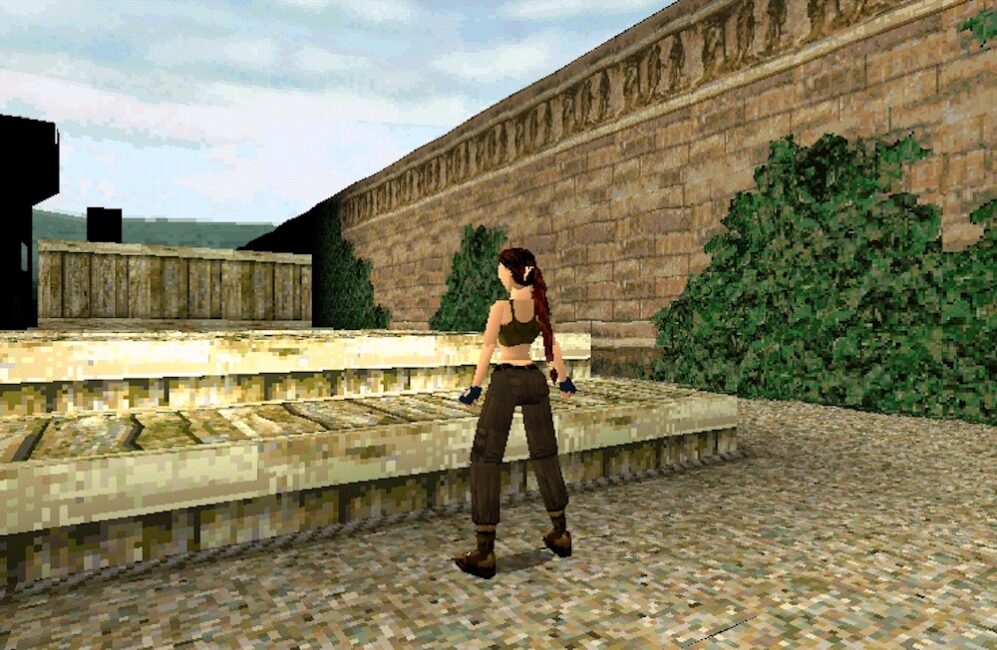
вогонь стаття, чекав 2ї частини, і всерйоз задумався купити малину
Дякую!