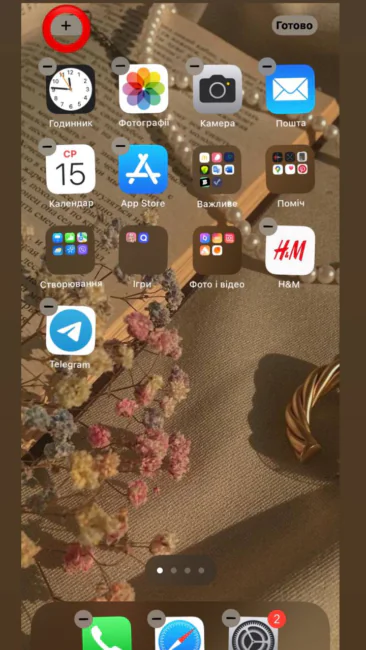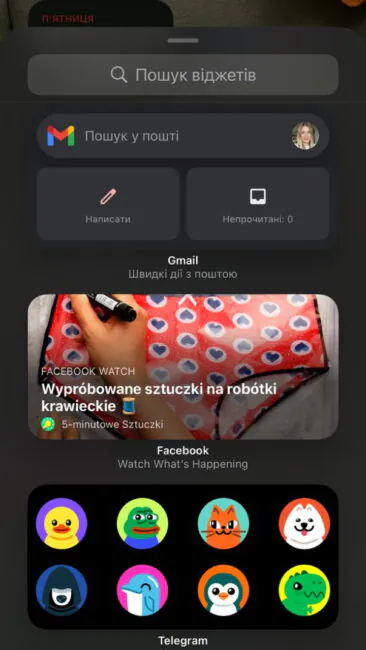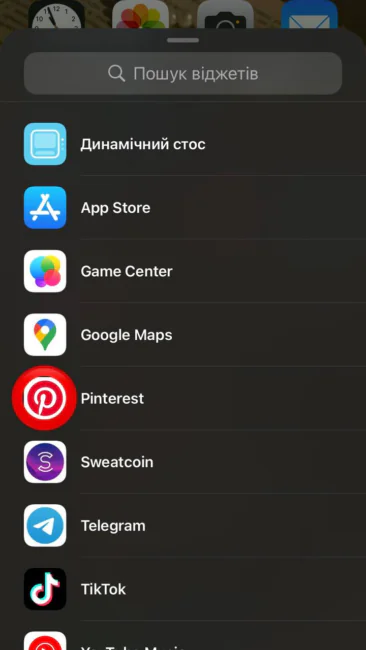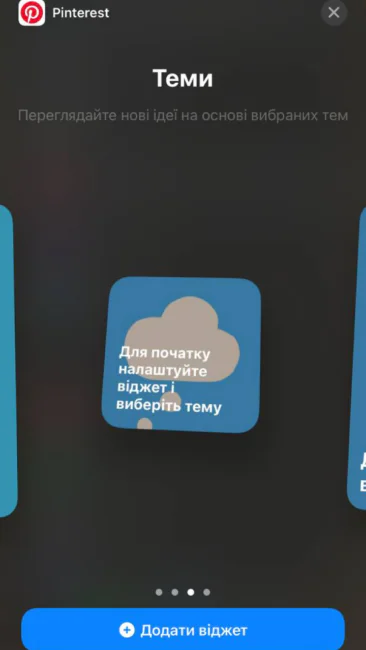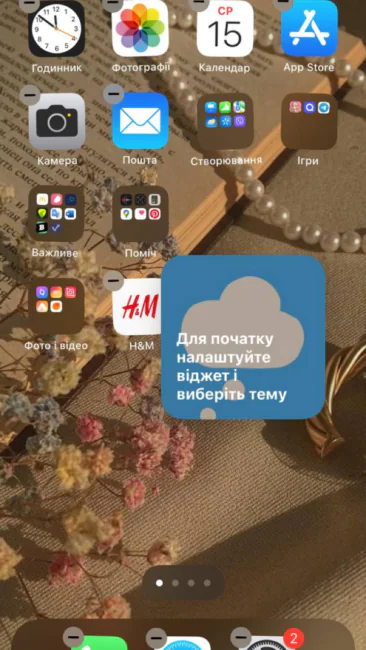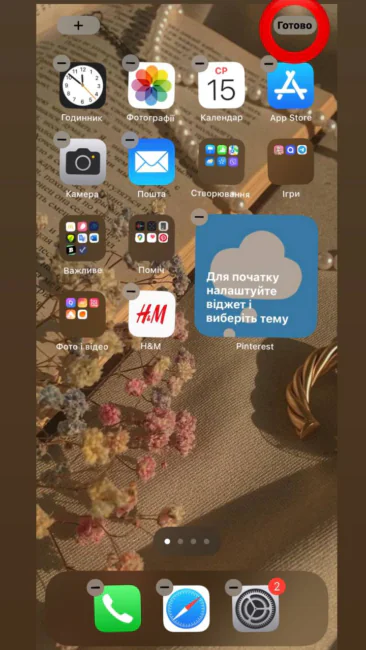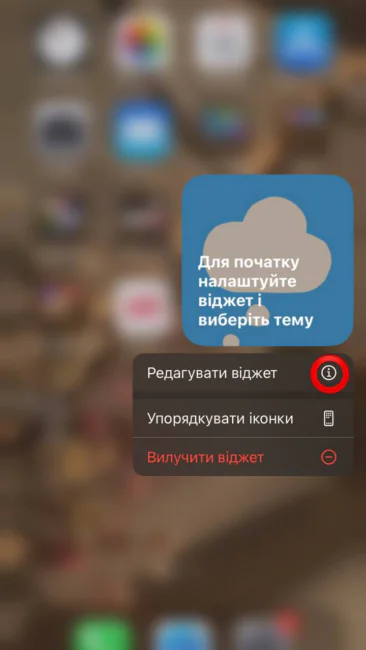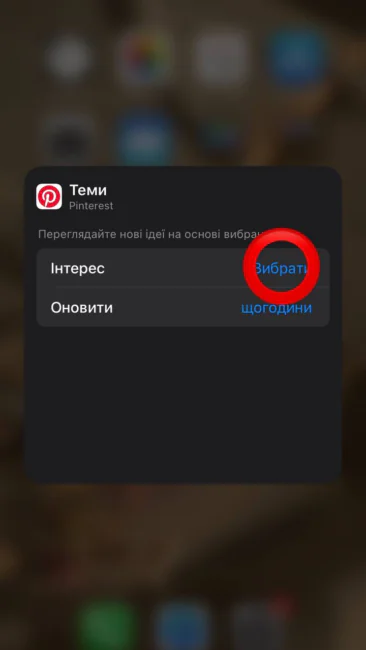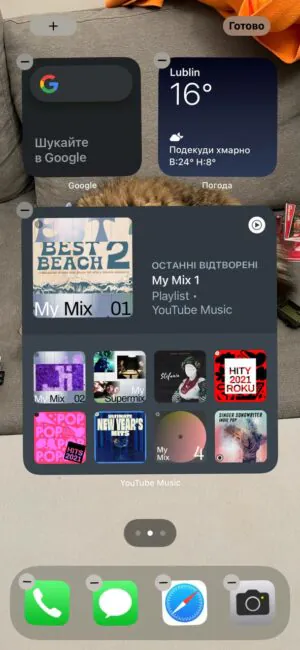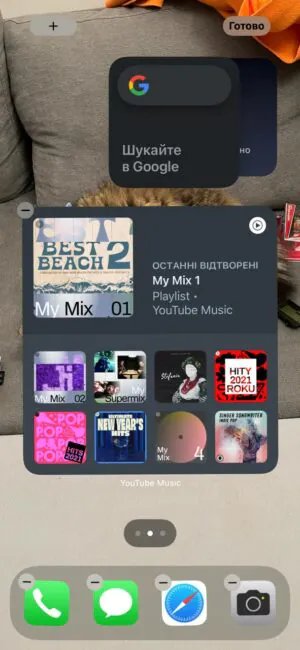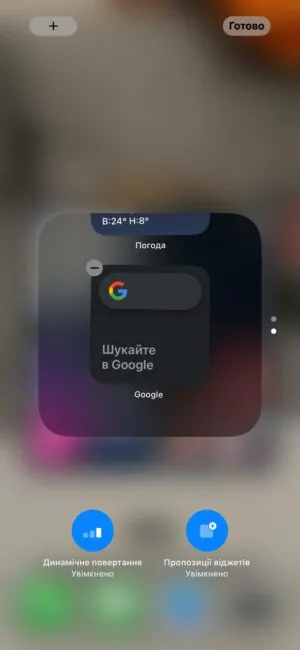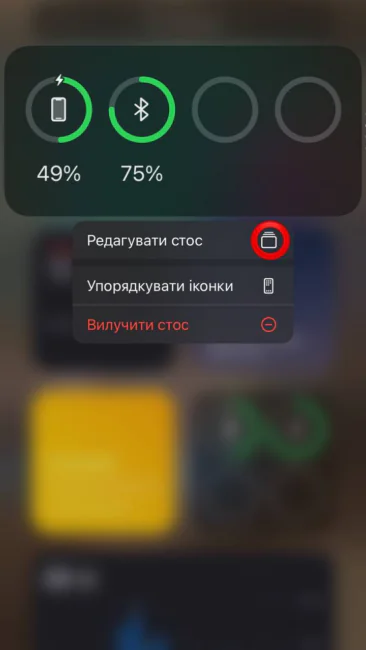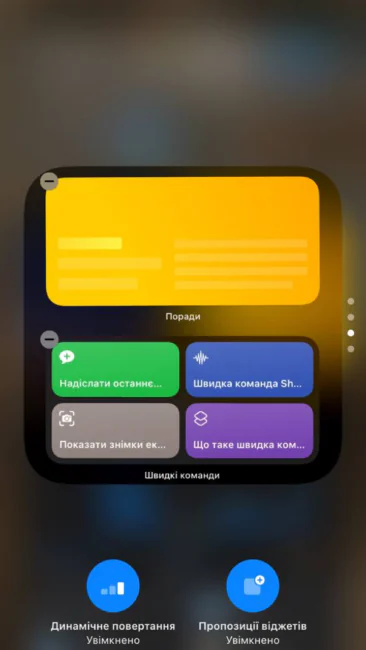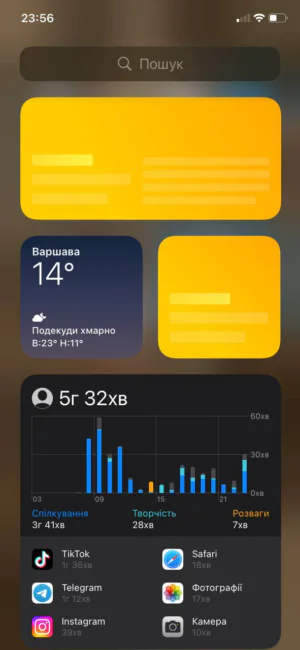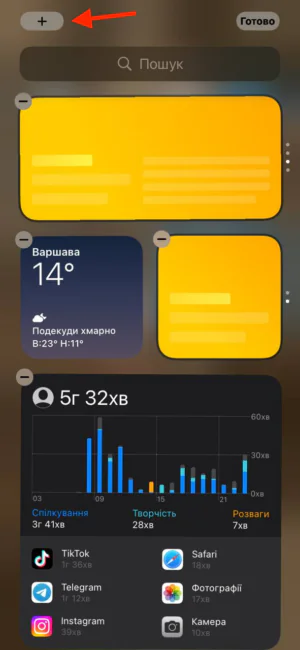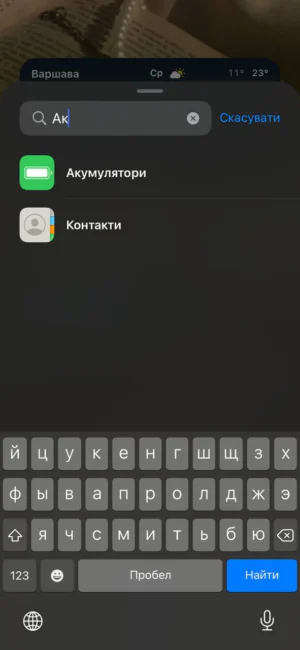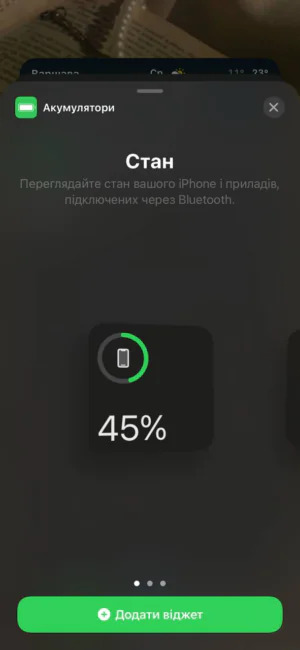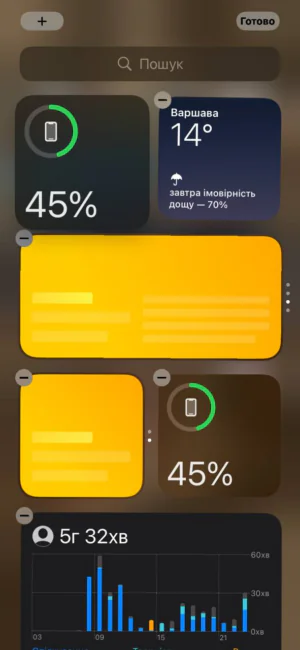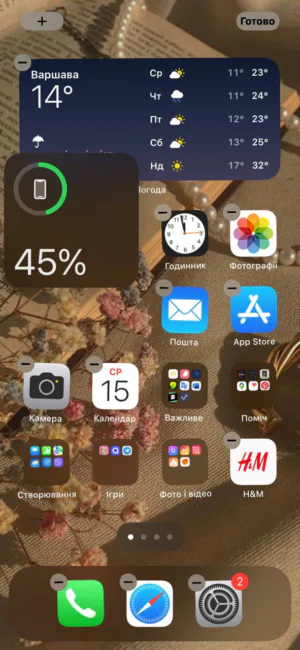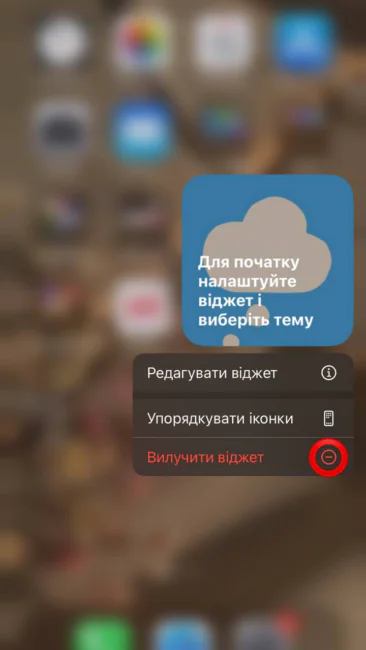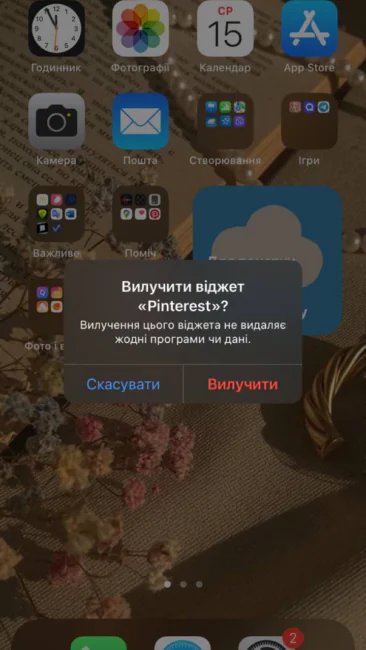© ROOT-NATION.com - Використання контенту дозволено за умови розміщення зворотного посилання
Якщо ви пам’ятаєте, функціональність та зовнішній вигляд віджетів були переглянуті ще в iOS 14. Тепер віджети в iPhone/iPad можуть перебувати на головному екрані поруч з вашими улюбленими програмами. І більше того, віджети тепер можуть бути маленького, середнього та великого розміру, тобто відображати лише ту кількість інформації, яка вам корисна.
Встановити та використовувати віджети в iOS досить просто. Розкажемо у деталях, як користуватися віджетами на iPhone.
Як додати новий віджет на головний екран
Отже, ви готові почати роботу з віджетами та хочете додати їх на головний екран вашого iPhone / iPad. Ось як це зробити.
- Натисніть і утримуйте палець будь-де на головному екрані, щоб увійти в режим редагування (іконки на екрані почнуть “тремтіти”).
- Натисніть кнопку “+” у верхньому лівому куті екрана.
- Торкніться одного з доступних віджетів або промотайте до списку програм, віджет якої ви хочете додати.
- Проведіть пальцем вліво або вправо за розмірами віджету, щоб вибрати зручний формат для використання.
- Натисніть на віджет і перетягніть його на потрібне місце на головному екрані.
- Тапніть “Готово”, щоб повернути робочий стіл до його звичайного стану.
Якщо програма не відображається у списку, значить вона поки не має свого віджету на головному екрані.
Читайте також: Огляд Apple iPhone 13 Pro Max: Сила поступових змін
Як змінити віджети в iPhone
Існує безліч віджетів, які ви можете редагувати для відображення конкретної інформації. Параметри можуть відрізнятися в залежності від конкретної програми, але ось як дізнатися, що саме доступне для ваших віджетів:
- Натисніть та утримуйте віджет, доки не з’явиться меню.
- Натисніть “Редагувати віджет”. Якщо ви редагуєте один віджет у стопці віджетів Smart Stack, натисніть «Змінити» (назва віджета)».
- Використовуйте різні параметри, щоб налаштувати віджет відповідно до ваших потреб. Кожен з них може мати різні можливості.
Додамо, що можливість редагування є не у всіх віджетів.
Як створити стек або додати віджет у стек (стопку)
Стек віджетів забезпечує легкий доступ до кількох віджетів відразу, заощаджуючи цим місце на головному екрані. Ви можете створювати стеки віджетів, або використовувати попередньо створені смарт-стопки (Smart Stack) Apple.
- Натисніть та утримуйте віджет, який потрібно додати до стека.
- Перетягніть віджет на існуючий стек і відпустіть його, або перетягніть його на інший віджет, щоб створити стопку.
Ось і все – тепер у вас є два, три, чотири або більше віджетів, що займають місце одного. Ви можете побачити потрібний, просто перемотуючи стопку. Якщо ви хочете внести зміни у свої стеки, ознайомтеся з лайфхаком нижче.
Читайте також: Особистий досвід: Як я перейшла на iPhone після 5 років на Android
Як редагувати стопку віджетів в iOS
Ви можете відредагувати стек віджетів, який створили самі, або вручну налаштувати один з готових смарт-стеків Apple, щоб він краще відповідав вашим потребам. Ось покрокова інструкція:
- Натисніть та утримуйте стопку віджетів, доки не з’явиться меню.
- Натисніть “Редагувати”.
- Щоб змінити порядок віджетів у стопці, натисніть та утримуйте віджет, а потім перетягніть його вище або нижче.
- Щоб видалити віджет зі стека, торкніться піктограми «–» у кутку, потім виберіть «Видалити» для підтвердження.
- Під стопкою віджетів ви можете увімкнути або вимкнути Smart Rotate (смарт-поворот) та Widget Suggestions (пропозиції віджетів), торкнувшись відповідних значків.
Cмарт-поворот призначений для автоматичного відображення відповідного віджету в стеку для ваших потреб на основі типового використання iPhone. «Пропозиції віджетів» можуть автоматично вставляти віджет, який вам знадобиться, у стопку в потрібний час на основі ваших попередніх дій.
Як додати віджет на екран «Сьогодні»
Хоча віджети починаючи з iOS 14 можна розміщувати у будь-якому місці на головному екрані iPhone, екран «Сьогодні», як і раніше, існує і теж працює як сховище ваших віджетів. Деякі старі віджети працюють лише у поданні «Сьогодні», тому час від часу ви все одно можете переключатися на цей екран.
- На головному екрані проведіть пальцем праворуч, щоб відобразити подання «Сьогодні».
- Натисніть і утримуйте пальцем порожнє місце на екрані, щоб увійти в режим редагування (або прокрутіть вниз екрану «Сьогодні» та тапніть «Змінити»).
- Натисніть кнопку «+» у верхньому лівому куті.
- Натисніть програму, яку Ви бажаєте побачити в поданні «Сьогодні».
- Проведіть пальцем вліво або вправо, щоб вибрати потрібний розмір віджету.
- Натисніть та перетягніть віджет в те місце у поданні «Сьогодні», де ви хочете його розмістити. Ви також можете знову натиснути на віджет або програму, щоб вибрати інший розмір віджету.
- Натисніть “Готово”, щоб вийти з режиму редагування.
Читайте також: Перехід з Android на iPhone, частина II: Apple Watch і AirPods – чи такою хорошою є екосистема?
Як додати віджет на робочий стіл з подання «Сьогодні»
Якщо в поданні «Сьогодні» є віджет, який ви хотіли б бачити на робочому столі, можна додати його на головний екран прямо звідти.
- Проведіть вправо на головному екрані, щоб відкрити подання “Сьогодні”.
- Натисніть та утримуйте віджет, який потрібно перемістити на головний екран.
- Перетягніть віджет у потрібне місце на робочому столі та відпустіть.
Зверніть увагу, що старі віджети (створені для iOS 13 і раніше) працюють тільки на вкладці «Сьогодні». Ці старі віджети зібрані у розділі в нижній частині екрана, і наведена вище порада з перетягування не буде працювати з ними.
Можливо, у нових оновленнях iOS видалять застарілі типи віджетів, але поки що їх ще можна використовувати.
Як видалити віджети з головного екрана iPhone
Якщо з якоїсь причини вам більше не потрібний віджет, ви можете легко розпрощатися з ним.
- Натисніть і утримуйте віджет, який потрібно видалити, доки не з’явиться меню.
- Натисніть «Видалити віджет».
- Підтвердьте видалення.
***
Віджети освіжають робочі столи iPhone/iPad, дозволяють отримати коротку інформацію, не відкриваючи конкретних програм. Налаштування нового екрану відповідно до ваших потреб може зайняти деякий час, але це варте того, щоб отримати нові враження при роботі з iPhone.
А ви вже користуєтесь віджетами на робочих столах чи все ще не наважуєтесь? Поділіться в коментарях та покажіть скріншоти, якщо бажаєте!
Теж цікаво:
- Huawei FreeBuds 4 vs Apple AirPods: Які навушники кращі? «Яблучникам» читати!
- Инструкция: Как передать фото с Mac на iPhone
Якщо ви хочете допомогти Україні боротися з російськими окупантами, найкращий спосіб зробити це – пожертвувати кошти Збройним Силам України через Savelife або через офіційну сторінку НБУ.