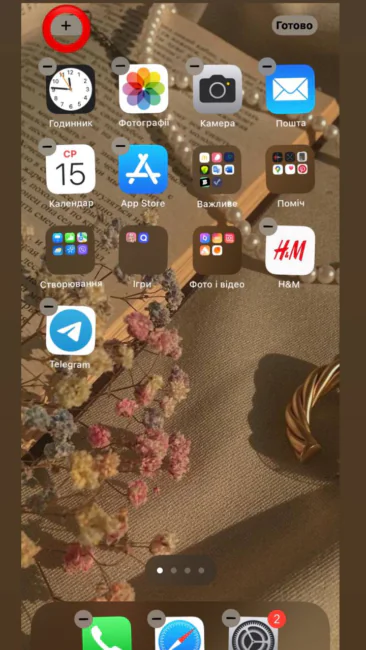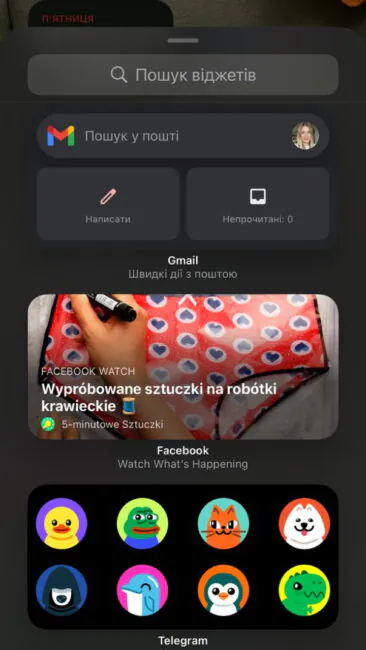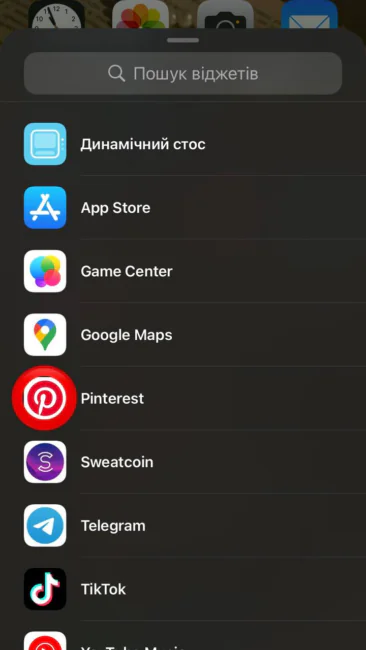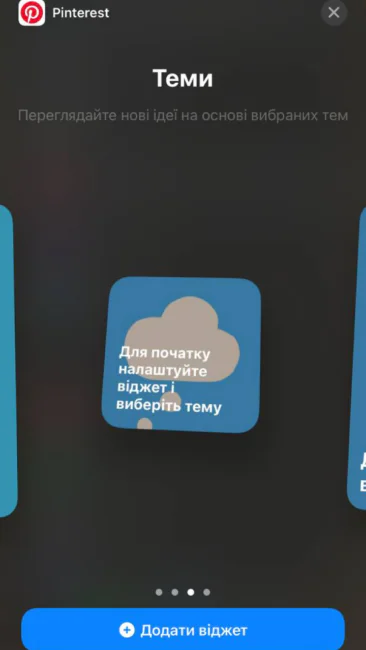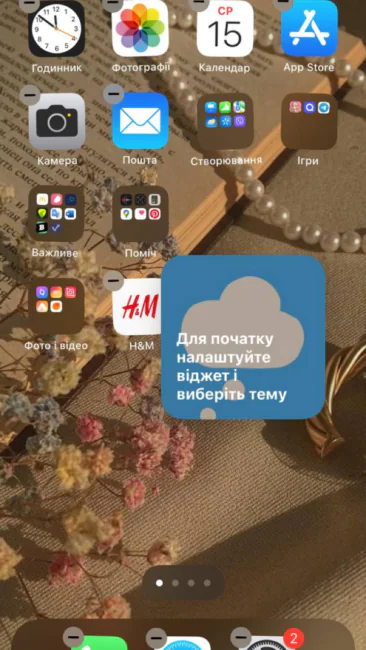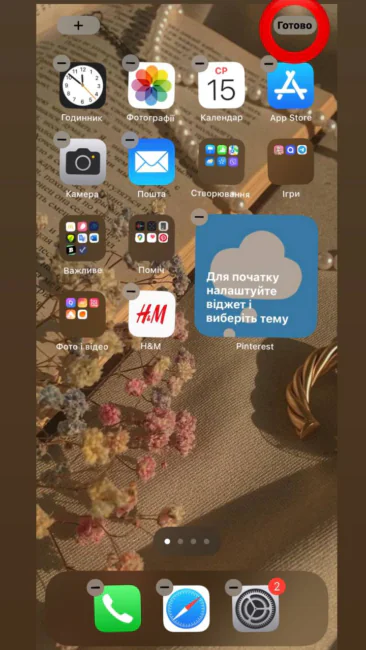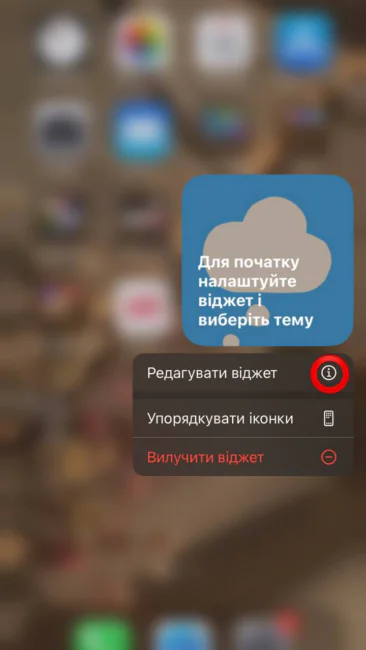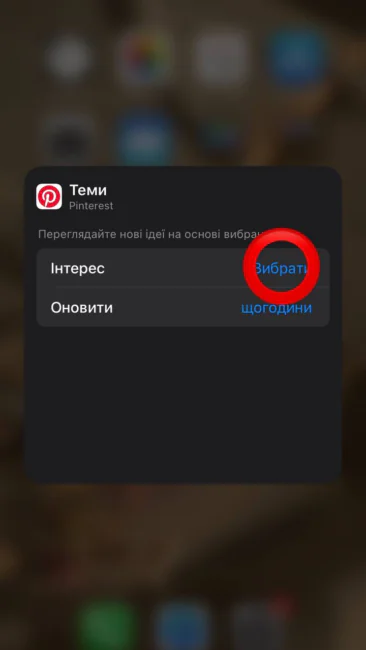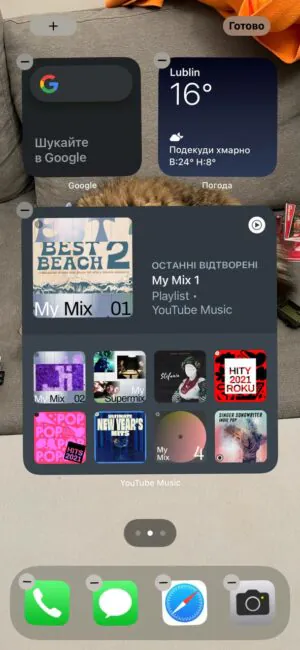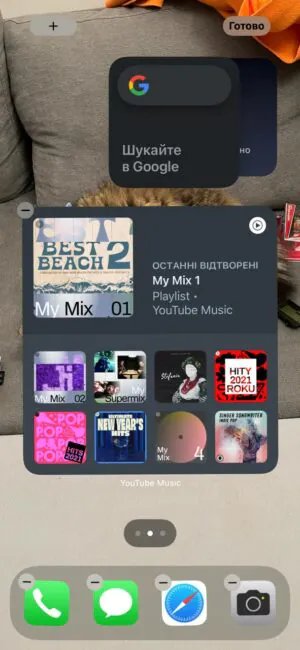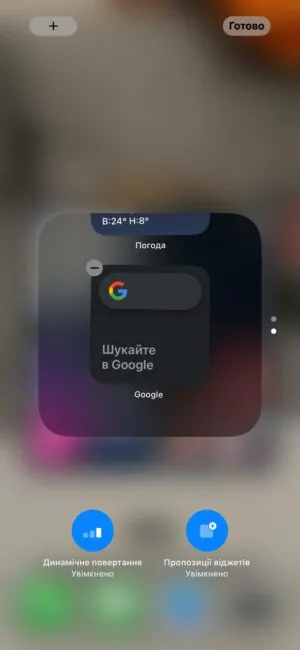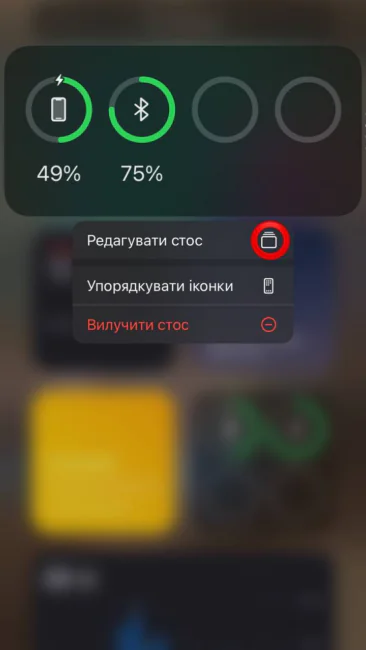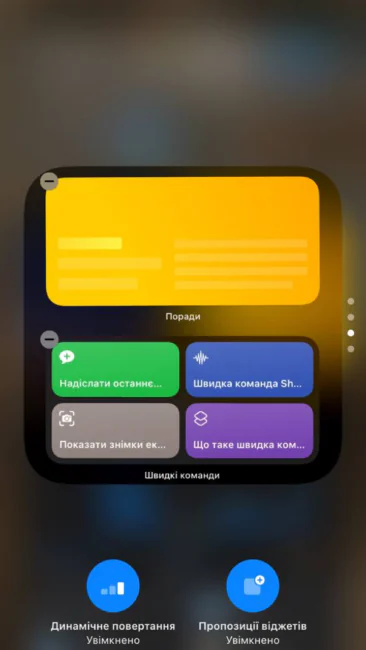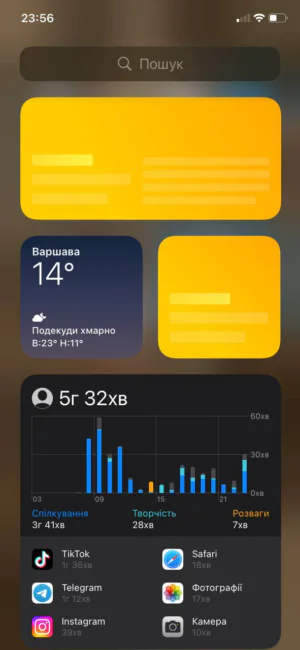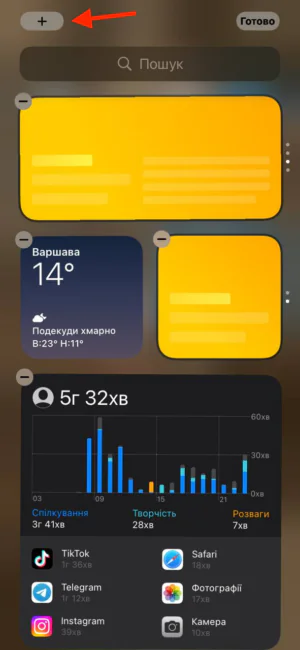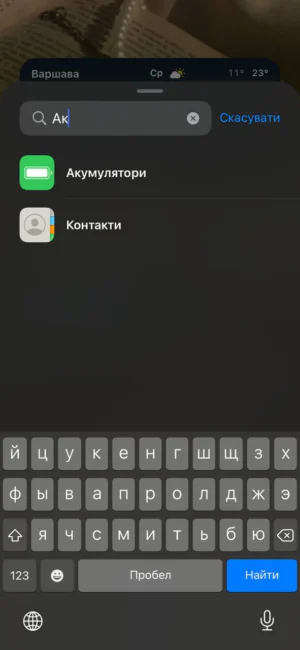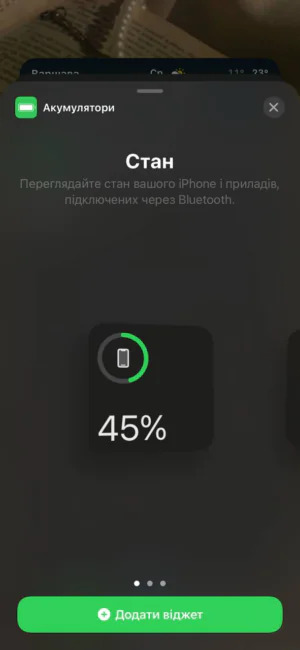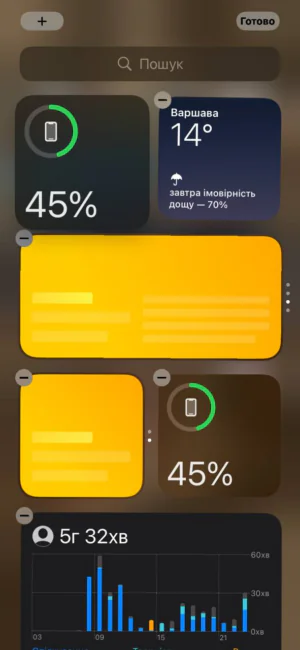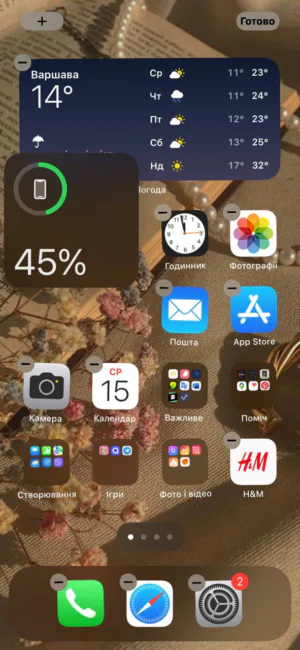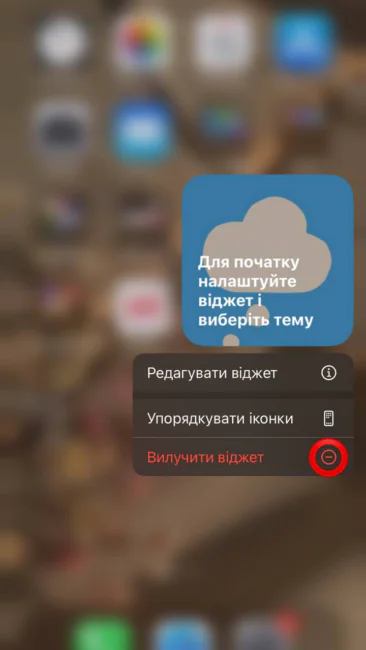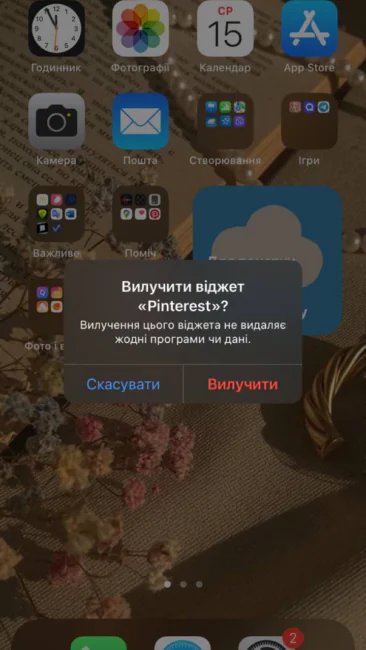Если вы помните, функциональность и внешний вид виджетов были пересмотрены еще в iOS 14. Теперь виджеты в iPhone/iPad могут находиться на главном экране рядом с вашими любимыми приложениями. И более того, виджеты теперь могут быть маленького, среднего и большого размера, то есть отображать только то количество информации, которое вам полезно.
Установить и использовать виджеты в iOS довольно просто. Расскажем в деталях, как пользоваться виджетами на iPhone.
Как добавить новый виджет на главный экран
Итак, вы готовы начать работу с виджетами и хотите добавить их на главный экран вашего iPhone / iPad. Вот как это сделать.
- Нажмите и удерживайте палец в любом месте на главном экране, чтобы войти в режим редактирования (иконки на экране начнут “дрожать”).
- Нажмите кнопку “+” в верхнем левом углу экрана.
- Коснитесь одного из доступных виджетов или промотайте до списка приложений, чей виджет вы хотите добавить.
- Проведите пальцем влево или вправо по размерам виджета, чтобы выбрать удобный формат для использования.
- Нажмите на виджет и перетащите его в нужное место на главном экране.
- Тапните «Готово», чтобы вернуть рабочий стол к его обычному состоянию.
Если приложение не отображается в списке, значит, оно пока не имеет своего виджета на главном экране.
Читайте также: Обзор Apple iPhone 13 Pro Max: Сила постепенных изменений
Как изменить виджеты в iPhone
Существует множество виджетов, которые вы можете редактировать для отображения конкретной информации. Параметры могут различаться в зависимости от конкретного приложения, но вот как узнать, что именно доступно для ваших виджетов:
- Нажмите и удерживайте виджет, пока не появится меню.
- Нажмите «Редактировать виджет». Если вы редактируете один виджет в стопке виджетов Smart Stack, нажмите «Изменить» (название виджета)».
- Используйте различные параметры, чтобы настроить виджет в соответствии с вашими потребностями. Каждый из них может иметь разные возможности.
Добавим, что возможность редактирования есть не у всех виджетов.
Как создать стек или добавить виджет в стек (стопку)
Стек виджетов обеспечивает легкий доступ к нескольким виджетам сразу, экономя тем самым место на главном экране. Вы можете создавать стеки виджетов или использовать предварительно созданные смарт-стопки (Smart Stack) Apple.
- Нажмите и удерживайте виджет, который хотите добавить в стек.
- Перетащите виджет на существующий стек и отпустите его или перетащите его на другой виджет, чтобы создать стопку.
Вот и все — теперь у вас есть два, три, четыре или более виджета, занимающих место одного. Вы можете увидеть нужный, просто перематывая «стопку». Если вы хотите внести изменения в свои стеки, ознакомьтесь с “лайфхаком” ниже.
Читайте также: Личный опыт: Как я перешла на iPhone после 5 лет на Android
Как редактировать стопку виджетов в iOS
Вы можете отредактировать стек виджетов, который создали сами, или вручную настроить один из готовых смарт-стеков Apple, чтобы он лучше соответствовал вашим потребностям. Вот пошаговая инструкция:
- Нажмите и удерживайте стопку виджетов, пока не появится меню.
- Коснитесь “Редактировать”.
- Чтобы изменить порядок виджетов в стопке, нажмите и удерживайте виджет, а затем перетащите его выше или ниже других.
- Чтобы удалить виджет из стека, коснитесь значка «-» в углу, затем выберите «Удалить» для подтверждения.
- Под стопкой виджетов вы можете включить или отключить Smart Rotate (смарт-поворот) и Widget Suggestions (предложения виджетов), коснувшись соответствующих значков.
Cмарт-поворот предназначен для автоматического отображения наиболее подходящего виджета в стеке для ваших нужд на основе типичного использования iPhone. «Предложения виджетов» могут автоматически вставлять виджет, который вам может понадобиться, в стопку в нужное время на основе ваших предыдущих действий.
Как добавить виджет в представление «Сегодня»
Хотя виджеты начиная с iOS 14 можно размещать в любом месте на главном экране iPhone, экран «Сегодня» по-прежнему существует и тоже работает как хранилище ваших виджетов. Некоторые старые виджеты работают только в представлении «Сегодня», поэтому время от времени вы все равно можете переключаться на этот экран.
- На главном экране проведите пальцем вправо, чтобы отобразить представление «Сегодня».
- Коснитесь и удерживайте пальцем пустое место на экране, чтобы войти в режим редактирования (или прокрутите вниз экрана «Сегодня» и тапните «Изменить»).
- Нажмите кнопку «+» в верхнем левом углу.
- Коснитесь приложения, виджет которого вы хотите увидеть в представлении «Сегодня».
- Проведите пальцем влево или вправо, чтобы выбрать нужный размер виджета.
- Нажмите и перетащите виджет в то место в представлении «Сегодня», где вы хотите его разместить. Вы также можете снова нажать на виджет или приложение, чтобы выбрать другой размер виджета.
- Нажмите «Готово», чтобы выйти из режима редактирования.
Читайте также: Переход с Android на iPhone, часть II: Apple Watch и AirPods — так ли хороша экосистема?
Как добавить виджет на рабочий стол из представления «Сегодня»
Если в представлении «Сегодня» есть виджет, который вы хотели бы видеть на обычно рабочем столе, можно добавить его на главный экран прямо оттуда.
- Проведите вправо на главном экране, чтобы открыть представление «Сегодня».
- Нажмите и удерживайте виджет, который вы хотите переместить на главный экран.
- Перетащите виджет в нужное место на рабочем столе и отпустите.
Обратите внимание, что старые виджеты (созданные для iOS 13 и более ранних) работают только на вкладке «Сегодня». Эти старые виджеты собраны в разделе в нижней экрана, и приведенный выше совет по перетаскиванию не будет работать с ними.
Возможно, в новых обновлениях iOS удалят устаревшие типы виджетов, но пока что их еще можно использовать.
Как удалить виджеты с главного экрана iPhone
Если по какой-то причине вам больше не нужен виджет, вы можете легко с ним распрощаться.
- Нажмите и удерживайте виджет, который хотите удалить, пока не появится меню.
- Нажмите «Удалить виджет».
- Подтвердите удаление.
***
Виджеты освежают рабочие столы iPhone / iPad позволяют получить краткую информацию, не открывая конкретных приложений. Настройка нового экранов в соответствии с вашими потребностями может занять некоторое время, но это стоит того, чтобы получить новые впечатления при работе с iPhone.
А вы уже пользуетесь виджетами на рабочих столах или все еще не решаетесь? Поделитесь в комментариях и покажите скриншоты, если хотите!
Также интересно:
Если вы хотите помочь Украине бороться с российскими оккупантами, лучший способ – сделать пожертвование для Вооруженных Сил Украины через Savelife или через официальную страницу НБУ.