© ROOT-NATION.com - Використання контенту дозволено за умови розміщення зворотного посилання
Chromebook важко розглядати з точки зору геймерського пристрою. Все ж таки в цьому краще себе показують консолі, ігрові ПК чи лептопи. Але, як виявилося, кілька моделей Chromebook з коробки дозволяють завантажувати та встановлювати ігри з Steam та грати з контролером.
Проте важливо розуміти, що встановлювання ігор зі Steam безпосередньо на Chromebook доступно лише для деяких моделей: із процесорами Intel i5 або i7 11-го покоління, графікою Intel Iris Xe та 8 ГБ оперативної пам’яті мінімум. Якщо ваша модель ноутбуку з ОС від Google слабша, можна запускати сервіс з іншого ПК у локальній мережі, якщо в цьому є потреба. Або переходити на хмарний геймінг.

Колекція ігор для Chromebook поки що обмежена, але згодом вона буде поширюватися. Проте в списку і зараз є дещо з класики, на кшталт «The Witcher 3», «Tekken 7», «Fallout 4» чи «Half-Life 2», тож це все ще непоганий варіант для тих, в кого немає ігрової консолі чи ПК. Пропонуємо ознайомитися з покроковим мануалом, який допоможе встановити Steam на ваш Chromebook, під’єднати ігрові контролери або налаштувати трансляцію з іншого геймерського пристрою.
Читайте також:
Як встановити Steam на Chromebook

На сьогодні лише кілька лептопів на операційній системі від Google достатньо потужні для підтримки сервісу Steam. На момент написання статті список сумісних із Steam моделей виглядає так (важливо: конфігурації цих пристроїв із процесором з i3 або 4 ГБ ОЗП не підтримуються):
- Acer Chromebook 514
- Acer Chromebook 515
- Acer Chromebook Spin 713
- ASUS Chromebook Flip CX5
- ASUS Chromebook CX9
- HP Pro c640 G2 Chromebook
- Lenovo 5i Chromebook
Якщо ви є щасливим власником однієї з вищезгаданих моделей, переходимо до встановлювання магазину ігор. Перш за все потрібно перейти на канал розробника (не режим розробника, а саме канал). Зробити це можна, перейшовши в налаштування, а потім у розділ About ChromeOS → Additional Details → Change Channel (Про ChromeOS → Додаткові відомості → Змінити канал).
Після цього виконуємо наступні дії:
- В пошуковий рядок в браузері вводимо команду «chrome://flags»
- У новому вікні в пошуковому рядку вводимо «borealis», знаходимо його у списку та переводимо в режим «enabled»
- Перезапускаємо Chromebook, натиснувши «Restart» у вікні нижче
- Відкриваємо вікно терміналу системи, натиснувши комбінацію Ctrl+Alt+T
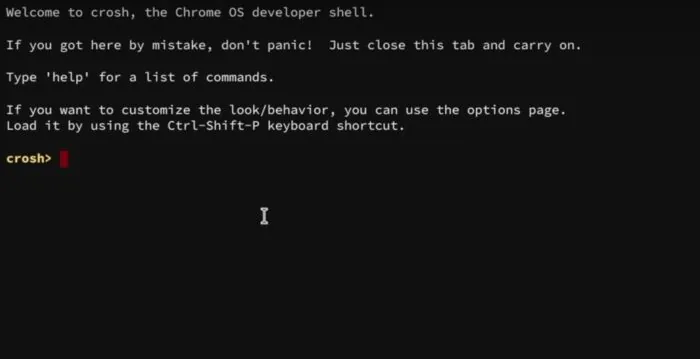
- Вводимо команду “insert_coin volteer-JOlkth573FBLGa” в терміналі і натискаємо Enter, після чого запускаємо процес установки Steam
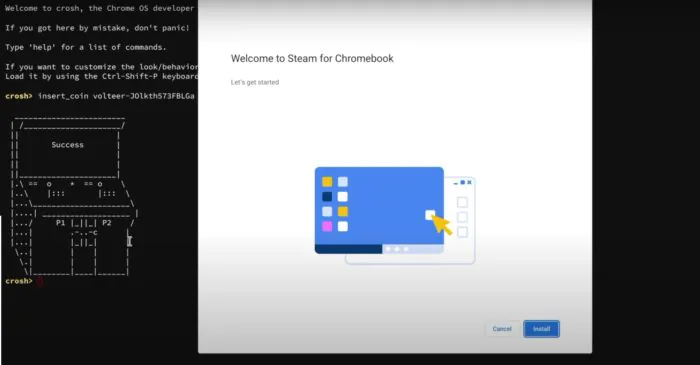
Як активувати Steam Remote Play зі свого ПК
Можна транслювати ігри Steam на будь-який Chromebook з ігрового ПК, який під’єднано до тієї ж самої бездротової мережі. Підключення складається з двох кроків: налаштування Steam Link на Chromebook та включення опції віддаленого відтворення в Меню налаштувань Steam на тому ПК, з якого буде транслюватися геймплей.
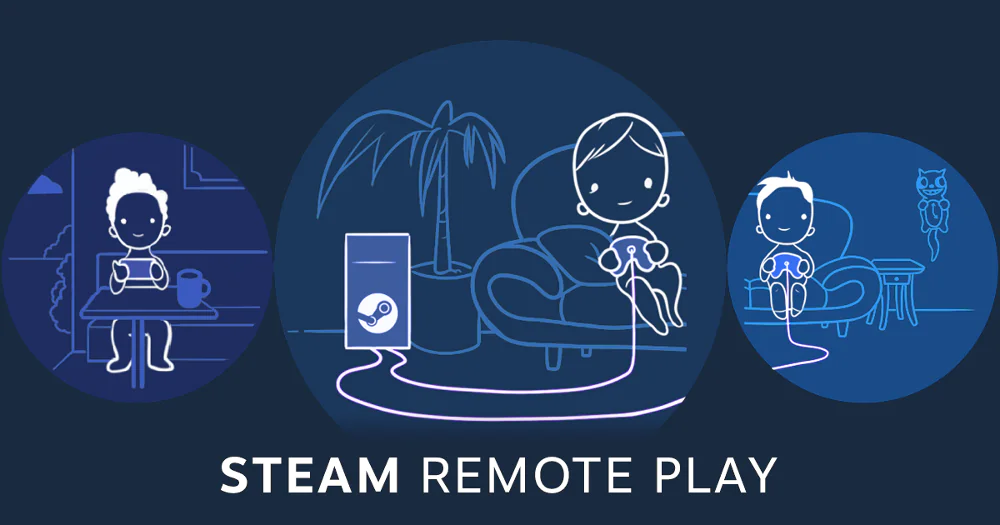
Для налаштування режиму віддаленого відтворення у Steam на ігровому пристрої потрібно зробити наступне:
- З головного екрану Steam, не перебуваючи у Big Picture Mode (режимі великого зображення), викликаємо спадне меню «Steam» у верхній лівій частині екрана
- Натискаємо «Налаштування» у спадному меню
- У наступному меню ставимо галочку на «Enable Remote Play» («Увімкнути віддалене відтворення»)
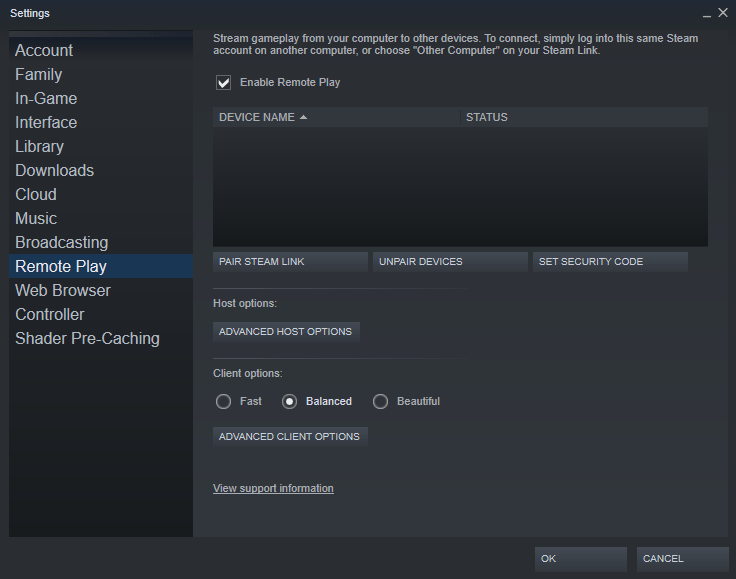
Читайте також:
Як налаштувати Steam Link на Chromebook
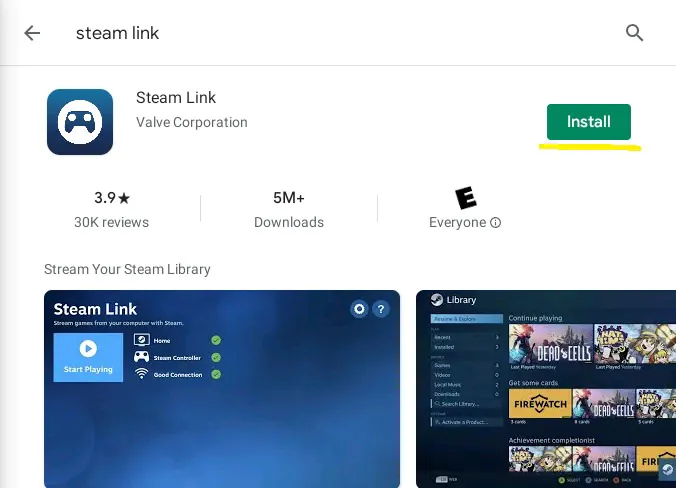
Переходимо до Steam Link безпосередньо на Chromebook. Спершу треба переконатися, що на пристрої ввімкнено Google Play Store. Щоб це зробити, переходимо до Settings → Apps → Google Play (Налаштування → Програми → Google Play) та включаємо його. У Google Play шукаємо та встановлюємо Steam Link через пошук.
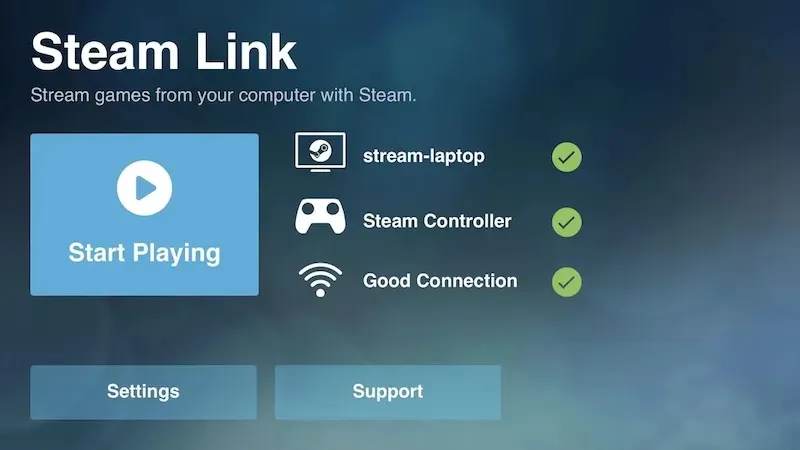
Після цього підключаємо Chromebook до ігрового ПК. За умови, що обидва пристрої підключені до однієї мережі, можна вибрати свій ПК зі списку доступних пристроїв. Можливо, знадобиться ввести PIN-код на потужнішому пристрої, щоб розблокувати потокову передачу ігор між двома комп’ютерами. На екрані буде показано стан кожного з ваших пристроїв, включаючи головний ПК, підключений контролер та бездротове мережеве з’єднання. Звідси можна починати трансляцію та грати у ігри Steam віддалено.
Як підключити контролер до Chromebook

Підключення контролера до Chromebook – хвилинна справа. Можна підключити його за допомогою USB-кабелю або ж виконати бездротове підключення за через Bluetooth. Кожен сучасний ігровий контролер із Bluetooth-модулем має різні методи вмикання режиму сполучення. Контролери Xbox мають кнопку активації Bluetooth у верхній частині, а, наприклад, власникам DualSense потрібно одночасно утримувати кнопки Capture і Home, поки світлодіод не блимне червоним.
Після того, як контролер буде переведено у режим сполучення, він стане видимим у списку доступних Bluetooth-пристроїв. Підключаємо його через меню Bluetooth на Chromebook та переконуємось, що пристрої сполучені. Steam Link також має розпізнати під’єднаний контролер, після чого можна переходити до налаштування елементів керування та калібрування кнопок контролера.
Читайте також:
- Огляд The Stanley Parable: Ultra Deluxe – Більше контенту, більше платформ, більше сюрпризів
- SpellForce III Reforced на Xbox Series X – Гідний порт?
Які проблеми можуть виникнути з Chromebook Steam та як їх усунути
У минулому Steam Link «хизувався» нечітким зображенням, з візуальними артефактами та іншими «принадами». Від цього не застрахуватися навіть якщо використовувати мережу, яка добре обладнана для потокової передачі ігор (на кшталт Xbox Cloud Gaming). Саме для цього Valve розробила безліч посібників, які допоможуть вам вирішити будь-які проблеми із передачею зображення.
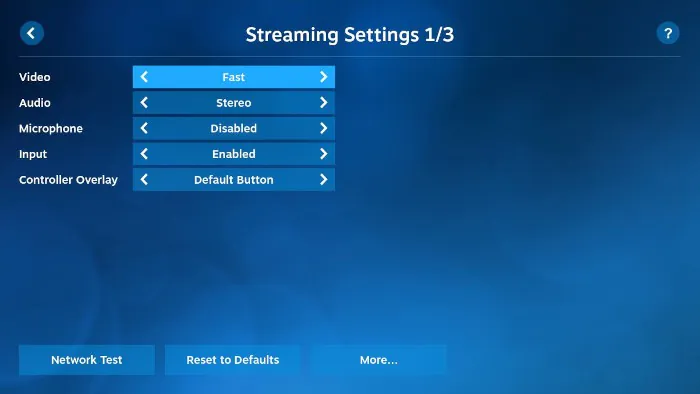
Проте варто відмітити, що майже більшість проблем виникає через якість мережі та індивідуальні налаштування потокової передачі. Що стосується персональних налаштувань, в меню налаштувань потокового передавання можна знизити якість відео при слабкому з’єднанні. У цьому випадку, доречи, краще за всього встановлювати Chromebook якомога ближче до ігрового ПК. Або ж, якщо з підключенням проблем немає, можна перемикнути відеопотік на високу якість (у режим Beautiful), щоб знизити ступінь зернистості. Окрім цього, можна обмежити пропускну здатність та частоту кадрів, або ввімкнути апаратне декодування та здобути більш приємну картинку.
Ви можете допомогти Україні боротися з російськими окупантами. Найкращий спосіб зробити це – пожертвувати кошти Збройним Силам України через Savelife або через офіційну сторінку НБУ.
Читайте також:
- Огляд Reverie Knights Tactics — Страшненько, але не без потенціалу
- Огляд Dying Light 2: Stay Human – Бойовий паркур

