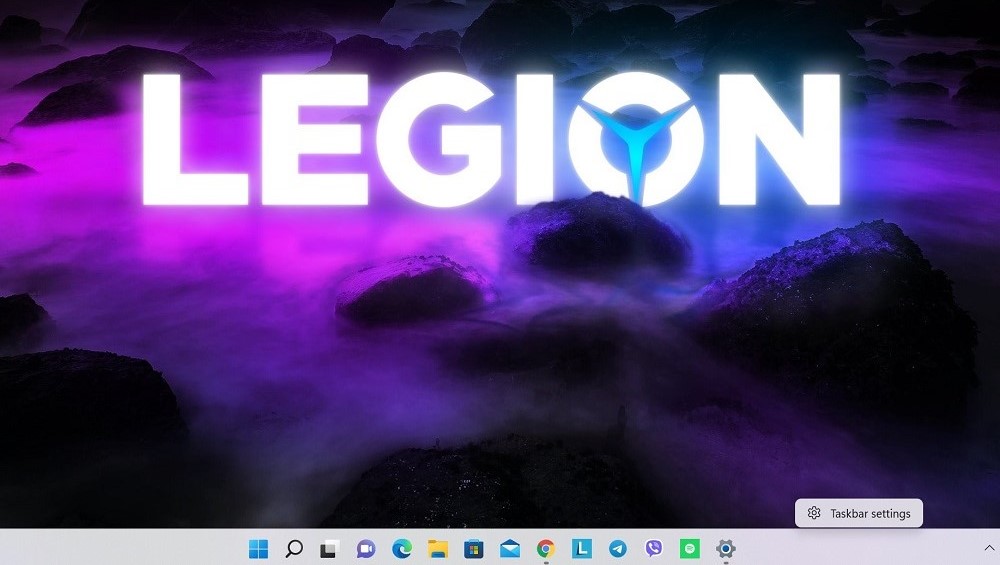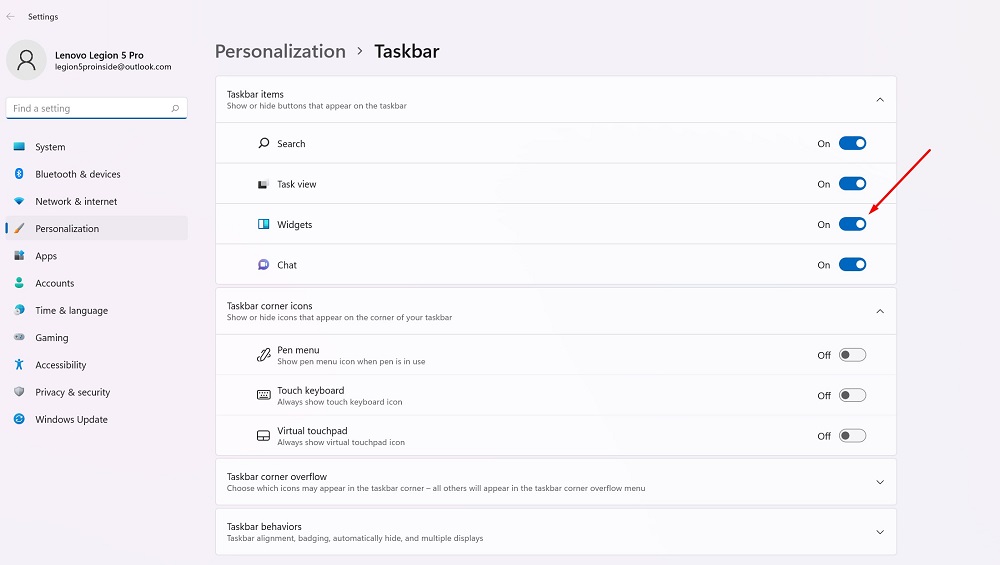Các widget đã trở lại. Chúng lại xuất hiện trong Windows 11. Hôm nay chúng ta sẽ nói về việc chúng có cần thiết hay không và cách sử dụng chúng.
Tất cả các cài đặt và kiểm tra đều được thực hiện trên máy tính xách tay Lenovo Legion 5 pro, được cung cấp bởi cơ quan đại diện Lenovo ở Ukraine.
Cuối cùng, trước sự vui mừng của hầu hết người dùng, tính năng ô "trực tiếp" trước đây đã biến mất vĩnh viễn khỏi hệ điều hành Windows. Nó đã được thay thế bằng các widget xuất hiện trong Windows 11. Hãy để tôi nhắc bạn rằng các widget trước đây đã được sử dụng tích cực trong Windows Vista và 7, nhưng sau đó chúng biến mất trong “tám” và đôi khi có vẻ như chủ đề về widget đã bị đóng cửa đối với các nhà phát triển Microsoft, chức năng bị lãng quên. Vì vậy, sự xuất hiện của chúng trong Windows mới là một điều bất ngờ đối với hầu hết người dùng. Tôi sẽ nói theo kinh nghiệm của mình, các widget trong Windows 11 được triển khai một cách chu đáo, chúng chắc chắn tốt hơn những widget được cung cấp bởi Apple cho macOS. Mặc dù điều này chỉ có thể được hiểu sau khi bạn bắt đầu sử dụng chúng.
Đọc thêm:
- Cách chọn máy tính xách tay dành cho doanh nhân: trên ví dụ về thiết bị Lenovo
- Windows 11: Tổng quan về những đổi mới quan trọng dành cho game thủ
Widget là gì?
Đầu tiên chúng ta hãy tìm hiểu chi tiết về chức năng của widget. Trong phần mềm máy tính, widget thường là một ứng dụng đồ họa nhỏ được thiết kế để truy cập nhanh vào bất kỳ thông tin nào, chẳng hạn như thời tiết, kết quả thể thao, tin tức, v.v. Các widget thường (nhưng không phải luôn luôn) được trình bày tách biệt với các ứng dụng thông thường trong hệ điều hành, đôi khi trên màn hình của chính chúng hoặc trong thanh bên hoặc menu của riêng chúng. Chúng thường tiếp tục chạy ở chế độ nền trong khi các tác vụ khác đang được thực hiện, vì vậy bạn có thể nhanh chóng xem chúng mà không cần đợi một ứng dụng lớn tải.

Trong Windows Vista và 7 Microsoft gọi các widget là "tiện ích" và trình bày chúng trong một ứng dụng Windows Sidebar đặc biệt. Chúng chưa bao giờ phổ biến đối với người dùng (cá nhân tôi đã ngừng sử dụng chúng do liên tục xảy ra sự cố với hoạt động của chúng) và cuối cùng các tiện ích này đã quyết định bị xóa, được cho là vì lý do bảo mật. Trong Windows 11, các widget hoạt động khác và nằm trong một menu đặc biệt có thể truy cập được từ thanh tác vụ. Đây là một cách khác, thuận tiện hơn và được nghĩ ra.
Đọc thêm: Nghịch lý về khả năng tương thích của thiết bị với Windows 11
Các widget trong Windows 11 ở đâu?
Không giống như macOS, Microsoft đã thêm lối tắt tiện ích vào thanh tác vụ mới trong Windows 11. Do đó, sau khi nâng cấp lên 11, bạn sẽ thấy nút "Widget" bên cạnh chế độ xem tác vụ. Nó trông giống như một hình chữ nhật màu xanh với các hình chữ nhật tròn màu trắng và xanh bên trong.

Sau khi nhấp vào nút này trên thanh tác vụ, một menu các widget sẽ xuất hiện ở bên trái. Các giá trị mặc định cho Thời tiết, Cổ phiếu, Tỷ số Thể thao, Ảnh hoặc Giao thông.

Bản thân bảng widget chiếm gần một nửa diện tích xem, cho phép bạn xem thông tin mới nhất tốt hơn với sự trợ giúp của họ. Tìm kiếm trên web Bing sẽ mở trong trình duyệt Edge ở đầu thanh tìm kiếm. Trong Tiện ích, bạn sẽ thấy một phần dành riêng cho Tin tức Bing mà bạn hiện không thể tắt.
Dưới đây là danh sách các tiện ích hiện có trong Windows 11 Insider Preview beta:
- thời tiết: điều kiện thời tiết hiện tại và dự báo
- Tin tức chứng khoán: danh sách giá cổ phiếu hiện tại. Bạn có thể thêm các ký hiệu đánh dấu để tùy chỉnh danh sách
- Lịch: một lịch nhỏ hiển thị dự báo cho ngày và tuần hiện tại cùng với các sự kiện sắp tới
- Làm: danh sách việc cần làm nơi bạn có thể thêm các mục và đánh dấu khi nào chúng sẽ hoàn thành
- Hình ảnh: Hiển thị ảnh được liên kết với tài khoản của bạn Microsoft, trên một cánh đồng nhỏ
- Advices: Dưới đây là các mẹo giúp bạn tận dụng tối đa Windows 11 và các ứng dụng Microsoft, chẳng hạn như trình duyệt Edge
- Thể thao: Các sự kiện và kết quả thể thao hiện tại. Bạn có thể nhập tên đội yêu thích của mình để tùy chỉnh danh sách
- Tắc đường: hiển thị một bản đồ nhỏ từ trên xuống với điều kiện giao thông trong khu vực của bạn. Mặc dù ở Ukraine, chúng vẫn chưa hoạt động chính xác
- Giải trí: Danh sách các bản phát hành mới nhất liên quan đến phim hoặc chương trình truyền hình mà bạn có thể mua từ đó Microsoft Cửa hàng sách
- eSports: xếp hạng và kết quả mới nhất của eSports
Tất nhiên, cần phải hiểu rằng Microsoft có thể xóa một số tiện ích này hoặc thêm nhiều tiện ích khác trong bản phát hành Windows 11 mùa thu 2021 đầy đủ. Rốt cuộc, các tiện ích của bên thứ ba có thể xuất hiện trong hệ điều hành mới, nhưng Microsoft vẫn chưa cung cấp bất kỳ chi tiết nào về cách nó có thể hoạt động hoặc khi nào chúng có sẵn. Microsoft hứa sẽ cung cấp cho các nhà phát triển các giao diện API cần thiết để tích hợp các chương trình của họ thông qua các widget. Do đó, chúng ta có thể mong đợi các tiện ích từ WhatsApp, Telegram, Spotify, Evernote và những người khác.
Đọc thêm: Tất cả về menu Bắt đầu được cập nhật trong Windows 11
Thiết lập menu widget trong Windows 11
Để thêm tiện ích vào menu trong Windows 11, bạn có thể nhấp vào hình đại diện hồ sơ của mình ở góc trên bên phải của menu tiện ích hoặc cuộn xuống và nhấp vào nút Thêm tiện ích.
Cửa sổ “Cài đặt tiện ích con” sẽ mở ra tại đây, trong đó bạn có thể thêm (nhưng không xóa) tiện ích con vào menu. Trong danh sách Thêm tiện ích, bấm vào tiện ích bạn muốn thêm.
Trong cùng một menu, bạn cũng có thể quản lý nguồn cấp tin tức trong menu tiện ích bằng cách nhấp vào "Quản lý tin tức và sở thích" ở cuối cửa sổ.
Trong trình duyệt Edge, một trang web MSN đặc biệt sẽ mở ra, nơi bạn có thể chọn các chủ đề mà bạn có thể muốn đọc. Khi bạn hoàn tất, hãy đóng trình duyệt Edge và đóng cửa sổ Cài đặt tiện ích.
Tự thiết lập các widget
Để xóa tiện ích con khỏi menu, hãy nhấp vào vòng tròn có ba dấu chấm ở góc trên bên phải của tiện ích mà bạn muốn xóa. Chọn "Xóa tiện ích con" từ menu.

Sử dụng cùng một menu ba chấm, bạn cũng có thể tùy chỉnh các tiện ích (ví dụ: thêm cổ phiếu, đội thể thao hoặc thay đổi vị trí của bạn trong tiện ích thời tiết) và thay đổi kích thước của chúng.
Đọc thêm: Windows 11: Ấn tượng đầu tiên về hệ điều hành mới
Làm thế nào để sử dụng các vật dụng?
Mọi thứ ở đây đều rất đơn giản và trực quan. Bạn chỉ có thể xem thông tin cần thiết trên chính tiện ích, nhưng nếu bạn muốn xem văn bản hoặc thông tin chi tiết hơn, hãy nhấp vào tiện ích bạn cần. Ngay lập tức nó sẽ mở trong trình duyệt, nơi bạn sẽ có thêm thông tin.

Làm cách nào để ẩn nút menu widget?
Để tắt menu widget trong Windows 11, chỉ cần ẩn nút và không bao giờ sử dụng nó. Hãy để tôi nhắc bạn rằng nút "Tiện ích" tự nó trông giống như một hình vuông màu xanh với hai hình chữ nhật tròn bên trong. May mắn thay, điều này rất dễ thực hiện. Để ẩn nút Tiện ích, hãy nhấp chuột phải vào nút đó trên thanh tác vụ và chọn Ẩn khỏi Thanh tác vụ.

Bạn cũng có thể vô hiệu hóa nút "Widget" trong cài đặt của Windows 11. Để thực hiện việc này, hãy vào "Personalization - Taskbar - Taskbar Toolkit" và đặt công tắc đối diện "Widget" sang vị trí "Tắt".
Microsoft không cho phép bạn "vô hiệu hóa" hoàn toàn menu widget, do đó ngăn bạn làm bất cứ điều gì có thể làm hỏng hệ thống của bạn. Vì menu "Widget" sử dụng một lượng nhỏ tài nguyên nên bạn chỉ cần ẩn nút và quên đi sự tồn tại của nó. Tôi biết rằng Internet đã có đầy đủ các hướng dẫn gợi ý, chẳng hạn như xóa "vĩnh viễn" các tiện ích bằng cách sử dụng cài đặt Sổ đăng ký. Tôi không khuyên bạn làm điều này vì nó có thể khiến Windows 11 không ổn định.

Nhưng nếu bạn muốn xem menu Widget mà không cần đưa nút Widgets trở lại thanh tác vụ, chỉ cần nhấp vào cửa sổ + w trên bàn phím. Nó sẽ xuất hiện ngay lập tức, không cần nút trên thanh tác vụ.
Đọc thêm: Cách tham gia Chương trình Người dùng nội bộ Windows để cài đặt Windows 11
Cách hiển thị nút menu widget của Windows 11
Nếu vì lý do nào đó mà bạn không có nút menu widget trên thanh tác vụ hoặc bạn đã tự vô hiệu hóa nó, nhưng lại đổi ý và muốn trả lại, bạn có thể thực hiện điều đó chỉ trong vài giây.
Để làm điều này, chỉ cần nhấp chuột phải vào thanh tác vụ và chọn “Tùy chọn thanh tác vụ”. Trang "Cá nhân hóa - Thanh tác vụ" sẽ mở ra trong cửa sổ cài đặt Windows. Trong menu "Hộp công cụ của Thanh tác vụ", hãy nhấp vào công tắc bên cạnh "Tiện ích" để bật.
Sử dụng và thử nghiệm lúc rảnh rỗi!
Tất cả các cài đặt và kiểm tra đều được thực hiện trên máy tính xách tay Lenovo Legion 5 pro, được cung cấp bởi cơ quan đại diện Lenovo ở Ukraine.